La lingua o il volume non dovrebbero impedirti di goderti i video su YouTube. Usando i sottotitoli, puoi vedere le parole in tempo reale e ascoltarle. Con la funzione di traduzione automatica puoi tradurre i sottotitoli nella lingua che preferisci.
Sul sito Web di YouTube e nell'app YouTube per dispositivi mobili, puoi abilitare e utilizzare queste utili funzioni. Inoltre, se utilizzi il sito YouTube, puoi personalizzare l'aspetto dei sottotitoli.
Sommario

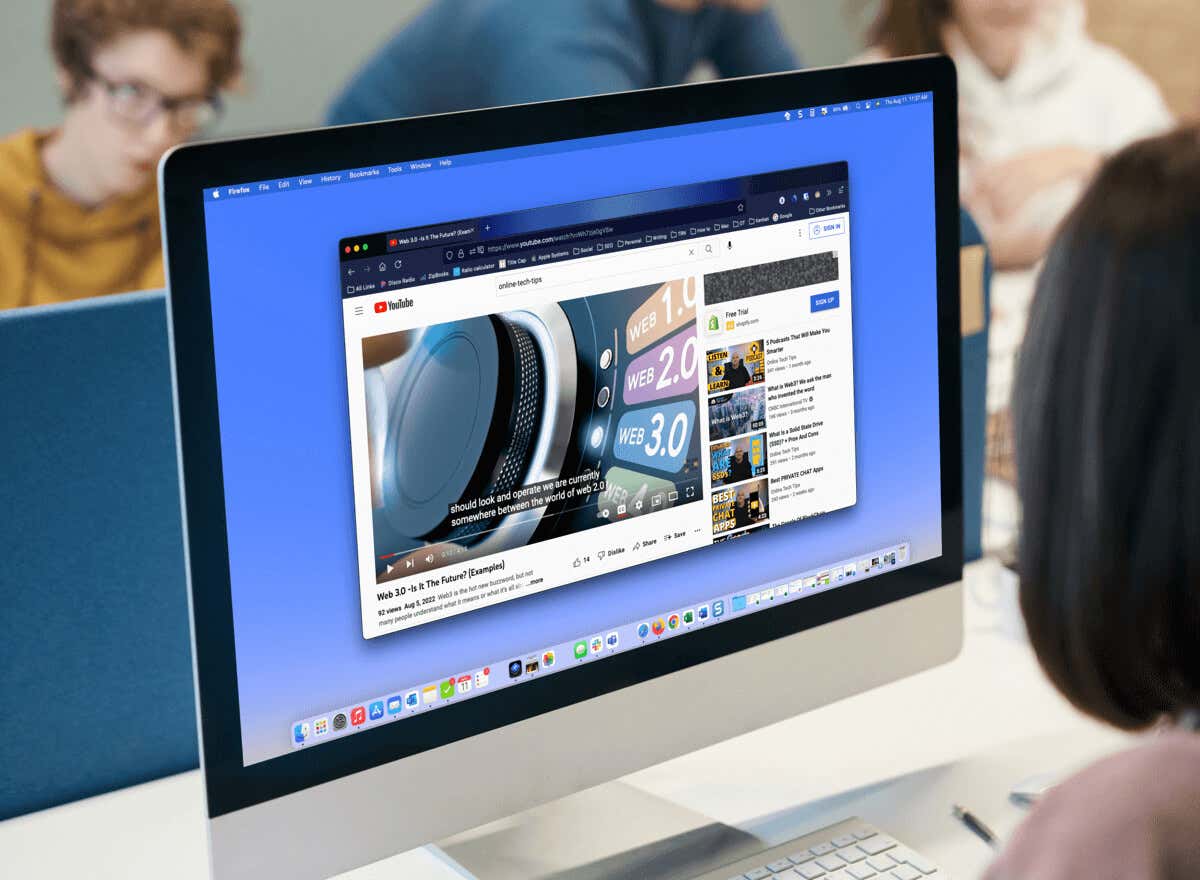
Didascalie e traduzioni sul sito YouTube
Poiché la traduzione automatica fa parte della funzione dei sottotitoli su YouTube, iniziamo con l'attivazione e la personalizzazione dei sottotitoli.
Abilita i sottotitoli sul Web
Visita il sito di YouTube e seleziona il video che desideri guardare. Quando inizia la riproduzione, seleziona l'icona Closed Caption (CC) nella parte inferiore del video.
Vedrai apparire una linea rossa sotto l'icona quando i sottotitoli in tempo reale sono abilitati. Dovresti anche vedere le parole visualizzate nella parte inferiore del video.
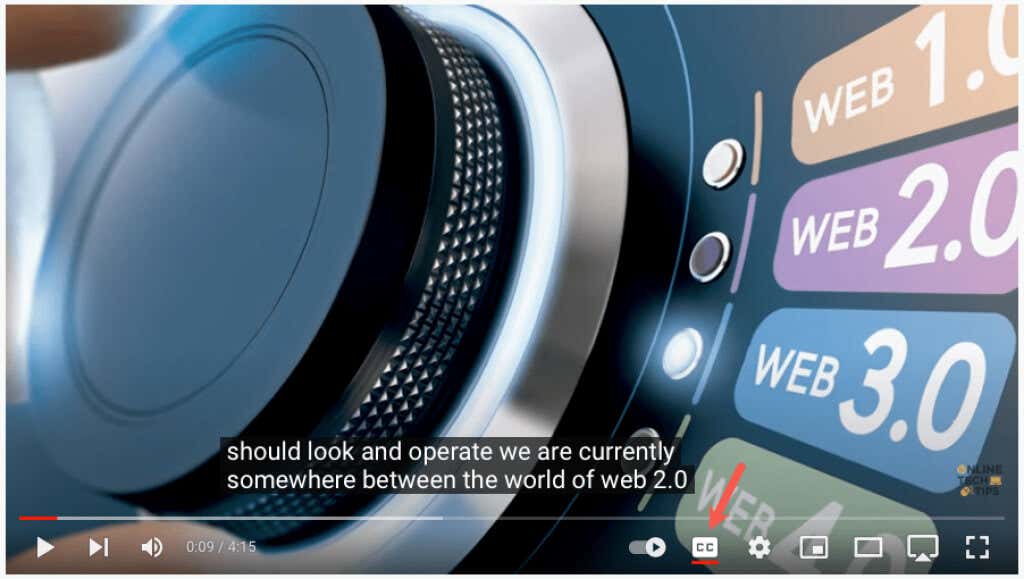
Per disattivare i sottotitoli in un secondo momento, seleziona semplicemente l'icona Sottotitoli. Questo rimuove la linea rossa da sotto e la finestra della didascalia dovrebbe scomparire dal video.

Personalizza sottotitoli
YouTube offre diversi modi per personalizzare l'aspetto dei sottotitoli. Ciò ti consente di scegliere i colori e regolare l'opacità per adattarla alle tue preferenze o al video in quel momento.
- Apri l'icona a forma di ingranaggio a destra dell'icona dei sottotitoli nella parte inferiore del video.
- Seleziona Sottotitoli/CC nella piccola finestra pop-up.
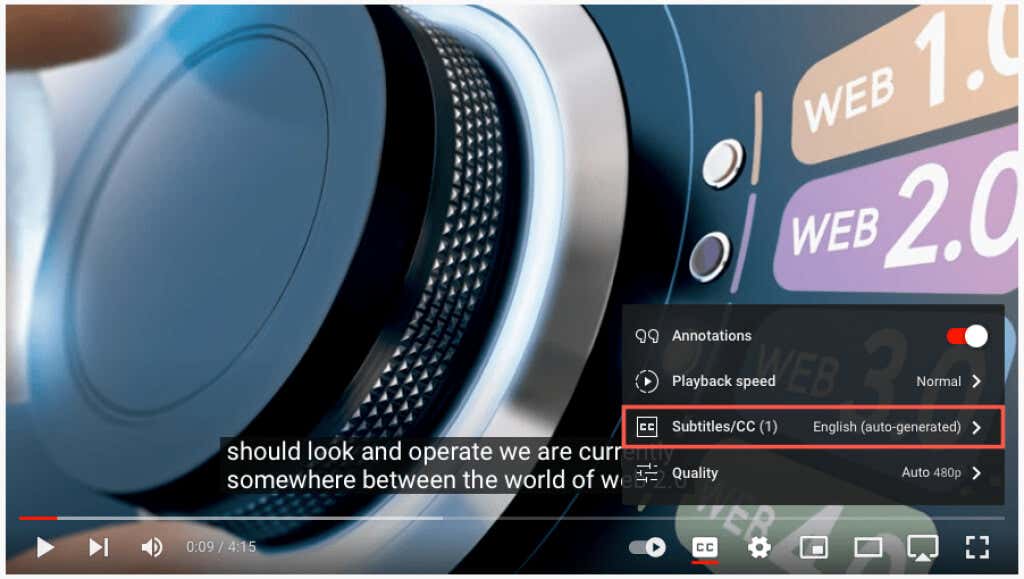
- < li>Nella parte superiore del pop-up, scegli Opzioni.
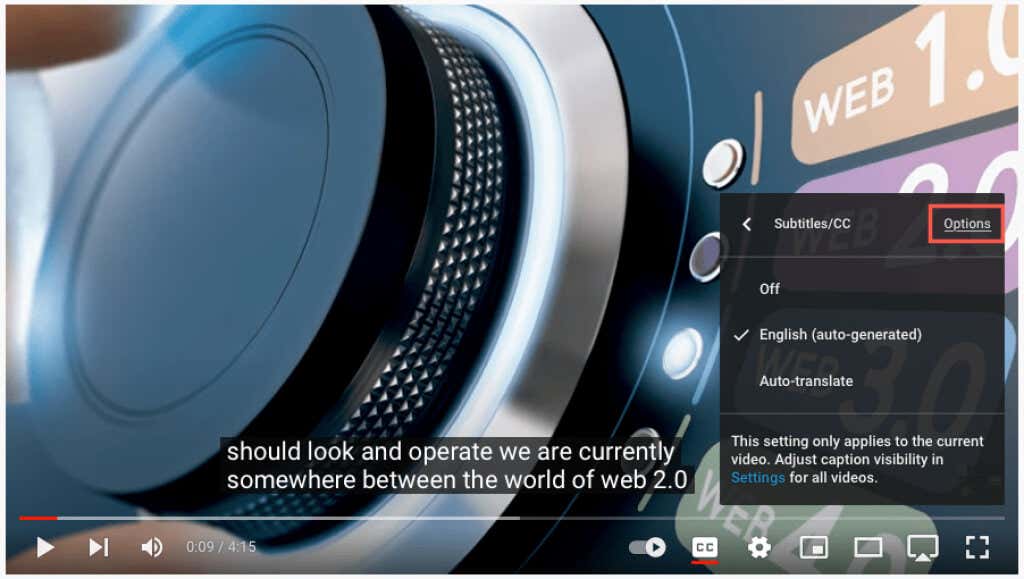
- Vedrai quindi le seguenti personalizzazioni. Selezionane uno per regolarlo e poi usa la freccia in alto a sinistra per tornare indietro.
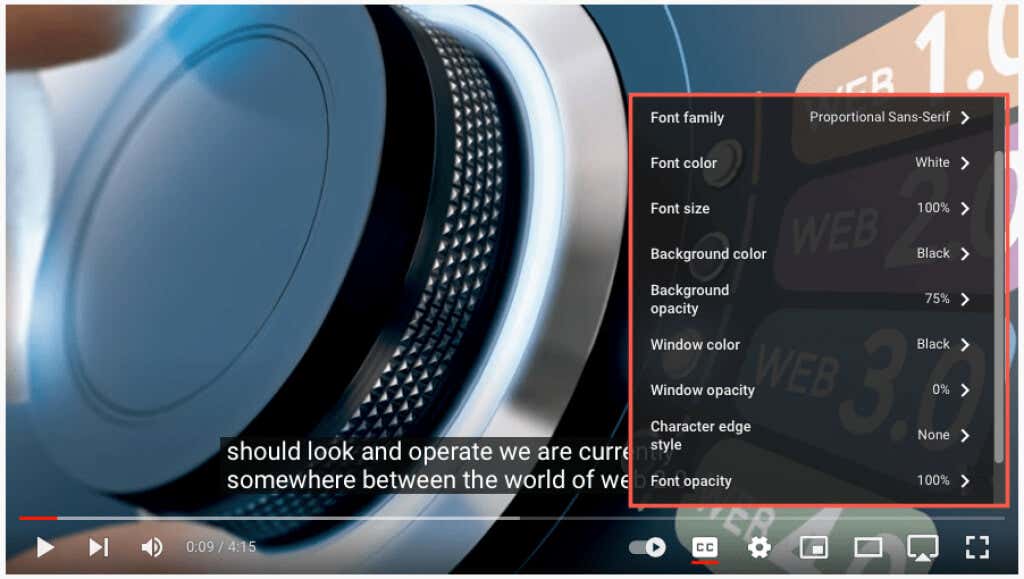
- Famiglia di caratteri: Scegli tra un carattere serif, casual, corsivo o minuscolo.
- Colore del carattere: scegli tra i colori di base come bianco, rosso o blu o uno più luminoso come ciano o magenta.
- Dimensione carattere: regola la dimensione del carattere dal 50 al 400 percento.
- Colore di sfondo: scegli tra gli stessi colori delle opzioni dei caratteri per lo sfondo. Questa è l'area direttamente dietro le parole nella didascalia.
- Opacità dello sfondo: regola l'opacità dello sfondo da zero a 100 percento.
- Colore della finestra: come lo sfondo, puoi cambiare il colore della finestra, ovvero l'intera area della didascalia. Scegli tra le stesse opzioni di colore del carattere e dello sfondo.
- Opacità finestra: regola l'opacità della finestra didascalia da zero a 100 percento.
- Stile bordo carattere: scegli uno stile come ombra, in rilievo, depresso o contorno per i bordi del carattere.
- Opacità del carattere: regola l'opacità del carattere dal 25 al 100 percento.
- Ripristina: ripristina tutte le impostazioni dell'aspetto ai valori predefiniti.
Dovresti vedere immediatamente tutti gli aggiornamenti che apporti ai sottotitoli. Ciò ti consente di annullare la modifica o selezionare un'opzione diversa.
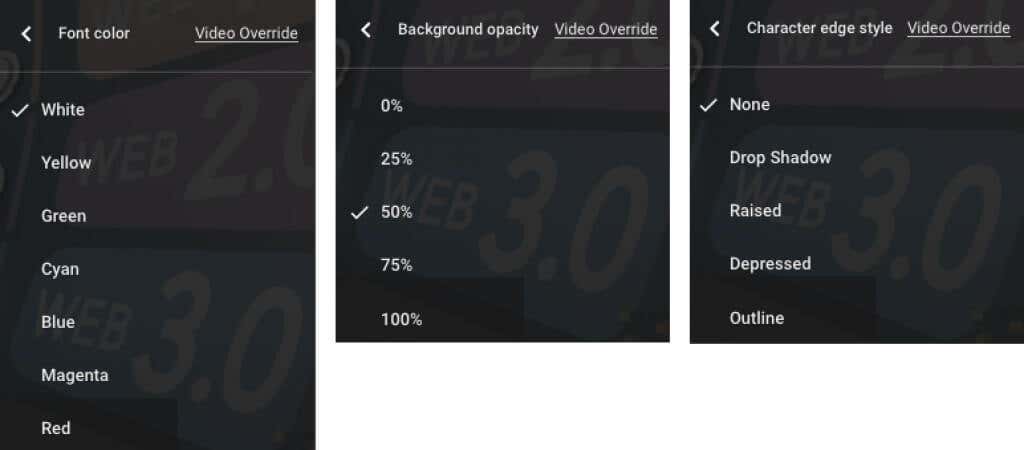
- In ciascuna delle impostazioni precedenti, vedrai un'opzione Video Override in parte superiore del pop-up. Se desideri ignorare qualsiasi impostazione di didascalia o sottotitoli specificata dal video con le tue selezioni, seleziona No.
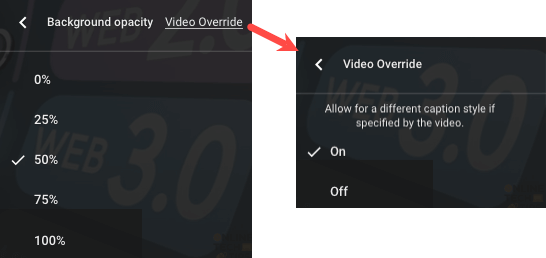
- < li>Seleziona l'icona a forma di ingranaggio per chiudere le impostazioni al termine.
Abilita la traduzione automatica sul Web
Una volta abilitati i sottotitoli, puoi attivare la funzione di traduzione video e scegliere la lingua.
- Apri l'icona a forma di ingranaggio nella parte inferiore del video a destra dell'icona dei sottotitoli.
- Seleziona Sottotitoli/CC nella piccola finestra pop-up.
- Scegli Traduzione automatica.
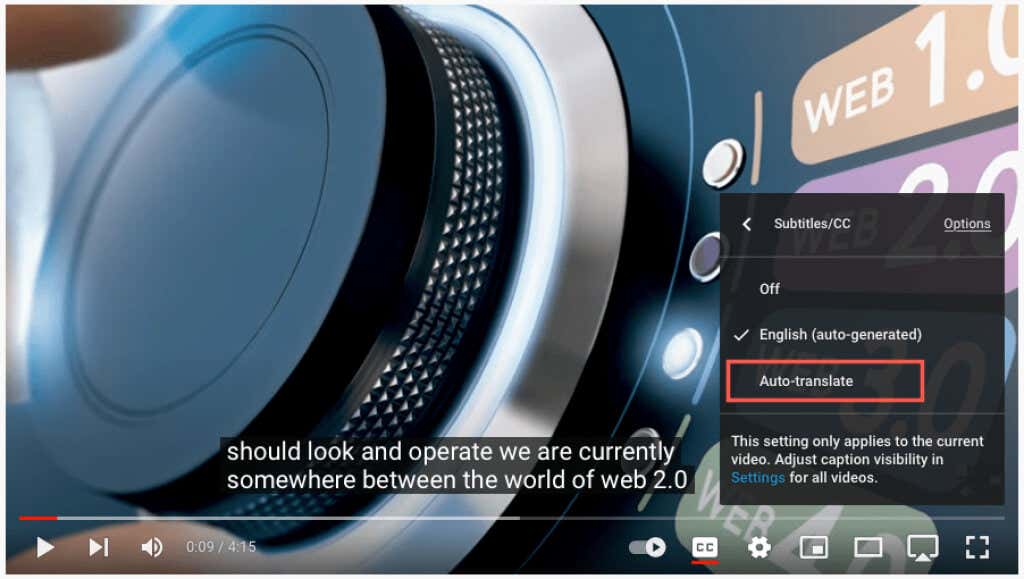
- Quindi, seleziona la lingua.
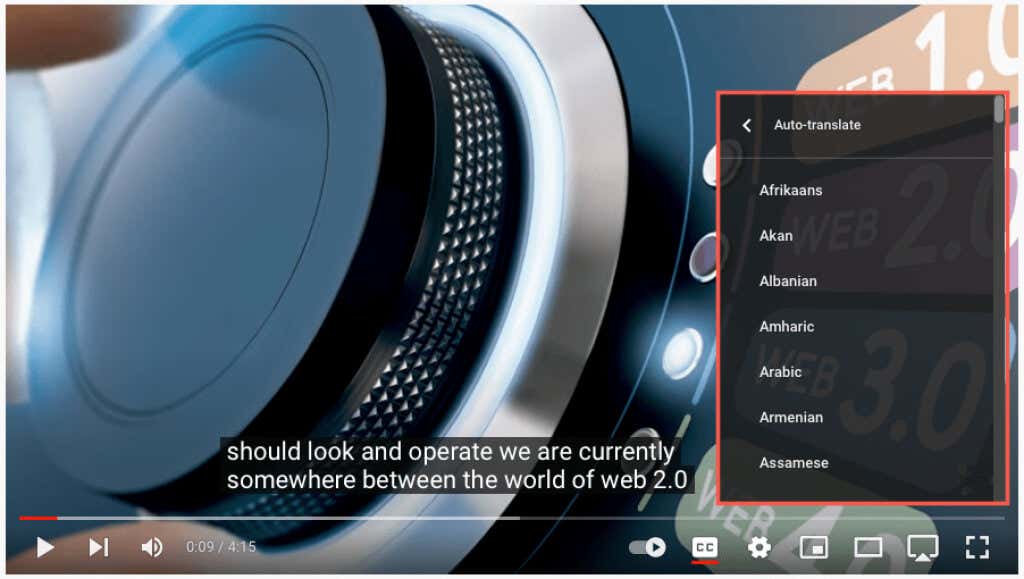
Puoi quindi usare la freccia in alto a sinistra della finestra pop-up per tornare indietro o l'icona a forma di ingranaggio per chiudere le impostazioni.

Didascalie e traduzioni nell'app YouTube
Puoi abilitare i sottotitoli automatici e le traduzioni altrettanto facilmente nell'app mobile YouTube su Android e iPhone.
Abilita i sottotitoli nell'app mobile
Apri l'app YouTube e seleziona un video. Quando la riproduzione inizia, seleziona Closed Caption (CC) in alto a destra. Questa icona viene visualizzata sia in modalità verticale che orizzontale.
Vedrai l'icona evidenziata in bianco e un breve messaggio nella parte inferiore dello schermo che hai attivato i sottotitoli.
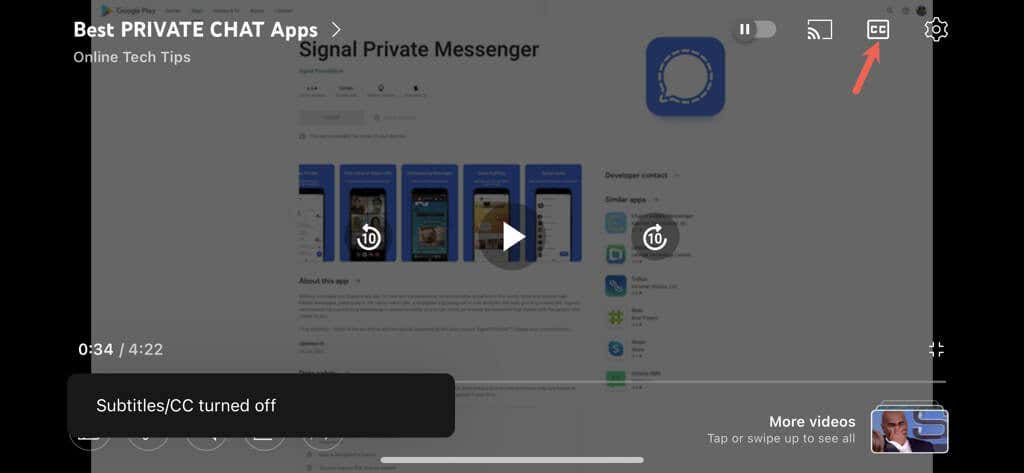
Per disattivare i sottotitoli di YouTube, seleziona nuovamente l'icona dei sottotitoli. Questo riporta l'icona al suo stato originale e vedrai un breve messaggio che hai disattivato i sottotitoli.
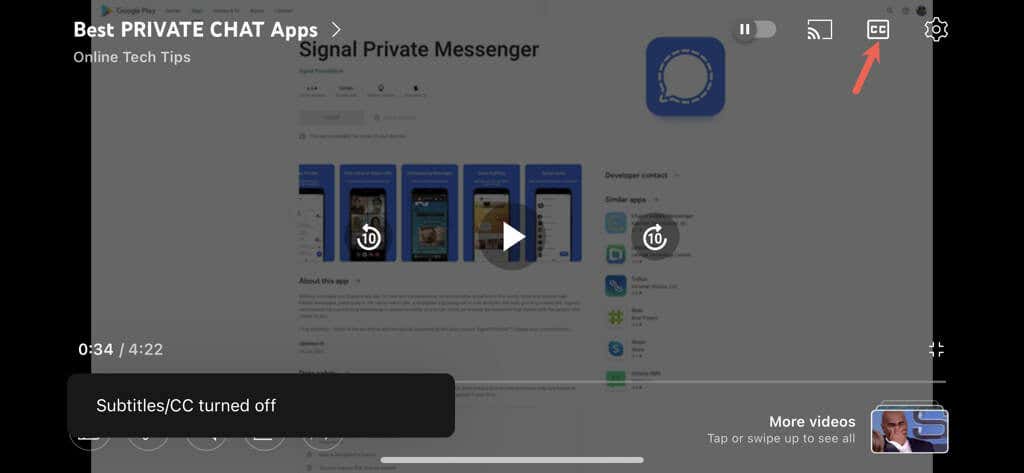
Abilita la traduzione automatica nell'app mobile
Dopo di te attiva i sottotitoli dei video, puoi abilitare la funzione di traduzione automatica di YouTube.
- Seleziona l'icona a forma di ingranaggio nella parte superiore del video.
- Scegli Didascalie nella piccola finestra pop-up.
- Scegli Traduzione automatica e seleziona la lingua.
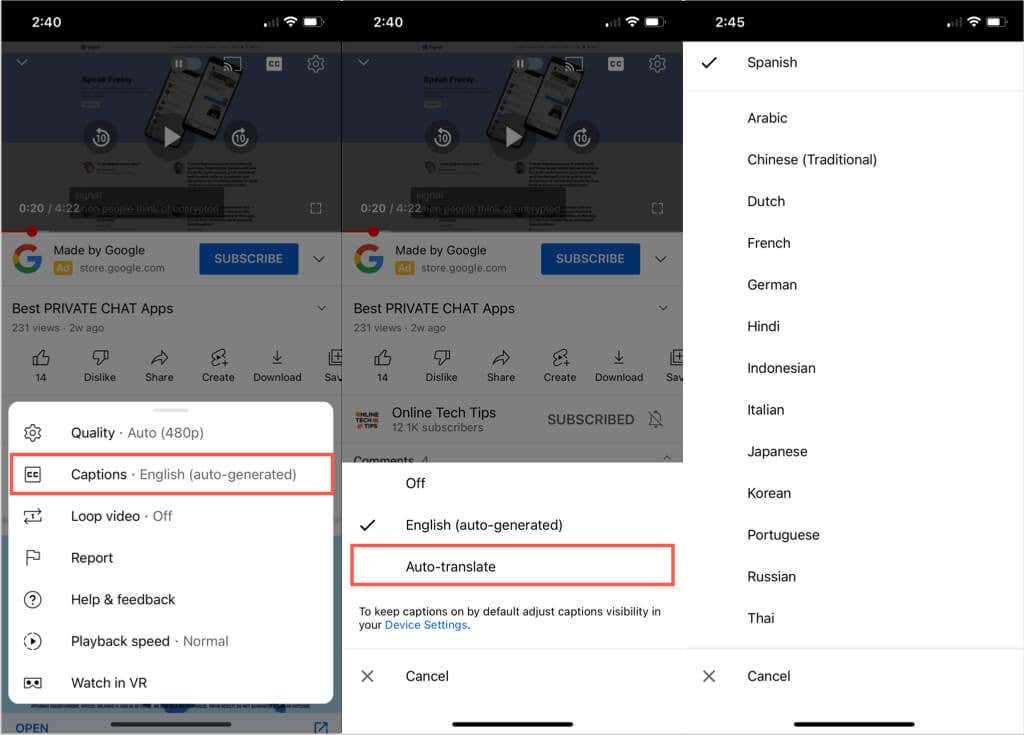
Vedrai un breve messaggio che hai abilitato i sottotitoli/sottotitoli nella lingua che hai selezionato. Questa impostazione viene visualizzata anche quando tocchi l'icona a forma di ingranaggio e mostra la lingua che hai scelto, ad esempio inglese, spagnolo o portoghese.
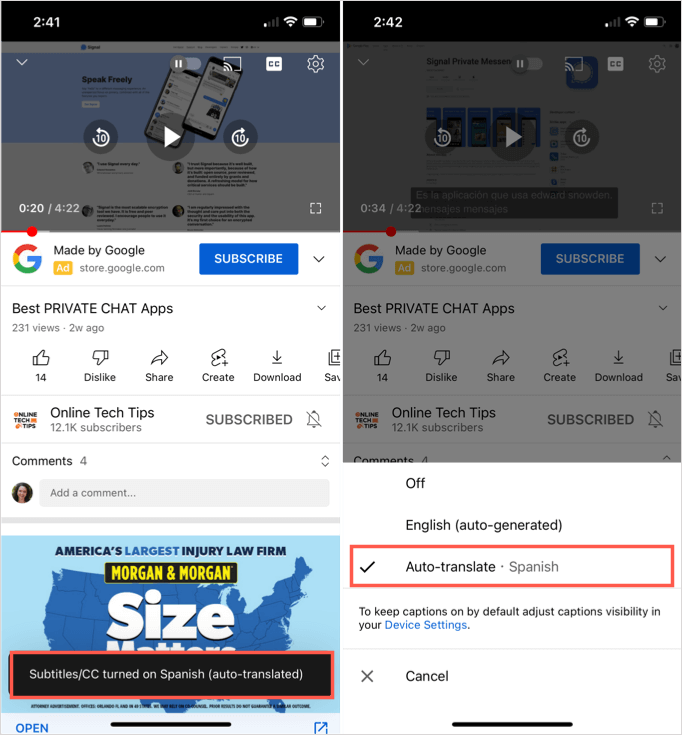
Puoi quindi goderti il video in tempo reale traduzioni dei sottotitoli tramite la funzione didascalia in verticale o orizzontale.
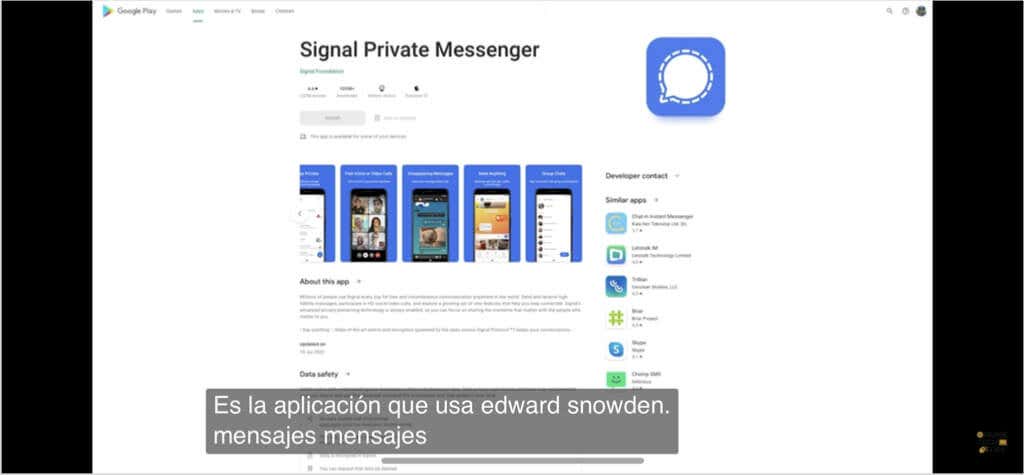
Funzioni utili e pratiche di YouTube
< p>Se vuoi guardare video ma sei senza auricolari e non vuoi disturbare chi ti circonda o se hai problemi di udito, abilita quei sottotitoli automatici su YouTube.
Ora invece di saltare i video perché sono in una lingua straniera, puoi utilizzare la funzione di traduzione automatica di YouTube.
Tieni presente queste utili e pratiche funzioni quando guardi il tuo prossimo video di YouTube.
Per ulteriori informazioni, dai un'occhiata ai suggerimenti per l'utilizzo di Google Traduttore o per modificare un video per il tuo canale YouTube.