Taal of volume mag je er niet van weerhouden video's op YouTube te bekijken. Met ondertiteling kunt u de woorden in realtime zien en horen. Met de functie Automatisch vertalen kunt u bijschriften vertalen in de taal van uw keuze.
Zowel op de YouTube-website als in de mobiele YouTube-app kun je deze handige functies inschakelen en gebruiken. En als je de YouTube-site gebruikt, kun je het uiterlijk van de bijschriften aanpassen.
Inhoudsopgave
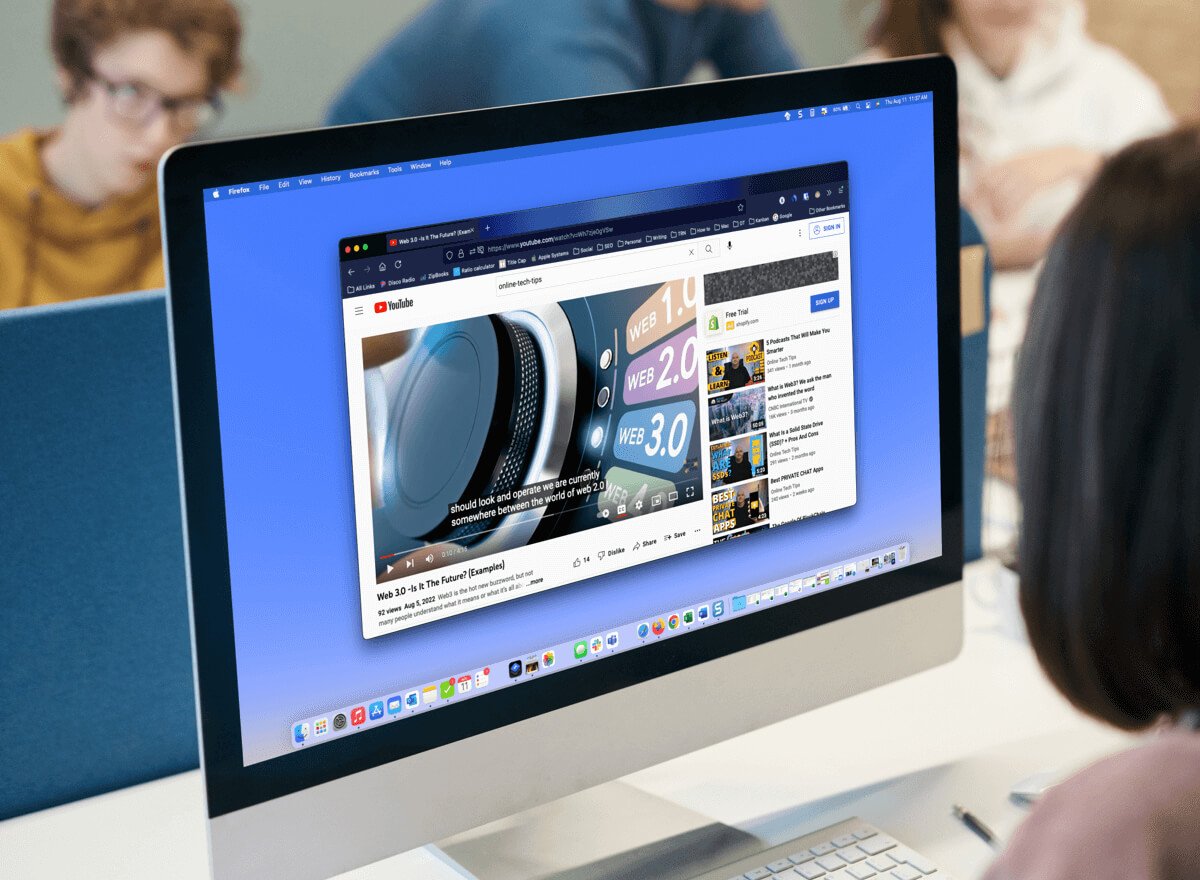
Bijschriften en Vertalingen op de YouTube-site
Omdat Automatisch vertalen deel uitmaakt van de ondertitelingsfunctie op YouTube, laten we beginnen met het inschakelen en aanpassen van de ondertiteling.
Ondertiteling op internet inschakelen
Ga naar de YouTube-site en selecteer de video die je wilt bekijken. Wanneer het begint te spelen, selecteer je het Closed Caption (CC)-pictogram onder aan de video.
Je ziet een rode lijn onder het pictogram verschijnen wanneer live ondertiteling is ingeschakeld. Je zou ook de woorden onder aan de video moeten zien.

Om ondertiteling later uit te schakelen, selecteert u eenvoudig het pictogram Ondertiteling. Hierdoor wordt de rode lijn van onderaf verwijderd en zou het ondertitelingsvenster uit de video moeten verdwijnen.

Ondertitels aanpassen
YouTube biedt je verschillende manieren om het uiterlijk van de ondertitels aan te passen. Hiermee kunt u kleuren kiezen en de dekking aanpassen aan uw voorkeur of de video op dat moment.
- Open het tandwielpictogram rechts van het Closed Caption-pictogram onder aan de video.
- Selecteer Ondertitels/CC in het kleine pop-upvenster.

- Bovenaan de pop- omhoog, kies Opties.

- Je ziet dan de volgende aanpassingen. Selecteer er een om deze aan te passen en gebruik vervolgens de pijl linksboven om terug te gaan.

- Lettertypefamilie: kies uit een serif, casual, cursief of klein hoofdletterlettertype.
- Letterkleur: kies uit basiskleuren zoals wit, rood of blauw, of een helderdere zoals cyaan of magenta.
- Lettergrootte: pas de lettergrootte aan van 50 tot 400 procent.
- Achtergrondkleur: kies uit dezelfde kleuren als de lettertype-opties voor de achtergrond. Dit is het gebied direct achter de woorden in het bijschrift.
- Achtergronddekking: pas de dekking voor de achtergrond aan van nul tot 100 procent.
- Vensterkleur: net als de achtergrond kunt u de vensterkleur wijzigen, dit is het volledige bijschriftgebied. Kies uit dezelfde kleuropties als het lettertype en de achtergrond.
- Vensterdekking: pas de dekking voor het bijschriftvenster aan van nul tot 100 procent.
- Stijl voor tekenrand: kies een stijl zoals schaduw, verhoogd, ingedrukt of omtrek voor de randen van het lettertype.
- Lettertypedekking: pas de dekking voor het lettertype aan van 25 tot 100 procent.
- Reset: zet alle uiterlijk-instellingen terug naar de standaardinstellingen.
U zou alle updates die u aanbrengt in de bijschriften onmiddellijk moeten zien. Hiermee kunt u de wijziging ongedaan maken of een andere optie kiezen.

- Binnen elk van de bovenstaande instellingen ziet u een optie Video overschrijven bovenaan de pop-up. Als je instellingen voor bijschriften of ondertitels die door de video zijn opgegeven, wilt overschrijven met je eigen selecties, kies je Uit.

- Selecteer het tandwielpictogram om de instellingen wanneer u klaar bent.
Automatisch vertalen op internet inschakelen
Zodra u de ondertiteling heeft ingeschakeld, kunt u de functie voor het vertalen van video's inschakelen en de taal kiezen.
- Open het tandwielpictogram onder aan de video rechts van het pictogram Gesloten bijschrift.
- Selecteer Ondertitels/CC in het kleine pop-upvenster.
- Kies Automatisch vertalen.

- Selecteer vervolgens de taal.

U kunt vervolgens de pijl linksboven in het pop-upvenster gebruiken om terug te gaan of het tandwielpictogram om de instellingen te sluiten.

Ondertiteling en vertalingen in de YouTube-app
Je kunt automatische ondertiteling en vertalingen net zo gemakkelijk inschakelen in de mobiele YouTube-app op Android en iPhone.
Ondertiteling inschakelen in de mobiele app
Open de YouTube-app en selecteer een video. Wanneer het afspelen begint, selecteer je de Closed Caption (CC) in de rechterbovenhoek. Dit pictogram wordt zowel in staande als in liggende modus weergegeven.
Je ziet het pictogram wit gemarkeerd en een kort bericht onder aan het scherm dat je ondertiteling hebt ingeschakeld.

Als je de YouTube-ondertiteling wilt uitschakelen, selecteer je opnieuw het pictogram Closed Caption. Hierdoor keert het pictogram terug naar de oorspronkelijke staat en ziet u een kort bericht dat u de bijschriften hebt uitgeschakeld.

Automatisch vertalen inschakelen in de mobiele app
Nadat je video-ondertiteling hebt ingeschakeld, kun je de functie Automatisch vertalen van YouTube inschakelen.
- Selecteer het tandwielpictogram bovenaan de video.
- Kies Bijschriften in het kleine pop-upvenster.
- Kies Automatisch vertalen en selecteer de taal.

Je ziet een kort bericht dat je ondertitels/ondertiteling hebt ingeschakeld in de taal die je hebt geselecteerd. Deze instelling wordt ook weergegeven wanneer u op het tandwielpictogram tikt en toont de taal die u hebt gekozen, zoals Engels, Spaans of Portugees.

Je kunt dan genieten van de video met real-time ondertitelvertalingen via de ondertitelingsfunctie in staande of liggende weergave.

Handige, handige YouTube-functies
Als je video's wilt bekijken maar zonder oortelefoons zijn en de mensen om je heen niet willen storen of als je slechthorend bent, schakel dan die automatische ondertiteling in op YouTube.
In plaats van video's over te slaan omdat ze in een vreemde taal zijn, kun je nu de functie Automatisch vertalen van YouTube gebruiken.
Houd deze handige en handige functies in gedachten wanneer je je volgende YouTube-video bekijkt.
Bekijk voor meer informatie tips voor het gebruik van Google Translate of het bewerken van een video voor je eigen YouTube-kanaal.