Koppar din Android-telefons Wi-Fi ständigt ner anslutningarna? Ta reda på varför Wi-Fi fortsätter att kopplas från och vad du kan göra för att åtgärda problem med Wi-Fi-anslutningen på Android.
Wi-Fi på din Android-telefon kan kopplas från av flera anledningar. Det kan till exempel vara ett slumpmässigt fel i Wi-Fi-gränssnittet, en konflikt mellan nätverksinställningen eller en felaktig routerkonfiguration.
Innehållsförteckning


1. Växla flygplan på/av
Den snabbaste metoden för att lösa oväntade problem med internetanslutningen på en Android-telefon är att gå in i och avsluta flygplansläget.
För att göra det sveper du nedåt från toppen av skärmen för att få upp fönstret Snabbinställningar. Tryck sedan på fliken Flygplansläge, vänta i några sekunder och tryck på den igen.
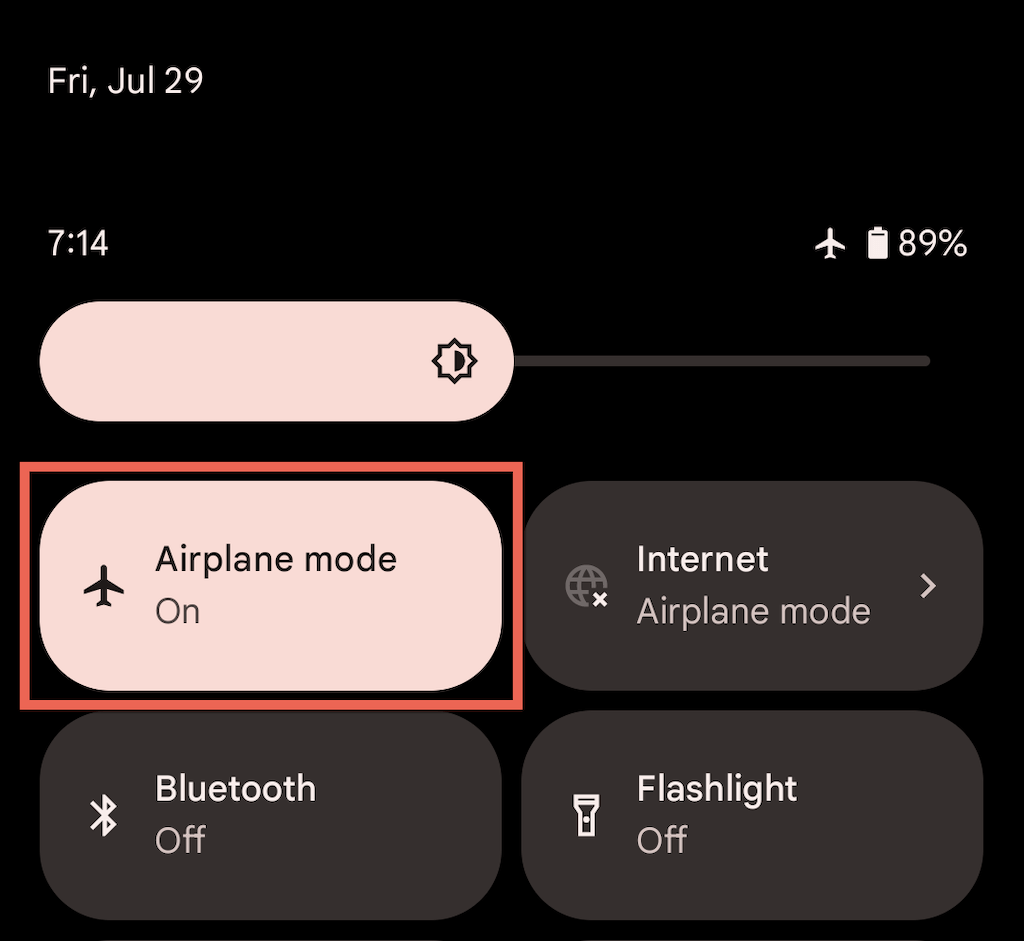
2. Kontrollera signalstyrkan
Att hålla sig nära routern eller åtkomstpunkten är det bästa sättet att uppleva oavbruten Wi-Fi. Se till att hålla Wi-Fi-indikatorn på din Android-telefon minst två tredjedelar full för att undvika slumpmässiga frånkopplingar orsakade av fysiska hinder och trådlösa störningar.
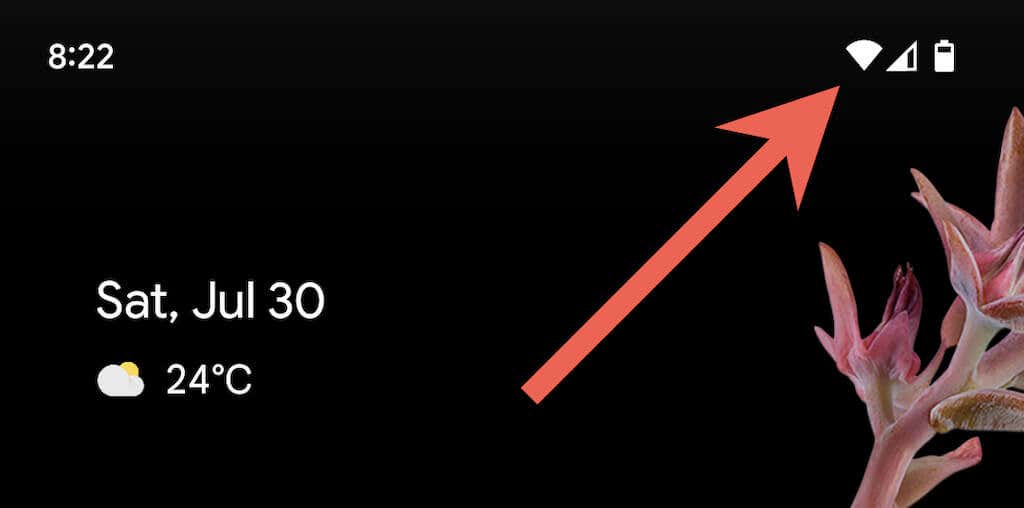
3. Glöm och lägg till nätverk igen
Att ta bort och återansluta till ett trådlöst nätverk på Android är en annan snabbfix som kan lösa frekventa WiFi-avbrott, främst om problemet bara uppstår i det nätverket. För att göra det:
1. Öppna appen Inställningar och tryck på Nätverk & internet > Internet.
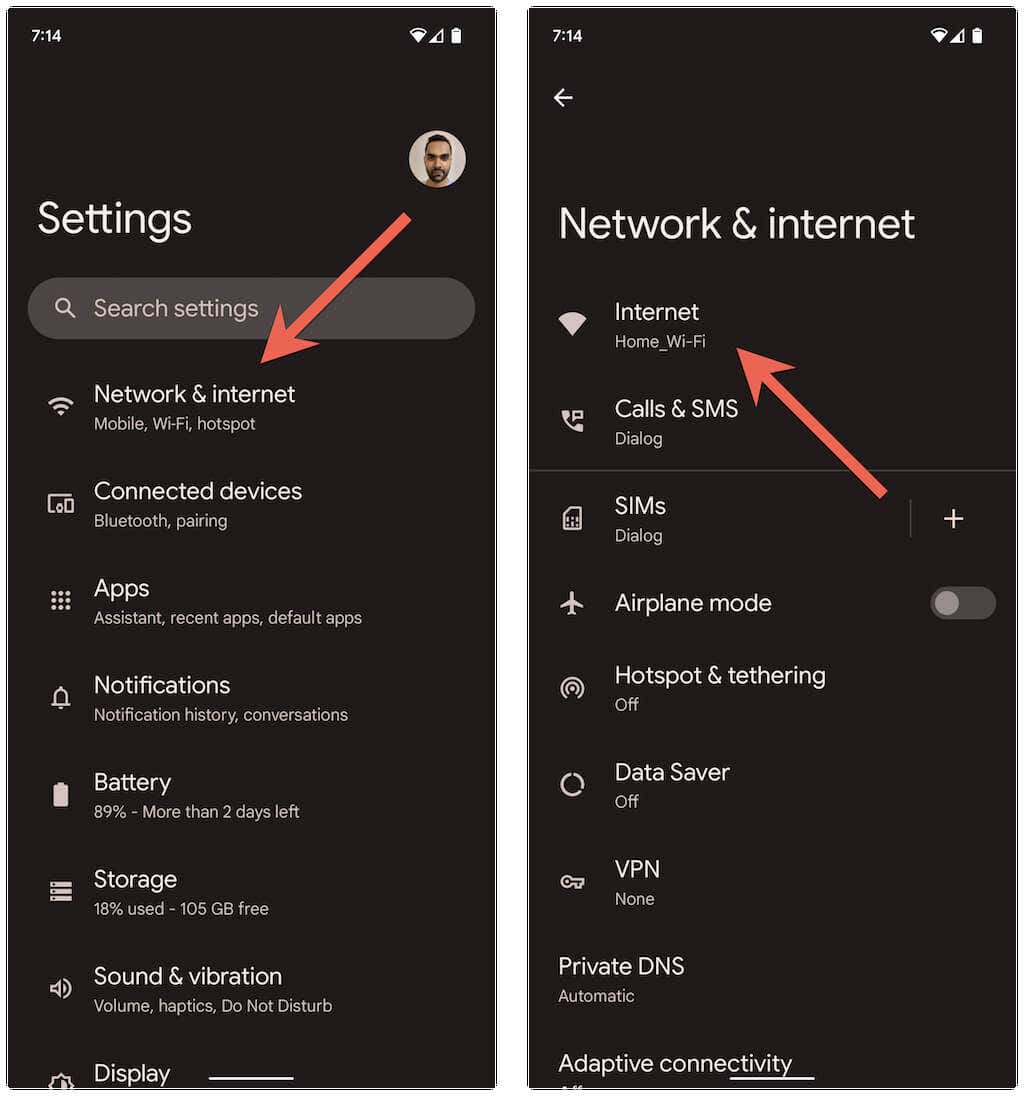
2. Tryck på kugghjulsikonen bredvid SSID (nätverksnamn) och tryck på Glöm.
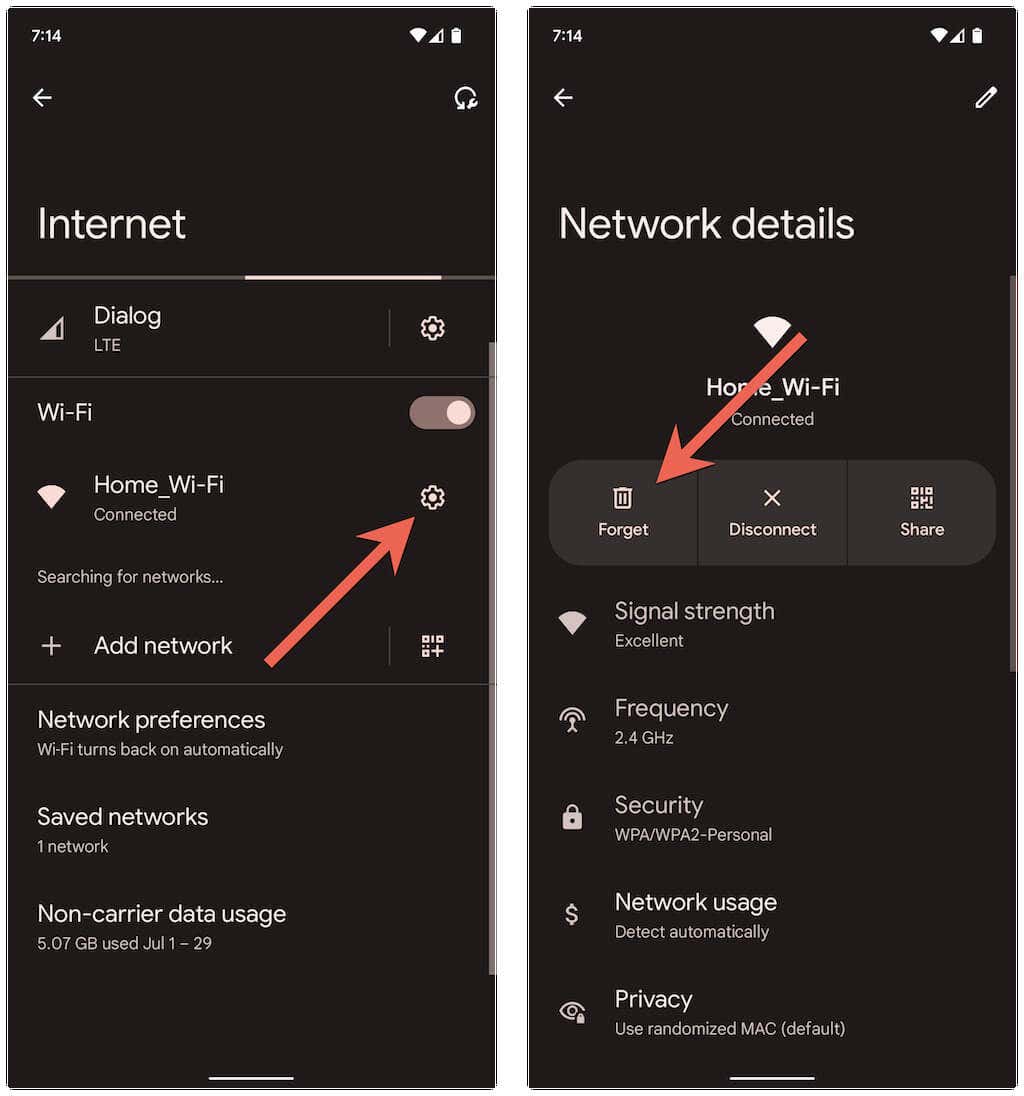
3. Välj den trådlösa anslutningen, ange Wi-Fi-lösenordet och tryck på Anslut för att ansluta igen.
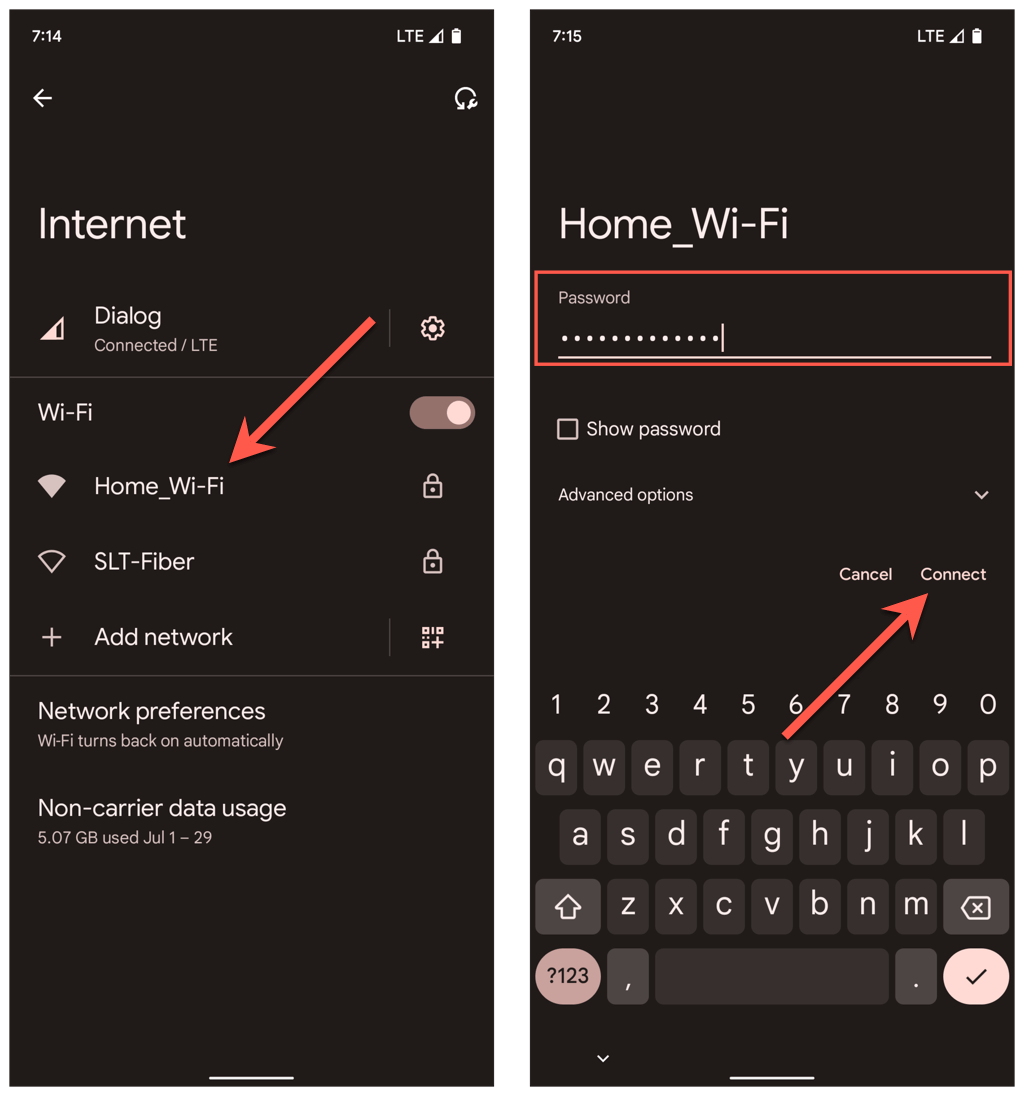
4. Ta bort föråldrade Wi-Fi-nätverk
För många sparade trådlösa nätverk på din Android-telefon är en annan orsak till plötsliga Wi-Fi-avbrott. Gå tillbaka till skärmen för internetanslutningar och ta bort alla tidigare anslutna nätverk som du inte längre behöver.
5. Starta om Wi-Fi-routern eller modemet
Fel på routersidan tenderar att skapa alla möjliga anslutningsproblem. Om din Android-enhet fortsätter att ha problem med att upprätthålla anslutningen till ett visst nätverk, hjälper en omstart av routern vanligtvis att fixa det.
Om du kan nå routern, leta reda på och tryck på dess strömknapp, vänta upp till 10 sekunder och slå på den igen.

6. Starta om Android-telefonen
Om din Android-telefon kopplar från Wi-Fi oavsett nätverk, kan det hända att du har att göra med ett buggigt trådlöst gränssnitt.
Att starta om enheten kan göra skillnad, så tryck på strömknappen (vissa telefoner kräver att du trycker på ström- och volymknapparna upp/ner samtidigt) och tryck på Starta om.
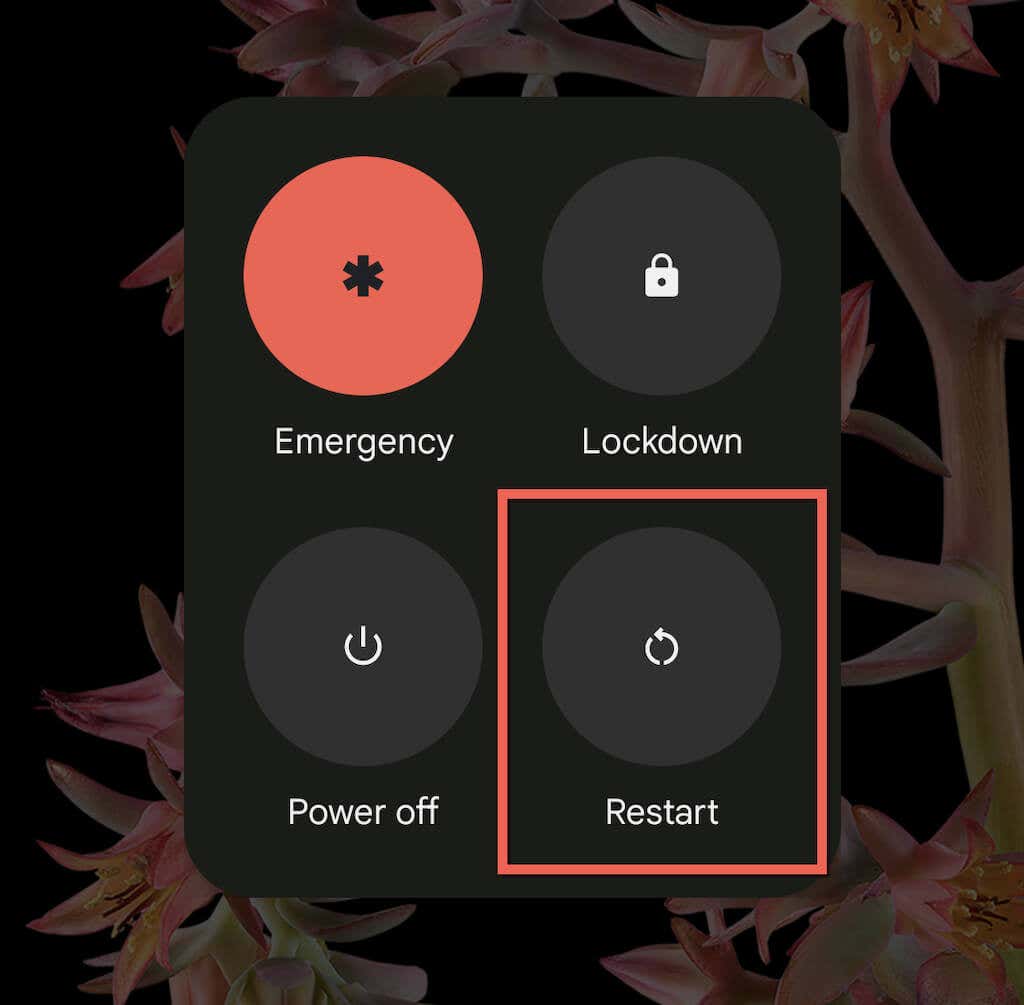
7. Inaktivera Adaptive Wi-Fi och Adaptive Connections
Vissa Android-telefoner har en funktion som heter Adaptive Connectivity. Den hanterar automatiskt dina internetanslutningar baserat på signalstyrkan och andra faktorer för att förlänga batteritiden. Att inaktivera det kan förhindra slumpmässiga Wi-Fi-frånkopplingar.
För att göra det, öppna appen Inställningar och tryck på Nätverk & internet > Adaptiv anslutning. Stäng sedan av strömbrytaren bredvid Adaptiv anslutning.
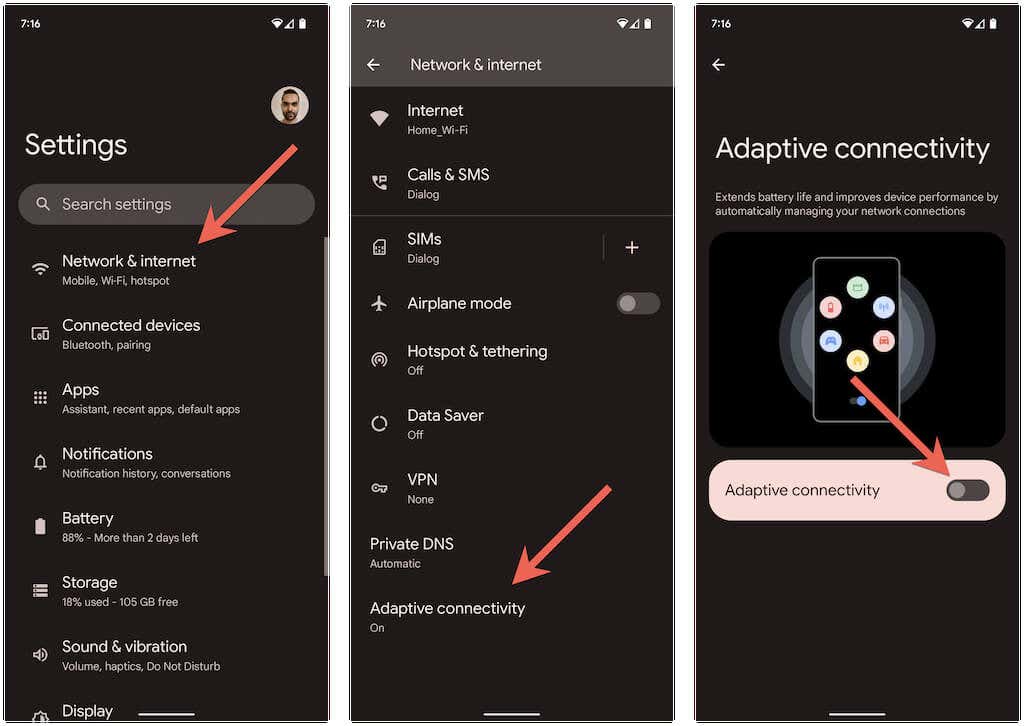
En annan – något liknande – funktion är Adaptive Wi-Fi. Den växlar automatiskt till mobilnätverksdata när Wi-Fi-anslutningen inte är stabil. Om du inte vill att det ska hända – gå till Inställningar > Nätverk & internet > Internet > Nätverksinställningar och inaktivera alternativet Växla till mobildata automatiskt.
Analysera och konfigurera om ditt trådlösa nätverk
Om problemet uppstår på ett privat Wi-Fi-nätverk kanske du vill analysera det och byta kanal eller GHz-band om det behövs. Till exempel, om routern sänder på 2,4 GHz-bandet, men nätverket överlappar kring Wi-Fi-hotspots, kanske du vill använda 1, 6 och 11 kanaler eller flytta till 5 GHz-bandet.
Det innebär en process i tre steg enligt följande. Se de länkade guiderna för detaljerade instruktioner:
1. Analysera ditt trådlösa nätverk med en Wi-Fi Analyzer som NetSpot.
2. Få åtkomst till dina routerinställningar (helst med en Windows PC eller Mac).
3. Leta reda på alternativen för trådlös signalfrekvens och justera band- och kanalpreferenser.
8. Uppdatera eller återställ routerns firmware
Om problemet kvarstår i ett privat trådlöst nätverk är det en bra idé att kontrollera om din router har en väntande firmwareuppdatering.
För att göra det besöker du din routers kontrollpanel och letar efter en flik eller ett alternativ för routeruppdatering. Sök sedan efter en uppdatering online eller ladda upp firmwarefilen från routertillverkarens webbplats.
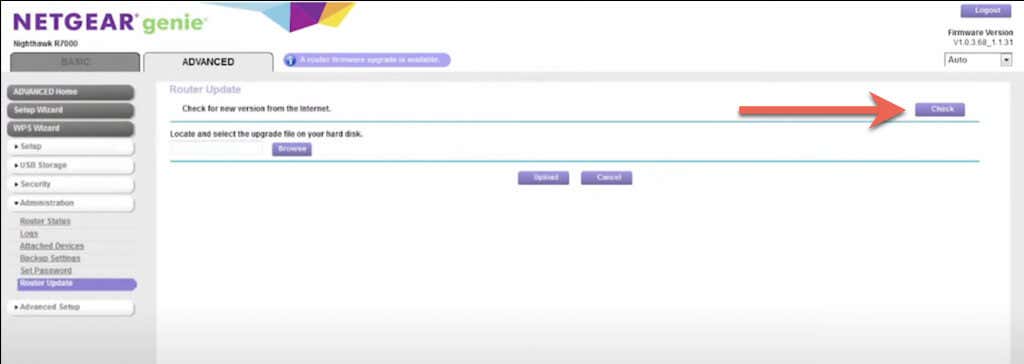
Om det inte finns några nya uppdateringar, överväg att återställa routern till fabriksinställningarna.
9. Gå in i felsäkert läge
Tredjepartsappar som antivirusskannrar, Wi-Fi-signalförstärkare och VPN har potential att kollidera med Wi-Fi-inställningarna på en Android-enhet. Att starta upp i felsäkert läge kan hjälpa dig att avgöra om så är fallet.
Om du till exempel vill gå in i felsäkert läge på en Google Pixel trycker du på ström- och volymupp-knapparna, trycker på och håller nere Start-ikonen och väljer OK. Lär dig hur du går in i felsäkert läge på valfri Android-enhet.
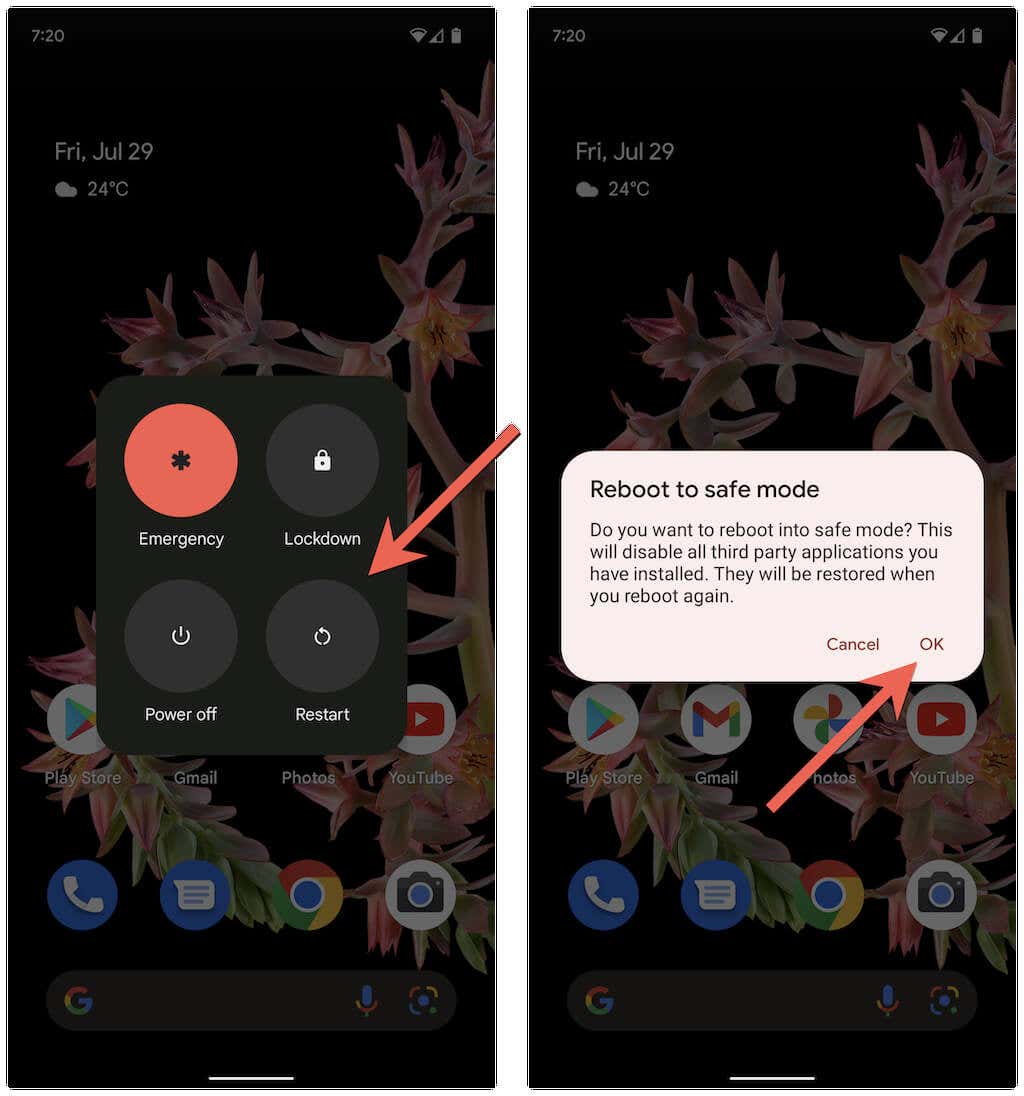
Säkert läge i Android inaktiverar alla appar från tredje part. Om din telefon inte längre kopplar bort från Wi-Fi, gå till Inställningar > Appar och avinstallera alla appar som kan störa nätverksanslutningen under normal användning.
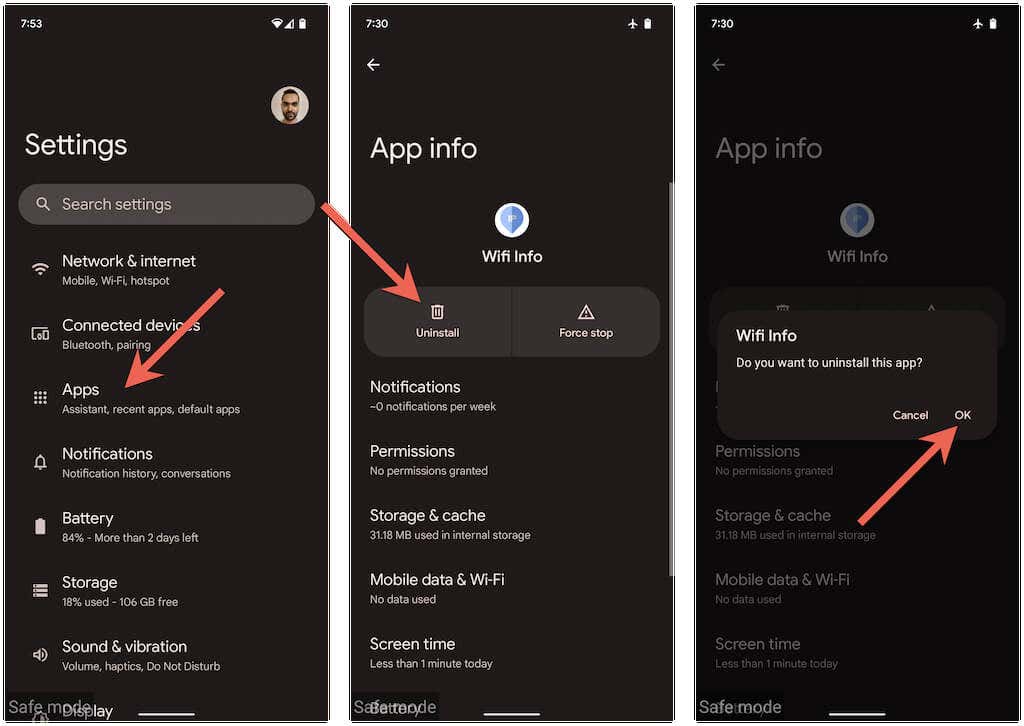
Efter det, avsluta felsäkert läge och installera om programmen du tog bort en i taget tills du pekar ut vad som orsakar problemet.
10. Uppdatera din Android
En nyare Android-uppdatering kan innehålla en programvarufix som kan lösa problem med intermittenta Wi-Fi-avbrott. För att söka efter och installera systemprogramvaruuppdateringar, scrolla ner i din Android-telefons Inställningsmeny och tryck på System > Systemuppdatering.
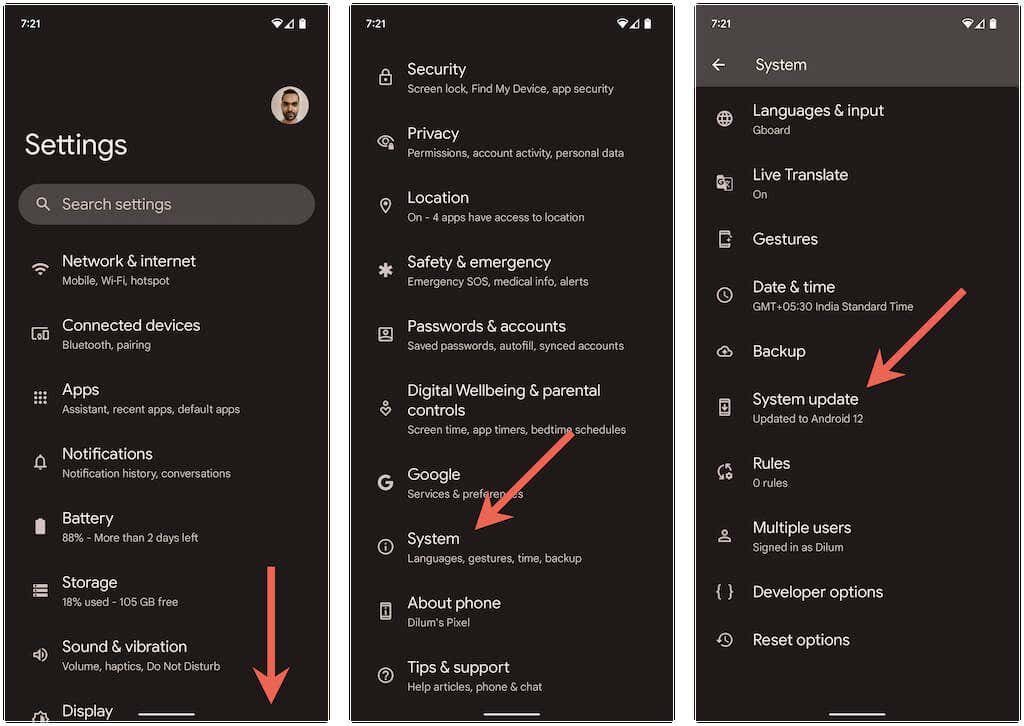
11. Återställ nätverksinställningar
Återställ Androids nätverksinställningar om ingen av korrigeringarna ovan hjälper. Det borde eliminera alla dolda anslutningsrelaterade konflikter som orsakar Wi-Fi-problem på din telefon. För att göra det, gå till Inställningar > System > Återställ alternativ och tryck på Återställ Wi-Fi, mobil & Bluetooth > Återställ inställningar.
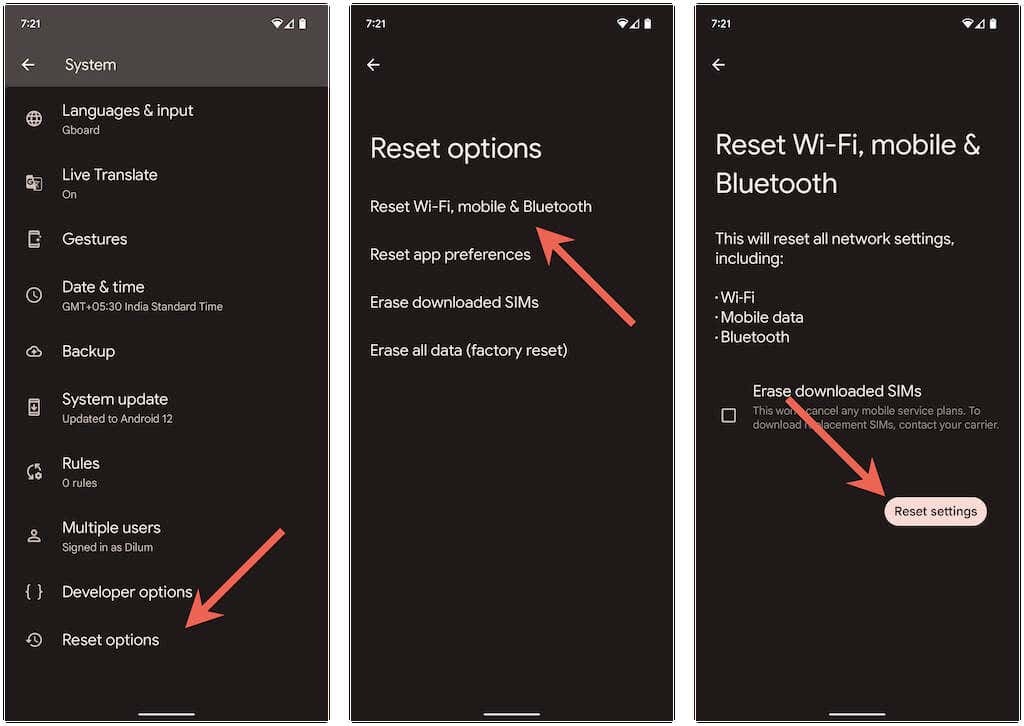
Efter fabriksåterställning av telefonens nätverk inställningar, gå till Inställningar > Nätverk & internet > Internet och manuellt återansluta till det Wi-Fi-nätverk du vill ha.
Inga fler slumpmässiga Wi-Fi-avbrott på Android
Wi-Fi-nedkopplingar på Android är i allmänhet lätta att lösa. Att till exempel växla flygplansläge på/av, gå med i ett problematiskt nätverk igen eller starta om telefonen borde göra susen i de flesta fall. Om inte, att ta sig tid att arbeta igenom några av de avancerade korrigeringarna ovan kommer definitivt att hjälpa.

