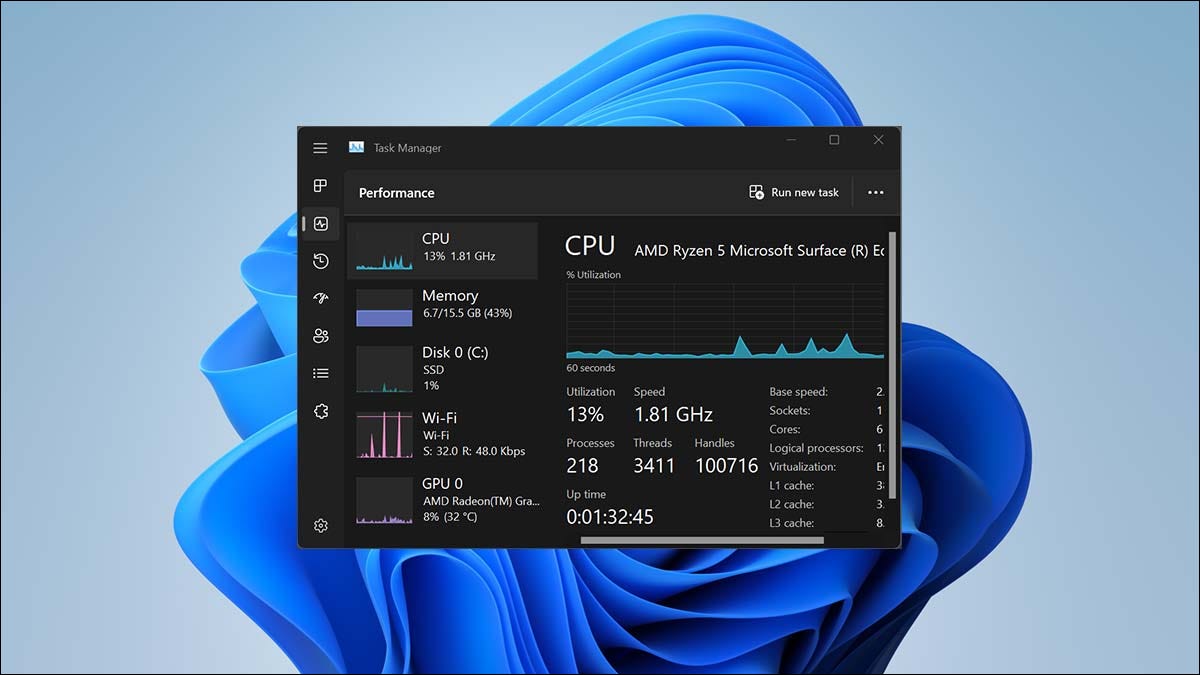
Le gestionnaire de tâches a peu changé depuis son introduction dans les années 1990, à part l'ajout occasionnel d'un nouvel onglet. La mise à jour 2022 pour Windows 11 donne enfin au Gestionnaire des tâches un lifting bien mérité, quelques changements de qualité de vie et quelques nouvelles fonctionnalités.
Table des matières< p>
Quoi de neuf dans le nouveau gestionnaire de tâches ?
Mode sombre (ou thème sombre)
Mode efficacité
Qu'est-ce qui a changé dans le nouveau gestionnaire de tâches ?
Boutons et onglets repensés
Page des paramètres
Nouveautés dans le nouveau gestionnaire de tâches ?
Cette fois-ci, il y a quelques nouveautés dans le nouveau gestionnaire de tâches qui ne sont pas seulement des modifications des fonctionnalités existantes.
Mode sombre (ou thème sombre)
C'est une énorme nouvelle : le Gestionnaire des tâches a enfin un mode sombre.
Windows 11 est venu nativement avec un thème sombre, et le mode sombre de Windows 10 a été introduit en 2016, mais le Gestionnaire des tâches n'a jamais été intégré. le pli. Quoi que vous fassiez, le Gestionnaire des tâches resterait obstinément d'un blanc éclatant.
La dernière mise à jour de Windows 11 a enfin ajouté un thème sombre approprié pour le Gestionnaire des tâches, et il a fière allure. Le mode sombre du Gestionnaire des tâches sera activé lorsque vous activez le mode sombre pour l'ensemble de votre système.

Mode d'efficacité
Microsoft a introduit un nouveau “ ; Mode Efficacité” dans le Gestionnaire des tâches. Il vous permet de limiter le nombre de ressources système (comme votre CPU ou votre RAM) qu'un processus d'arrière-plan peut consommer. L'idée est de vous donner plus de moyens de contrôler les applications indisciplinées qui utilisent inutilement des ressources et ralentissent votre PC.
 CONNEXESNouveautés de la mise à jour 2022 de Windows 11 : 10 principales nouvelles fonctionnalités (22H2)
CONNEXESNouveautés de la mise à jour 2022 de Windows 11 : 10 principales nouvelles fonctionnalités (22H2)
Il y a quelques mises en garde. La première est que vous ne pouvez pas mettre un processus actif en “mode efficacité”. La seconde est que certains processus Windows, quel que soit le nombre de ressources qu'ils consomment, ne peuvent pas non plus être mis en mode efficacité. Microsoft affirme qu'ils sont exemptés car ils sont essentiels au fonctionnement du système d'exploitation.
Sélectionnez un processus d'arrière-plan, cliquez sur le menu à trois points dans le coin supérieur droit, puis cliquez sur “Mode d'efficacité”.

Vous obtiendrez une fenêtre contextuelle vous avertissant que le fait de mettre certains processus en mode d'efficacité peut provoquer une instabilité des processus ou déclencher une apocalypse numérique. Cliquez sur “Activer le mode efficacité.”
Avertissement :Vous ne devriez probablement pas mettre tous les processus d'arrière-plan en mode efficacité. Si vous êtes à court de ressources système, vous devriez envisager de les désactiver complètement à moins qu'elles ne soient réellement nécessaires, ou de mettre à niveau le matériel de votre PC si vous le pouvez..
< img src="/wp-content/uploads/6d1d34c29d2e4e5db823c9029855b08c.gif" />
Lorsqu'une application a été mise en mode efficacité, elle affichera une icône de quelques petites feuilles vertes à côté de son nom dans le Gestionnaire des tâches.

Vous pouvez désactiver le mode d'efficacité en revenant au menu à trois points et en cliquant sur “Mode d'efficacité” nouveau.
Microsoft a décrit les détails de ce que fait le mode d'efficacité et pourquoi il a été introduit.
Ce qui a changé dans la nouvelle tâche Gestionnaire ?
La mise à jour 2022 de Windows 11 a apporté quelques modifications visuelles majeures au Gestionnaire des tâches.
Boutons et onglets repensés
Le changement le plus frappant, et le changement qui va s'avérer le plus source de discorde, est la suppression des onglets en haut du gestionnaire de tâches. Les « Processus », ” ; “Performance,” “Historique des applications,” “Démarrage,” “Utilisateurs,” “Détails,” et “Services” les onglets ont tous été déplacés vers des boutons empilés verticalement sur le côté gauche.

Les icônes elles-mêmes sont plutôt bonnes — ils représentent raisonnablement le contenu de l'onglet sur lequel vous cliquez, et ils sont suffisamment grands pour que vous ne fassiez pas un mauvais clic. Nous les avons essayés sur un appareil à écran tactile et les avons trouvés faciles à appuyer de manière fiable sans aucun problème.
Le bouton hamburger juste au-dessus de ces icônes affichera également le nom de l'onglet à côté de la nouvelle icône, ce qui est utile pendant que vous& #8217;s'adapte à la nouvelle mise en page.

Toutes les principales fonctions interactives, comme “Fin de tâche,” “Exécuter une nouvelle tâche,” “Démarrer,” et “Stop” par exemple, ont été déplacés vers le coin supérieur droit. Ils sont faciles à utiliser avec une souris et un clavier ou sur un écran tactile. Vous pouvez toujours cliquer avec le bouton droit sur les éléments et interagir avec eux via le menu contextuel si vous préférez le faire.
RELATED : Comment récupérer les anciens menus contextuels Windows 11

Le bouton à trois points comporte quelques options spécifiques à l'onglet actuel. Par exemple, il affiche des options liées à la façon dont les processus sont affichés lorsque vous êtes dans le “Processus” et dans la plupart des autres, il contient un lien vers un utilitaire plus spécialisé, comme l'utilitaire de services ou le moniteur de ressources.
Il contient également le nouveau "Mode Efficacité" fonction si vous êtes dans les “Processus” onglet, mais plus à ce sujet ci-dessous.
Page des paramètres
Les différentes options de configuration du gestionnaire de tâches ont été regroupées sur une seule page, accessible en cliquant sur l'engrenage en bas à gauche -côté de la fenêtre. Auparavant, ils étaient accessibles via deux menus déroulants distincts, “Options” et “Afficher.”

Ce ne sont probablement pas des choses sur lesquelles quelqu'un cliquait régulièrement, donc les déplacer des onglets principaux vers un onglet de paramètres discret est un changement inoffensif qui désencombre un peu l'interface.
Le les modifications apportées au gestionnaire de tâches ne sont pas énormes ; ils sont principalement visuels — mais il est toujours agréable de voir des logiciels essentiels modernisés, en particulier lorsque les modifications ne nuisent pas à la convivialité.
Vous pouvez télécharger et installer manuellement la mise à jour 2022 de Windows 11 si elle n'a pas 8217 ; ne vous a pas encore été déployé.
CONNEXE : Comment installer la mise à jour 2022 de Windows 11 (22H2)
LIRE LA SUITE < ul id="nextuplist">