Hvis du vil holde samtalene dine sikre, kan du ikke gjøre mye bedre enn den sikre meldingsappen Signal. Takket være Signals ende-til-ende-kryptering kan ingen – ikke engang Signal – lytte til anropene dine eller lese meldingene dine.
Du trenger ikke å justere noen innstillinger for å få et høyt sikkerhetsnivå fra Signal – disse funksjonene er innebygd. Du kan imidlertid gjøre noen justeringer for å få enda mer ut av appen. Vi viser deg hvordan du bruker Signal og tilbyr noen tips og triks du vil prøve.
Innholdsfortegnelse

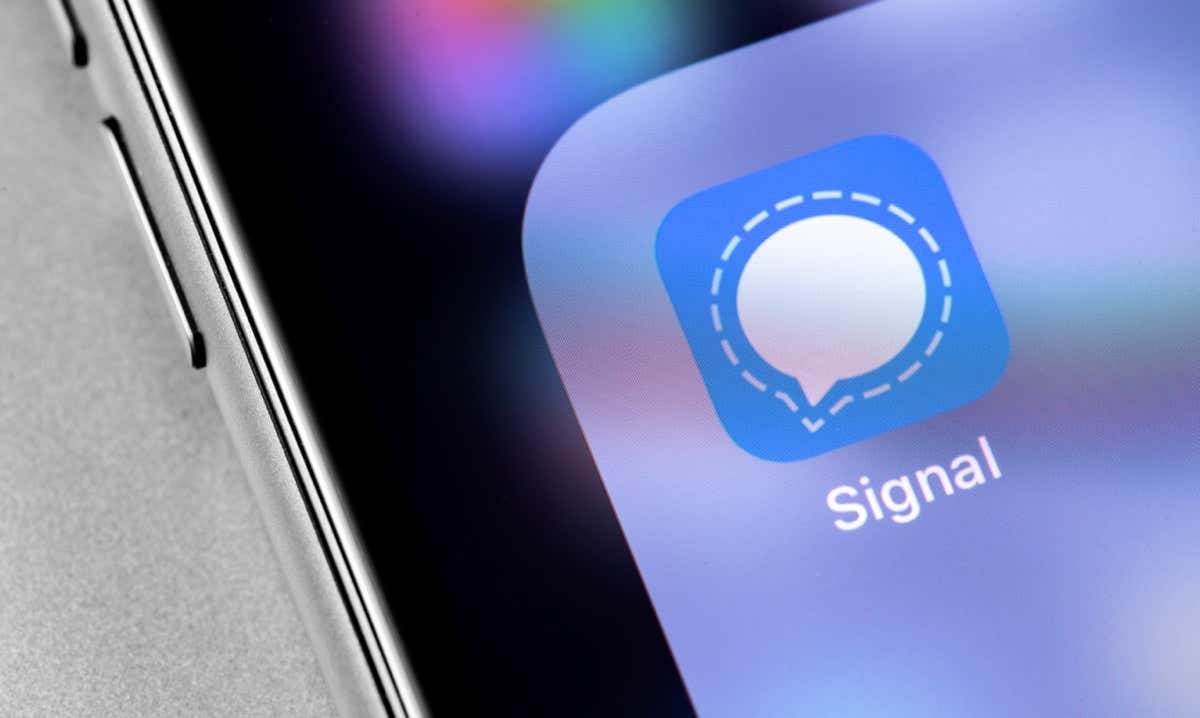
Hvorfor signal?
Signal har mye for seg.
- Signalstiftelsen er en ideell organisasjon.
- Private messenger-appen er gratis.
- Det er ikke tilknyttet noe teknologiselskap.
- Signal går på donasjoner fra støttespillere, som betaler for utvikling og drift.
- Signal beskytter ytringsfrihet ved å muliggjøre sikker global kommunikasjon gjennom sin åpen kildekode-personvernteknologi.
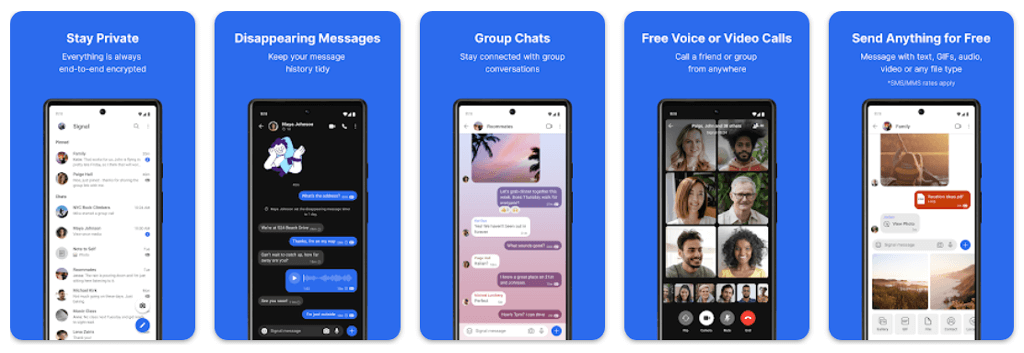
Med Signal kan du foreta taleanrop, videosamtaler, gruppesamtaler og SMS/tekstmeldinger, alt med ende-til-ende-kryptering. Folk som Edward Snowden og Elon Musk er avhengige av Signal (i stedet for andre meldingstjenester som WhatsApp, Telegram eller Facebook Messenger) for å holde meldingene sine utenfor hendene på hackere.
Installer Signal Messenger
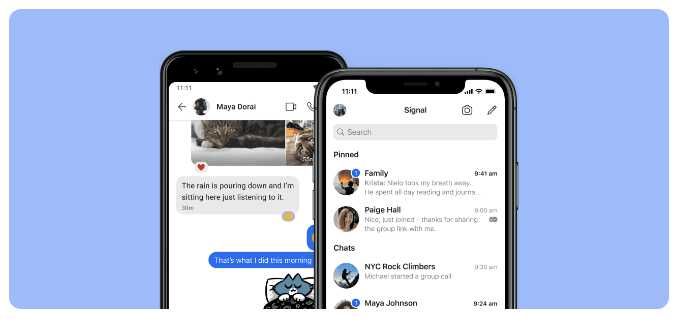
Få Signal for Android-enheter fra Google Play Store. iPhone- eller iPad-brukere bør besøke Apple App Store for å installere Signal. Eller besøk signal.org/install fra telefonens nettleser.
Når du har installert Signal-appen, blir du bedt om å registrere deg med telefonnummeret ditt. Du vil bekrefte via en tekstmeldingsbekreftelseskode, opprette en PIN-kode og fylle ut profilen din. Bruk gjerne et kallenavn!
Bruk signal på skrivebordet ditt også
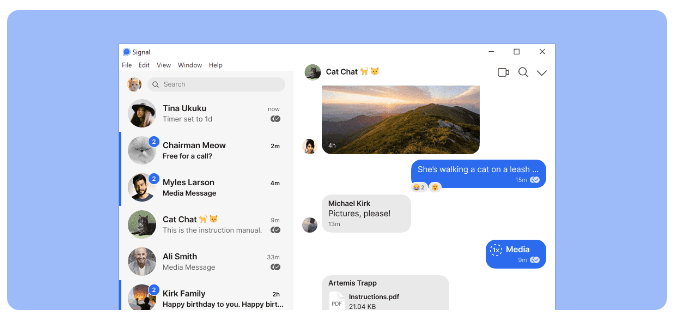
Etter at du har installert den krypterte meldingsappen på telefonen din, bør du vurdere å bruke Signals skrivebordsapp også. Signal desktop-apper er tilgjengelige for Windows, Mac og Linux. Hvis du velger å bruke skrivebords- eller iPad-appene, kobler du til dem med telefonappen din.
I øvre høyre hjørne av Signal på Android – eller ved å trykke på profilikonet ditt øverst til venstre – trykk på Innstillinger > Koblede enheter. På iOS trykker du på Signalinnstillinger > Koble til ny enhet. Bruk deretter appen du ønsker for å skanne QR-koden på skrivebordsappen.
Ekstra sikkerhets- og personverninnstillinger
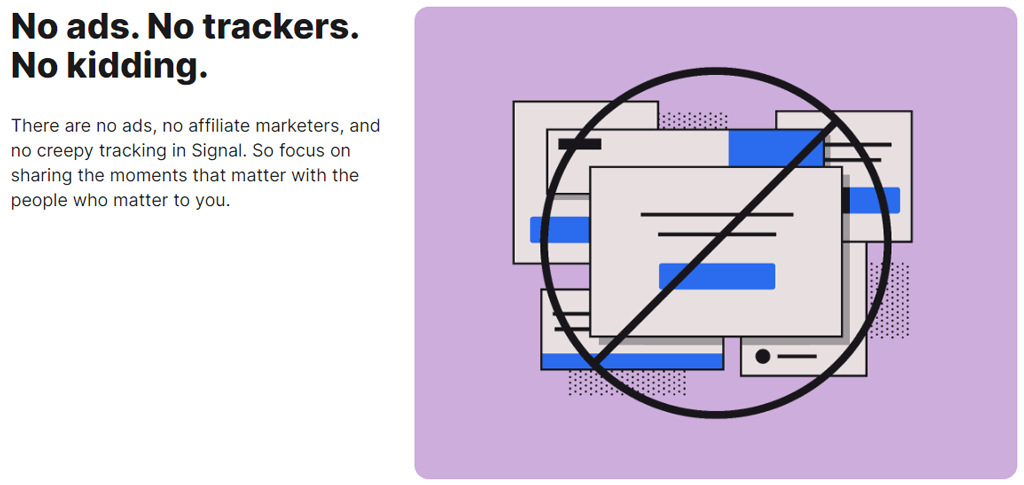
Trykk på Innstillinger > Personvern for å få tilgang til alternativer, inkludert:
- Tillat eller ikke tillat lesebekreftelser.
- Skjermsikkerhet der du kan blokkere skjermbilder i den nylige listen og inne i Signal
- Inkognitotastatur for å deaktivere tastaturets personlige læringsfunksjon
- Under Avansert velger du å alltid videresende anrop som ruter anrop gjennom signalserveren, slik at du ikke viser IP-adressen din til kontaktene dine.
- Forseglede avsenderalternativer hjelper deg med å forhindre at Signal-tjenesten vet hvem avsenderen er av meldinger du sender.
Få signalmeldingene dine til å forsvinne
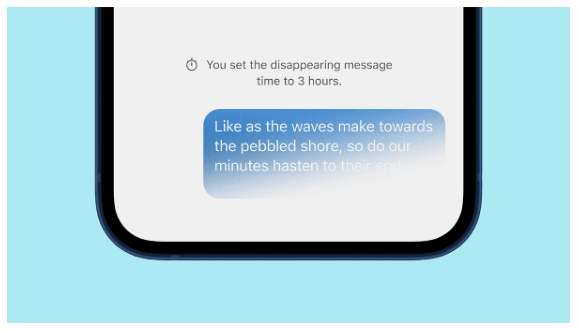
Forsvinner meldingsalternativer er under Innstillinger > Personvern også. Når du aktiverer standardtidtakeren for nye chatter, forsvinner alle nye chatter du starter etter at mottakeren har sett dem.
Skjermlåssignal
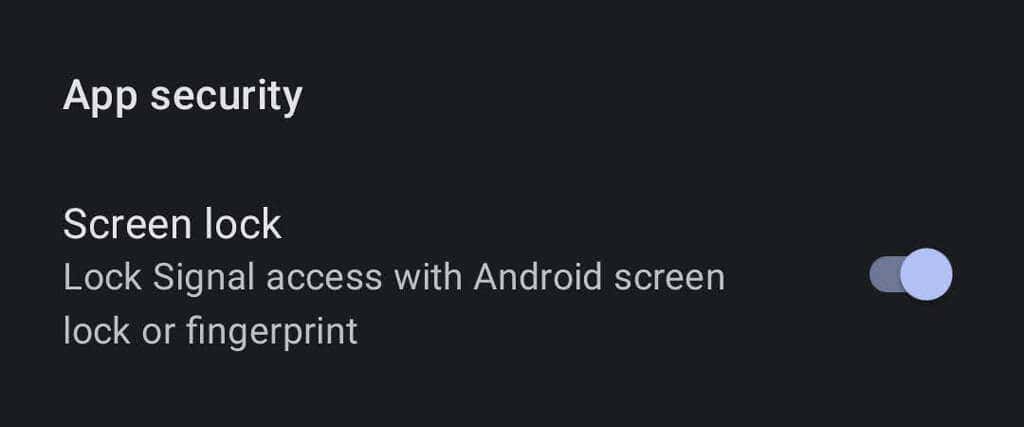
På Android går du til Innstillinger > Personvern, og under Appsikkerhet, slå på Skjermlås for å bruke Androids skjermlås eller fingeravtrykk for å åpne Signal-appen.
Bekreft sikkerheten til signaløkten din
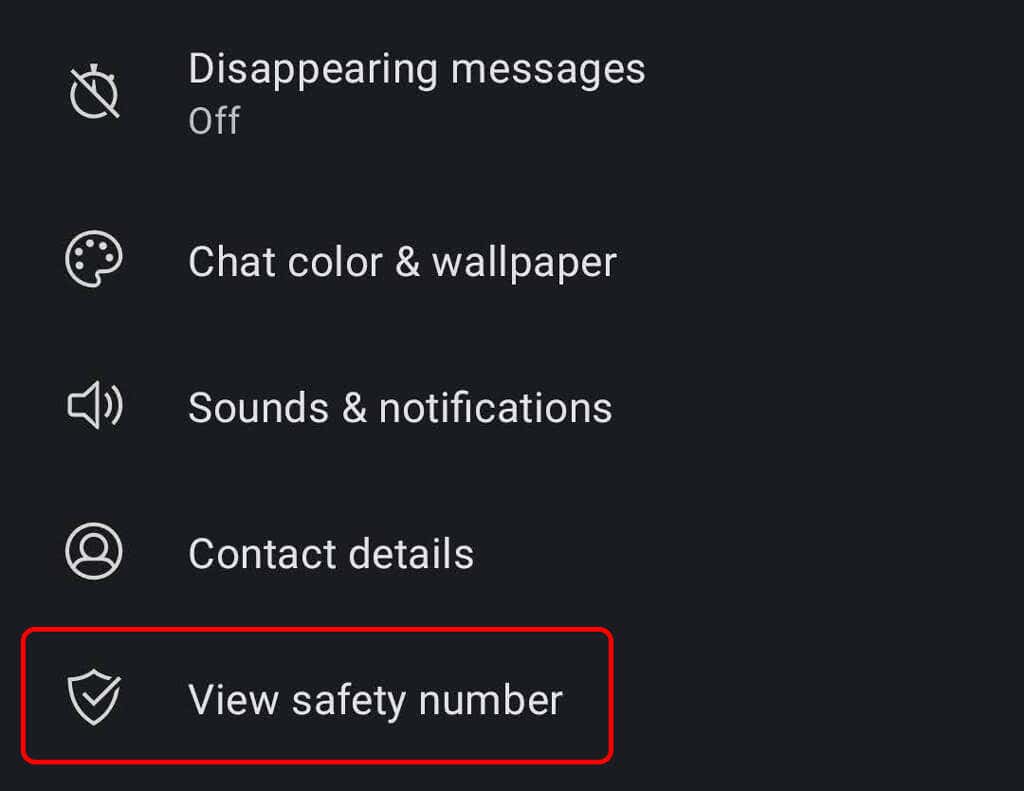
Bekreft økten med et sikkerhetsnummer for å bekrefte at ingen tredjepart avskjærer samtalen din. Åpne en samtale og trykk på navnet til personen du kommuniserer med. Derfra trykker du på Vis sikkerhetsnummer. Be kontakten din om å gjøre det samme.
Du kan enten sammenligne sikkerhetsnumrene du ser for å sikre at de samsvarer med numrene kontakten din ser, eller, hvis du er på samme sted som samtalepartneren din, kan du skanne QR-koden på vedkommendes telefon.
Deaktiver iPhone-anropsloggsynkronisering til iCloud

Signalbrukere på iPhone som bruker signal for taleanrop vil kanskje deaktivere synkronisering av anropsloggen til iCloud. Bekreft at synkronisering er deaktivert ved å gå til Signalinnstillinger > Personvern > Vis anrop i siste og sørg for at du har valgt Deaktivert.
Gruppechatter på signal
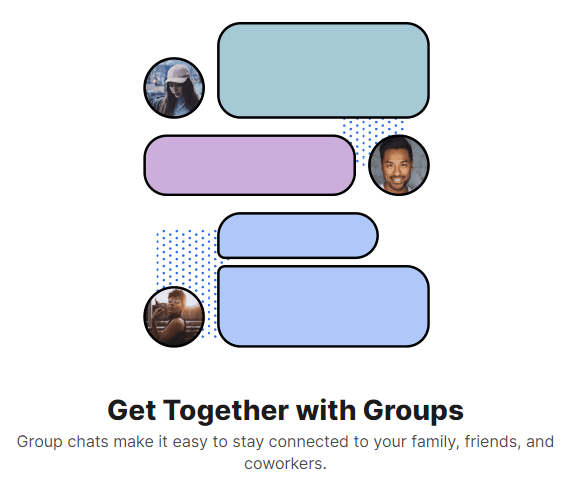
For å opprette en gruppechat, trykk på blyantikonet og trykk deretter på Ny gruppe. Velg gruppemedlemmer fra kontaktlisten din. Trykk deretter på pilikonet for å fortsette. Gi gruppen et navn og trykk på Opprett. Inviter flere venner til gruppen ved å trykke på Inviter venner. Du kan velge en administrator for å godkjenne nye medlemmer og aktivere og dele en lenke til gruppechatten. Del lenken via Signal, en annen meldingsapp eller en QR-kode.
Chatbakgrunner og temaer
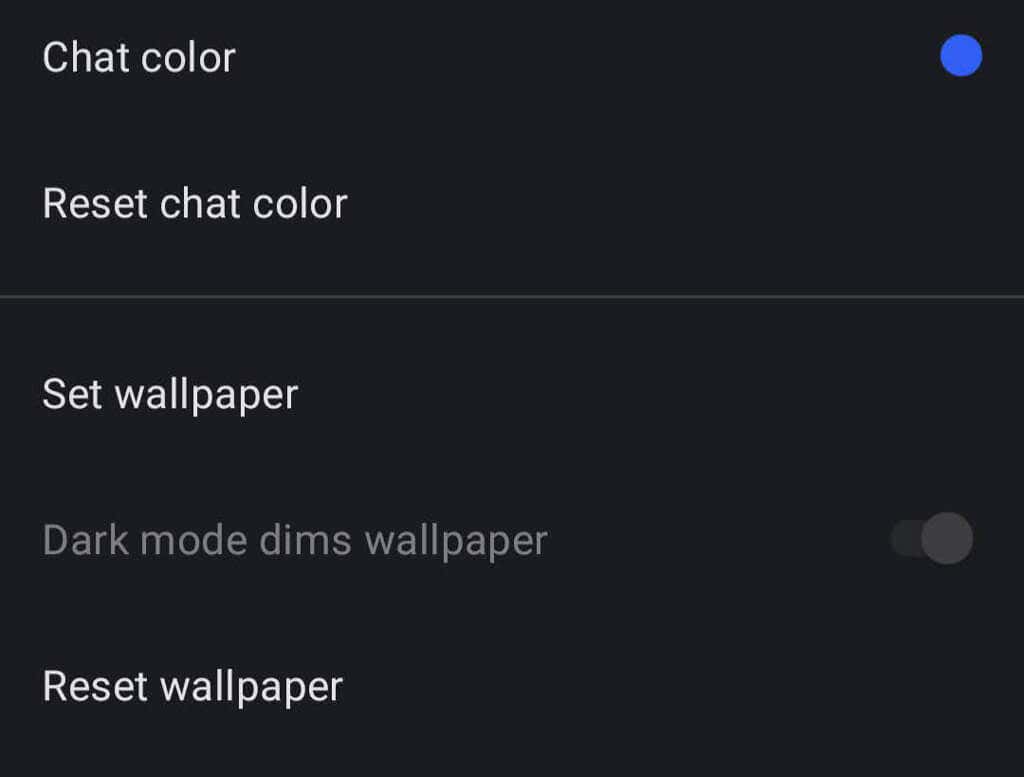
Velg et bakgrunnsbilde eller et tema for en chat ved å trykke på Mer (3 prikker) ) > Samtale/gruppeinnstillinger > Chat farge & tapet. Derfra kan du velge chatfarge og bakgrunnsbilde. For bakgrunnsbilder kan du velge en forhåndsinnstilling for signal eller velge et bilde.
Bruk GIF-er og klistremerker
Android-brukere kan legge til GIF-er og klistremerker i chatter ved å trykke på GIF-knappen til venstre for meldingsfeltet.
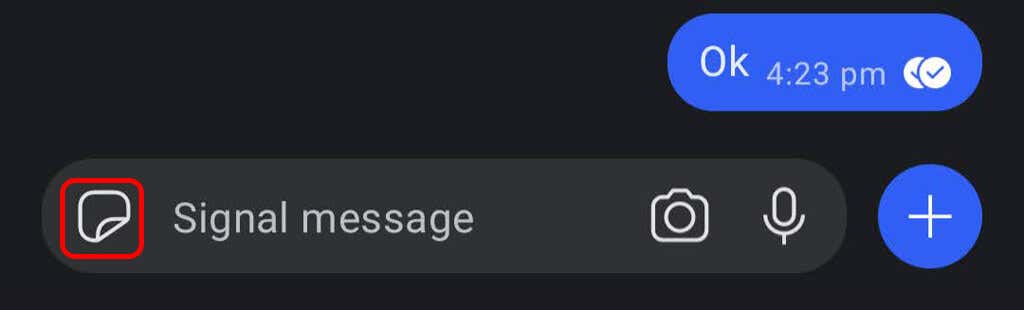
iPhone-brukere kan legge til et klistremerke ved å trykke på knappen til høyre for meldingsfeltet. For å legge til en GIF, bør iPhone-brukere trykke på plussikonet og deretter trykke på GIF.
Lag din egen krypterte klistremerkepakke
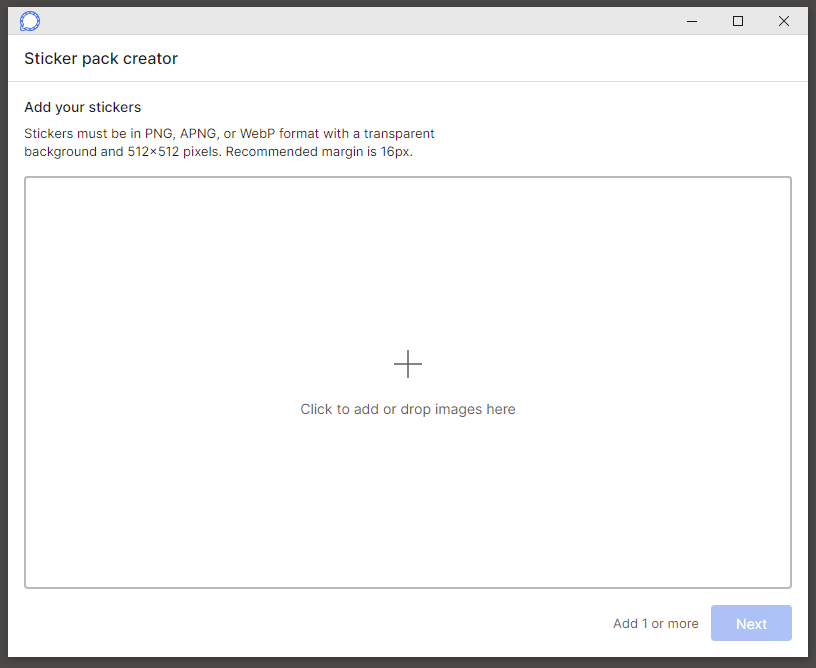
I Signal-skrivebordsapplikasjonen velger du Fil > Opprett/last opp klistremerkepakke. Du kan legge til opptil 200 klistremerker for å lage en tilpasset klistremerkepakke. Deretter kan alle du sender et klistremerke til fra pakken du har laget (eller noen du deler koblingen med), se klistremerkepakken.
Send filer på signal
Velg en samtale og trykk på plussikonet ved siden av meldingsfeltet. Derfra trykker du på Galleri for å velge et bilde fra kamerarullen. For å sende en annen type fil, trykk på Fil og bla til filen du vil sende. Trykk på Send-ikonet for å sende filen. Du kan også sende en kontakt eller et sted.
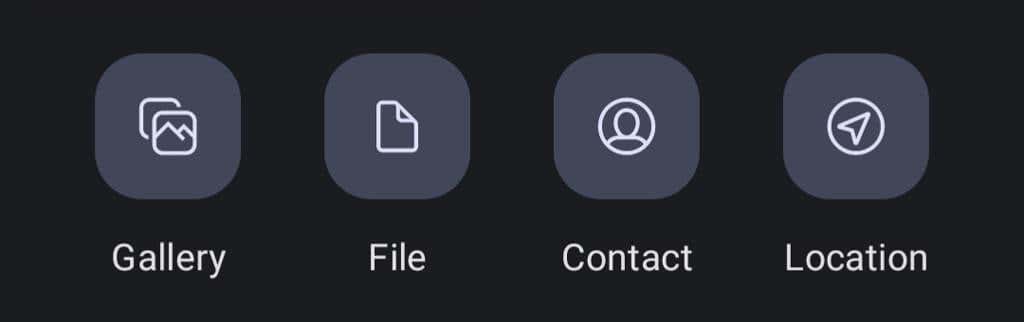
Signal lar deg gjøre deler av bildet uskarpe når du sende bilder eller videoer, som ansikter eller andre sensitive områder.
Lag en merknad til deg selv
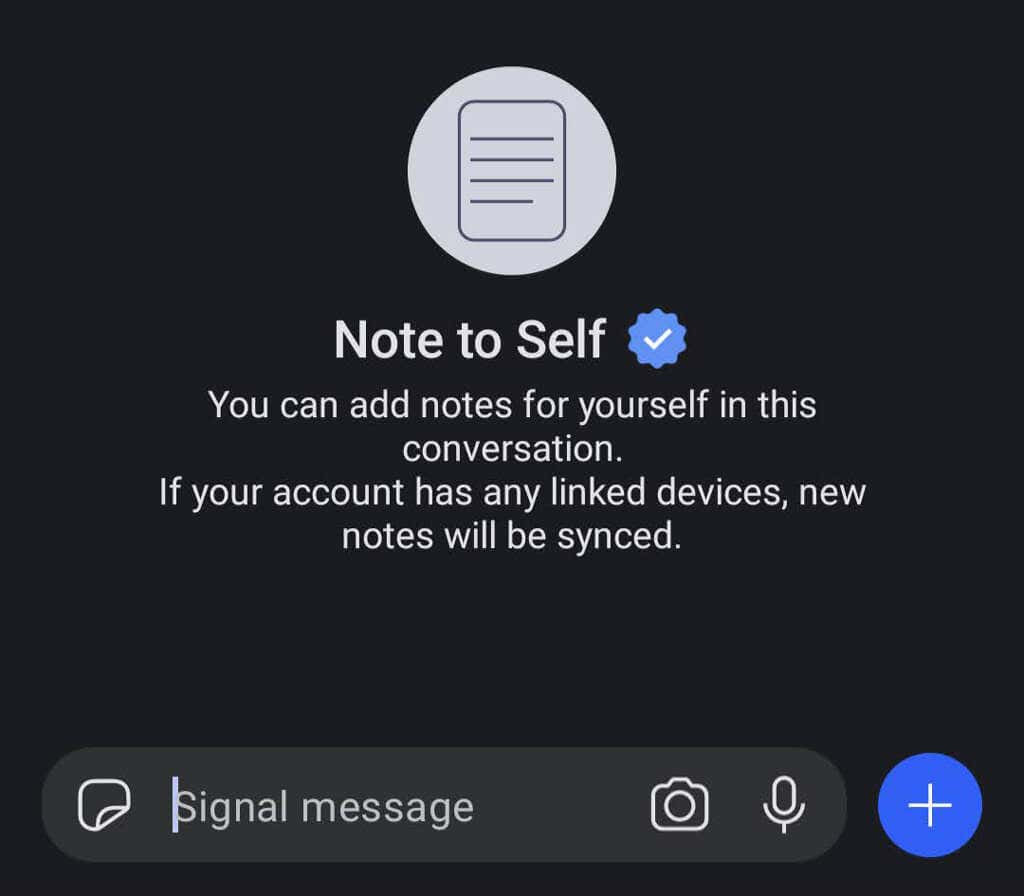 < p>Å sende et notat til deg selv er som å sende en melding til noen andre. Trykk først på blyantikonet for å starte en ny melding. Bla deretter til eller søk etter Notat til deg selv i kontaktlisten. Hvis du aktiverer noen koblede enheter, vil notatene dine bli synkronisert på tvers av dem alle.
< p>Å sende et notat til deg selv er som å sende en melding til noen andre. Trykk først på blyantikonet for å starte en ny melding. Bla deretter til eller søk etter Notat til deg selv i kontaktlisten. Hvis du aktiverer noen koblede enheter, vil notatene dine bli synkronisert på tvers av dem alle.
Foreta betalinger i appen
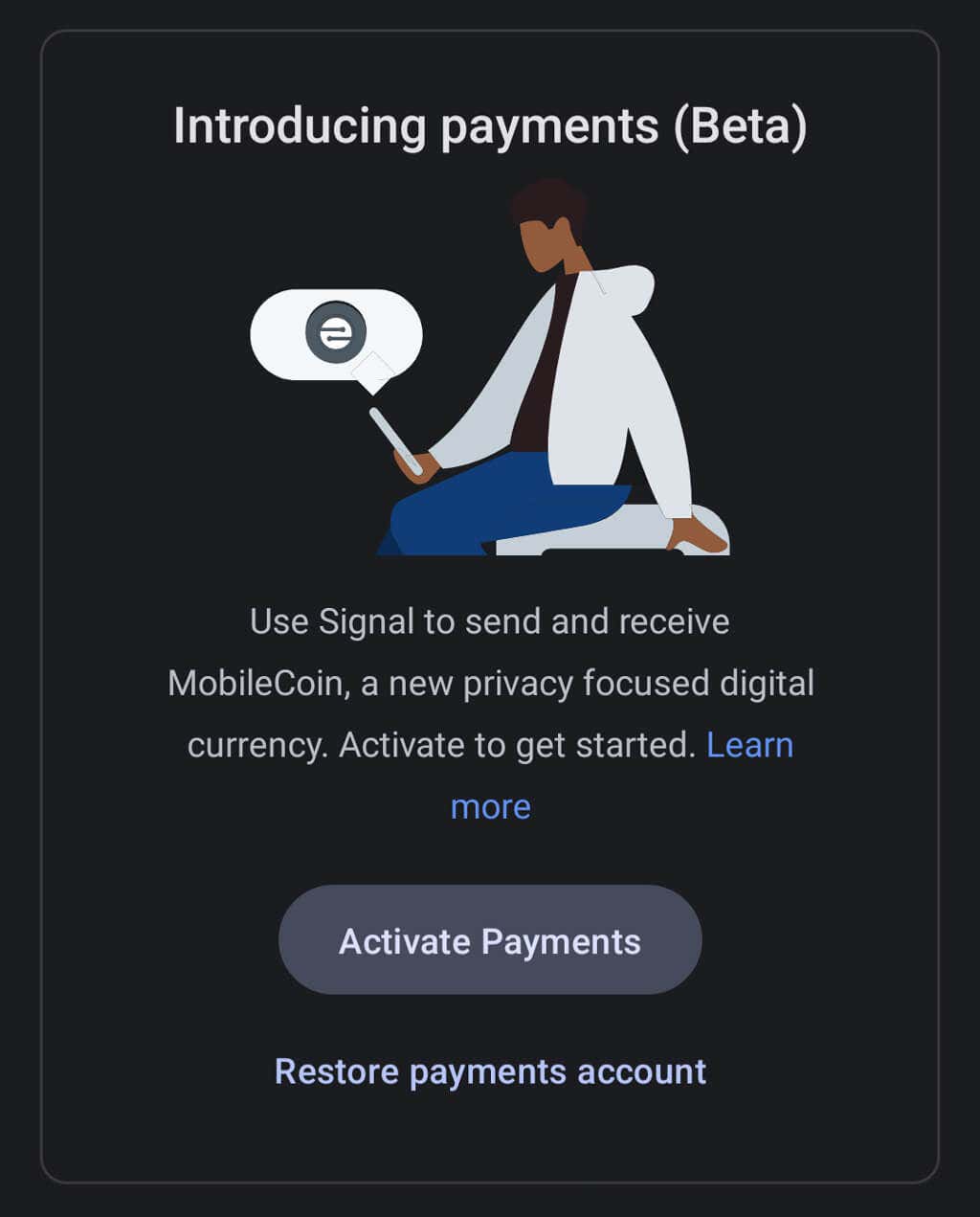 < p>Du kan bruke Signal til å foreta betalinger i appen til en kontakt, men du må aktivere betalingsfunksjonen først. Gå til Innstillinger > Betalinger og trykk på Aktiver betalinger-knappen. Denne funksjonen bruker MobileCoin, som Signal beskriver som “en ny personvernfokusert digital valuta.” Lær mer om Signals betalinger i appen og MobileCoin.
< p>Du kan bruke Signal til å foreta betalinger i appen til en kontakt, men du må aktivere betalingsfunksjonen først. Gå til Innstillinger > Betalinger og trykk på Aktiver betalinger-knappen. Denne funksjonen bruker MobileCoin, som Signal beskriver som “en ny personvernfokusert digital valuta.” Lær mer om Signals betalinger i appen og MobileCoin.
Proxy-støtte
Noen land har blokkert Signal. Hvis du har en Android-telefon, kan du bruke en proxy. Gå til Innstillinger > Data og lagring > Bruk proxy. Slå deretter på funksjonen og skriv inn en proxy-adresse.
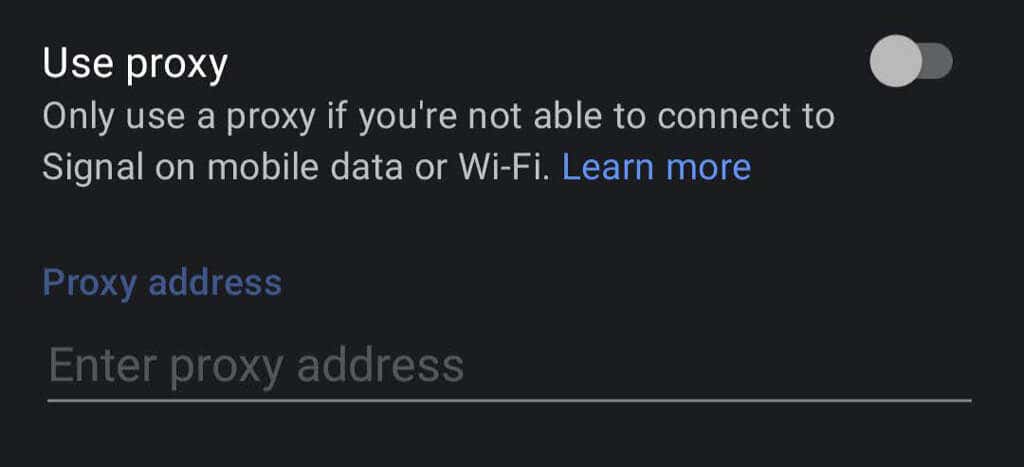
Signal anbefaler å finne proxy-adresser ved å bruke en av disse metodene :
- Søk etter hashtaggen #IRanASignalProxy på Twitter.
- Få en QR-kode eller lenke fra familie eller venner.
- Sett opp en proxy-adresse selv. Signal har et flott blogginnlegg som forklarer hvordan.
Disse grunnleggende tipsene skal hjelpe deg med å sette opp og bruke Signal raskt. Bruker du Signal hver dag? Hva er dine inntrykk?