Quando navighi, cerchi o cerchi qualcosa su Internet, puoi migliorare la tua esperienza personalizzando il tuo browser web. Come utente di Mozilla Firefox, puoi applicare un tema, modificare la barra degli strumenti, regolare i caratteri, i colori, le dimensioni e molto altro.
Se sei pronto per migliorare l'aspetto o il funzionamento di Firefox, ecco diversi modi per personalizzare Mozilla Firefox.
Sommario


1. Usa un tema di Firefox
Come i temi in Google Chrome, puoi selezionare un tema per Firefox che corrisponda al tuo stile o umore.
Per accedere facilmente alla sezione Temi delle impostazioni del browser Firefox, seleziona le tre righe in alto a destra della finestra per visualizzare il menu dell'applicazione. Scegli componenti aggiuntivi e temi.
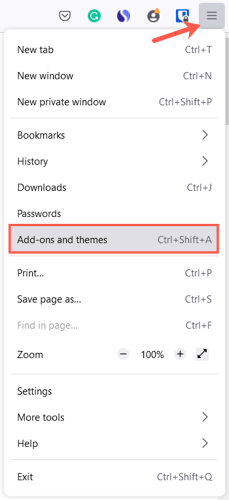
Vedrai quindi la sezione Gestisci i tuoi temi delle impostazioni del browser. I temi installati vengono visualizzati in alto nella sezione Abilitato o Disabilitato. Ciò ti consente di installare diversi temi e selezionare semplicemente Abilita per quello che desideri in quel momento.
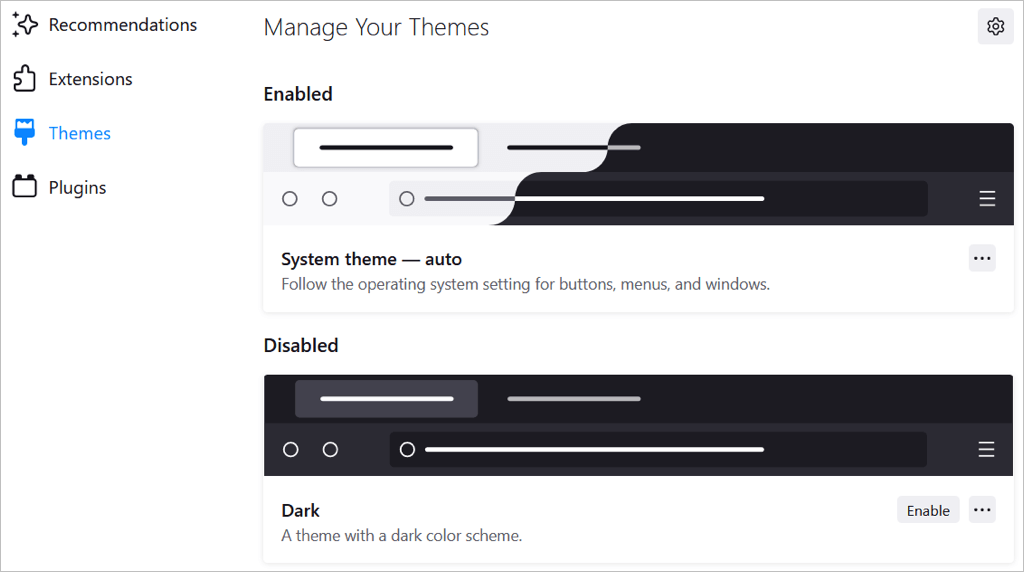
Per sfogliare i temi, seleziona Trova altri temi in fondo alla pagina. Vedrai quindi categorie, consigli, tendenze e temi più votati nello store dei componenti aggiuntivi di Firefox. Scegli una categoria o scegli il link Vedi altro a destra di una sezione per visualizzare la raccolta.
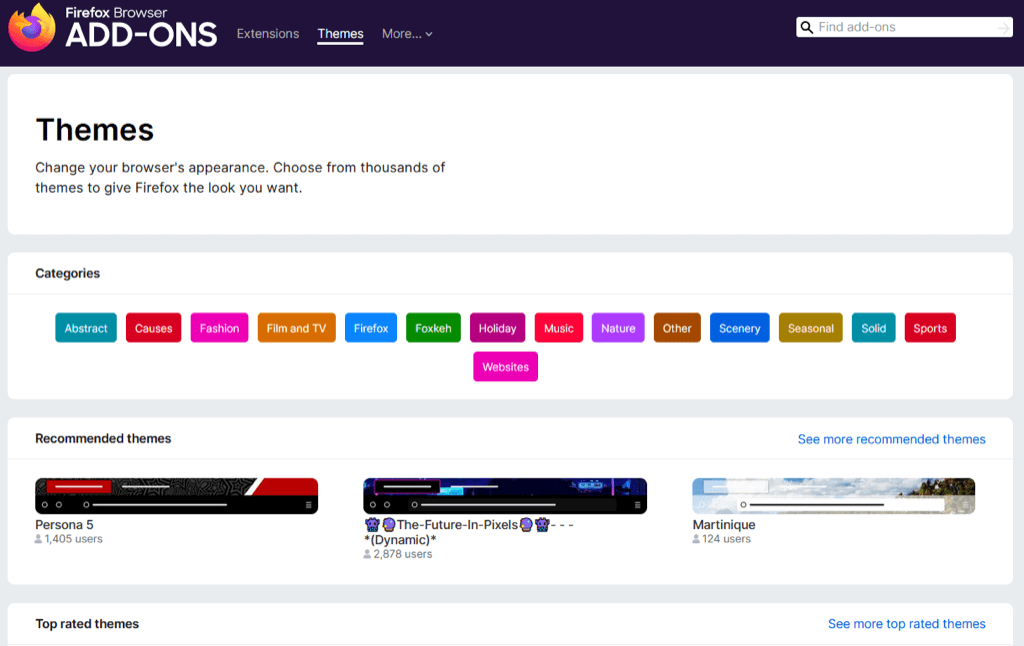
Quando ne vedi uno che desideri, selezionalo e scegli Installa tema. Vedrai quindi che il tema si applica automaticamente alla finestra di Firefox.
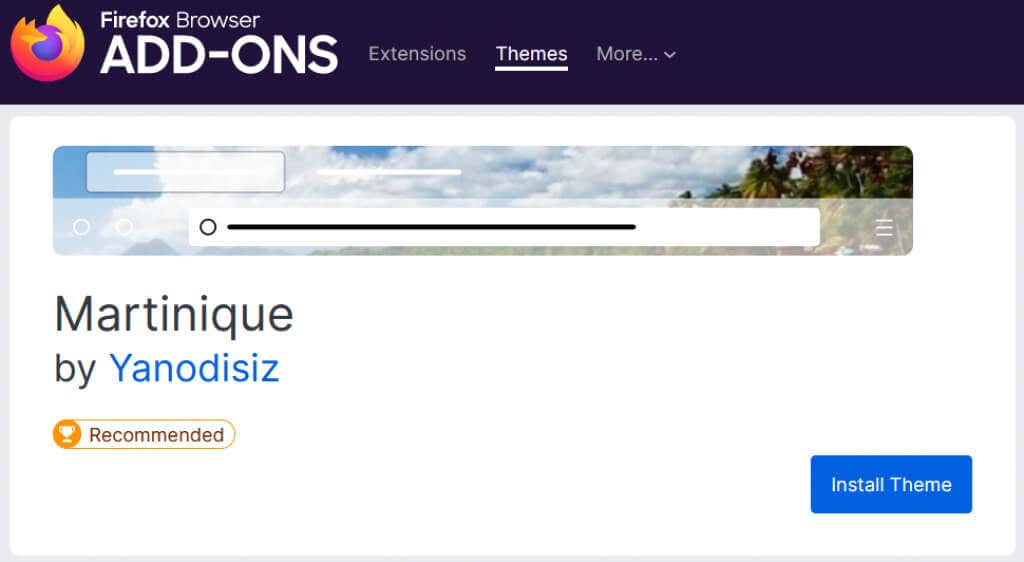
Puoi tornare alla sezione Temi delle tue impostazioni per cambiare tema in qualsiasi momento.
2. Modifica la barra degli strumenti
La barra degli strumenti nella parte superiore di Firefox offre pulsanti su ciascun lato della barra degli indirizzi. Con esso, puoi accedere rapidamente alla Home page, aprire una nuova finestra, visualizzare la cronologia e altro ancora. Puoi personalizzare la barra degli strumenti per visualizzare le azioni che esegui di più.
Apri il menu dell'applicazione con le tre righe in alto a destra. Seleziona Altri strumenti e scegli Personalizza barra degli strumenti.
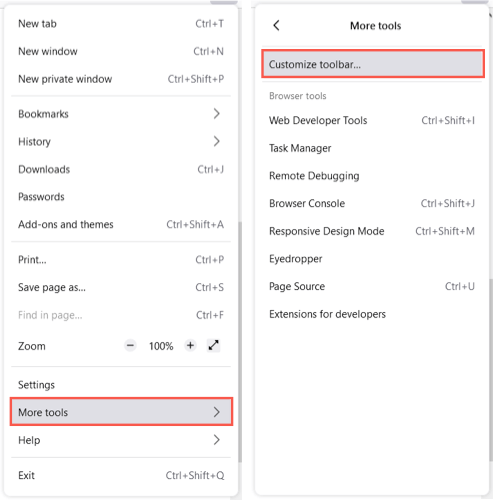
Trascina un elemento dal basso verso l'alto nella barra degli strumenti nel posto che vuoi tu. Per tutti i pulsanti già nella barra degli strumenti che non desideri, trascinali semplicemente in basso.
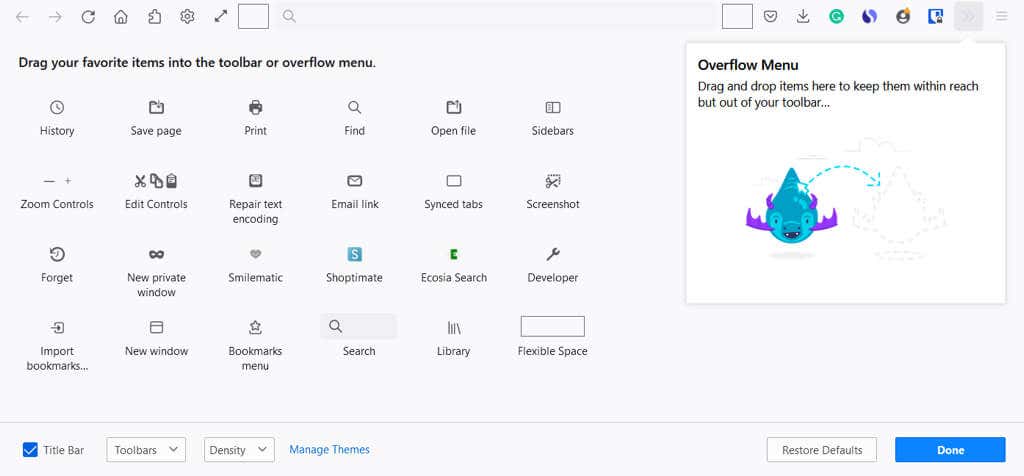
Puoi anche aggiungere elementi al menu di overflow. Questo li tiene a portata di mano ma non nella sezione principale della barra degli strumenti. Trascina un elemento nella finestra del menu di overflow.
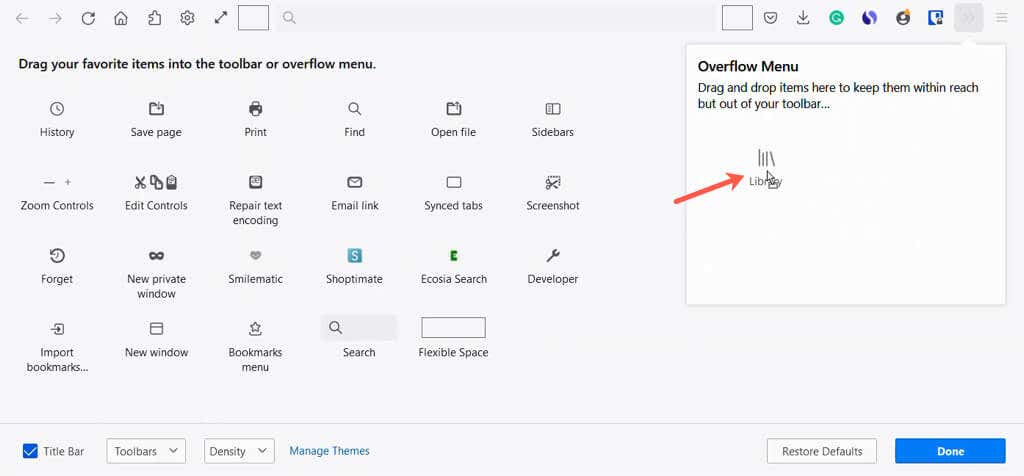
Puoi accedere al tuo menu di overflow usando le doppie frecce sul lato destro della barra degli strumenti.
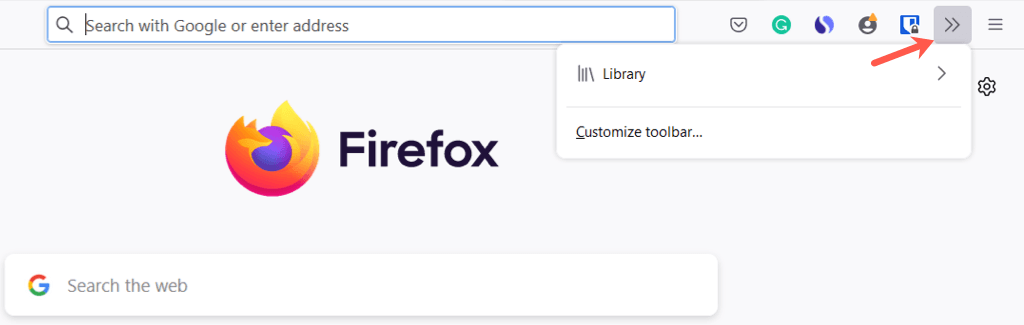
In basso a sinistra, hai le opzioni per visualizzare la barra del titolo, la barra dei menu (solo Windows) e la barra dei segnalibri. Puoi anche attivare il tocco e selezionare la densità se utilizzi la modalità tablet sul tuo dispositivo.
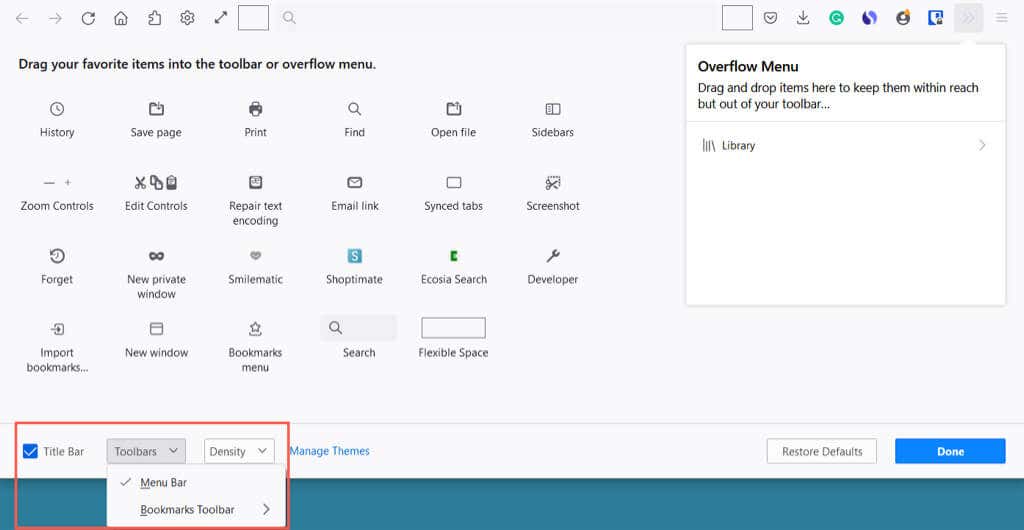
Seleziona Fine in basso a destra al termine e quindi goditi la tua barra degli strumenti rinnovata.
3. Modifica i caratteri e i colori
Per modificare lo stile o la dimensione del carattere o ignorare i colori predefiniti di Firefox per il testo e gli sfondi delle pagine Web, vai alle Impostazioni.
Apri il menu dell'applicazione con le tre righe in alto a destra e seleziona Impostazioni. Quindi scegli Generale a sinistra.
Sotto Lingua e aspetto, puoi selezionare una combinazione di colori per siti Web come il tema del sistema, la modalità chiara o la modalità scura.
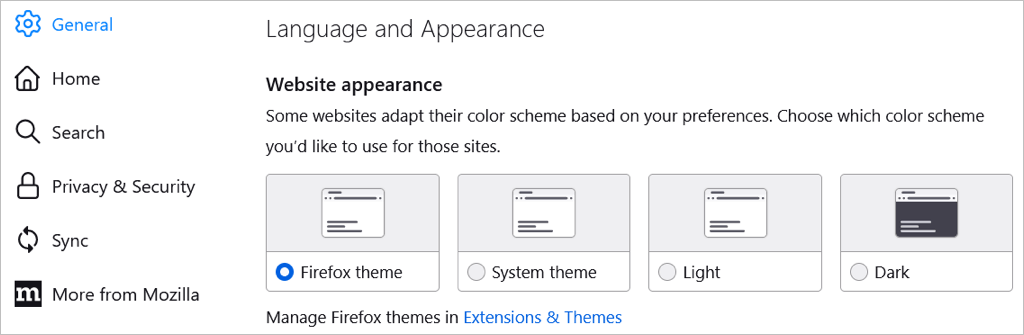
Quindi, scegli Gestisci colori per selezionare testo e sfondo insieme ai colori dei collegamenti.
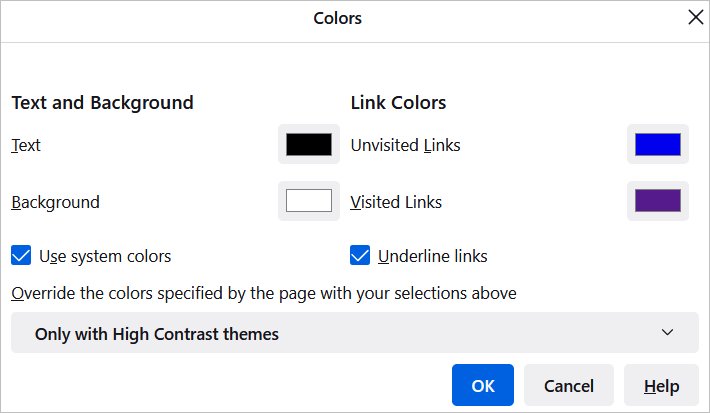
Sotto Font, puoi scegliere uno stile e una dimensione del carattere predefiniti.

Quindi, seleziona Avanzate per selezionare stili di carattere specifici e dimensioni per i caratteri proporzionali, serif, sans-serif e a spaziatura fissa. Puoi anche selezionare una dimensione minima del carattere.
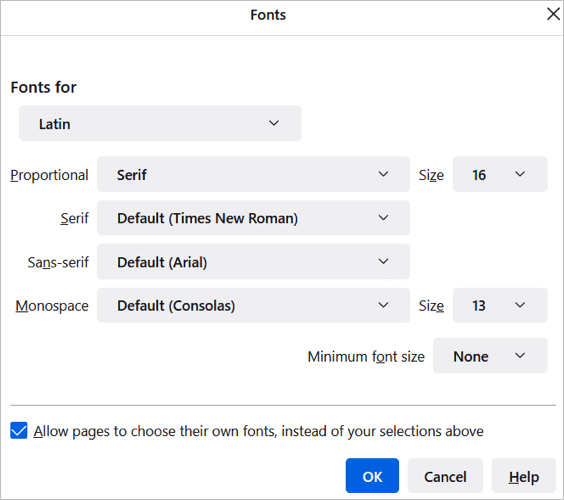
4. Regola lo zoom o entra in modalità schermo intero
Per ingrandire la finestra di Firefox e i siti Web, puoi impostare una dimensione di zoom predefinita o una solo per la pagina che stai visualizzando.
Per scegliere uno zoom predefinito, torna al menu dell'applicazione > Impostazioni > Generale. Nella sezione Lingua e aspetto, utilizza la casella a discesa per selezionare la dimensione dello zoom predefinita. Facoltativamente, puoi ingrandire solo il testo selezionando quella casella.
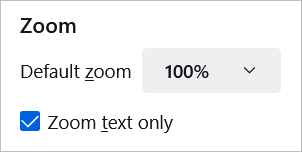
Per scegliere uno zoom solo per la pagina corrente, apri il menu dell'applicazione in alto a destra. Accanto a Zoom, utilizzare il pulsante più o meno per aumentare o diminuire lo zoom e selezionare il livello corrente per reimpostare lo zoom.
Per accedere alla modalità a schermo intero, seleziona la freccia a destra dell'impostazione Zoom.
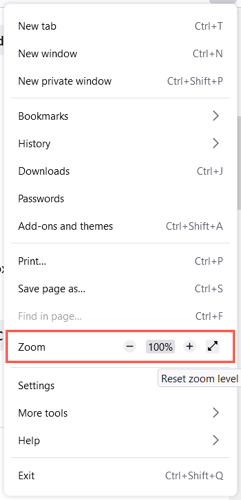
5. Personalizza la Home Page
Oltre ad apportare modifiche alla finestra, alla barra degli strumenti e ai caratteri di Firefox, puoi modificare la pagina Home o Nuova scheda.
Per modificare questa pagina, torna al menu dell'applicazione > Impostazioni e seleziona Home a sinistra. Quindi usa le opzioni di personalizzazione nella sezione Contenuti Home di Firefox.
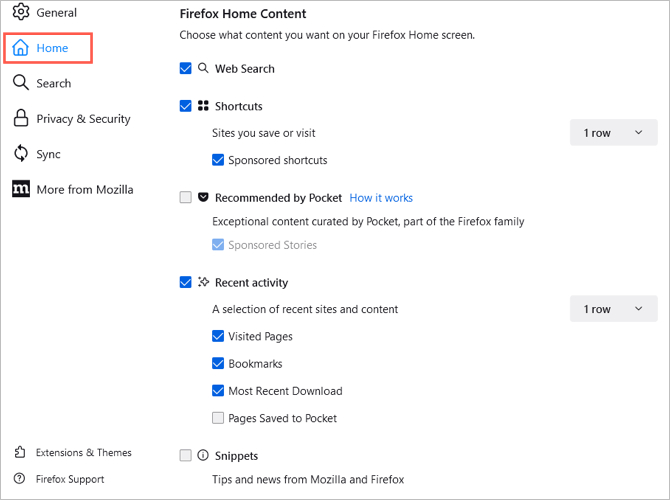
Ricerca Web e motore di ricerca
Per visualizzare una casella di ricerca Web nella Home page, selezionare la casella Ricerca Web.
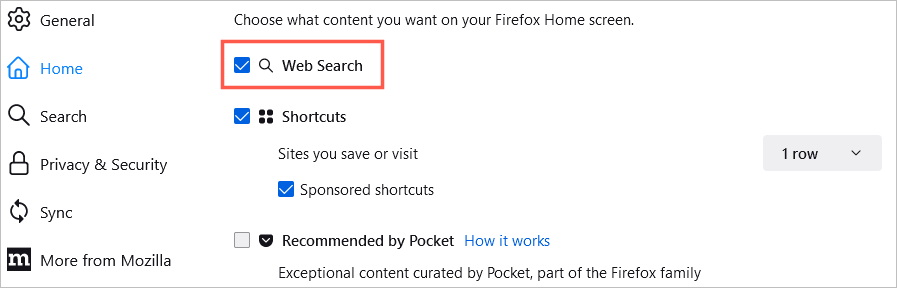
Puoi scegliere il motore di ricerca predefinito per questa casella e anche la barra di ricerca di Firefox. A sinistra, scegli Cerca. Quindi utilizza la casella a discesa sotto Motore di ricerca predefinito per effettuare la tua scelta.
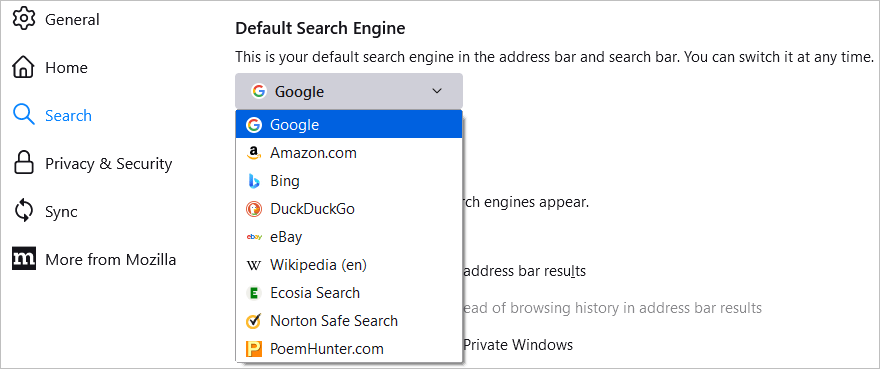
Collegamenti
Per visualizzare i siti salvati, seleziona la casella Collegamenti. Quindi, a destra, utilizza la casella a discesa per selezionare il numero di righe che desideri visualizzare. Facoltativamente, puoi contrassegnare l'opzione per visualizzare le scorciatoie sponsorizzate.
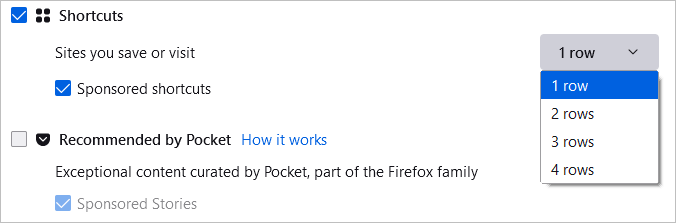
Consigliato da Pocket
Per vedere gli articoli consigliati da Pocket, seleziona la casella successiva. Facoltativamente, puoi anche scegliere Storie sponsorizzate.
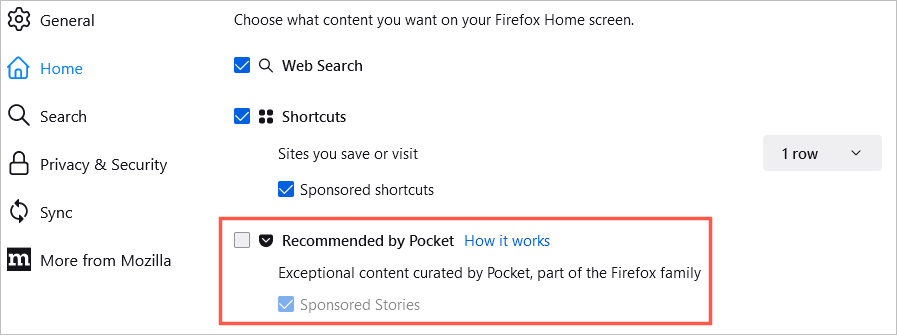
Attività recenti
Per accedere rapidamente ai siti che hai appena visitato, seleziona la casella Attività recenti. Quindi utilizza la casella a discesa a destra per selezionare il numero di righe che desideri visualizzare. Puoi personalizzare l'attività recente utilizzando le caselle di controllo per le pagine visitate, i segnalibri e le altre opzioni.
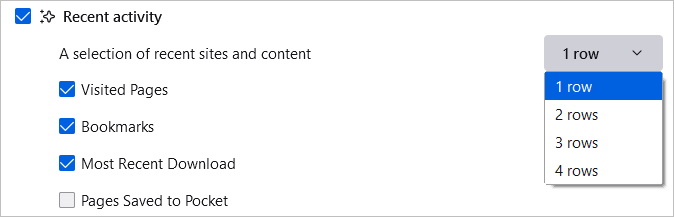
Snippet
Infine, puoi scegliere di visualizzare suggerimenti e notizie sia da Mozilla che da Firefox nella tua home page. Seleziona la casella per gli Snippet per visualizzare questi elementi.
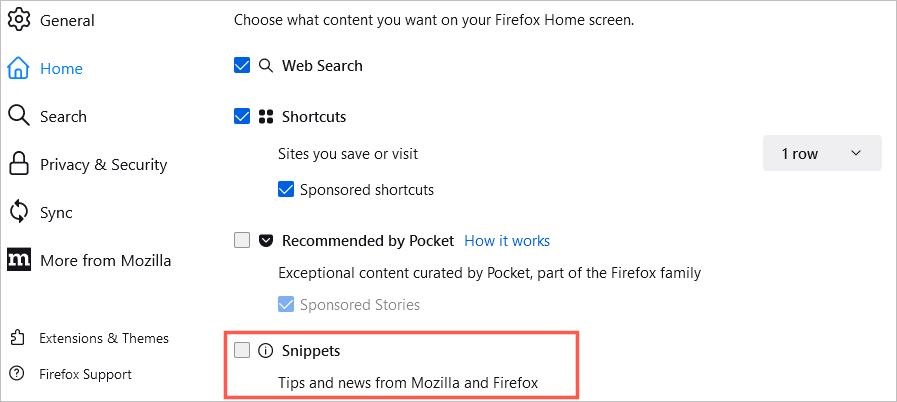
Impostazioni rapide della home page
Puoi anche cambiare rapidamente cosa che vedi nella tua Home page usando l'icona a forma di ingranaggio in alto a destra.
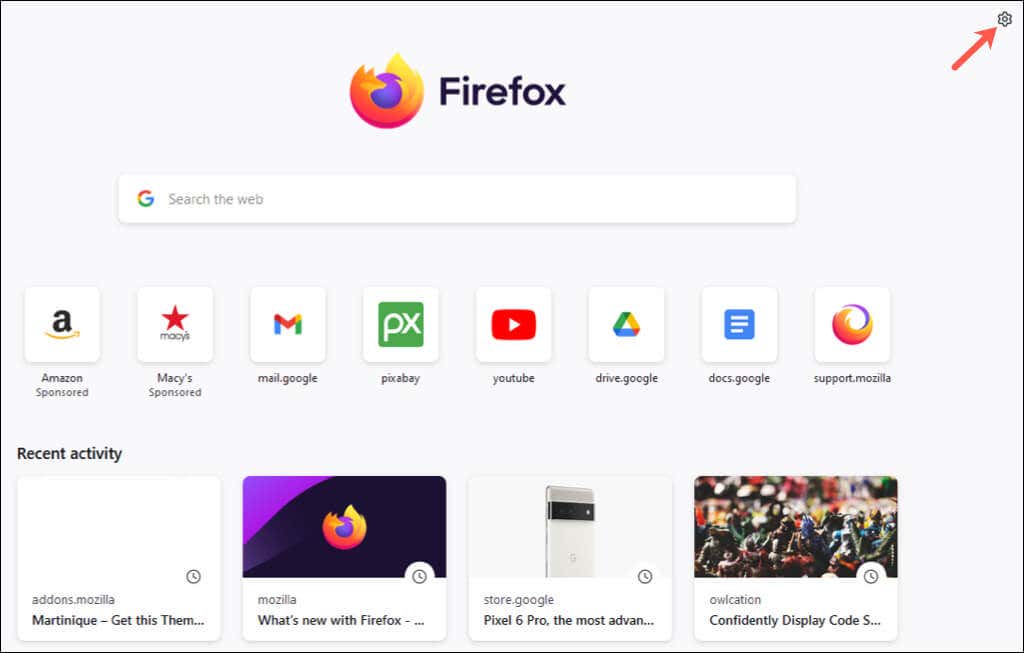
Quindi, usa gli interruttori per abilitare o disabilitare le scorciatoie , Consigliato da Pocket e Attività recenti.
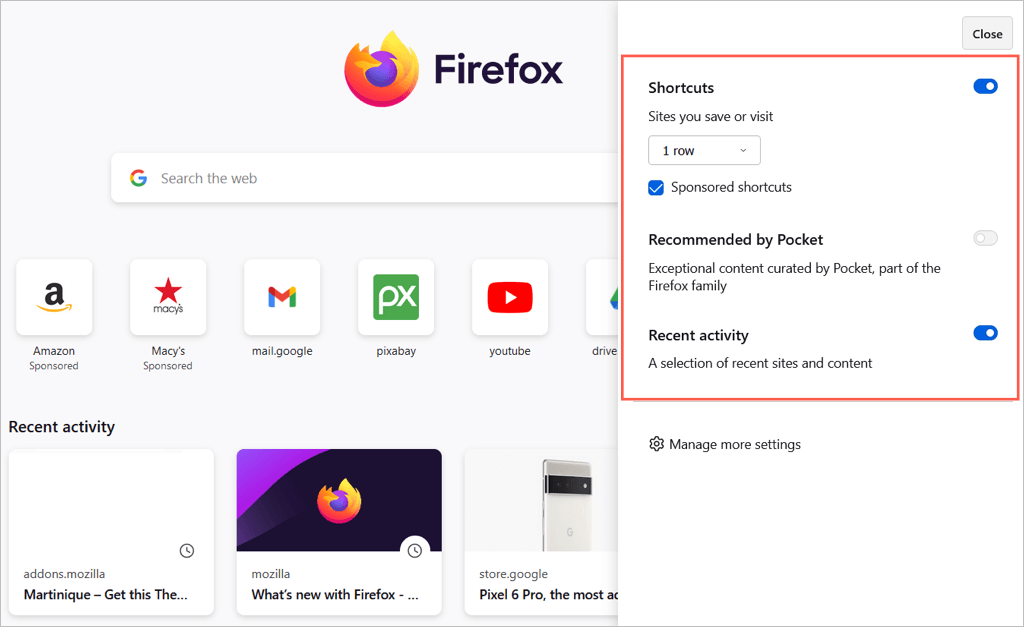
Con queste impostazioni e opzioni, puoi personalizzare Mozilla Firefox a tuo piacimento. Per ulteriori informazioni, consulta le nostre guide per rendere Firefox più sicuro o per renderlo più veloce.