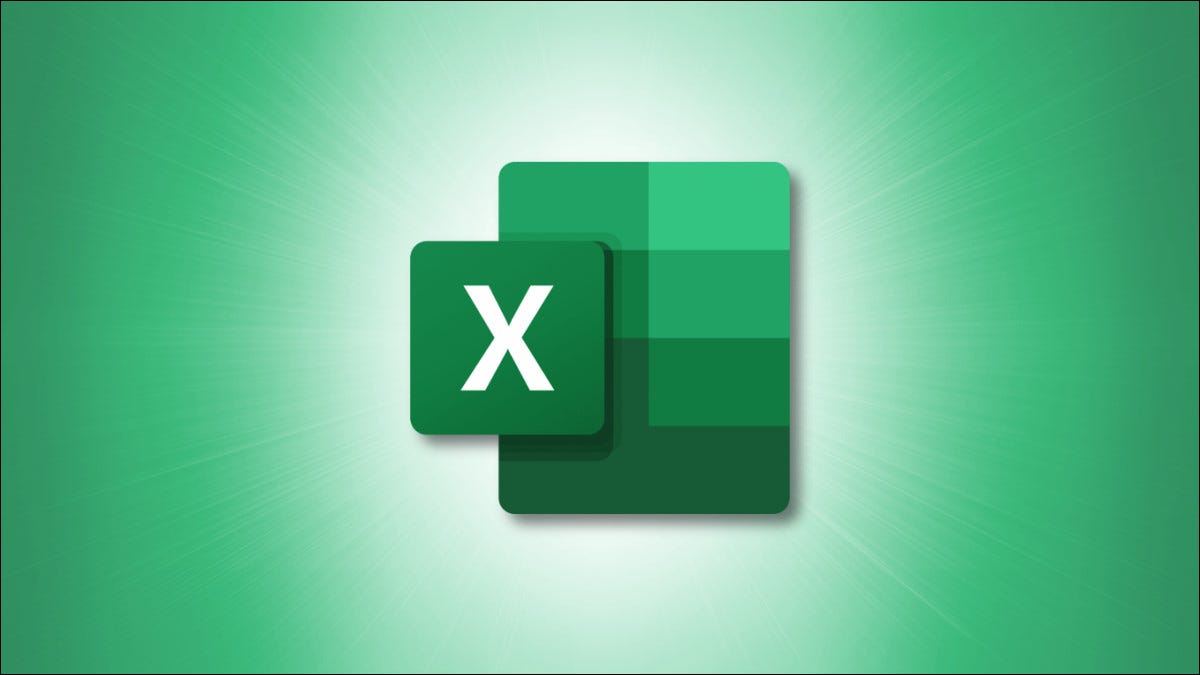
Bien qu'Excel offre de nombreuses fonctionnalités et fonctions pour travailler avec les heures, vous pouvez préférer que vos heures soient formatées en décimales. Vous pourriez en avoir besoin pour les utiliser dans d'autres formules, pour une feuille de temps ou selon vos propres préférences.
Voici quelques façons de convertir l'heure en décimales dans Excel. Vous pouvez utiliser la méthode avec laquelle vous êtes le plus à l'aise ou qui vous convient le mieux.
Table des matières
Utiliser les formats d'heure et décimal
Convertir en utilisant la multiplication
Convertir en utilisant la fonction CONVERT
Convertir en utilisant les formules de la fonction temporelle
Utiliser les formats d'heure et décimal
Avant de convertir les heures et les décimales de votre feuille, assurez-vous que les cellules sont formatées comme telles.
RELATED : Comment utiliser le format de numéro comptable dans Microsoft Excel
Pour le temps, vous pouvez le faire en sélectionnant la cellule et en choisissant “Time” dans la liste déroulante Numéro de l'onglet Accueil. Si vous envisagez de convertir des heures, des minutes, etsecondes, il est préférable d'utiliser la fonction Format de cellule. Sélectionnez la cellule ou la plage, cliquez avec le bouton droit de la souris et choisissez “Formater les cellules”.

Choisissez l'onglet Nombre et sélectionnez “Heure” à gauche. Ensuite, choisissez l'option heures:minutes:secondes sur la droite comme indiqué ci-dessous et cliquez sur “OK.”

Pour les décimales, formatez vos cellules de résultat sous forme de nombres en utilisant également la fonction Formater les cellules. Cliquez avec le bouton droit sur la ou les cellules et sélectionnez “Formater les cellules”.
Choisissez l'onglet Numéro et sélectionnez “Numéro” à gauche. Définissez le nombre de décimales sur 2 à droite et cliquez sur “OK.”

Si vous vous retrouvez avec un nombre entier comme résultat, vous pouvez utiliser les boutons Augmenter et Diminuer la décimale dans la section Nombre de l'onglet Accueil pour ajuster l'apparence. Cela vous permet d'afficher 624,00 sous la forme 624.
Vous êtes alors prêt à commencer la conversion.
Convertir en utilisant la multiplication
Si vous n'aimez pas utiliser les fonctions et créer les formules d'accompagnement dans Excel, vous pouvez convertir le temps en décimales avec une simple multiplication.
RELATED : 12 fonctions Excel de base que tout le monde devrait connaître
Vous allez multiplier la cellule contenant l'heure par le nombre d'heures, de minutes ou de secondes dans une journée. Ici, nous avons notre temps dans la cellule A2. Pour obtenir les heures sous forme décimale, nous multiplions cette valeur par 24, pour 24 heures dans une journée.
=A2*24
Pour obtenir la décimale des minutes et des secondes en utilisant la même valeur de cellule, vous multiplieriez par le nombre de minutes (1 440) puis le nombre de secondes (86 400) dans une journée comme suit :
=A2*1440 =A2*86400
Comme vous pouvez le voir, nous recevons les résultats numériques pour notre conversions de temps.

Convertir à l'aide de Fonction CONVERT
Une autre option pour obtenir des décimales pour les heures dans Excel consiste à utiliser la fonction CONVERT. Cette fonction polyvalente vous permet de convertir des temps, des mesures, des poids, etc.
CONNEX : Comment ajouter ou soustraire des temps dans Microsoft Excel
La syntaxe de la fonction est CONVERT(reference, from, to) où vous utiliserez les trois arguments. Pour l'argument from, vous utiliserez “day.”
Pour convertir une heure dans la cellule A2 en heures, vous utiliseriez cette formule :
=CONVERT(A2,”day”,”hr”)
Vous pouvez également utiliser “d” au lieu de “jour” pour l'argument from.
Pour convertir ce même temps en minutes et secondes, vous utiliseriez ces formules :
=CONVERT(A2,”day”,”mn”) =CONVERT(A2, “jour”,”sec”)

Vous pouvez également utiliser “min” au lieu de “mn” pendant des minutes et des “s” au lieu de “sec” pour les secondes.
Convertir à l'aide de formules de fonction temporelle
Cette dernière méthode utilise les fonctions temporelles d'Excel. Bien que les formules soient beaucoup plus longues que celles ci-dessus, c'est encore une autre option que vous pourriez préférer. Ici, vous utiliserez les fonctions HEURE, MINUTE et SECONDE avec une combinaison de calculs.
RELATED : 13 Fonctions de date et d'heure de Microsoft Excel que vous devez connaître
Pour convertir l'heure de la cellule A2 en heures, vous utiliserez cette formule :
=HOUR(A2)+MINUTE(A2 )/60+SECOND(A2)/3600

Chaque fonction fait référence à la cellule A2 et les résultats sont additionnés . La partie MINUTE est divisée par 60 pendant 60 minutes dans une heure et la partie SECONDE est divisée par 3 600 pendant 3 600 secondes dans une heure.
Pour convertir la même durée en minutes, vous utiliseriez cette formule :< /p>=HEURE(A2)*60+MINUTE(A2)+SECOND(A2)/60

Similaire au formule pour les heures, vous additionnez le résultat des fonctions ensemble. La portion HEURE est multipliée par 60 pendant 60 minutes en une heure et la portion SECONDE est divisée par 60 pendant 60 secondes en une minute.
Pour convertir ce temps en secondes, vous utiliseriez cette formule :
=HEURE(A1)*3600+MINUTE(A2)*60+SECONDE(A2)

Avec cette formule, la partie HEURE est multipliée par 3 600 pendant 3 600 secondes dans une heure et la partie MINUTE est multipliée par 60 pendant 60 secondes par minute.
Comme vous pouvez le constater, cette dernière méthode nécessite plus d'efforts, mais si vous êtes familiarisé avec l'utilisation des fonctions de temps dans Excel, elle pourrait être votre préférée.
Convertir le temps en décimales dans Excel semble plus difficile qu'il ne l'est. Et, lorsque vous choisissez la méthode ci-dessus que vous préférez, vous serez converti en un rien de temps.
LIRE LA SUITE
- › 10 fonctionnalités iPad géniales que vous devriez utiliser
- › Examen du clavier mécanique Keychron Q8 : un clavier avancé pour toutes les utilisations
- &rsaquo ; JBL Live Free 2 Review : excellente suppression du bruit, son correct
- › 10 fonctionnalités cachées d'Android 13 que vous auriez pu manquer
- &rsaquo ; Android 13 est sorti : nouveautés et date de disponibilité
- &rsaquo ; Il est normal de lésiner sur ces 10 produits technologiques