Als u op internet surft, onderzoekt of iets zoekt, kunt u uw ervaring verbeteren door uw webbrowser aan te passen. Als Mozilla Firefox-gebruiker kunt u een thema toepassen, de werkbalk wijzigen, de lettertypen, kleuren, formaten en nog veel meer aanpassen.
Als u klaar bent om Firefox er beter uit te laten zien of beter voor u te laten functioneren, zijn hier verschillende manieren om Mozilla Firefox aan te passen.
Inhoudsopgave

1. Een Firefox-thema gebruiken
Net als thema's in Google Chrome, kunt u een thema voor Firefox selecteren dat bij uw stijl of stemming past.
Om eenvoudig toegang te krijgen tot het gedeelte Thema's van uw Firefox-browserinstellingen, selecteert u de drie regels in de rechterbovenhoek van het venster om het toepassingsmenu te bekijken. Kies Add-ons en thema's.

U ziet dan het gedeelte Uw thema's beheren van de instellingen van de browser. Thema's die u installeert, worden bovenaan weergegeven in het gedeelte Ingeschakeld of Uitgeschakeld. Hiermee kunt u verschillende thema's installeren en eenvoudig Inschakelen selecteren voor degene die u op dat moment wilt.
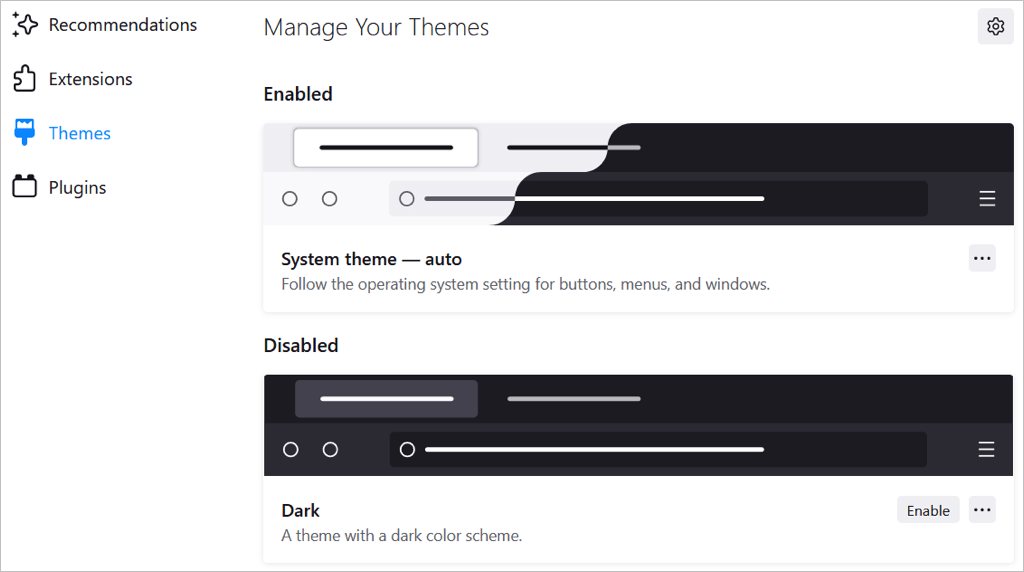 < /figuur>
< /figuur>
Als u door thema's wilt bladeren, selecteert u Meer thema's zoeken onder aan de pagina. U ziet dan categorieën, aanbevelingen, trending en best beoordeelde thema's in de Firefox Add-Ons-winkel. Kies een categorie of kies de link Meer weergeven rechts van een sectie om de collectie te bekijken.
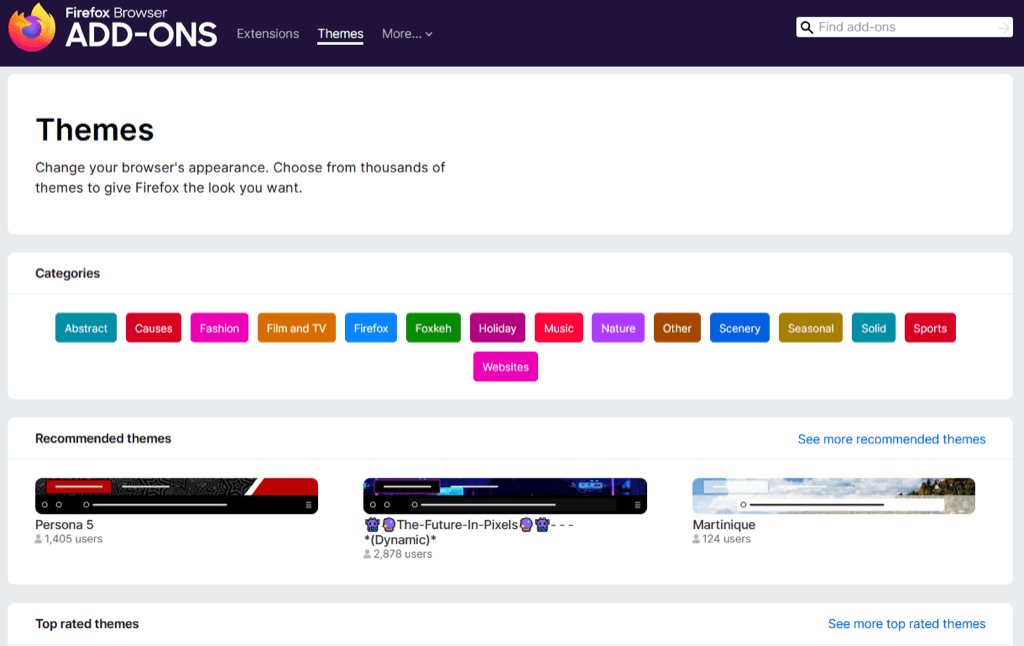 < /figuur>
< /figuur>
Als je er een ziet die je wilt, selecteer je deze en kies je Thema installeren. U zult dan zien dat dat thema automatisch van toepassing is op uw Firefox-venster.

Je kunt op elk moment terugkeren naar het thema-gedeelte van je instellingen om van thema te wisselen.
2. Wijzig de werkbalk
De werkbalk bovenaan Firefox biedt knoppen aan elke kant van de adresbalk. Hiermee kunt u snel toegang krijgen tot de startpagina, een nieuw venster openen, uw geschiedenis bekijken en meer. U kunt de werkbalk aanpassen om de acties weer te geven die u het meest uitvoert.
Open het applicatiemenu met de drie regels rechtsboven. Selecteer Meer hulpmiddelen en kies Werkbalk aanpassen.
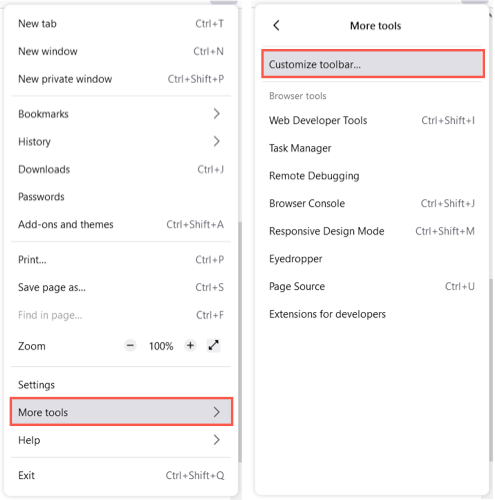 < /figure>
< /figure>
Sleep een item van de onderste naar de bovenste werkbalk op de plek waar je het wilt hebben. Voor alle knoppen die al in de werkbalk staan en die u niet wilt, sleept u ze gewoon naar beneden.

U kunt ook items toevoegen aan het Overloopmenu. Dit houdt ze bij de hand, maar niet in het hoofdgedeelte van de werkbalk. Sleep een item naar het venster Overloopmenu.

Je kunt je Overflow-menu openen met de dubbele pijlen aan de rechterkant van de werkbalk.
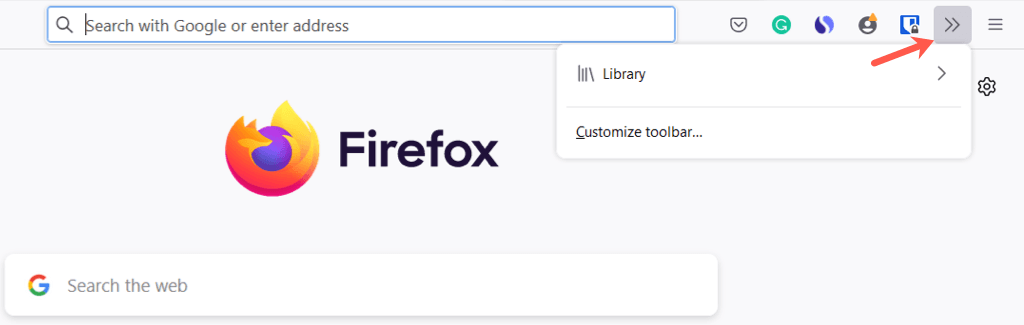 < /figuur>
< /figuur>
Linksonder heb je opties om de titelbalk, menubalk (alleen Windows) en bladwijzerwerkbalk weer te geven. U kunt ook Aanraken inschakelen en de dichtheid kiezen als u de tabletmodus op uw apparaat gebruikt.

Selecteer Gereed rechtsonder als je klaar bent en geniet van je vernieuwde werkbalk.
3. Wijzig de lettertypen en kleuren
Als u de tekenstijl of -grootte wilt wijzigen of de standaardkleuren van Firefox voor tekst en webpagina-achtergronden wilt overschrijven, gaat u naar de Instellingen.
Open het applicatiemenu met de drie regels rechtsboven en selecteer Instellingen. Kies dan Generaal aan de linkerkant.
Onder Taal en uiterlijk kunt u een kleurenschema selecteren voor websites zoals uw systeemthema, lichte modus of donkere modus.
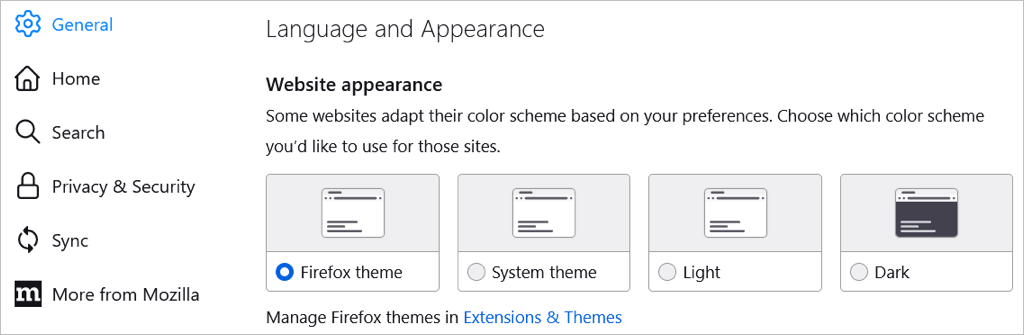 < /figuur>
< /figuur>
Kies vervolgens Kleuren beheren om tekst en achtergrond samen met linkkleuren te kiezen.

Onder Lettertypen kunt u een standaardlettertype en -grootte kiezen.
 < /figure>
< /figure>
Selecteer vervolgens Geavanceerd om specifieke lettertypestijlen en -groottes te kiezen voor proportionele, serif-, schreefloze en monospace-lettertypen. U kunt ook een minimale lettergrootte selecteren.

4. Pas de zoom aan of ga naar de modus Volledig scherm
Om in te zoomen op uw Firefox-venster en websites, kunt u een standaard zoomgrootte instellen of alleen voor de pagina die u bekijkt.
Als u een standaardzoom wilt kiezen, gaat u terug naar Toepassingsmenu > Instellingen > Algemeen. Gebruik de vervolgkeuzelijst in het gedeelte Taal en uiterlijk om de standaardzoomgrootte te kiezen. Optioneel kunt u alleen op de tekst zoomen door dat vakje aan te vinken.
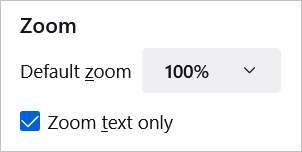 < /figuur>
< /figuur>
Om een zoomlens alleen voor de huidige pagina te kiezen, opent u het applicatiemenu rechtsboven. Gebruik naast Zoom de plus- of minknop om de zoom te vergroten of te verkleinen en selecteer het huidige niveau om de zoom opnieuw in te stellen.
Als u de modus voor volledig scherm wilt openen, selecteert u de pijl rechts van de zoominstelling.
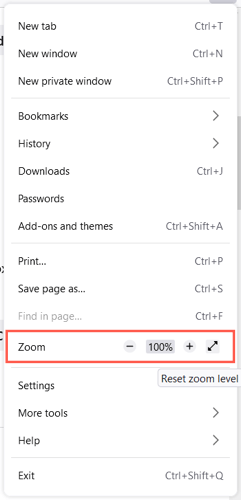 < /figuur>
< /figuur>
5. De startpagina aanpassen
U kunt niet alleen wijzigingen aanbrengen in het Firefox-venster, de werkbalk en de lettertypen, maar ook de startpagina of de nieuwe tabbladpagina wijzigen.
Om deze pagina te wijzigen, keert u terug naar het applicatiemenu > Instellingen en kies Thuis aan de linkerkant. Gebruik vervolgens de aanpassingsopties in het gedeelte Firefox Home-inhoud.
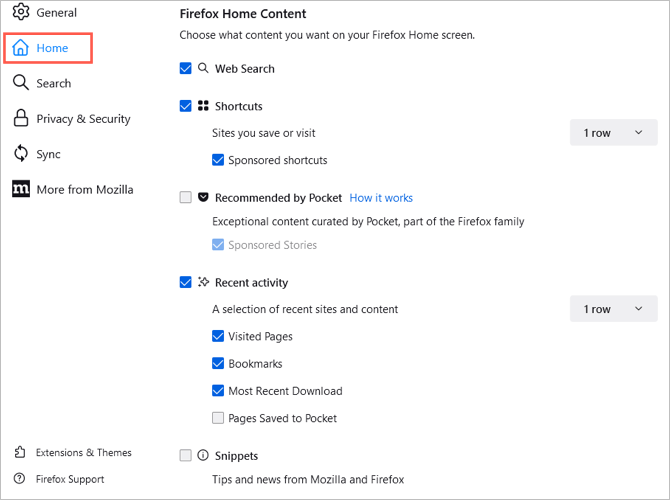 < /figuur> Zoeken op internet en zoekmachine
< /figuur> Zoeken op internet en zoekmachine
Als u een zoekvak op het web op de startpagina wilt weergeven, vinkt u het vakje voor Zoeken op internet aan.

U kunt ook de standaardzoekmachine voor dit vak en de zoekbalk van Firefox kiezen. Kies aan de linkerkant voor Zoeken. Gebruik vervolgens de vervolgkeuzelijst onder Standaardzoekmachine om uw keuze te maken.

Snelkoppelingen
Als u de opgeslagen sites wilt bekijken, vinkt u het vakje voor Snelkoppelingen aan. Gebruik vervolgens de vervolgkeuzelijst aan de rechterkant om het aantal rijen te selecteren dat u wilt zien. Optioneel kunt u de optie markeren om gesponsorde snelkoppelingen te bekijken.
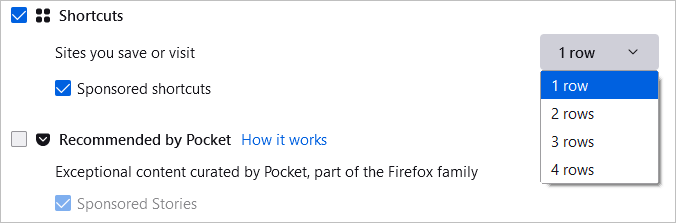 < /figuur> Aanbevolen door Pocket
< /figuur> Aanbevolen door Pocket
Om aanbevolen artikelen uit Pocket te zien, vinkt u dat vakje vervolgens aan. Optioneel kun je ook gesponsorde verhalen kiezen.

Recente activiteit
Om snel toegang te krijgen tot sites die u zojuist hebt bezocht, vinkt u het vakje voor Recente activiteit aan. Gebruik vervolgens de vervolgkeuzelijst aan de rechterkant om het aantal rijen te selecteren dat u wilt zien. U kunt de recente activiteit aanpassen met behulp van die selectievakjes voor bezochte pagina's, bladwijzers en de andere opties.

Fragmenten
Ten slotte kunt u ervoor kiezen om tips en nieuws van zowel Mozilla als Firefox op uw startpagina te zien. Vink het vakje aan voor Snippets om deze items weer te geven.

Snelle startpagina-instellingen
U kunt ook snel wijzigen wat u op uw startpagina ziet met behulp van het tandwielpictogram in de rechterbovenhoek ervan.

Gebruik vervolgens de schakelaars om Snelkoppelingen, Aanbevolen door Pocket en Recente activiteit in of uit te schakelen.

Met deze instellingen en opties kun je Mozilla Firefox naar wens aanpassen. Bekijk voor meer informatie onze handleidingen om Firefox veiliger te maken of om Firefox sneller te maken.