Zoom is voor velen de app voor videoconferenties. De reden waarom mensen het verkiezen boven Skype of andere clients, is dat Zoom gemakkelijk te gebruiken is en meestal als een uurwerk werkt. Soms kunt u echter ervaren dat Zoom crasht of vastloopt.
Als Zoom blijft crashen wanneer je probeert een belangrijke telefonische vergadering te hosten of eraan deel te nemen, kan dat frustrerend zijn. Volgens gebruikersrapporten ervaart Zoom meestal vertragingen wanneer u probeert deel te nemen aan een vergadering of tijdens het delen van schermen.
Inhoudsopgave

We hebben een lijst samengesteld met mogelijke oplossingen voor probleemoplossing die u kunnen helpen bij het oplossen van het crashen en vastlopen van Zoom. In deze lijst vindt u tips voor het oplossen van problemen voor alle apparaten, inclusief smartphones (Android, iOS) en desktops (Windows, macOS).
Controleer uw internetverbinding
De eerste oplossing op onze lijst lijkt misschien voor de hand liggend, maar controleer voordat u iets anders doet of uw internetverbinding stabiel is en werkt. Een slechte internetverbinding kan problemen met vertragingen en crashes veroorzaken op Zoom en veel andere apps. Als je wifi gebruikt, zorg er dan voor dat je apparaat niet te ver weg is van de router en dat je netwerk niet overbelast is.

Nadat je je internetverbinding hebt getest en er zeker van bent dat dit niet de oorzaak van je problemen is, kun je doorgaan met het proberen van andere oplossingen uit onze lijst.
Controleer de Zoom-servicestatus online
Voordat u problemen met uw besturingssysteem en de Zoom-app oplost, moet u nog één ding uitsluiten. Als Zoom blijft crashen, vastlopen of achterblijft, controleer dan eerst de servicestatus van Zoom. Het hele Zoom-netwerk is mogelijk uitgevallen en je bent niet de enige die problemen ondervindt.
Om snel de Zoom-servicestatus te controleren, gaat u naar de status.zoom.us waar u updates voor elk Zoom-onderdeel zult zien. Deze omvatten Zoom Website, Conference Room Connector, Zoom Meetings en meer.

Als een of meer componenten een bericht Degraded Performance of Under Maintenance ernaast tonen, kan dat een reden zijn dat Zoom crasht of achterblijft. Als er echter bovenaan de pagina Alle systemen operationeel staat, moet u ergens anders naar een probleem zoeken.
Update je Zoom-app

Zoom werkt hun client regelmatig bij om bugs op te lossen en nieuwe functies te introduceren. De problemen die u ondervindt met Zoom kunnen worden veroorzaakt door een softwareprobleem of een bug. Als dat iets is waar veel gebruikers mee te maken hebben gehad, is Zoom waarschijnlijk op de hoogte van het probleem en heeft het een update uitgebracht om het op te lossen.
Normaal gesproken hoef je niet handmatig te controleren op updates voor je Zoom-app, omdat deze bij het opstarten automatisch controleert op beschikbare updates. Als je echter vermoedt dat een bug problemen kan veroorzaken met je Zoom-app, probeer dan je Zoom-client bij te werken naar de nieuwste versie.
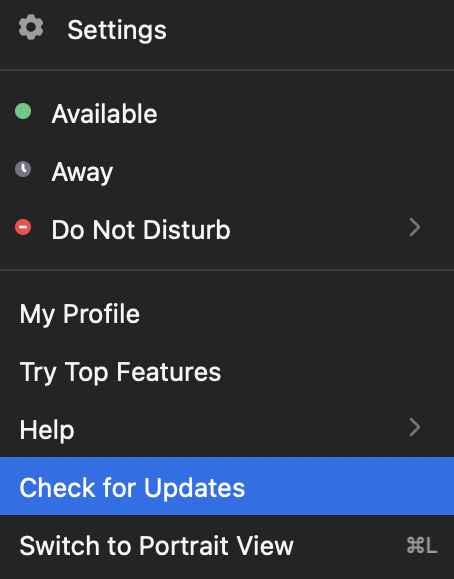
Om dat te doen, start je Zoom en selecteer je je profielfoto in de rechterbovenhoek. Selecteer vervolgens Controleren op updates. Als er een recente update beschikbaar is, zal Zoom u vragen deze te downloaden. Nadat u de update hebt gedownload en geïnstalleerd, start u Zoom opnieuw en kijkt u of dat de problemen oplost die u ondervond.
Zoom opnieuw installeren
Interne fouten, bugs en zelfs bepaalde Zoom-instellingen kunnen ook de oorzaak zijn van uw problemen met de Zoom-app. Als het updaten van je app het crashprobleem niet heeft opgelost, probeer dan Zoom volledig opnieuw te installeren.
Verwijder eerst je huidige Zoom-app van je apparaat. Download en installeer vervolgens de nieuwste versie. Start uw apparaat opnieuw op en voer Zoom opnieuw uit. Als het je oude app was die de problemen veroorzaakte, zou dit het probleem met het crashen van de Zoom-app moeten oplossen.
Hardwareversnelling uitschakelen
Zoom gebruikt standaard de hardware van uw apparaat om specifieke functies efficiënter uit te voeren. Dit wordt hardwareversnelling genoemd. Hoewel het over het algemeen een goede functie is om te hebben ingeschakeld, kan het ook storingen in uw software veroorzaken, vooral bij Zoom-video. Volg de onderstaande stappen om deze functie uit te schakelen.
- Open de Zoom desktop-app.
- Selecteer in de rechterbovenhoek van het scherm het tandwielpictogram om Instellingen te openen.
- Selecteer in het menu aan de linkerkant Video.
- Scroll naar beneden en selecteer Geavanceerd.
- Schakel het selectievakje naast Hardwareversnelling gebruiken voor het ontvangen van video uit. Zoom slaat wijzigingen automatisch op.

Als het uitschakelen van hardwareversnelling geen verschil heeft gemaakt, raden we aan dit weer in te schakelen om de algehele zoomprestaties te verbeteren .
Update uw video-/audiostuurprogramma's
Een ander ding dat de oorzaak kan zijn van problemen met uw Zoom-video, zijn verouderde video- en audiostuurprogramma's voor uw webcam of uw computer. Als u stuurprogramma's niet regelmatig bijwerkt, kan dit compatibiliteitsproblemen veroorzaken en een negatieve invloed hebben op de algehele prestaties van Zoom.
Normaal gesproken zou het bijwerken van uw Windows- of macOS-systeem naar de recente versie deze stuurprogramma's automatisch voor u moeten bijwerken en eventuele problemen moeten oplossen.
Het is ook mogelijk dat uw bijgewerkte stuurprogramma's de problemen met Zoom veroorzaken. Sommige Zoom-gebruikers melden dat het terugdraaien van het camerastuurprogramma op hun Windows-computer ervoor zorgde dat hun webcam soepel werkte en problemen met vertragingen en vastlopen die ze eerder tijdens Zoom-vergaderingen ondervonden, oploste.
Volg de onderstaande stappen om uw stuurprogramma's terug te zetten naar een eerdere versie.
- Gebruik op uw pc de sneltoets Windows-toets + R om de opdracht Uitvoeren te openen.
- Typ devmgmt.msc in de opdrachtregel en selecteer OK. Hiermee wordt Apparaatbeheer geopend.

- Scroll in Apparaatbeheer omlaag en selecteer Camera's.

- Selecteer uw camera in de lijst, klik er met de rechtermuisknop op en selecteer Eigenschappen.
- Open het tabblad Stuurprogramma en selecteer Stuurprogramma terugzetten.

Zodra het terugdraaien is voltooid, start u uw pc opnieuw op om de wijzigingen door te voeren en kijkt u of dat de zoomprestaties verbetert.
Wijzig uw instellingen voor videoweergave
De volgende oplossing is voor gebruikers die Zoom gebruiken op Windows 11 of eerder. Als u een crashprobleem ondervindt wanneer u probeert deel te nemen aan Zoom-vergaderingen, kunnen uw standaardinstellingen voor videoweergave het probleem veroorzaken. Met deze instellingen kunt u kiezen welke grafische API de video moet weergeven. Standaard is deze ingesteld op Auto.
Hier leest u hoe u de videoweergavemethode in Zoom wijzigt.
- Open de Zoom-app op je Windows-pc.
- Selecteer in de rechterbovenhoek het tandwielpictogram om Instellingen te openen.
- Selecteer in het menu Video > Geavanceerd.

- Selecteer onder Videoweergavemethode in het vervolgkeuzemenu Direct3d11 in plaats van Auto. Zoom slaat de wijzigingen dan automatisch op.
Start Zoom opnieuw om de wijzigingen door te voeren en kijk of dit de prestaties van de app verbetert.
Schakel conflicterende software uit
Onder normale omstandigheden zou Zoom het werk van andere apps op je computer niet mogen verstoren en vice versa. Het is echter mogelijk dat een andere app die op de achtergrond draait en die ook uw camera of webcam gebruikt, problemen veroorzaakt met Zoom. Probeer alle programma's te sluiten die u niet nodig hebt voordat u Zoom vervolgens uitvoert en kijk of dat het probleem oplost.
Let op messengers, chat-apps en andere vergadersoftware. Dit zijn hoogstwaarschijnlijk de conflicterende programma's waarnaar u op zoek bent.
Op Mac kunt u specifieke processen op de achtergrond stoppen met behulp van de Activity Monitor. Volg hiervoor het pad Finder > Toepassingen > Hulpprogramma's > Activiteitenmonitor. Kies vervolgens de apps en processen die u wilt beëindigen en selecteer Stoppen.

In Windows kunt u Taakbeheer gebruiken om hetzelfde te doen. Gebruik de sneltoets Ctrl + Shift + Esc om Taakbeheer te openen. Open vervolgens het tabblad Processen, markeer de apps en processen die u wilt stoppen en selecteer Taak beëindigen.

Controleer uw video-/audiobron
Nog een ding dat u kunt proberen om Zoom-achterstand of crashen op te lossen, is het wijzigen van uw video- en audiobron, d.w.z. uw camera en microfoon. Voordat u dit doet, kunt u proberen een andere app voor videoconferenties uit te voeren, zoals Google Meet, om te zien of het uw audio-/videogadgets zijn die problemen veroorzaken.
U kunt uw video- en audiobron wijzigen in de Zoom-programma-instellingen. Wanneer u Instellingen opent, gaat u eerst naar het tabblad Video en vervolgens naar het tabblad Audio. In elke sectie vindt u vervolgkeuzemenu's die u kunt gebruiken om van apparaat te wisselen. Probeer ze heen en weer te veranderen om te zien of dit uw Zoom-prestaties beïnvloedt.

Als Zoom je geen toegang geeft tot Video- of Audio-secties in de instellingen, of wanneer je ze probeert te openen, zal de app onverwacht stopt, is dit waarschijnlijk een verbindingsprobleem in plaats van een Zoom-probleem. Om het probleem op te lossen, sluit u uw externe webcam of hoofdtelefoon aan voordat u Zoom start. Dan zou u toegang moeten hebben tot audio- en video-instellingen en deze indien nodig kunnen wijzigen.
Tijd om je stressvrije Zoom-oproepen terug te krijgen
Hopelijk heeft een van de bovengenoemde methoden voor probleemoplossing voor je gewerkt en heb je problemen met vastlopen, vastlopen of achterblijven van Zoom opgelost. Als je dat niet hebt gedaan, kun je altijd contact opnemen met het Zoom Support-team, hen een gedetailleerde beschrijving geven van de problemen die je hebt gehad en wachten tot ze contact met je opnemen met de oplossing.