Zoom ist für viele die bevorzugte Videokonferenz-App. Der Grund, warum Menschen es Skype oder anderen Clients vorziehen, ist, dass Zoom einfach zu bedienen ist und die meiste Zeit wie ein Uhrwerk funktioniert. Manchmal kann es jedoch vorkommen, dass Zoom abstürzt oder auf Ihnen einfriert.
Wenn Zoom immer wieder abstürzt, wenn Sie versuchen, eine wichtige Telefonkonferenz abzuhalten oder daran teilzunehmen, kann das frustrierend sein. Benutzerberichten zufolge kommt es bei Zoom normalerweise zu Verzögerungen, wenn Sie versuchen, an einem Meeting teilzunehmen, oder während der Bildschirmfreigabe.
Inhaltsverzeichnis

Wir haben eine Liste möglicher Fehlerbehebungslösungen zusammengestellt, die Ihnen helfen sollen, das Abstürzen und Einfrieren von Zoom zu beheben. In dieser Liste finden Sie Tipps zur Fehlerbehebung für alle Geräte, einschließlich Smartphones (Android, iOS) und Desktops (Windows, macOS).
Überprüfen Sie Ihre Internetverbindung
Der erste Fix auf unserer Liste mag offensichtlich erscheinen, aber bevor Sie etwas anderes tun, überprüfen Sie, ob Ihre Internetverbindung stabil ist und funktioniert. Eine schlechte Internetverbindung kann bei Zoom und vielen anderen Apps zu Verzögerungen und Abstürzen führen. Wenn Sie WLAN verwenden, vergewissern Sie sich, dass Ihr Gerät nicht zu weit vom Router entfernt und Ihr Netzwerk nicht überlastet ist.

Nachdem Sie Ihre Internetverbindung getestet und sichergestellt haben, dass dies nicht die Ursache Ihrer Probleme ist, können Sie mit anderen Lösungen aus unserer Liste fortfahren.
Überprüfen Sie den Status des Zoom-Dienstes online
Bevor Sie Probleme mit Ihrem Betriebssystem und der Zoom-App beheben, müssen Sie noch etwas ausschließen. Wenn Zoom weiterhin abstürzt, einfriert oder verzögert, überprüfen Sie zuerst den Dienststatus von Zoom. Das gesamte Zoom-Netzwerk ist möglicherweise ausgefallen, und Sie sind nicht der Einzige, der Probleme hat.
Um den Status des Zoom-Dienstes schnell zu überprüfen, gehen Sie zu status.zoom.us, wo Sie Updates für jede Zoom-Komponente sehen. Dazu gehören Zoom Website, Conference Room Connector, Zoom Meetings und mehr.

Wenn neben einer oder mehreren Komponenten die Meldung „Leistung beeinträchtigt“ oder „Wird gewartet“ angezeigt wird, kann dies ein Grund dafür sein, dass Zoom abstürzt oder verzögert. Wenn jedoch oben auf der Seite Alle Systeme betriebsbereit angezeigt werden, sollten Sie woanders nach einem Problem suchen.
Aktualisieren Sie Ihre Zoom-App

Zoom aktualisiert seinen Client häufig, um Fehler zu beheben und neue Funktionen einzuführen. Die Probleme, die Sie mit Zoom haben, können durch einen Softwarefehler oder einen Fehler verursacht werden. Wenn dies etwas ist, mit dem viele Benutzer konfrontiert waren, ist Zoom sich des Problems wahrscheinlich bewusst und hat ein Update herausgebracht, um es zu beheben.
Normalerweise müssen Sie für Ihre Zoom-App nicht manuell nach Updates suchen, da sie beim Start automatisch nach verfügbaren Updates sucht. Wenn Sie jedoch vermuten, dass ein Fehler Probleme mit Ihrer Zoom-App verursacht, versuchen Sie, Ihren Zoom-Client auf die neueste Version zu aktualisieren.
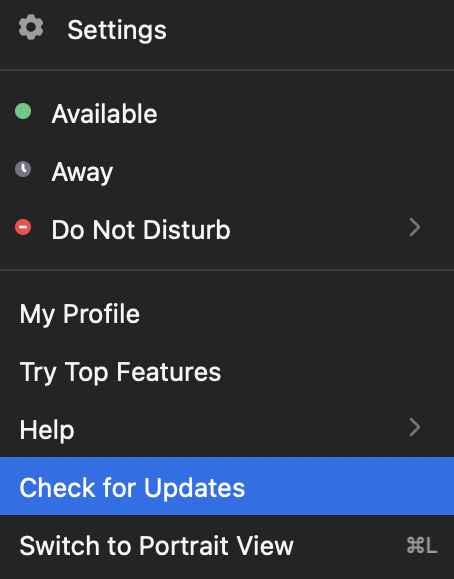
Starten Sie dazu Zoom und wählen Sie Ihr Profilbild in der oberen rechten Ecke aus. Wählen Sie dann Nach Updates suchen. Wenn ein aktuelles Update verfügbar ist, fordert Zoom Sie auf, es herunterzuladen. Sobald Sie das Update heruntergeladen und installiert haben, starten Sie Zoom neu und prüfen Sie, ob dies die Probleme behebt, die Sie hatten.
Zoom neu installieren
Interne Fehler, Bugs und sogar bestimmte Zoom-Einstellungen können auch die Ursache für Ihre Probleme mit der Zoom-App sein. Wenn die Aktualisierung Ihrer App das Absturzproblem nicht behoben hat, versuchen Sie, Zoom vollständig neu zu installieren.
Deinstallieren Sie zunächst Ihre aktuelle Zoom-App von Ihrem Gerät. Laden Sie dann die neueste Version herunter und installieren Sie sie. Starten Sie Ihr Gerät neu und führen Sie Zoom erneut aus. Wenn es Ihre alte App war, die die Probleme verursacht hat, sollte dies das Absturzproblem der Zoom-App beheben.
Hardwarebeschleunigung deaktivieren
Standardmäßig verwendet Zoom die Hardware Ihres Geräts, um bestimmte Funktionen effizienter auszuführen. Dies wird als Hardwarebeschleunigung bezeichnet. Obwohl es im Allgemeinen eine gute Funktion ist, wenn sie aktiviert ist, kann sie auch Störungen in Ihrer Software verursachen, insbesondere bei Zoom-Video. Führen Sie die folgenden Schritte aus, um diese Funktion zu deaktivieren.
- Öffnen Sie die Zoom-Desktop-App.
- Wählen Sie in der oberen rechten Ecke des Bildschirms das Zahnradsymbol aus, um die Einstellungen zu öffnen.
- Wählen Sie im Menü auf der linken Seite Video aus.
- Scrollen Sie nach unten und wählen Sie Erweitert aus.
- Deaktivieren Sie das Kontrollkästchen neben Hardwarebeschleunigung zum Empfangen von Videos verwenden. Zoom speichert Änderungen automatisch.

Wenn das Deaktivieren der Hardwarebeschleunigung keinen Unterschied gemacht hat, empfehlen wir, sie wieder zu aktivieren, um die Zoom-Gesamtleistung zu verbessern .
Aktualisieren Sie Ihre Video-/Audiotreiber
Eine andere Sache, die die Ursache für Probleme mit Ihrem Zoom-Video sein könnte, sind veraltete Video- und Audiotreiber für Ihre Webcam oder Ihren Computer. Wenn Sie die Treiber nicht häufig aktualisieren, kann dies zu Kompatibilitätsproblemen führen und die Gesamtleistung von Zoom beeinträchtigen.
Normalerweise sollte die Aktualisierung Ihres Windows- oder macOS-Systems auf die neueste Version diese Treiber automatisch für Sie aktualisieren und alle möglichen Probleme beheben.
Es ist auch möglich, dass Ihre aktualisierten Treiber Probleme mit Zoom verursachen. Einige Zoom-Benutzer berichten, dass durch das Zurücksetzen des Kameratreibers auf ihrem Windows-Computer ihre Webcam reibungslos funktioniert und Probleme mit Verzögerungen und Einfrieren behoben wurden, die sie zuvor während Zoom-Meetings hatten.
Um Ihre Treiber auf eine frühere Version zurückzusetzen, führen Sie die folgenden Schritte aus.
- Verwenden Sie auf Ihrem PC die Tastenkombination Windows-Taste + R, um den Befehl „Ausführen“ zu öffnen.
- Geben Sie devmgmt.msc in die Befehlszeile ein und wählen Sie OK. Dies öffnet den Geräte-Manager.

- Scrollen Sie im Geräte-Manager nach unten und wählen Sie Kameras aus.

- Wählen Sie Ihre Kamera aus der Liste aus, klicken Sie mit der rechten Maustaste darauf und wählen Sie Eigenschaften.
- Öffnen Sie die Registerkarte “Treiber” und wählen Sie “Treiber zurücksetzen”.

Sobald das Rollback abgeschlossen ist, starten Sie Ihren PC neu, damit die Änderungen wirksam werden, und prüfen Sie, ob die Zoom-Leistung dadurch verbessert wird.
Ändern Sie Ihre Video-Rendering-Einstellungen
Der nächste Fix ist für Benutzer, die Zoom unter Windows 11 oder früher ausführen. Wenn beim Versuch, an Zoom-Meetings teilzunehmen, ein Absturzproblem auftritt, könnten Ihre standardmäßigen Video-Rendering-Einstellungen das Problem verursachen. Mit diesen Einstellungen können Sie auswählen, welche Grafik-API das Video rendern soll. Standardmäßig ist es auf Auto eingestellt.
So ändern Sie die Videowiedergabemethode in Zoom.
- Öffnen Sie die Zoom-App auf Ihrem Windows-PC.
- Wählen Sie in der oberen rechten Ecke das Zahnradsymbol aus, um die Einstellungen zu öffnen.
- Wählen Sie im Menü Video > Fortschrittlich.

- Wählen Sie unter Video-Rendering-Methode aus dem Dropdown-Menü Direct3d11 anstelle von aus Auto. Zoom speichert die Änderungen dann automatisch.
Starten Sie Zoom neu, damit die Änderungen wirksam werden, und prüfen Sie, ob die Leistung der App dadurch verbessert wird.
Deaktivieren Sie widersprüchliche Software
Unter normalen Umständen sollte Zoom die Arbeit anderer Apps auf Ihrem Computer nicht beeinträchtigen und umgekehrt. Es ist jedoch möglich, dass eine andere im Hintergrund ausgeführte App, die auch Ihre Kamera oder Webcam verwendet, Probleme mit Zoom verursacht. Versuchen Sie, alle Programme zu schließen, die Sie nicht benötigen, bevor Sie Zoom das nächste Mal ausführen, und prüfen Sie, ob das Problem dadurch behoben wird.
Achten Sie auf Messenger, Chat-Apps und andere Konferenzsoftware. Dies sind höchstwahrscheinlich die widersprüchlichen Programme, nach denen Sie suchen.
Auf dem Mac können Sie mit der Aktivitätsanzeige bestimmte Prozesse stoppen, die im Hintergrund ausgeführt werden. Folgen Sie dazu dem Pfad Finder > Anwendungen > Dienstprogramme > Aktivitätsmonitor. Wählen Sie dann die Apps und Prozesse aus, die Sie beenden möchten, und wählen Sie Stopp.

Unter Windows können Sie dazu den Task-Manager verwenden. Verwenden Sie zum Öffnen des Task-Managers die Tastenkombination Strg + Umschalt + Esc. Öffnen Sie dann die Registerkarte Prozesse, markieren Sie die Apps und Prozesse, die Sie beenden möchten, und wählen Sie Aufgabe beenden aus.

Überprüfen Sie Ihre Video-/Audioquelle
Eine weitere Sache, die Sie versuchen können, Zoom-Verzögerungen oder -Abstürze zu beheben, ist das Ändern Ihrer Video- und Audioquelle, d. H. Ihrer Kamera und Ihres Mikrofons. Bevor Sie dies tun, können Sie versuchen, eine andere Videokonferenz-App wie Google Meet auszuführen, um festzustellen, ob tatsächlich Ihre Audio-/Video-Gadgets Probleme verursachen.
Sie können Ihre Video- und Audioquelle in den Zoom-Programmeinstellungen ändern. Wenn Sie Einstellungen öffnen, gehen Sie zuerst zur Registerkarte Video und dann zur Registerkarte Audio. In jedem Abschnitt finden Sie Dropdown-Menüs, mit denen Sie das Gerät wechseln können. Versuchen Sie, sie hin und her zu ändern, um zu sehen, ob sich dies auf Ihre Zoom-Leistung auswirkt.

Wenn Zoom Ihnen keinen Zugriff auf Video- oder Audioabschnitte in den Einstellungen ermöglicht oder wenn Sie versuchen, sie zu öffnen, wird die App unerwartet beendet wird, handelt es sich wahrscheinlich eher um ein Verbindungsproblem als um ein Zoom-Problem. Um das Problem zu beheben, schließen Sie Ihre externe Webcam oder Kopfhörer an, bevor Sie Zoom starten. Dann sollten Sie in der Lage sein, auf Audio- und Videoeinstellungen zuzugreifen und diese bei Bedarf zu ändern.
Zeit für Ihre stressfreien Rückrufe bei Zoom
Hoffentlich hat eine der oben genannten Methoden zur Fehlerbehebung bei Ihnen funktioniert und Sie haben Probleme mit Zoom-Abstürzen, Einfrieren oder Verzögerungen behoben. Wenn Sie dies nicht getan haben, können Sie sich jederzeit an das Zoom-Support-Team wenden, ihm eine detaillierte Beschreibung der Probleme geben, die Sie hatten, und warten, bis es sich mit der Lösung bei Ihnen meldet.