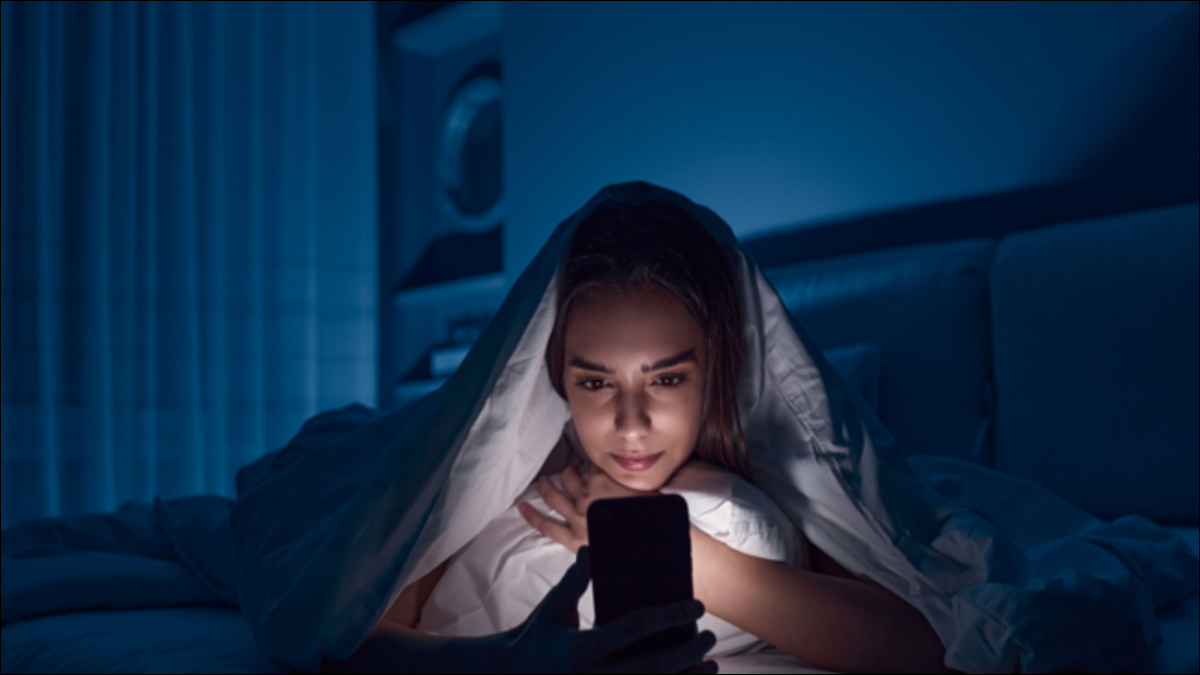
La lumière bleu-blanc brillant qui explose sur votre visage la nuit n'est pas si bon pour votre sommeil ou état de santé général, mais ne vous inquiétez pas ; iOS prend en charge le changement de couleur afin que vous puissiez réchauffer la lumière de votre iPhone pour une lecture nocturne facile.
EN RELATION : La lumière artificielle détruit votre sommeil et il est temps de le faire Quelque chose à ce sujet
De plus en plus de recherches suggèrent que l'exposition à la lumière artificielle tard dans la soirée, en particulier la lumière bleue comme la lueur bleu-blanc nette de nos gadgets bien-aimés, est un problème sérieux qui affecte nos cycles de sommeil et notre santé générale. Vous pouvez toutefois minimiser l'effet de l'exposition à la lumière nocturne en déplaçant la couleur vers des tons plus chauds. iOS rend cela facile avec son nouveau “Night Shift” mode. Voyons ce dont vous avez besoin et comment le configurer.
Comment activer le mode Night Shift
Pour profiter du “Night Shift” fonctionnalité, vous devez exécuter iOS 9.3 ou une version ultérieure et votre appareil doit être équipé de l'un des processeurs 64 bits les plus récents introduits dans la gamme de produits 2013 d'Apple. Cela signifie que les appareils plus anciens capables d'exécuter au moins la version 9.3 (comme l'iPhone 4s) ne peuvent pas tirer parti de cette fonctionnalité.
Night Shift ne fonctionnera pas sur les anciennes versions suivantes éligibles à la version 9.3 matériel :
- iPad 2, iPad 3e/4e génération, ainsi que l'iPad Mini.
- iPhone 4s, 5 et 5c.
- iPod Touch 5G.
Night Shift fonctionnera sur les nouveaux matériels éligibles à la version 9.3 suivants :
- iPad Air et versions ultérieures, iPad Mini 2 et versions ultérieures, et iPad Pro.
- iPhone 5s et versions ultérieures, y compris l'iPhone 13.
- iPod Touch 6G.
Et, évidemment, si vous avez un appareil compatible et que vous utilisez une version contemporaine d'iOS, comme iOS 15, vous pouvez utiliser Night Shift.
Il existe deux façons d'utiliser le mode Night Shift. Vous pouvez l'activer et le désactiver vous-même via le centre de contrôle iOS, ou vous pouvez définir un calendrier, de sorte que l'écran passe progressivement en mode Night Shift à tout moment. iOS 11 a changé le fonctionnement du centre de contrôle, nous aborderons donc cette version séparément d'iOS 9.3 et 10. La planification fonctionne de la même manière dans toutes les versions d'iOS, nous en reparlerons donc un peu plus tard.
Utilisateurs d'iOS 11 (et versions ultérieures) : activez et désactivez l'équipe de nuit
Si vous utilisez une version moderne d'iOS, comme iOS 15, balayez l'écran de bas en haut pour ouvrir le Centre de contrôle, puis appuyez fortement sur le curseur de luminosité pour le mettre en plein écran.

Sous le curseur, appuyez sur l'icône Night Shift pour l'activer ou le désactiver.

Utilisateurs d'iOS 10 et 9.3 : Activer et désactiver l'équipe de nuit
Si vous êtes sous iOS 9.3 ou 10, balayez vers le haut depuis le bas de l'écran pour ouvrir le centre de contrôle et appuyez sur l'icône Night Shift au centre de la rangée de raccourcis.

Une boîte apparaît avec un résumé rapide du mode Night Shift et deux boutons : "Activer jusqu'à 7h"" et “Paramètres de planification…”; vous pouvez appuyer sur “Activer” entrée pour voir immédiatement à quoi ressemble Night Shift, ou vous pouvez sélectionner “Schedule Settings” pour accéder aux paramètres Night Shift (que nous aborderons dans la section suivante).

Tous les utilisateurs iOS : programmer les paramètres de quart de nuit
Vous pouvez accéder aux paramètres Night Shift en vous rendant dans Paramètres > Affichage & Luminosité > Quart de nuit.
Ici, vous pouvez sélectionner “Planifié” pour choisir votre horaire ou “Activer manuellement jusqu'à demain” pour l'activer et le désactiver. Pour définir un horaire, activez l'option "Planifié" bascule.

Un calendrier pré-rempli apparaît sous la bascule. Appuyez dessus pour apporter des modifications.

Ici, vous pouvez configurer Night Shift pour qu'il s'active automatiquement lorsque le soleil se couche et s'éteigne lorsque le soleil se lève. Si cela ne fonctionne pas pour vous, vous pouvez définir un programme personnalisé en fonction de l'heure de la journée. Notez que même si vous n'utilisez pas de programmation, tout ce que vous avez défini pour l'option "Désactiver à" correspond au moment où iOS désactivera Night Shift, même si vous l'activez manuellement.
Lorsque vous avez terminé, appuyez sur le bouton bleu “Night Shift” ; (ou lien “Retour” dans iOS 11) dans le coin supérieur gauche pour revenir au menu principal des paramètres.
Une dernière astuce à souligner avant d'avoir terminé. Vous pouvez régler la chaleur de l'écran en utilisant le curseur en bas du menu Night Shift. “Moins chaud” signifie que vous obtiendrez moins de teinte rouge lorsque Night Shift est activé, tandis que “More Warm” signifie que l'écran paraîtra plus rouge. Si vous appuyez ou faites glisser le curseur Night Shift, il vous montrera temporairement à quoi ressemblera ce niveau de chaleur lorsque Night Shift sera activé.

Alors que nous devrions simplement poser nos gadgets et passer une bonne nuit de sommeil, lorsque nous n'utilisons pas (et nous n'utilisons jamais) des fonctionnalités telles qu'Apple ; s Night Shift sont juste le ticket pour minimiser l'impact des cintreuses de gadgets nocturnes.
LIRE LA SUITE
- › Comment activer les rappels de l'heure du coucher, les réveils en douceur et le suivi du sommeil dans iOS 10
- &rsaquo ; Comment activer Night Shift dans macOS pour réduire la fatigue oculaire
- › 10 fonctionnalités Chromebook que vous devriez utiliser
- › Réduire la fatigue oculaire lors de l'utilisation de smartphones et de tablettes dans l'obscurité
- &rsaquo ; Qu'est-ce que cela signifie quand Apple “Sherlocks” une application ?
- › Comment rendre un Chromebook plus agréable pour vos yeux la nuit
- › Les meilleures liseuses de 2022
- &rsaquo ; Comment ajouter des visualisations Winamp à Spotify, YouTube, etc.

