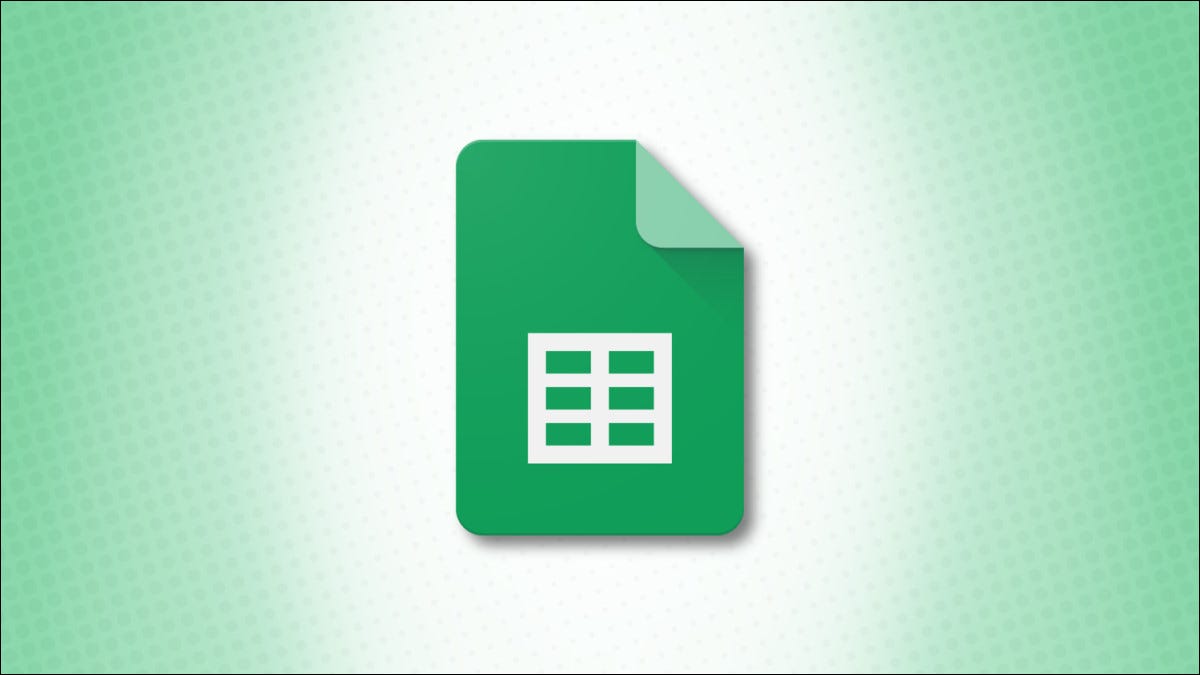
La fonctionnalité Explorer fonctionne différemment dans Google Sheets et dans Google Docs. Vous pouvez l'utiliser pour obtenir des détails utiles sur vos données afin de vous aider à les analyser. Vous pouvez également utiliser des éléments fournis par l'outil dans votre feuille de calcul.
Si vous cherchez un moyen pratique d'en savoir plus sur les données de votre feuille de calcul Google, voici différentes manières d'utiliser l'Explorer fonctionnalité.
Table des matières
1. Posez des questions sur vos données
Astuce : Ajustez la plage de cellules pour obtenir plus de réponses
2. Afficher et utiliser des formules
3. Obtenez des calculs rapides
4. Voir et insérer des graphiques
5. Examiner les brefs résumés
6. Couleurs de ligne alternatives
1. Posez des questions sur vos données
Lorsque vous ouvrez l'outil Explorer pour la première fois dans Google Sheets, des suggestions s'affichent et vous avez la possibilité de poser vos propres questions en haut de la barre latérale. De plus, les questions suggérées vous donnent une bonne idée de celles que vous pouvez vous poser.
CONNEXE : Comment utiliser la fonction MEDIAN dans Google Sheets< /p>
Ici, nous avons des données de ventes par mois pour une poignée de produits. Vous pouvez voir que l'outil Explorer propose des questions telles que les valeurs les plus élevées dans une certaine colonne, la valeur la plus basse dans une colonne particulière et la valeur médiane d'une autre colonne.

Les questions suggérées qui s'affichent varient en fonction des données. Par défaut, nous voyons ces questions pour notre plage de cellules A1 à F13. Mais vous pouvez sélectionner une certaine plage de cellules et voir différentes suggestions.

Vous pouvez également poser des questions par exemple quelle est la corrélation entre deux colonnes, la moyenne d'une colonne ou une colonne correspondante avec la valeur la plus élevée. Tapez-en un dans la case Demander à propos de ces données pour voir les résultats.

Avec chaque question que vous sélectionnez ou posez, une carte est créée dans la barre latérale. Vous pouvez voir chaque carte en faisant défiler vers le bas. Cela vous donne un bel historique des questions et des réponses à réutiliser ou à réviser.
Conseil : Ajustez la plage de cellules pour plus de réponses
Par défaut, la fonction Explorer lit les données de votre feuille basé sur des colonnes. Ceci est important à noter pour les questions car cela affecte ce que vous pouvez demander. Mais vous pouvez changer cela.
En haut de la barre latérale, vous verrez la plage de cellules actuelle. Sélectionnez “Modifier” pour modifier la plage ou choisir si vos colonnes ou lignes contiennent des en-têtes. Cela détermine le fonctionnement des questions.

Ici, vous voyez que les suggestions correspondent à nos en-têtes de colonne dans la ligne 1 qui sont des produits.

Si nous changeons l'outil pour lire les en-têtes de ligne dans la colonne A, vous verrez les options changer pour regarder les mois à la place.
En modifiant cette section, vous pouvez voir différentes suggestions de questions et poser vos propres questions en fonction de l'emplacement de vos en-têtes.
2. Afficher et utiliser des formules
Pour accompagner les questions suggérées ou celles que vous vous posez, vous pouvez voir la formule utilisée par Explore pour obtenir la réponse. Non seulement vous pouvez voir la formule, mais vous pouvez également la placer directement dans votre feuille si c'est celle que vous souhaitez conserver.
RELATED : Google facilite l'utilisation des formules dans les feuilles
Ici, nous demandons la moyenne des cas (colonne B). Lorsque vous obtenez le résultat, sélectionnez “Voir la formule.” Vous pouvez ensuite cliquer sur la formule pour la copier dans votre presse-papiers et la coller où vous le souhaitez.

Alternativement, vous pouvez simplement faire glisser la formule vers une cellule de votre feuille.

3. Obtenir des calculs rapides
Semblable aux calculs que vous pouvez afficher dans la barre d'état en bas, vous pouvez voir des choses comme la somme, la moyenne et la médiane dans la barre latérale Explorer.
CONNEXION : Comment afficher les calculs de base sans formules dans Google Sheets
Sélectionnez une plage de cellules et vous verrez ces calculs s'afficher en haut de la barre latérale au-dessus de la section des questions.

Vous pouvez également faire glisser l'un des calculs dans une cellule de votre feuille si vous souhaitez le conserver.
4. Voir et insérer des graphiques
Une autre fonctionnalité très utile de l'outil Explorer est les graphiques qu'il fournit. Lorsque vous affichez la barre latérale, faites défiler jusqu'à la section Analyse. Selon vos données, vous pouvez voir différents types de graphiques.

Pour voir le graphique dans une taille plus grande, sélectionnez le bouton Zoom ou pour ajouter le graphique à votre feuille, sélectionnez le bouton Insérer un graphique.

En plus des graphiques de la section Analyse de la barre latérale, vous pouvez en voir d'autres lorsque vous posez une question. Par exemple, vous pouvez demander la corrélation entre deux colonnes. Sélectionnez “Graphique” et vous verrez un graphique pratique que vous pouvez simplement afficher ou insérer dans votre feuille.

5. Examiner les brefs résumés
Pour accompagner certains des graphiques que l'outil Explorer crée pour vous, vous pouvez voir des résumés utiles. Ceux-ci peuvent être de petits extraits utiles qui résument ce que vous voyez dans le graphique.

6. Couleurs de lignes alternatives
Une autre fonctionnalité utile que vous verrez avec Explore est la possibilité de colorer des lignes alternées dans votre feuille. Il s'agit simplement d'un endroit pratique pour cette action plutôt que d'ouvrir le menu.
CONNEX : Comment alterner l'ombrage des lignes ou des colonnes dans Google Sheets
Vous verrez la plage de cellules sous l'option de confirmation. Ensuite, choisissez l'un des schémas de couleurs pour appliquer l'ombrage.

Vous pouvez également sélectionner &# 8220;Modifier” pour personnaliser les couleurs de ligne alternées selon vos préférences.

Lorsque vous souhaitez analyser vos données dans Google Sheets, gardez à l'esprit la fonctionnalité Explorer pour ses informations utiles, ses graphiques et ses autres outils.
LIRE LA SUITE
- › Examen de la chaise de jeu Vertagear SL5000 : confortable, réglable, imparfaite
- &rsaquo ; 10 fonctionnalités du casque VR Quest que vous devriez utiliser
- &rsaquo ; Android 13 est sorti : nouveautés et date de disponibilité
- &rsaquo ; 6 choses qui ralentissent votre Wi-Fi (et que faire à leur sujet)
- &rsaquo ; Quelle est la meilleure distance de visionnage de la télévision ?
- › Comment ajouter des visualisations Winamp à Spotify, YouTube, etc.

