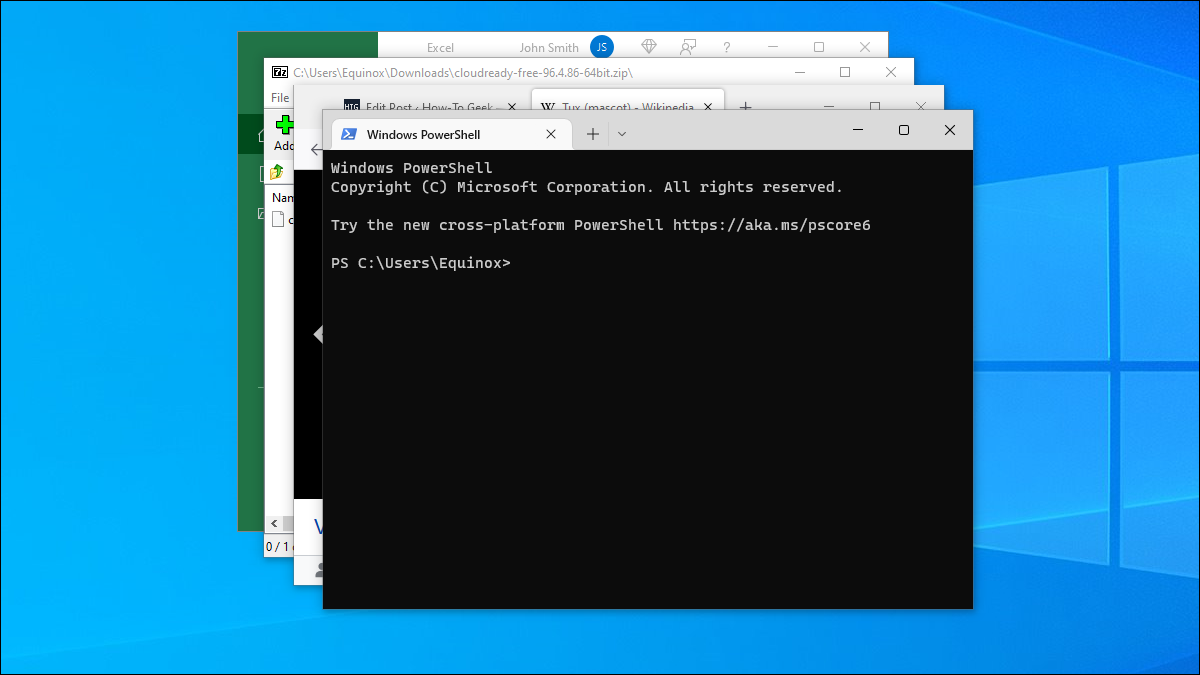
Si une fenêtre a déjà été déplacée de votre écran, vous savez que cela peut être frustrant de ne pas pouvoir le faire reculer. Nous avons cependant plusieurs façons de déplacer ces fenêtres malveillantes sur votre bureau.
Ce petit problème peut survenir pour différentes raisons. Le plus courant est si vous avez un moniteur secondaire qui est parfois branché et parfois non — quelque chose d'assez courant pour les utilisateurs d'ordinateurs portables. Parfois, si vous déconnectez le moniteur secondaire sans désactiver l'option "étendre le bureau" configuration dans Windows ou en déplaçant d'abord vos fenêtres sur votre moniteur principal, les fenêtres qui se trouvaient sur le deuxième moniteur peuvent être bloquées. Cela peut même se produire avec les nouveaux paramètres plus conviviaux pour plusieurs moniteurs dans Windows 10 et Windows 11. Ce problème de fenêtre hors écran peut également se produire parfois si une application déplace une fenêtre hors de l'écran et ne la recule pas. Mais nous avons quelques astuces qui peuvent vous aider.
CONNEXE : Comment utiliser plusieurs moniteurs pour être plus productif
Remarque : Cette option n'est pas présente dans Windows 11. Le moyen le plus simple de récupérer une fenêtre masquée consiste simplement à cliquer avec le bouton droit sur la Barre des tâches et sélectionnez l'un des paramètres de disposition des fenêtres, comme “Fenêtres en cascade” ou “Afficher les fenêtres empilées. Les "fenêtres en cascade" paramètre, par exemple, organisera immédiatement toutes les fenêtres ouvertes en cascade, déplaçant toutes les fenêtres sur l'écran principal dans le processus. Windows 11 a apporté un certain nombre de modifications à l'interface utilisateur, et la barre des tâches était l'une des fonctionnalités qui a subi le plus de changements. Windows 11 n'a aucune des options de clic droit de la barre des tâches de Windows 10, à l'exception des "Paramètres de la barre des tâches". Cela prend l'une des options de positionnement de fenêtre ci-dessus dans le menu contextuel — comme “Cascade Windows” — complètement hors de la table. Cependant, il existe d'autres astuces que vous pouvez utiliser. Vous pouvez aligner une fenêtre sur un côté de votre écran ou sur l'autre à l'aide de raccourcis clavier . Sélectionnez la fenêtre en cliquant sur l'icône dans la barre des tâches ou en appuyant sur Alt+Tab jusqu'à ce qu'elle soit sélectionnée. Ensuite, vous devez aligner la fenêtre sur un côté de l'écran. Maintenez la touche Windows enfoncée, puis appuyez sur la touche fléchée gauche ou droite. Par exemple, vous maintenez Windows + la touche fléchée gauche pour aligner la fenêtre manquante sur le côté gauche de votre écran. Remarque :La touche fléchée vers le haut met l'application en plein écran et la touche fléchée vers le bas minimise la fenêtre. Ensuite, faites simplement un clic gauche et maintenez la barre de titre de la fenêtre et faites-la glisser où vous le souhaitez it. Il y a aussi une astuce de clavier simple que vous pouvez utiliser si vous ne voulez pas réorganiser toutes vos fenêtres. Assurez-vous d'abord que la fenêtre hors écran est sélectionnée comme fenêtre active. Pour ce faire, appuyez sur Alt + Tab jusqu'à ce que cette fenêtre soit active ou cliquez sur le bouton associé de la barre des tâches. Une fois que vous avez activé la fenêtre, appuyez sur Maj + clic droit sur le bouton de la barre des tâches (car un simple clic droit ouvrira la liste de raccourcis de l'application à la place) et choisissez l'option “Déplacer” commande dans le menu contextuel. À ce stade, notez que votre curseur se transforme en “Déplacement” le curseur. Maintenant, vous pouvez utiliser les touches fléchées pour déplacer la fenêtre. Vous devriez également pouvoir appuyer sur l'une des touches fléchées, puis déplacer légèrement votre souris pour faire revenir la fenêtre à l'écran. Cette astuce fonctionnera sur n'importe quelle version de Windows, mais notez que sur les versions antérieures à Windows 7, il vous suffit de cliquer avec le bouton droit sur le bouton de la barre des tâches au lieu de Maj + Clic droit pour obtenir le contexte menu. C'est une petite astuce pratique pour résoudre un problème — mais définitivement frustrant — problème. LIRE SUIVANT 

Récupérer les fenêtres masquées avec une astuce de clavier sur Windows 10 ou Windows 11
Insérez une fenêtre manquante sur le côté de votre écran

Déplacer une fenêtre manquante avec le clavier
