Google Chromes “err_tunnel_connection_failed” Fehlermeldung erscheint, wenn der Browser keine Verbindung zu Ihren Websites herstellen kann. Sie müssen Ihre Verbindungseinstellungen überprüfen und die erforderlichen Änderungen vornehmen, um dieses Problem zu umgehen. Wir zeigen Ihnen, wie das geht.
Wenn Sie wissen möchten, warum der Fehler auftritt, ist er normalerweise das Ergebnis eines fehlerhaften Proxyservers. Es gibt jedoch auch andere Gründe, die dieses Problem mit Ihrem bevorzugten Webbrowser verursachen können.
Inhaltsverzeichnis

Proxy deaktivieren, um den Fehler err_tunnel_connection_failed zu beheben
Wenn Chrome einen Proxy erkennt -bezogenes Problem wie Ihr aktuelles, deaktivieren Sie Ihren Proxy-Server und prüfen Sie, ob das Problem dadurch behoben wird. Sie können Ihre Proxy-Funktion sowohl in der Systemsteuerung als auch in den Einstellungen deaktivieren. Wir verwenden hier die Einstellungsmethode.
- Starten Sie die Einstellungen, indem Sie gleichzeitig Windows + I drücken.
- Netzwerk & Internet im Einstellungsfenster.
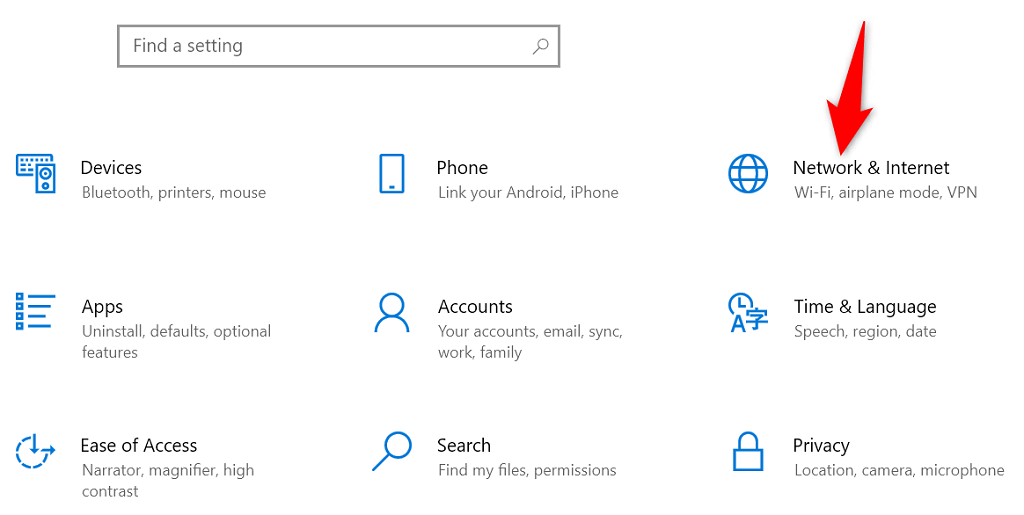
- Wählen Sie Proxy aus die Seitenleiste auf der linken Seite, um auf Ihre Proxy-Einstellungen zuzugreifen.
- Einstellungen automatisch erkennen auf der rechten Seite deaktivieren.

- Deaktivieren Sie „Auch einen Proxyserver verwenden“.
- Starten Sie Chrome und prüfen Sie, ob Sie eine Verbindung zu Ihren Websites herstellen können.
Ihre Websites sollten geladen werden, wenn Sie den Proxy deaktivieren. Wenn Sie jedoch aus irgendeinem Grund einen Proxyserver verwenden müssen, wenden Sie sich an Ihr Serverteam, um die Probleme zu beheben, die dazu führen, dass Chrome die Meldung „err_tunnel_connection_failed“ anzeigt. Fehlermeldung.
Setzen Sie Ihren Netzwerk-Stack zurück
Ihre Netzwerkkonfiguration entscheidet, wie sich Ihr PC mit dem Internet verbindet. Angenommen, Ihre Netzwerkeinstellungen haben Probleme oder sind falsch konfiguriert. In diesem Fall müssen Sie das beheben, um den Verbindungsfehler in Chrome zu beseitigen.
Eine Möglichkeit, dies zu tun, besteht darin, Ihren gesamten Netzwerkstapel in Windows zurückzusetzen. Dies sollte alle Probleme im Zusammenhang mit Ihren Netzwerkeinstellungen beheben, und Ihre Meldung “err_tunnel_connection_failed” Fehler wird wahrscheinlich behoben.
- Greifen Sie auf das Startmenü zu, suchen Sie nach Eingabeaufforderung und wählen Sie Als Administrator ausführen aus.
- Wählen Sie Ja in der Eingabeaufforderung der Benutzerkontensteuerung.
- Geben Sie den folgenden Befehl nacheinander in der Eingabeaufforderung ein und drücken Sie die Eingabetaste. Lassen Sie die Ausführung jedes Befehls seine eigene Zeit in Anspruch nehmen.
ipconfig /release
ipconfig /flushdns
ipconfig /renew
netsh int ip reset
netsh winsock reset

- Nachdem Sie alle diese Befehle ausgeführt haben, starten Sie Ihren PC neu, indem Sie das Startmenü öffnen und die Power-Symbol und wählen Sie Neustart.
- Starten Sie Chrome beim Neustart Ihres PCs und versuchen Sie, Ihre Websites zu öffnen.
Überprüfen Sie, ob Chrome-Erweiterungen der Übeltäter sind
Mit Chrome können Sie verschiedene Erweiterungen installieren, um den Webbrowser optimal zu nutzen. Manchmal sind diese Erweiterungen mit Kosten verbunden. Diese Kosten sind normalerweise die Beeinträchtigung der Funktionsweise von Chrome durch die Erweiterung.
In diesem Fall treten in Chrome verschiedene Probleme auf, darunter “err_tunnel_connection_failed.” Eine Möglichkeit, diese erweiterungsbezogenen Probleme zu umgehen, besteht darin, Chrome ohne Erweiterungen zu starten und zu sehen, ob Ihre Websites geladen werden. Wenn dies der Fall ist, ist eine oder mehrere Ihrer Erweiterungen der Übeltäter.
In diesem Fall können Sie jeweils eine Erweiterung aktivieren, um die problematische Erweiterung endlich zu finden. Sie können dieses fehlerhafte Add-on dann entfernen, um Ihren Chrome-Browser zu reparieren.
- Öffnen Sie Chrome, wählen Sie die drei Punkte in der oberen rechten Ecke und wählen Sie “Neues Inkognito-Fenster”.

- Laden Sie Ihre Websites in diesem Inkognito-Fenster.
- Wenn Ihre Websites ohne Probleme geladen werden, sind wahrscheinlich Ihre Erweiterungen schuld. Schließen Sie in diesem Fall inkognito und kehren Sie zum normalen Fenster von Chrome zurück. Wählen Sie dort das Drei-Punkte-Menü von Chrome und dann Weitere Tools > Erweiterungen.
- Schalten Sie alle Ihre Erweiterungen bis auf eine aus. Versuchen Sie dann, Ihre Websites zu öffnen. Aktivieren Sie weiterhin ein Add-In nach dem anderen, und Sie werden schließlich dasjenige finden, das das Problem verursacht.

- Sie können die problematische Erweiterung entfernen, indem Sie Entfernen auswählen.
Uns ist bewusst, dass das Entfernen einer Erweiterung das Entfernen einer Funktion aus Ihrem Browser bedeutet.
Das Gute ist, dass der Web Store von Chrome über zahlreiche Erweiterungen verfügt, die Sie verwenden können. Sie werden wahrscheinlich eine gute Alternative zu der Erweiterung finden, die Sie gerade entfernt haben. Gehen Sie also in den Laden und sehen Sie sich die verfügbaren Erweiterungen an.
Ändern Sie Ihre DNS-Server
Chrome kann den Fehler “err_tunnel_connection_failed” Problem, weil Ihre DNS-Server nicht funktionieren. Diese Server helfen Ihren Webbrowsern, Domainnamen in IP-Adressen zu übersetzen, aber Ihre Browser können das nicht ohne einen funktionierenden Server.
In diesem Fall können Sie Ihre aktuellen DNS-Server auf etwas Zuverlässigeres wie die öffentlichen DNS-Server von Google umstellen. So nehmen Sie diese Änderung auf Ihrem Windows-PC vor.
- Öffnen Sie die Systemsteuerung auf Ihrem PC.
- Netzwerk und Internet auswählen > Netzwerk-und Freigabecenter.
- Wählen Sie Adaptereinstellungen ändern in der Seitenleiste auf der linken Seite.

- Klicken Sie mit der rechten Maustaste auf Ihren Netzwerkadapter und wählen Sie Eigenschaften.
- Markieren Sie Internetprotokoll Version 4 (TCP/IPv4) und wählen Sie Eigenschaften.

- Aktivieren Sie die Option Folgende DNS-Serveradressen verwenden.

- Geben Sie 8.8.8.8 in das Feld Bevorzugter DNS-Server und 8.8.4.4 in das Feld Alternativer DNS-Server ein. Wählen Sie dann unten OK aus.
- Starten Sie Chrome und versuchen Sie, Ihre Websites zu öffnen.
Browsing-Daten in Chrome löschen
Ihre bisherigen Browsing-Daten verursachen normalerweise keine Probleme mit Ihren Webbrowsern. Manchmal stören diese Daten jedoch Ihre aktuellen Browsersitzungen und verursachen Probleme wie “err_tunnel_connection_failed.”
Löschen Sie in diesem Fall die früheren Daten Ihres Chrome und Ihr Fehler wird wahrscheinlich behoben.
- Geben Sie Folgendes in die Adressleiste von Chrome ein und drücken Sie die Eingabetaste. Dadurch wird das Dialogfeld geöffnet, in dem Sie Ihre Browserdaten löschen können: chrome://settings/clearBrowserData
- Wählen Sie im Dropdown-Menü „Zeitbereich“ einen Zeitraum aus, in dem Daten gelöscht werden sollen. Wählen Sie dann die Art von Daten aus, die Sie loslassen möchten, und wählen Sie Daten löschen aus.

- Starten Sie Chrome neu, wenn Sie Ihre Browserdaten gelöscht haben, und versuchen Sie, Ihre Websites zu öffnen.
Google Chrome aktualisieren
Wie alle anderen Apps ist Chrome nicht ohne Kernprobleme. Beispiel: Ihr “err_tunnel_connection_failed” Fehler kann auf einen Systemfehler zurückzuführen sein, den der Code von Chrome enthält.
Das Aktualisieren Ihres Browsers ist der beste Weg, um solche Probleme zu beheben. Google veröffentlicht häufig Fehlerkorrekturen und andere Verbesserungen für Chrome, und durch die Installation dieser Updates können viele Probleme mit Ihrem Browser behoben werden.
Chrome-Updates sind kostenlos, schnell und einfach herunterzuladen. Hier erfahren Sie, wie Sie das tun.
- Starten Sie Chrome, wählen Sie die drei Punkte in der oberen rechten Ecke und dann Hilfe > Über Google Chrome.

- Chrome sucht automatisch nach den neuesten Updates und installiert diese.

- Wählen Sie „Neu starten“, wenn Sie die Updates installiert haben, damit diese Updates wirksam werden.

- Öffnen Sie Ihre Websites mit Chrome.
Beheben Sie err_tunnel_connection_failed durch Zurücksetzen von Google Chrome
Wenn Ihr “err_tunnel_connection_failed” Wenn das Problem mit Chrome weiterhin besteht, versuchen Sie, Ihre Browsereinstellungen auf die Werkseinstellungen zurückzusetzen, und prüfen Sie, ob das Problem dadurch behoben wird.
Diese Methode funktioniert, weil sie alle Ihre benutzerdefinierten (selbst die falsch angegebenen) Einstellungen auf ihre Standardwerte zurücksetzt und Ihre Netzwerkkonfiguration und die Fehler von Chrome behebt.
- Öffnen Sie Chrome, wählen Sie die drei Punkte in der oberen rechten Ecke und wählen Sie Einstellungen.
- Wählen Sie Erweitert > Zurücksetzen und aufräumen in der Seitenleiste links.
- Wählen Sie im Bereich auf der rechten Seite Einstellungen auf ihre ursprünglichen Standardwerte zurücksetzen aus.

- Wählen Sie im sich öffnenden Feld Einstellungen zurücksetzen aus.

- Starten Sie Chrome neu, nachdem Sie die Einstellungen zurückgesetzt haben, und starten Sie dann Ihre Websites.
Chromes Verbindungsfehler sind nicht schwer zu beheben
Chromes Verbindungsfehler mögen auf den ersten Blick entmutigend aussehen, aber diese Fehler sind normalerweise einfach zu beheben. Sie können hier und da eine Netzwerkeinstellung auf Ihrem PC optimieren, um die meisten Probleme mit Ihrem Browser zu lösen.
Sobald Sie Chromes “err_tunnel_connection_failed” Fehler mit den oben genannten Methoden, sollten Sie problemlos auf Ihre Websites zugreifen können.