Google Chromes “err_tunnel_connection_failed” feilmelding vises når nettleseren ikke klarer å koble til nettstedene dine. Du må sjekke tilkoblingsinnstillingene og gjøre nødvendige endringer for å omgå dette problemet. Vi viser deg hvordan du gjør det.
Hvis du er nysgjerrig på hvorfor feilen oppstår, er det vanligvis et resultat av en dårlig proxy-server. Det er imidlertid også andre grunner som kan forårsake dette problemet med favorittnettleseren din.
Innholdsfortegnelse


Deaktiver proxy for å fikse feilen err_tunnel_connection_failed
Når Chrome opplever et proxy-relatert problem som det nåværende, deaktiver proxy-serveren og se om det løser problemet. Du kan slå av proxy-funksjonen fra både kontrollpanel og innstillinger. Vi bruker innstillingsmetoden her.
- Start Innstillinger ved å trykke Windows + I samtidig.
- Velg Nettverk & Internett i Innstillinger-vinduet.
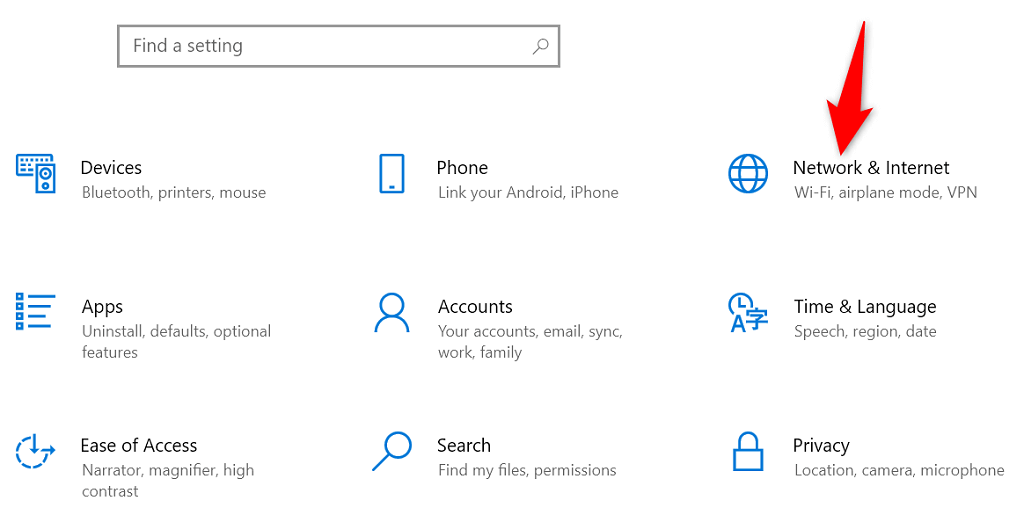
- Velg proxy fra sidefeltet til venstre for å få tilgang til proxy-innstillingene.
- Deaktiver Registrer automatisk innstillinger til høyre.
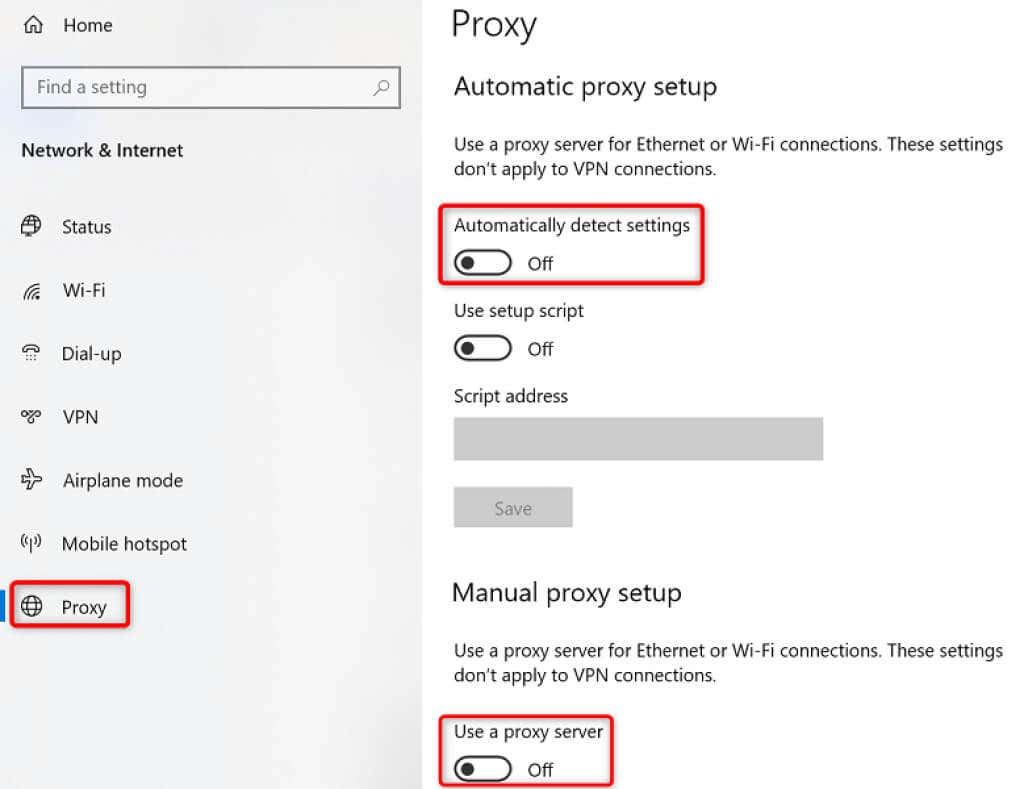
- >
- Slå av Bruk en proxy-server også.
- Start Chrome og se om du kan koble til nettstedene dine.
Nettstedene dine skal lastes når du deaktiverer proxyen. Men hvis du av en eller annen grunn må bruke en proxy-server, ta kontakt med serverteamet ditt for å fikse problemene som får Chrome til å vise en “err_tunnel_connection_failed” feilmelding.
Tilbakestill nettverksstakken
Nettverkskonfigurasjonen bestemmer hvordan PC-en kobles til internett. Anta at nettverksinnstillingene dine har problemer eller er feil konfigurert. I så fall må du fikse det for å eliminere tilkoblingsfeilen i Chrome.
En måte å gjøre det på er å tilbakestille hele nettverksstabelen i Windows. Dette bør løse eventuelle problemer knyttet til nettverksinnstillingene dine, og “err_tunnel_connection_failed” feilen vil sannsynligvis bli løst.
- Gå til Start-menyen, søk etter ledetekst og velg Kjør som administrator.
- Velg Ja i ledeteksten Brukerkontokontroll.
- Skriv inn følgende kommando, én om gangen, i ledeteksten og trykk Enter. La hver kommando ta sin egen tid å utføre.
ipconfig /release
ipconfig /flushdns
ipconfig /renew
netsh int ip reset
netsh winsock reset
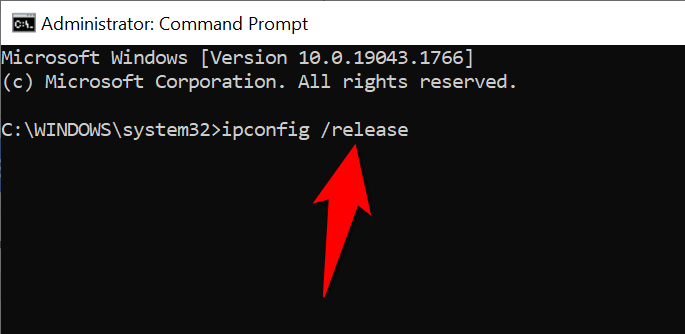
- Etter å ha utført alle disse kommandoene, start PC-en på nytt ved å åpne Start-menyen og velge Strømikonet, og velg Start på nytt.
- Start Chrome når PC-en starter på nytt, og prøv å åpne nettstedene dine.
Sjekk om Chrome-utvidelser er synderen
Chrome lar deg installere ulike utvidelser for å få mest mulig ut av nettleseren. Noen ganger har disse utvidelsene en kostnad. Denne kostnaden er vanligvis utvidelsens forstyrrelse av hvordan Chrome fungerer.
Når det skjer, støter Chrome på forskjellige problemer, inkludert “err_tunnel_connection_failed.” En måte å omgå disse utvidelsesrelaterte problemene på er å starte Chrome uten utvidelser og se om nettstedene dine laster. Hvis de gjør det, er en eller flere av utvidelsene dine synderen.
I så fall kan du aktivere én utvidelse om gangen for å endelig finne den problematiske utvidelsen. Du kan deretter fjerne dette defekte tillegget for å fikse Chrome-nettleseren din.
- Åpne Chrome, velg de tre prikkene øverst til høyre, og velg Nytt inkognitovindu.

- Last inn nettstedene dine i dette inkognitovinduet.
- Hvis nettstedene dine lastes inn uten problemer, er det sannsynligvis utvidelsene dine som er synderen. I dette tilfellet lukker du inkognito og går tilbake til Chromes vanlige vindu. Der velger du Chromes meny med tre prikker og velger Flere verktøy > Utvidelser.
- Slå av alle utvidelsene dine bortsett fra én. Prøv deretter å åpne sidene dine. Fortsett å aktivere ett tillegg om gangen, så finner du til slutt den som forårsaker problemet.

- Du kan fjerne den problematiske utvidelsen ved å velge Fjern.
Vi forstår at fjerning av en utvidelse betyr å fjerne en funksjon fra nettleseren din.
Det gode er at Chromes nettmarked har mange utvidelser du kan bruke. Du vil sannsynligvis finne et godt alternativ til utvidelsen du nettopp fjernet. Så gå til butikken og sjekk ut de tilgjengelige utvidelsene du kan bruke.
Endre DNS-serverne dine
Chrome kan oppleve “err_tunnel_connection_failed” problemet fordi DNS-serverne dine ikke fungerer. Disse serverne hjelper nettleserne dine med å oversette domenenavn til IP-adresser, men nettleserne dine kan ikke gjøre det uten en fungerende server.
I dette tilfellet kan du bytte dine nåværende DNS-servere til noe mer pålitelig, som Googles offentlige DNS-servere. Slik gjør du denne endringen på din Windows-PC.
- Åpne Kontrollpanel på PC-en.
- Velg Nettverk og Internett > Nettverk og delingssenter.
- Velg Endre adapterinnstillinger fra sidefeltet til venstre.
- Høyreklikk på nettverkskortet og velg Egenskaper.
- Uthev Internet Protocol Version 4 (TCP/IPv4) og velg Egenskaper.
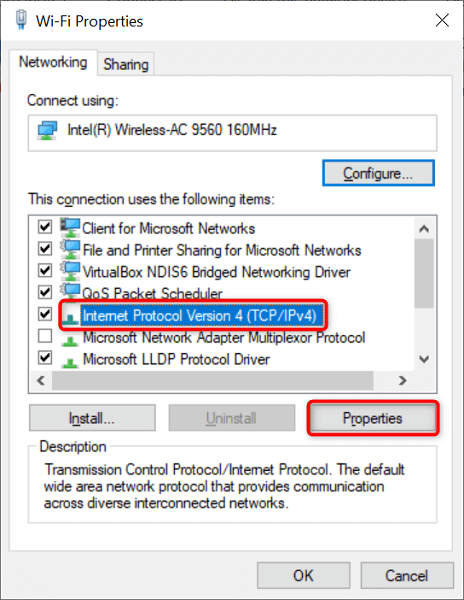
- Aktiver alternativet Bruk følgende DNS-serveradresser.
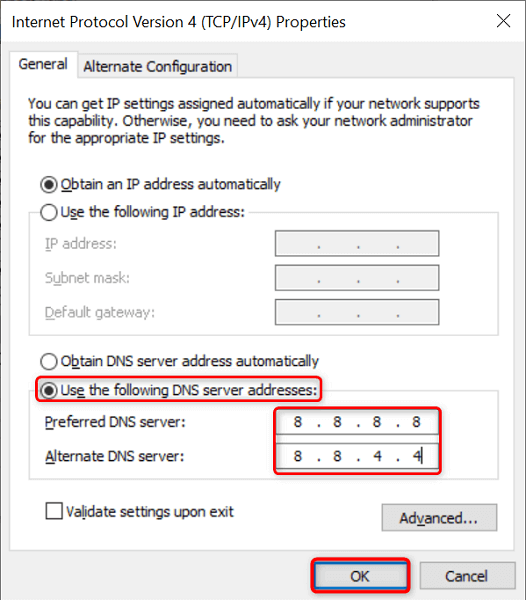
- Skriv inn 8.8.8.8 i feltet Foretrukket DNS-server og 8.8.4.4 i feltet Alternativ DNS-server. Deretter velger du OK nederst.
- Start Chrome og prøv å åpne nettstedene dine.
Slett nettleserdata i Chrome
De tidligere nettleserdataene dine forårsaker vanligvis ingen problemer med nettleserne dine. Noen ganger forstyrrer imidlertid disse dataene dine nåværende nettlesingsøkter, og forårsaker problemer som “err_tunnel_connection_failed.”
I så fall fjerner du Chromes tidligere data, og feilen vil sannsynligvis bli løst.
- Skriv inn følgende i Chromes adressefelt og trykk på Enter. Dette åpner dialogboksen som lar deg slette nettleserdataene dine: chrome://settings/clearBrowserData
- Velg en tidsperiode for å slette data fra rullegardinmenyen Tidsrom. Velg deretter typen data du er villig til å gi slipp på og velg Slett data.
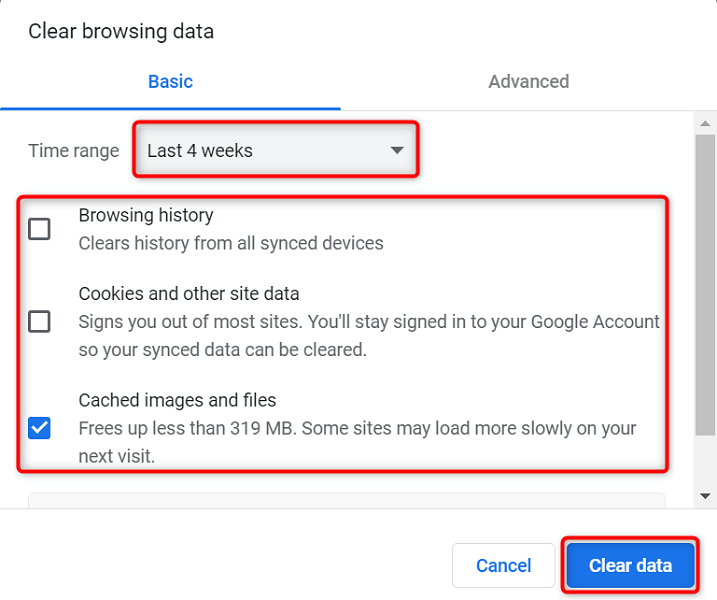
- Start Chrome på nytt når du har slettet nettleserdataene dine og prøver å åpne nettstedene dine.
Oppdater Google Chrome
Som alle andre apper, er ikke Chrome uten kjerneproblemer. For eksempel, “err_tunnel_connection_failed” feil kan skyldes en systemfeil som Chromes kode inneholder.
Å oppdatere nettleseren din er den beste måten å løse problemer som dette. Google sender ofte feilrettinger og andre forbedringer til Chrome, og å installere disse oppdateringene kan løse mange problemer med nettleseren din.
Chromes oppdateringer er gratis, raske og enkle å laste ned. Slik gjør du det.
- Start Chrome, velg de tre prikkene øverst til høyre, og velg Hjelp > Om Google Chrome.
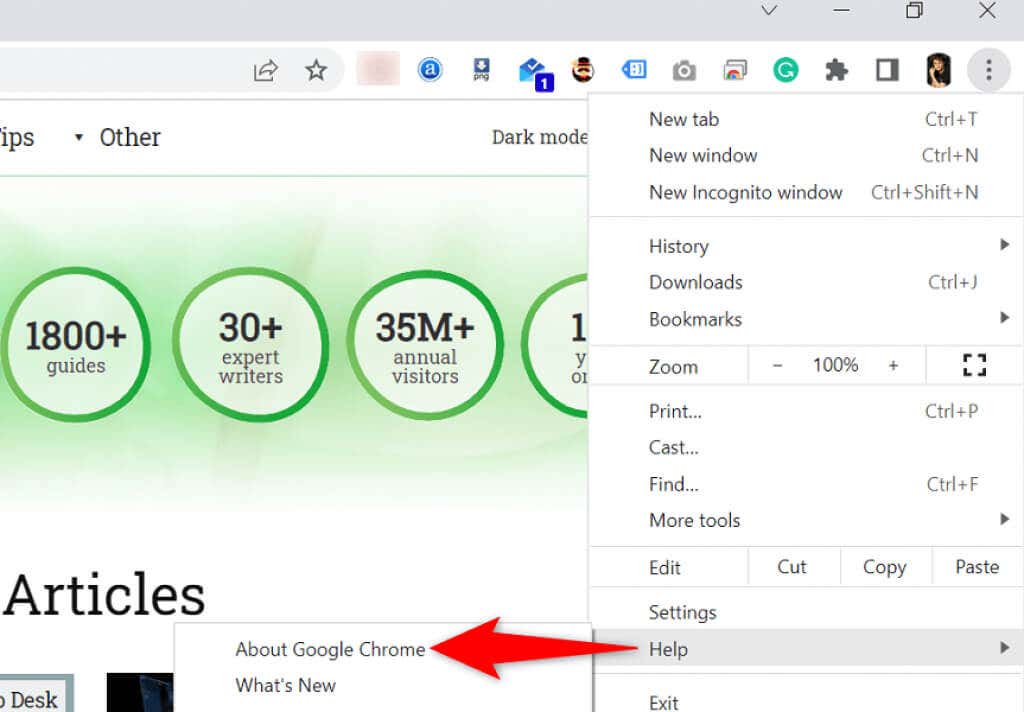
- Chrome vil automatisk begynne å lete etter og installere de nyeste oppdateringene.
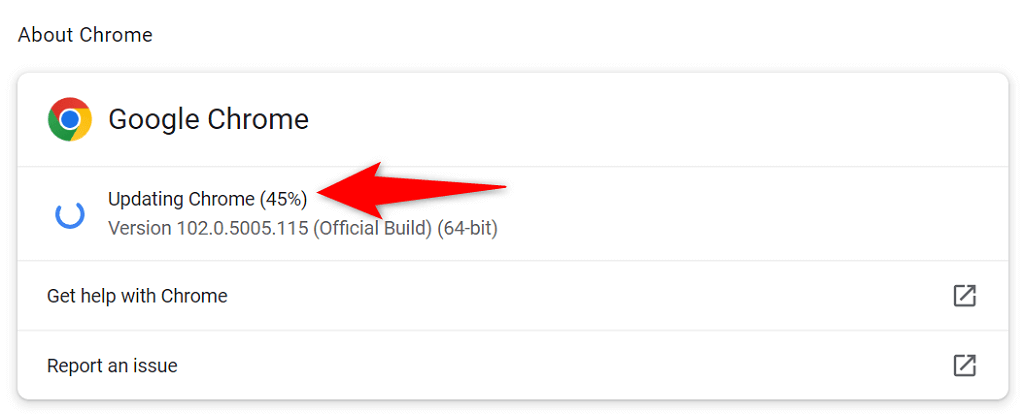 < /figure>
< /figure>
- Velg Start på nytt når du har installert oppdateringene for å sette disse oppdateringene i kraft.
- Åpne nettstedene dine med Chrome.
Fiks err_tunnel_connection_failed ved å tilbakestille Google Chrome
Hvis “err_tunnel_connection_failed” problemet med Chrome vedvarer, prøv å tilbakestille nettleserinnstillingene til fabrikkinnstillingene og se om det løser problemet.
Denne metoden fungerer fordi den bringer alle dine tilpassede (selv de feil spesifiserte) innstillingene til standardverdiene, og løser nettverkskonfigurasjonen og Chromes feil.
- Åpne Chrome, velg de tre prikkene øverst til høyre og velg Innstillinger.
- Velg Avansert > Tilbakestill og ryd opp i sidefeltet til venstre.
- Velg Gjenopprett innstillinger til de opprinnelige standardinnstillingene i ruten til høyre.
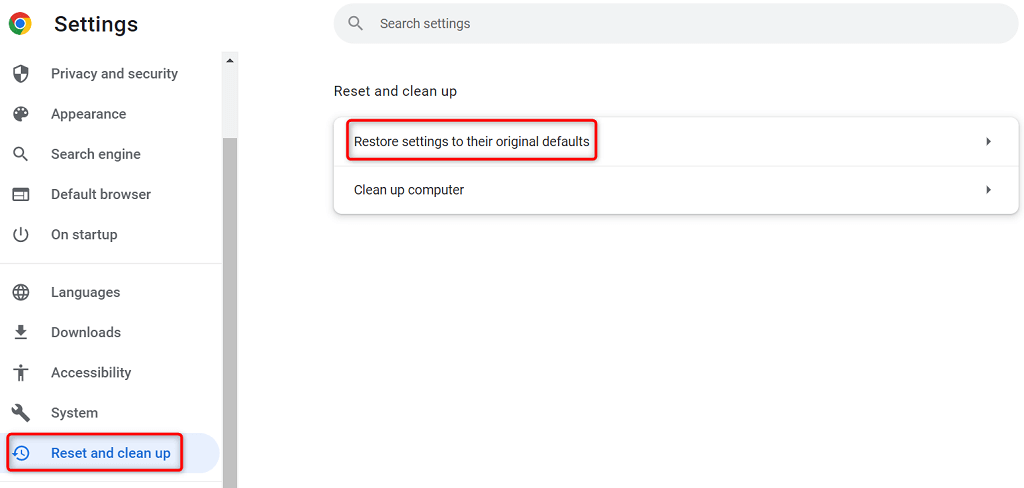
- Velg Tilbakestill innstillinger i boksen som åpnes.
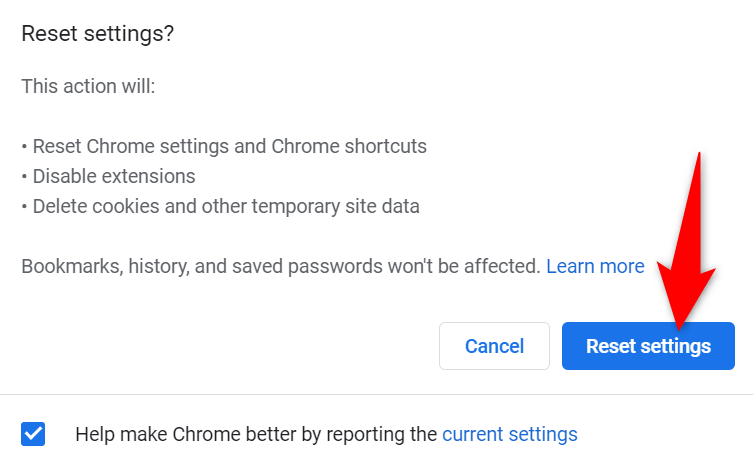
- Start Chrome på nytt når du har tilbakestilt innstillingene, og start deretter nettstedene dine.
Chromes tilkoblingsfeil er ikke vanskelig å fikse
Chromes tilkoblingsfeil kan se skremmende ut første gang, men disse feilene er vanligvis enkle å fikse. Du kan justere en nettverksinnstilling her og der på PC-en for å løse de fleste problemer med nettleseren din.
Når du har fikset Chromes “err_tunnel_connection_failed” feil ved bruk av metodene ovenfor, bør du kunne få tilgang til nettstedene dine uten problemer.