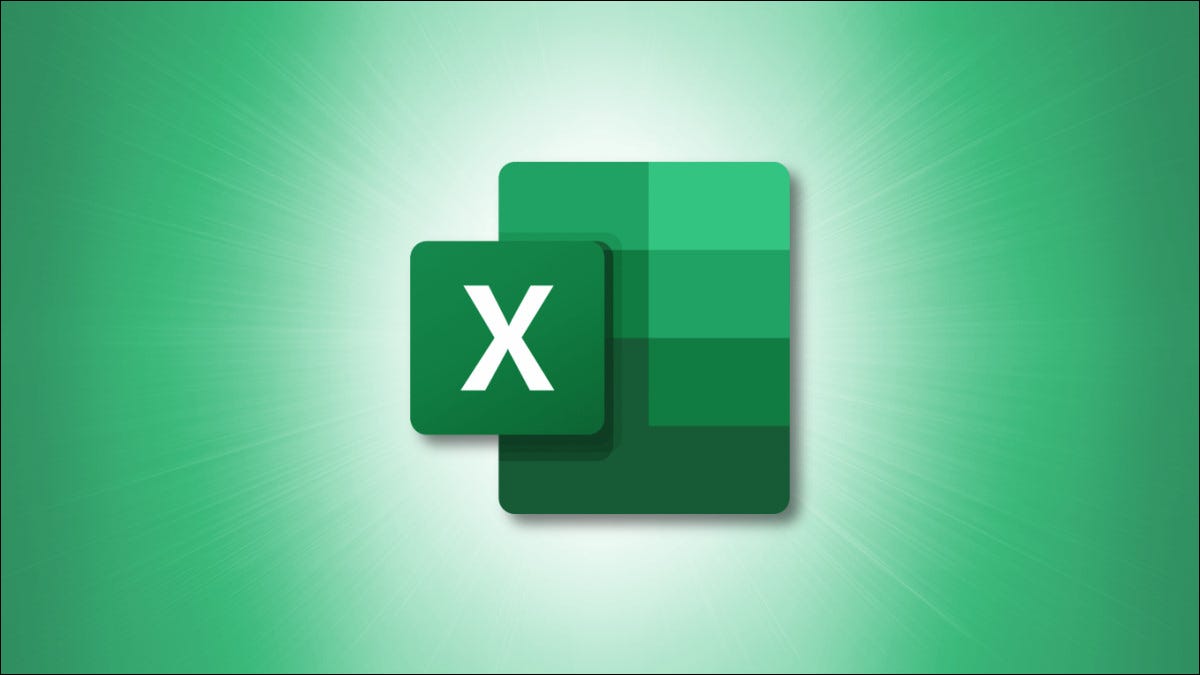
Lorsque vous travaillez avec des décimales dans Microsoft Excel, vous pouvez avoir un nombre spécifique d'emplacements que vous souhaitez utiliser. Vous pouvez faire en sorte qu'Excel utilise toujours le même nombre de décimales ou le définir pour les nombres au fur et à mesure.
Lorsque vous appliquez le format numérique à une cellule, vous verrez deux décimales ajoutées à votre numéro par défaut. C'est pratique dans de nombreuses situations, mais pas toutes. Vous ne voudrez peut-être pas que vos décimales soient arrondies. Voici quelques façons de le modifier.
Table des matières
1. Utilisez les boutons décimaux
2. Formatez les cellules
3. Définir les décimales par défaut
1. Utilisez les boutons décimaux
Si vous ne souhaitez modifier que des cellules particulières, le moyen le plus rapide consiste à utiliser les boutons décimaux du ruban. Dirigez-vous vers l'onglet Accueil et choisissez le bouton Augmenter la décimale ou Diminuer la décimale dans la section Nombre.
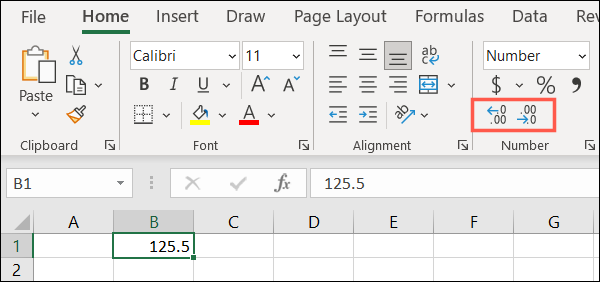
Par défaut, vous augmenterez ou diminuerez d'une place à chaque clic. Vous pouvez donc continuer à appuyer sur le bouton autant de fois que nécessaire pour arriver au point décimal souhaité.
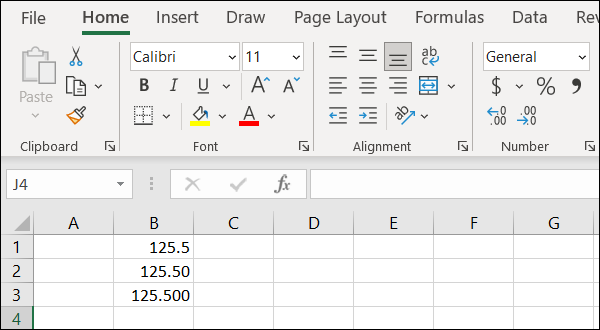
CONNEXE : Comment utiliser le format de numéro comptable dans Microsoft Excel
2. Formater les cellules
Une autre façon de modifier les décimales consiste à utiliser l'option Format de cellule. Cliquez avec le bouton droit sur une cellule ou une plage de cellules et sélectionnez “Formater les cellules”.
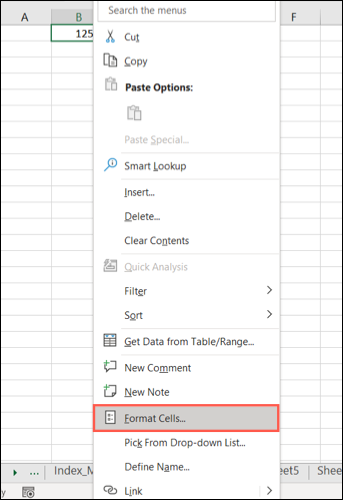
Sur l'onglet Nombre et avec Nombre sélectionné à gauche, entrez le nombre de décimales ou utilisez les flèches pour vous déplacer vers le haut ou vers le bas par petits incréments à droite. Cliquez sur “OK” pour appliquer la modification.
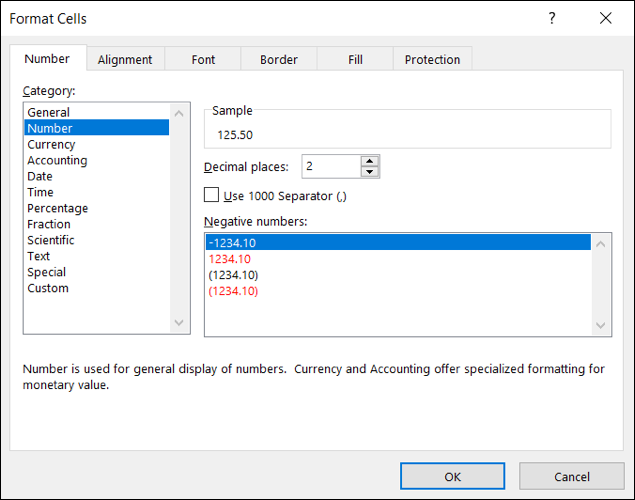
3 . Définir les décimales par défaut
Vous souhaitez peut-être appliquer les mêmes décimales à chaque nombre dans Excel. Vous pouvez définir la valeur par défaut dans les options de l'application.
CONNEX : Comment changer les séparateurs décimaux d'Excel de points en virgules
Sous Windows, sélectionnez Fichier > Options. Choisissez “Avancé” à gauche. Cochez ensuite la case Insérer automatiquement une virgule décimale et saisissez ou utilisez les flèches pour définir le nombre de décimales.
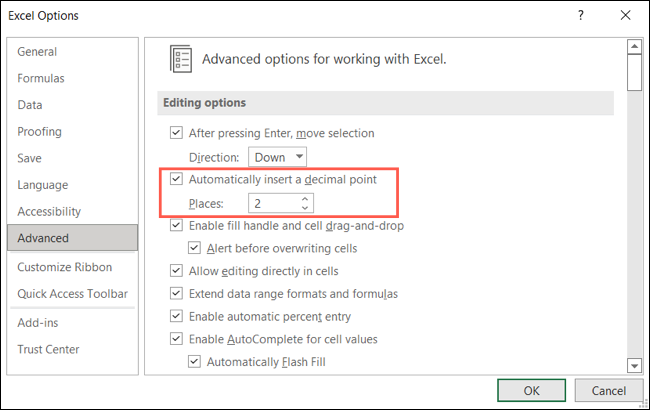 < /p>
< /p>
Sur Mac, sélectionnez Excel > Préférences dans la barre de menus. Choisissez “Modifier” dans la boîte qui apparaît.
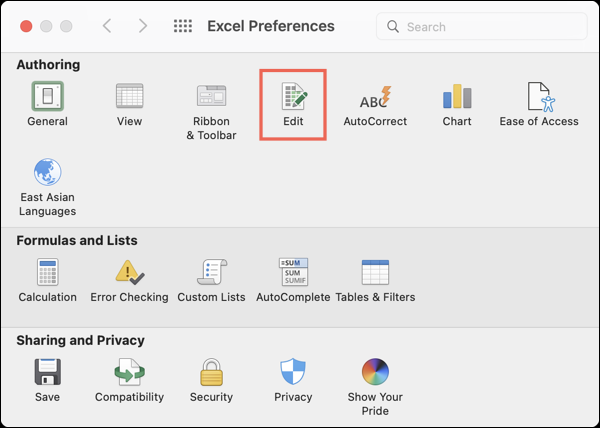
Cochez la case Insérer automatiquement un point décimal (places) et entrez ou utilisez les flèches pour définir le nombre à droite. Vous pouvez ensuite fermer la boîte et vos modifications seront enregistrées automatiquement.
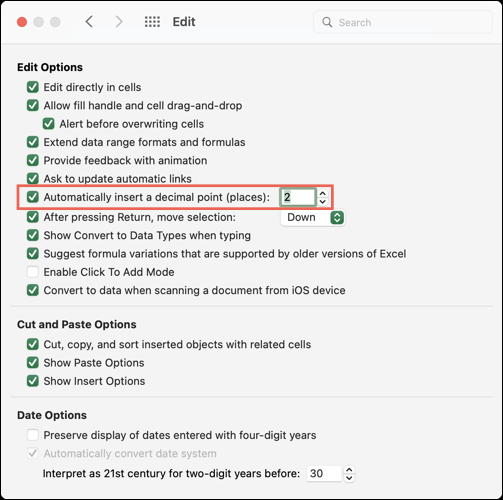
Bien que cette option par défaut puisse être pratique, il y a quelques points à garder à l'esprit en fonction du nombre de décimales que vous définissez. N'oubliez pas que vous verrez le nombre de décimales pour chaque nombre saisi.
Nombres entiers: Ceux-ci s'affichent sans point décimal. Par exemple, si vous définissez deux décimales, entrez 999 et attendez-vous à voir 999,00, ce n'est pas le cas. Même si vous tapez 999,00, le résultat sera 999. Pour y remédier, vous pouvez utiliser l'une des options ci-dessus pour modifier les décimales des nombres entiers.
RELATEDComment forcer Microsoft Excel à afficher des zéros non significatifs
Entrer des nombres : pour entrer un nombre décimal, tapez simplement tous les nombres . Par exemple, si vous définissez deux décimales et que vous souhaitez afficher 29,95, vous devez entrer 2995.
Ajuster les décimales dans Excel est facile avec ces différentes méthodes. Pour des articles connexes, regardez comment faire en sorte qu'Excel affiche des zéros non significatifs ou comment changer le symbole monétaire.
LIRE LA SUITE
- › Test de la tablette Amazon Fire 7 (2022) : faible mais bon marché
- › 10 excellentes fonctionnalités iPhone que vous devriez utiliser
- › Les 5 plus grands mythes sur Android
- &rsaquo ; Pourquoi voulez-vous un Wi-Fi maillé, même si vous n'avez besoin que d'un seul routeur
- &rsaquo ; Examen du chargeur UGREEN Nexode 100 W : plus qu'assez de puissance
- &rsaquo ; Samsung Galaxy Z Flip 4 a des mises à niveau internes, pas des modifications de conception