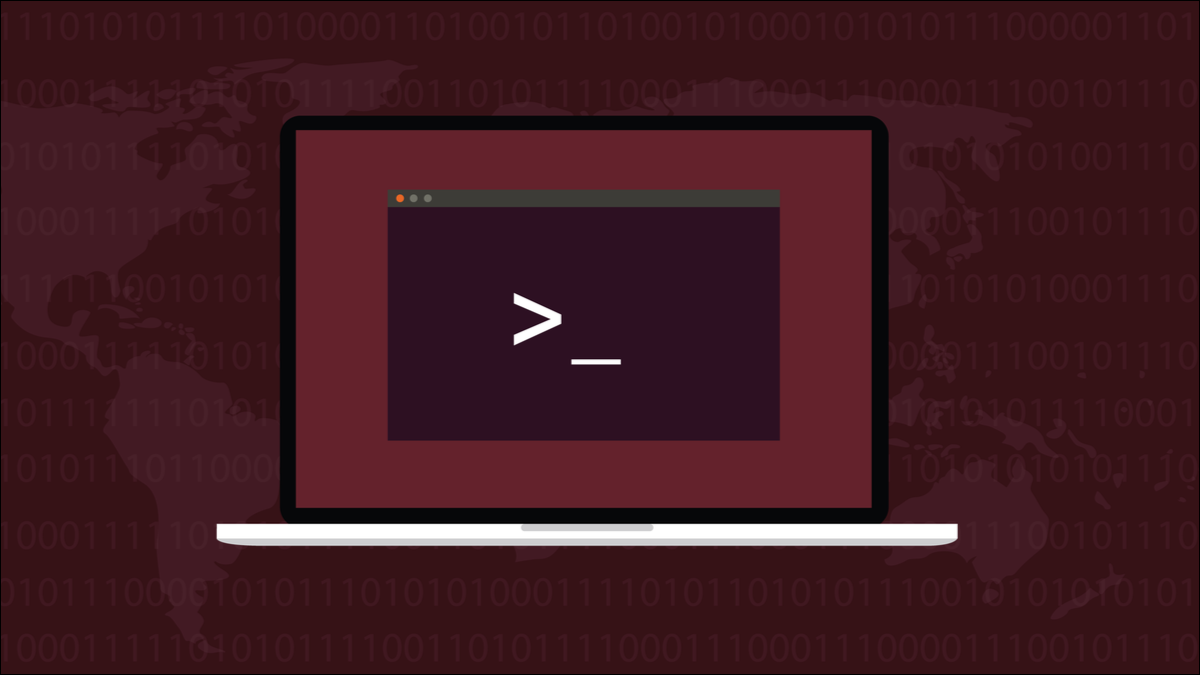
Utiliser Linux signifie – tôt ou tard – utiliser la ligne de commande. Mais taper des commandes dans la fenêtre du terminal peut être lent et répétitif. Ces astuces clavier dynamiseront l'expérience de votre fenêtre de terminal.
La ligne de commande
Linux est un système d'exploitation en ligne de commande. Vous pouvez choisir de déposer un environnement de bureau dessus, comme les environnements de bureau GNOME ou KDE, mais toujours, en dessous, il y a l'interface texte qui n'a pas vraiment changé depuis l'époque du premier Unix implémentations dans les années 1970.
Dans une fenêtre de terminal, Linux utilise un shell tel que Bash pour lire vos commandes et agir lui-même sur elles ou les transmettre à la commande ou à l'application appropriée.
RELATEDQuelle est la différence entre Bash, Zsh et les autres shells Linux ?
De nouveaux obus ont été publiés, les anciens obus ont pratiquement été retirés et certains des obus de longue date ont été mis à jour. Quoi qu'il en soit, ce qui n'a pas changé, c'est la nécessité pour les utilisateurs de saisir des commandes. L'utilisateur doit taper ses instructions dans une ligne de commande, comme il le faisait il y a un demi-siècle.
Les commandes doivent être orthographiées correctement et, parce qu'elles sont sensibles à la casse, la casse de chaque lettre doit être correct aussi. Les commandes contiennent également toutes sortes de symboles et, si elles impliquent des chemins de système de fichiers, elles peuvent être extrêmement longues. Et plus la commande est longue et plus elle contient de symboles inhabituels, plus le risque d'erreurs est grand.
Apprendre la myriade de commandes Linux et exploiter la puissance de la ligne de commande est assez difficile sans faire face aux fautes de frappe et autres problèmes de clavier.
Les conseils, astuces et techniques que nous allons vous montrer vous permettront de faire l'utilisation de la ligne de commande est un effort plus rapide et plus productif.
RELATED : Lignes de commande : pourquoi les gens s'en soucient-ils encore ?
< h2 id="tab-completion">Complétion d'onglet
Si vous fournissez suffisamment de lettres pour permettre au shell de correspondre à une commande, un nom de fichier ou un nom de répertoire, appuyez sur la touche “Tab” key insérera la commande, le nom de fichier ou le nom de répertoire correspondant sur la ligne de commande pour vous.
Dans notre répertoire personnel sur notre ordinateur de test, nous avons tapé :
cd Doc

Puis nous appuyons sur l'onglet “Tab” clé.

Le reste de “Documents” a été ajouté pour nous. Vous pouvez continuer à faire cela pour étoffer un chemin entier.
cd Documents/pro

Nous savons que nous avons un répertoire appelé “projects” dans nos “Documents” répertoire, donc en tapant “pro” et en appuyant sur “Tabulation” complète cela pour nous aussi.

Si vous ne vous souvenez pas par quoi commence le nom du répertoire suivant, appuyez sur “Tab” deux fois et le shell vous montrera une liste des répertoires possibles. Il remplit ensuite la ligne de commande avec autant de commandes que vous avez saisies et attend d'autres entrées.
Tapez quelques lettres du répertoire que vous voulez, suffisamment pour le différencier du autres entrées—et appuyez sur “Tabulation” pour que le shell l'ajoute à votre ligne de commande.

Si vous ne saisissez pas suffisamment de caractères pour identifier de manière unique le répertoire souhaité, une liste des répertoires correspondant à ce que vous avez saisi jusqu'à présent s'affiche.
cd Documents/projects/tente-

Utilisation de “Tab” générer des chemins de répertoire est un moyen facile d'augmenter la productivité. La complétion par tabulation est également intelligente, elle se comporte différemment pour différentes commandes. Si vous utilisiez ls au lieu de cd, il sait qu'il doit inclure des fichiers ainsi que des répertoires.
ls Documents/projects/

Appuyer sur “Tab” inclut deux fois les fichiers dans les correspondances possibles.
Vous pouvez utiliser “Tab” avec les noms de commande aussi. Supposons que vous souhaitiez utiliser la commande systemctl pour activer un démon. Tapez “sudo sys” et appuyez sur “Tabulation” deux fois.
sudo sys

Vous verrez toutes les commandes commençant par “sys.”
Ajouter “temc” à votre commande et appuyez sur “Tabulation” une fois de plus pour terminer “systemctl.” Tapez maintenant “en” et appuyez sur “Tab.”
sudo systemctl fr

Le reste de le mot “activer” est ajouté à votre ligne de commande.

La meilleure façon d'éviter les fautes de frappe est de ne pas taper. Utilisez “Tabulation” et laissez le shell le faire pour vous.
Modification des raccourcis clavier
Même si l'achèvement des tabulations aide, vous vous retrouverez toujours avoir besoin de parcourir la commande que vous avez tapée et d'apporter des modifications.
 RELATEDLes meilleurs raccourcis clavier pour Bash (c'est-à-dire le terminal Linux et macOS)
RELATEDLes meilleurs raccourcis clavier pour Bash (c'est-à-dire le terminal Linux et macOS)
Il y a un tas de raccourcis clavier qui accéléreront vos mouvements et éditeront sur la ligne de commande. Verrouillez-les dans votre mémoire musculaire et vous n'aurez plus jamais à appuyer sur les touches fléchées, en attendant que le curseur fasse des allers-retours.
- Ctrl+A : Aller au début de la ligne. Identique à Accueil.
- Ctrl+E : se déplacer jusqu'à la fin de la ligne. Identique à Fin.
- Alt + F : avancer dans la ligne un mot à la fois. Identique à Ctrl+Flèche droite.
- Alt+B : reculer dans la ligne un mot à la fois. Identique à Ctrl+Flèche gauche.
- Ctrl+F : avancer dans la ligne une lettre à la fois. Identique à Flèche droite.
- Ctrl+B : reculer dans la ligne une lettre à la fois. Identique à Flèche gauche.
Ces raccourcis suppriment du texte.
- Ctrl+U : Supprimer depuis la position du curseur jusqu'au début de la ligne.
- Ctrl+K : Supprimer depuis la position du curseur jusqu'à la fin de la ligne.
- Ctrl+W : Supprimer un mot à gauche. Identique à Alt + Retour arrière.
- Alt + D : supprime un mot à droite.
- Ctrl+/ : Annuler. Oui, la ligne de commande a une option d'annulation.
Un rapide “Ctrl+U, Ctrl+K” supprimera toute la ligne.
Commandes d'historique
Pourquoi s'embêter à retaper quelque chose que vous avez déjà tapé une fois ? Bash stocke vos commandes précédentes dans l'historique des commandes et vous permet de rejouer n'importe quelle commande.
RELATED : Comment utiliser la commande history sous Linux
Depuis la ligne de commande, vous pouvez utiliser les touches Flèche vers le haut et Flèche vers le bas pour parcourir la liste des commandes. Appuyer sur Entrée exécutera la commande affichée. Vous pouvez utiliser la commande history pour voir la liste complète des commandes.
history

Les commandes sont numérotées.
Pour rejouer l'une des commandes, utilisez le point d'exclamation “!” suivi immédiatement du numéro de la commande que vous souhaitez réutiliser. Ne mettez pas d'espace après le point d'exclamation.
!1102

Au lieu du numéro d'une commande, vous pouvez utiliser le début de la commande elle-même. Par exemple, si vous utilisez !gedit, le shell exécutera la dernière commande que vous avez utilisée et qui a commencé par “gedit.”
!gedit

Pour plus de sécurité, vous pouvez utiliser le modificateur :p (impression). Cela imprime la commande mais ne l'exécute pas. Encore une fois, n'incluez aucun espace dans la commande.
!gedit:p

Si la commande trouvée est celle que vous vouliez exécuter, vous pouvez l'exécuter en appuyant sur la flèche vers le haut pour la mettre de retour sur la ligne de commande, puis appuyez sur Entrée. Bien sûr, vous pouvez appuyer sur la touche Flèche vers le haut, puis modifier la commande avant d'appuyer sur Entrée si elle doit être modifiée.
Deux points d'exclamation “ !!” représente la dernière commande. Si vous oubliez d'utiliser sudo avec une commande, tapez simplement “sudo !!” pour relancer la dernière commande avec sudo.
sudo !!

Une autre information utile est que vous pouvez utiliser Alt+. (point) pour joindre le dernier mot de la commande précédente à votre ligne de commande.
Recherche interactive dans l'historique
Appuyez sur Ctrl+R pour démarrer la chercher. Tapez ensuite quelques lettres de la commande que vous recherchez et appuyez sur Ctrl+R.
sudo apt

Si une correspondance s'affiche mais qu'il ne s'agit pas de la commande souhaitée, appuyez à nouveau sur Ctrl+R pour passer à la correspondance suivante. Continuez à appuyer sur Ctrl+R jusqu'à ce que vous voyiez la commande souhaitée.

Appuyer sur Entrée exécutera le commande, appuyer sur Accueil, Fin, Flèche droite ou Flèche gauche vous permettra de modifier la commande avant de l'exécuter.
Ctrl+G quittera la recherche sans rien faire.
Autres raccourcis utiles
Ces raccourcis sont également indispensables.
- cd : vous amène à votre répertoire personnel. Identique à la commande cd ~.
- cd – : saute entre vos deux répertoires les plus récents.
- Ctrl+ l” : efface la fenêtre du terminal. Identique à la commande clear, mais n'obstrue pas votre historique.
- Ctrl+d : ferme la fenêtre du terminal. Identique à la commande exit, mais n'obstrue pas votre historique.
- Super Touche + Touches fléchées : accroche et redimensionne la fenêtre de votre terminal à gauche et à droite de votre écran, à sa taille normale, puis à sa taille habituelle.
< h2 id="how-to-learn-these-keystrokes">Comment apprendre ces frappes
Faites une liste des commandes qui semblent les plus utiles et écrivez-les sur une feuille de papier. Gardez-le près de vous, consultez-le et utilisez ces touches.
Une fois que vous les avez notés, commencez une nouvelle liste restreinte.
CONNEXE : 37 commandes Linux importantes que vous devez connaître
LIRE LA SUITE
- › 10 fonctionnalités YouTube que vous devriez utiliser
- &rsaquo ; Pourquoi voulez-vous un Wi-Fi maillé, même si vous n'avez besoin que d'un seul routeur
- &rsaquo ; Devriez-vous augmenter la puissance de transmission de votre routeur Wi-Fi ?
- › Test de la tablette Amazon Fire 7 (2022) : faible mais bon marché
- › Un aimant peut-il vraiment endommager mon téléphone ou mon ordinateur ?
- › 10 nouvelles fonctionnalités de Windows 11 que vous devriez utiliser

