Zelfs als u ervaring hebt met de grafische ontwerpsoftware Adobe InDesign, vindt u het soms moeilijk om het gewenste effect te bereiken. In dit artikel overwinnen we de leercurve en laten we zien hoe u tekst in een InDesign-document kromt.
In deze zelfstudie wordt beschreven hoe u tekst boog door een gebogen pad te maken, tekst langs dat pad toe te voegen en de tekst op te maken zodat uw Indesign-project eruitziet zoals u dat wilt. Als u met vectorafbeeldingen werkt, leert u hoe u in Illustrator tekst op een pad kunt spiegelen.
Inhoudsopgave
Maak een laag voor tekst
Als je ontwerp zowel afbeeldingen als tekst bevat, overweeg dan om een speciale laag te maken voor alle typografie.

Venster selecteren > Lagen om het deelvenster Lagen weer te geven of gebruik de sneltoets F7. Selecteer vervolgens de knop Nieuwe laag om een nieuwe laag te maken.
Maak een pad
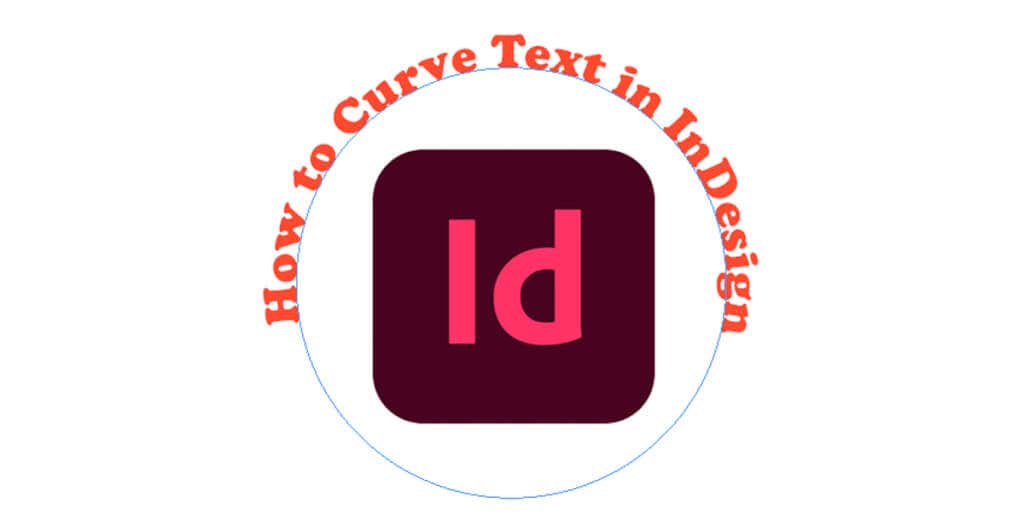
InDesign heeft verschillende hulpmiddelen die u kunt gebruiken om een pad te maken. Om een gebogen pad te maken, kunt u de Ellipse Tool of de Pen Tool gebruiken. Hoewel u elk vormgereedschap kunt gebruiken om een pad te maken, gebruiken we in dit voorbeeld het Ellipsgereedschap om een perfecte cirkel te maken.
Hoe maak je een perfect cirkelpad
Selecteer eerst het gereedschap Ellips. Het is mogelijk verborgen achter het gereedschap Rechthoek. Als dit het geval is, houdt u de vervolgkeuzepijl op het pictogram van het gereedschap Rechthoek ingedrukt totdat u de extra opties ziet verschijnen, waaronder het gereedschap Ellips. Als alternatief kunt u de sneltoets L gebruiken om de Ellips-tool te activeren.

Houd de Shift-toets ingedrukt, houd de Shift-toets ingedrukt en sleep de cursor om een perfecte cirkel te maken, met het Ellips-gereedschap geselecteerd.
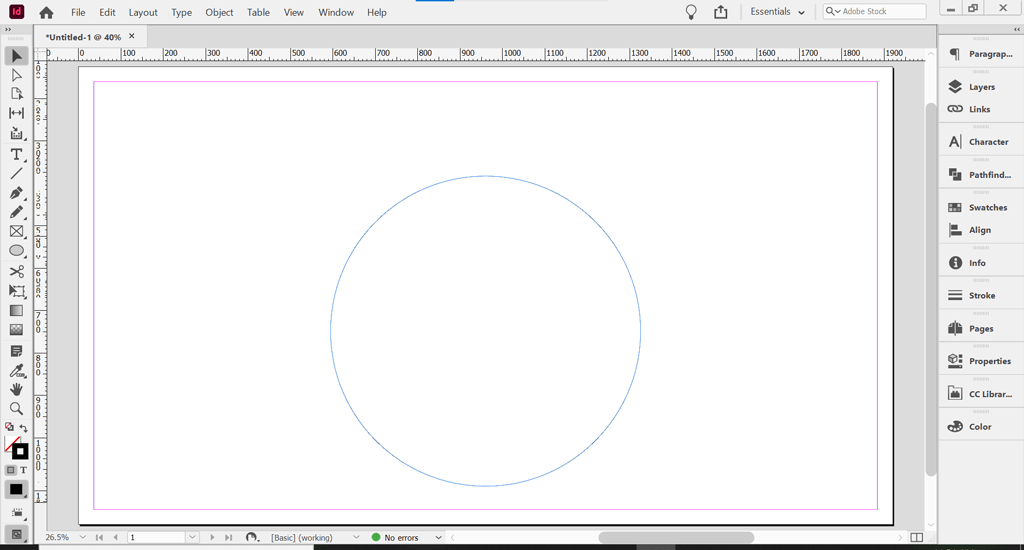 < /figure>
< /figure>
Als u gebogen tekst wilt maken in InDesign, typt u op een pad. Dit is het gebogen pad waaraan we tekst zullen toevoegen.
Maak het pad onzichtbaar
Paden zijn standaard onzichtbaar. Als de basiskleur en lijnkleur echter zijn ingeschakeld, moet u deze uitschakelen om het pad onzichtbaar te maken.
Selecteer met het gereedschap Selecteren het cirkelpad dat u zojuist hebt gemaakt. U vindt het gereedschap Selectie bovenaan de werkbalk of door de sneltoets V te gebruiken.

Met het gereedschap Selecteren of Direct selecteren geselecteerd, klik op het cirkelpad. Selecteer vervolgens het paneel Eigenschappen. Selecteer in de werkruimte Essentials Windows > Eigenschappen om het deelvenster Eigenschappen weer te geven.
Als het cirkelpad een vulkleur en/of lijn heeft die op het pad is toegepast, ziet u dit in het deelvenster Eigenschappen. Selecteer de optie Geen onder Vullen.

Doe dan hetzelfde om de streek te verwijderen. Selecteer de optie Geen onder Lijn.

U zou een eenvoudig cirkelpad moeten hebben zonder vulling of lijn.

Vervolgens voegen we tekst toe aan de gebogen lijn van het pad.
Voeg uw tekst toe
Om tekst toe te voegen, selecteert u eerst het gereedschap Tekst op een pad op de werkbalk. Het is mogelijk verborgen onder het gereedschap Tekst. Klik en houd de muisknop op het tekstgereedschap ingedrukt om het gereedschap Type op een pad weer te geven. U kunt ook de sneltoets Shift + T gebruiken om het gereedschap Type op een pad te selecteren.

Verplaats vervolgens, met het gereedschap Type op een pad geselecteerd, de cursor naar de cirkel. Wanneer u een Plus-pictogram ziet naast het gereedschapspictogram Type op een pad, klikt u op de cirkel. Het plus-pictogram betekent dat u daar tekst kunt toevoegen.

Zodra u op het pad klikt, ziet u een cursor op het pad waar u tekst kunt toevoegen. Typ een regel tekst.

Om het lettertype en de grootte van het type aan te passen, activeert u het deelvenster Teken door Venster > te selecteren. Typ & Tabellen > Teken of gebruik de sneltoets Ctrl + T of Command + T voor Macs.
Als u de kleur van het type wilt aanpassen, activeert u het paneel Kleur door Venster > Kleur > Kleur of gebruik de sneltoets F6. Selecteer tekst en pas de kleur toe.

Vervolgens plaatsen we de tekst precies waar u deze wilt op het cirkelpad.
Verplaats de tekst langs de curve
Om uw tekst langs de curve te verplaatsen, gebruikt u het selectiegereedschap om het type op een pad te selecteren. Beweeg de aanwijzer over het begin- of eindhaakje van het type totdat u een pictogram met een pijl naast de aanwijzer ziet. Vermijd de in- of uit-poort van de haakjes – deze worden gebruikt om tekstkaders van de ene naar de andere te rijgen.
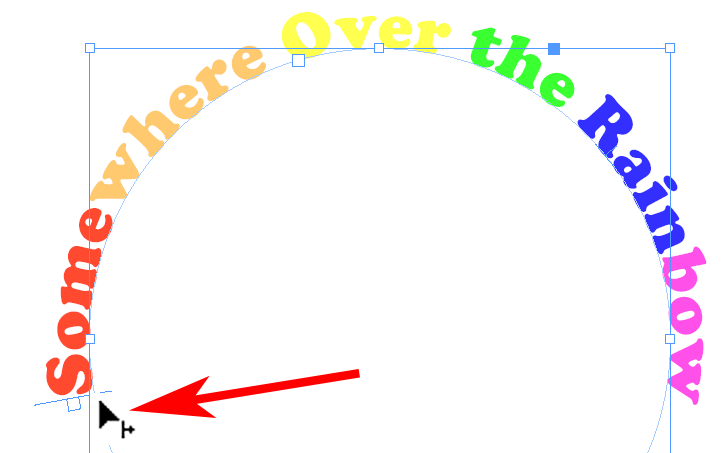 < /figuur>
< /figuur>
Sleep de tekst langs het pad naar de gewenste positie.
Opties typen op een pad
Het gereedschap Typen op een pad wordt geleverd met een verscheidenheid aan opties. Selecteer Type > Typ op een pad > Opties om het dialoogvenster weer te geven.

U kunt opties voor Effect, Uitlijnen en Afstand toevoegen.

Zorg ervoor dat het vakje Voorbeeld is aangevinkt en probeer alle opties in de vervolgkeuzelijst Effect. Regenboog is het standaardeffect, maar kijk naar andere effecten zoals Stair Step of Skew om te zien welk teksteffect u het beste bevalt.
Vink het vakje Flip aan om het ankerpunt aan de binnenkant van het cirkelpad te plaatsen. U kunt ook de uitlijnopties gebruiken om aan te passen waar de tekst wordt weergegeven ten opzichte van de lijn van het pad. Basislijn is de standaard. Als u Ascender selecteert, wordt de bovenkant van de tekst in het algemeen uitgelijnd met het pad. Als u Descender selecteert, wordt de onderkant van de tekst uitgelijnd met het pad.

De optie Afstand regelt de afstand van de tekst rond de curve.
Adobe-apps werken samen
Het beste van Adobe's Creative Cloud-apps is hoe ze samenwerken. Photoshop, Illustrator en InDesign zijn essentiële grafische ontwerptools. Bekijk enkele van onze andere tutorials:
- Hoe tekstvakken te koppelen in Indesign
- Hoe te maskeren in Photoshop om lagen te verbergen
- Hoe te knippen Maak een vorm in Adobe Illustrator
Hoe meer u met Adobe-apps werkt, hoe comfortabeler u nieuwe ontwerpen kunt maken.