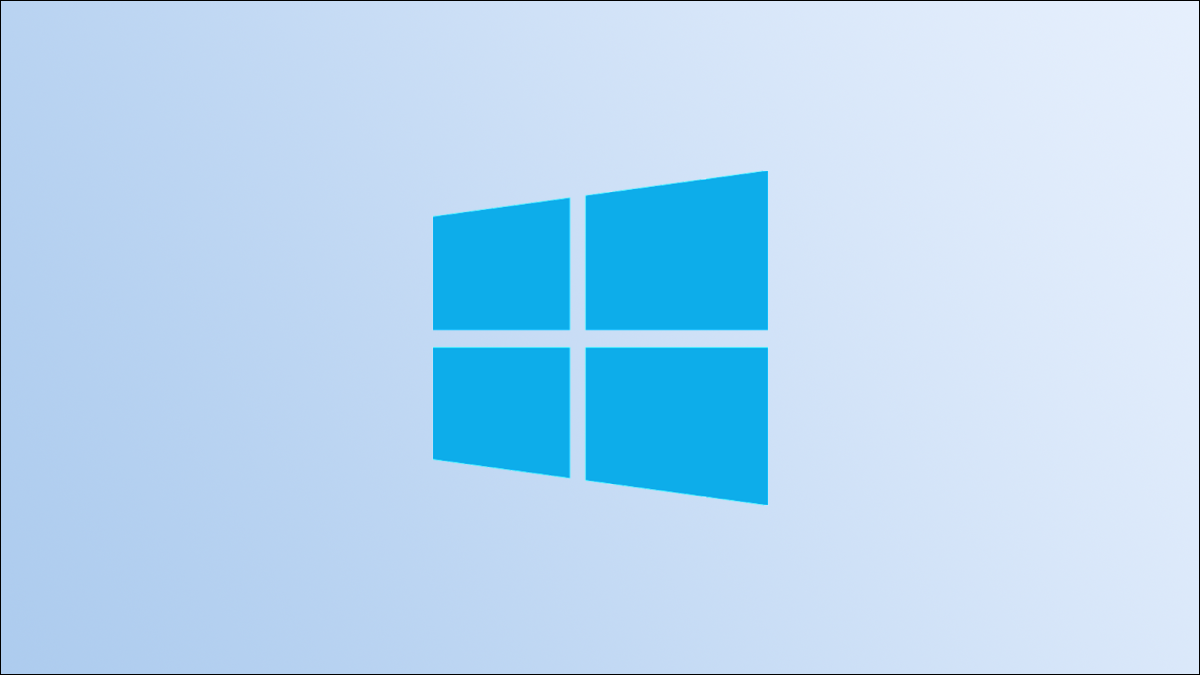
Si vous exécutez une configuration à plusieurs moniteurs sur votre PC Windows 10, il est essentiel de savoir comment déplacer les fenêtres entre les écrans. Avec quelques coups de souris ou un simple raccourci clavier, il est facile de gérer les fenêtres comme un ninja. Voici comment procéder.
Assurez-vous que le mode d'extension est activé
Pour déplacer des fenêtres entre plusieurs moniteurs, le mode d'extension doit être activé. Le mode Étendre répartit votre bureau entre tous vos écrans disponibles, c'est comme si vous disposiez d'un gigantesque espace de travail virtuel.
Pour activer le mode Étendre, appuyez sur Windows + P pour ouvrir le "Projet& #8221; menu. Sélectionnez “Étendre” en cliquant ou en utilisant les touches fléchées et la touche Entrée.

Notez que si vous prévoyez de gérer des applications en plein écran comme des jeux sur plusieurs moniteurs, le jeu ou l'application elle-même peut avoir ses propres paramètres d'affichage multiple dans le programme. Assurez-vous de vérifier les paramètres graphiques du jeu ou de l'application pour toutes les options liées à plusieurs affichages.
CONNEXE : Comment utiliser plusieurs moniteurs pour être plus productif
Déplacer les fenêtres à l'aide de la méthode glisser-déposer
Une fois que vous savez que vous utilisez le mode Étendre, le moyen le plus évident de déplacer les fenêtres entre les moniteurs consiste à utiliser votre souris. Cliquez sur la barre de titre de la fenêtre que vous souhaitez déplacer, puis faites-la glisser vers le bord de l'écran en direction de votre autre écran. La fenêtre passera à l'autre écran. Pour le ramener au premier affichage, faites glisser la fenêtre dans la direction opposée.
Déplacer les fenêtres à l'aide de la méthode du raccourci clavier
Windows 10 inclut un raccourci clavier pratique qui peut déplacer instantanément une fenêtre vers un autre écran sans avoir besoin d'une souris.
- Si vous souhaitez déplacer une fenêtre vers un écran situé à gauche de votre écran actuel affichage, appuyez sur Windows + Maj + Flèche gauche.
- Si vous souhaitez déplacer une fenêtre vers un affichage situé à droite de votre affichage actuel, appuyez sur Windows + Maj + Flèche droite.


Cette méthode de clavier fonctionne pour deux moniteurs ou plus, et une fois qu'une fenêtre atteint la fin du dernier moniteur de la chaîne tout en la déplaçant, la fenêtre s'enroulera et apparaîtra sur le premier.
Maintenant que vous& #8217;vous avez maîtrisé cette manœuvre facile, découvrez toutes les autres façons de gérer les fenêtres en utilisant uniquement le clavier.
CONNEXE : Comment réorganiser Windows avec des raccourcis clavier sur Windows 10
Les configurations multi-écrans sont idéales pour votre productivité. Assurez-vous simplement de choisir le moniteur qui correspond à vos besoins — les moniteurs ont généralement une durée de vie utile beaucoup plus longue que la plupart des composants de PC, il vaut donc la peine de dépenser un peu plus pour un bon.
Les meilleurs moniteurs d'ordinateur de 2022
 Meilleur moniteur global Dell P2721Q Amazon
Meilleur moniteur global Dell P2721Q Amazon
579,00 $
 Meilleur moniteur économique Dell S2721Q Amazon
Meilleur moniteur économique Dell S2721Q Amazon  Meilleur moniteur de jeu LG Ultragear 27GP950-B Amazon
Meilleur moniteur de jeu LG Ultragear 27GP950-B Amazon
799,00 $ 
899,99 $ Économisez 11 %
 Meilleur moniteur ultra large LG 38WN95C-W Amazon
Meilleur moniteur ultra large LG 38WN95C-W Amazon
1399,99 $ 
1599,99 $ Économisez 13 %
 943,99 $
943,99 $
 Meilleur moniteur pour Mac Dell U2723QE Amazon
Meilleur moniteur pour Mac Dell U2723QE Amazon
615,58 $ 
699,99 $ Économisez 12 %
LIRE LA SUITE
- › Comment contrôler ce que plusieurs écrans font sur Windows 10
- › Comment réorganiser plusieurs moniteurs sous Windows 10
- › US CHIPS Act : qu'est-ce que c'est et rendra-t-il les appareils moins chers ?
- › Pourquoi s'appelle-t-il Spotify ?
- › Protégez votre équipement informatique à la plage grâce à ces conseils
- &rsaquo ; La police peut-elle vraiment surveiller ma caméra de sonnette ?
- › Comment trouver de l'essence bon marché
- &rsaquo ; 10 fonctionnalités du thermostat intelligent que vous devriez utiliser