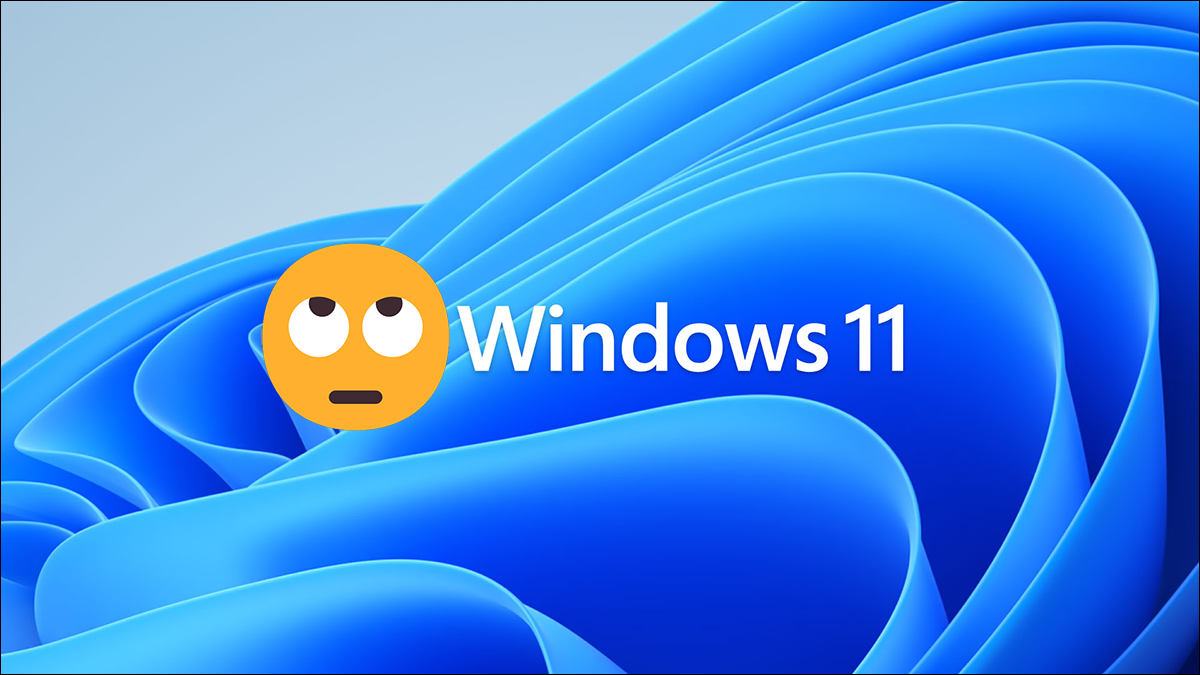
Windows 11 est livré avec nettement moins de bloatware que Windows 10 — mais cela ne signifie pas qu'il est parfait. Il existe de nombreuses fonctionnalités ennuyeuses prêtes à l'emploi que la plupart des gens n'aimeront pas sur un nouveau PC Windows 11, même si, heureusement, Candy Crush n'en fait pas partie.
Table des matières
Désactiver la fenêtre contextuelle des touches rémanentes
Désactiver la télémétrie supplémentaire
Supprimer Bing de la recherche dans le menu Démarrer< br>Déplacer le bouton Démarrer
Supprimer le nouveau menu contextuel et rétablir l'ancien
Rétablir les anciennes icônes de la barre des tâches étiquetées
Corriger le menu Démarrer
Activer le mode sombre
Activer DNS sur HTTPS
Personnalisez vos widgets
Changez le navigateur par défaut
Désactiver la fenêtre contextuelle Sticky Keys
Ce message utile sur Sticky Keys a assiégé les utilisateurs de Windows pendant des décennies. Vous l'avez vu, votre grand-mère l'a vu, et les extraterrestres profilant clandestinement le comportement humain l'ont même vu.

La critique ne veut pas dire que les Sticky Keys n'ont pas leur place — ils le font certainement. L'activation des touches rémanentes modifie le fonctionnement des touches Contrôle, Maj, Alt et Windows. Au lieu d'être un bouton-poussoir actif uniquement lorsqu'il est enfoncé, ils fonctionnent davantage comme des interrupteurs à bascule qui restent allumés jusqu'à ce qu'ils soient spécifiquement éteints. Pour certaines personnes, il s'agit d'une fonctionnalité de qualité de vie inestimable qui facilite considérablement l'accès aux raccourcis clavier.
Le problème avec la fenêtre contextuelle Sticky Keys est la facilité avec laquelle elle se déclenche accidentellement. Heureusement, vous pouvez désactiver complètement la fenêtre contextuelle dans les options d'accessibilité. Cliquez sur le bouton Démarrer, tapez “sticky keys” dans la barre de recherche, puis cliquez sur “Sticky Keys” ou “Ouvrir.”
Vous pouvez également ouvrir l'application Paramètres et accéder à Accessibilité > Clavier > Sticky Keys pour trouver ces options.

Cliquez sur le bouton à côté de “Raccourci clavier pour Sticky Keys” sur “Désactivé” place.

C'est tout ; la fenêtre contextuelle Sticky Keys n'apparaîtra plus, peu importe à quel point vous appuyez sur la touche Maj.
Désactiver la télémétrie supplémentaire
< p>Vous ne pouvez pas désactiver toutes les télémétries de données sur Windows 11 à moins de déconnecter complètement votre PC Windows d'Internet. Vous pouvez le limiter de manière assez significative dans l'application Paramètres. Cliquez sur le bouton Démarrer, tapez “Diagnostics and feedback” dans la barre de recherche, puis cliquez sur “Ouvrir.” Il est également accessible via l'application Paramètres, dans Confidentialité et sécurité > Diagnostics et commentaires.

Il existe plusieurs options distinctes pour limiter différents types de données de diagnostic ici.

Vous devrez les parcourir et les désactiver individuellement. Commencez par “Données de diagnostic.” Cliquez sur le chevron (la petite flèche sans queue) sur la droite, puis cliquez sur la bascule à côté de & #8220;Envoyer les données de diagnostic facultatives & #8221; en position désactivée.

Répétez ce processus pour “Améliorer l'encrage et la frappe&# 8221 ; et “Expériences personnalisées.”
Ensuite, ouvrez le “Supprimer les données de diagnostic” section et cliquez sur “Supprimer” pour effacer toutes les données supplémentaires que Microsoft a déjà collectées.

Enfin, faites défiler vers le bas et modifiez “Fréquence des commentaires” à “Jamais.”

Vous ne serez pas en envoyant des données inutiles à Microsoft, et vous ne serez pas invité à fournir des commentaires manuellement.
Supprimer Bing de la recherche dans le menu Démarrer
Les résultats de recherche Bing ont été inclus dans les requêtes de recherche du menu Démarrer pour les dernières versions de Windows. Est-ce que quelqu'un veut ça, cependant? Les recherches que vous effectuez pour les fichiers et programmes locaux doivent-elles vraiment être envoyées au moteur de recherche Bing ?
Quelques minutes de modification du registre peuvent désactiver définitivement Bing dans le menu Démarrer. Alternativement, nous avons également inclus une clé de registre prédéfinie qui fera le travail en quelques secondes.

Reculer le bouton Démarrer
Windows 11 a radicalement repensé la barre des tâches et le menu Démarrer. Le bouton Démarrer a été déplacé en bas au centre de l'écran au lieu d'être positionné en bas à gauche. Les personnes habituées à macOS ou à certaines distributions Linux (avec l'environnement de bureau GNOME) pourraient aimer la nouvelle barre des tâches de Windows 11, mais les utilisateurs Windows de longue date y seront probablement moins intéressés — le bouton Démarrer réside dans le coin inférieur gauche depuis près de 27 ans.

Microsoft modifié ou supprimé un certain nombre de fonctionnalités qui étaient présentes dans Windows 11. Heureusement pour tout le monde, la possibilité de déplacer le bouton Démarrer vers son emplacement historique n'en fait pas partie. Pour ce faire, cliquez avec le bouton droit sur un espace vide de la barre des tâches et cliquez sur “Paramètres de la barre des tâches”.
Remarque :Vous pouvez également ouvrir l'application Paramètres, puis accéder à Personnalisation > Barre des tâches.

Faites défiler vers le bas jusqu'à ce que vous voyiez une section intitulée “Comportements de la barre des tâches” ; et agrandissez-le si nécessaire en cliquant sur le petit chevron (comme une flèche sans queue) sur le côté droit. Cliquez sur la liste déroulante à côté de “Alignement de la barre des tâches” et réglez-le sur “Gauche”.

Le bouton Démarrer reviendra immédiatement dans le coin gauche, et tout sera à nouveau correct avec le monde.
Retirez le nouveau droit -Cliquez sur le menu et ramenez l'ancien
Le menu contextuel de Windows est une autre fonctionnalité de longue date qui a été considérablement retravaillée dans Windows 11. Il échange les options classiques de copier, couper, coller et renommer le texte pour les icônes à la place. Le nouveau menu est illustré ci-dessous sur le côté gauche, et l'ancien est sur la droite.

Le nouveau menu contextuel a l'air plutôt bien, mais il n'est pas nécessairement plus utilisable que le le vieux. Les icônes en haut rappellent le genre de choses que vous rencontreriez dans une interface utilisateur conçue pour les appareils tactiles, comme un téléphone portable ou une tablette, plutôt qu'une souris et un clavier. Heureusement, vous pouvez récupérer les anciens menus contextuels avec un piratage rapide du registre.
CONNEXE : Comment récupérer les anciens menus contextuels dans Windows 11
Rétablir les anciennes icônes de la barre des tâches étiquetées
Les icônes de la barre des tâches que Windows 11 vous oblige à utiliser ont une chose en commun : elles sont minimalistes et il y a une certaine élégance dans le minimalisme. Cela se fait cependant au prix de l'efficacité. Microsoft a désactivé (ou cassé par inadvertance) le piratage du registre LastActiveClick dans Windows 11 et a complètement supprimé les icônes de la barre des tâches étiquetées, donc si vous avez plusieurs instances du même programme, ouvrez-vous, vous êtes bloqué en survolant l'icône, puis en cliquant sur l'instance que vous voulez.

Ce n'est guère efficace — il est plus rapide de simplement rechercher l'instance souhaitée et de cliquer directement dessus. Stardock a comblé les lacunes de Microsoft, comme il le fait depuis des décennies. La société a publié un programme, Start11, qui vous permet de restaurer les étiquettes de la barre des tâches sur Windows 11.
Remarque : Start11 n'est pas gratuit ; ça coûte 6 dollars. Cela en vaut la peine si vous n'aimez pas la barre des tâches et le menu Démarrer de Windows 11.
Réparez le menu Démarrer< /h2>
Les utilisateurs de Windows sont notoirement sensibles aux modifications apportées au menu Démarrer. Le menu Démarrer de Windows 8 a été notoirement mal reçu. Windows 10 a appris de cette erreur tout en s'en inspirant esthétiquement. Le menu Démarrer de Windows 11 était sans doute un pas en arrière par rapport à l'utilitaire que Windows 10 offrait aux utilisateurs. Une fois de plus, Start11 vient à la rescousse.

Start11 vous permet de choisir comment votre menu Démarrer regarde — vous pouvez choisir entre le style Windows 7, le style moderne, le style Windows 10 ou utiliser l'apparence par défaut de Windows 11. Cliquez simplement sur celui que vous aimez et il sera automatiquement appliqué.

Ils fonctionnent tous bien, et l'option Windows 10 vous permet de rétablir la densité d'informations qui a fait de Windows 10 Menu Démarrer si pratique.

Activer Mode sombre
Windows a un mode sombre officiel depuis la mise à jour anniversaire de Windows 10, mais Windows 11 sort toujours de la boîte avec une interface utilisateur (UI) d'un blanc aveuglant. Les modes sombres, ou thèmes sombres, font actuellement fureur, alors pourquoi ne pas activer le mode sombre sur Windows 11 ?
CONNEXE : Comment activer le mode sombre pour Google Chrome
Cliquez avec le bouton droit sur un espace vide de votre bureau, cliquez sur “Personnalisation”, puis cliquez sur “Couleurs.” Vous pouvez sélectionner “Sombre” dans le menu déroulant en haut de la page.

CONNEXION : Comment activer le mode sombre sur Windows 11
Activer DNS sur HTTPS
DNS Over HTTPS a commencé à entrer dans le courant dominant en 2020, mais Windows 10 manque toujours de support officiel. Windows 11 a remédié à cette lacune — l'option DNS sur HTTPS était présente dans le système d'exploitation dès le premier jour.
DNS Over HTTPS crypte vos demandes de serveur DNS afin que des tiers, tels que votre fournisseur d'accès Internet, ne puissent pas voir les sites Web que vous demandez au serveur DNS ou exécuter une attaque de type “man-in-the-middle” contre vous.
Microsoft a intégré DNS Over HTTPS directement dans la nouvelle application Paramètres, donc l'activer sur Windows 11 est un jeu d'enfant.
CONNEXE : Comment activer DNS Over HTTPS sur Windows 11
Personnalisez vos widgets
Windows a des widgets depuis l'introduction de la barre latérale Windows avec Windows Vista, bien qu'ils s'appelaient alors des gadgets, pas des widgets. Microsoft a essayé quelques variantes de widgets depuis lors, et Windows 11 ne fait pas exception. Il propose une variante de News & de Windows 10; Widget d'intérêts. Appuyez sur le bouton du widget pour afficher une fenêtre qui affichera votre météo locale et une poignée d'éléments que Microsoft pense susceptibles de vous intéresser.
Si vous n'êtes pas du tout fan des widgets (ou du moins de cette implémentation), les supprimer est simple. Accédez à Paramètres > Personnalisation > Barre des tâches, puis cliquez sur la bascule à côté de “Widgets.”
Conseil : Vous pouvez également appuyer simplement sur le bouton Démarrer et saisir “barre des tâches” dans le champ de recherche. Cliquez sur le résultat et il vous amènera directement à la page.
Si vous souhaitez personnaliser le contenu, vous pouvez — cliquez simplement sur le petit bouton plus en haut à droite.

Vous pouvez ajouter quelques éléments prédéterminés ou cliquer sur “Gérer les centres d'intérêt” ; en bas pour sélectionner manuellement les centres d'intérêt qui s'afficheront dans le flux.
Remarque : cliquer sur “Gérer les centres d'intérêt” ; vous amènera au site Web de MSN.

Modifier le navigateur par défaut
Microsoft a rendu déraisonnablement difficile la modification du navigateur par défaut de Windows 11 lors de la sortie du système d'exploitation, puis a doublé cela en expérimentant des fonctionnalités qui bloquaient activement les solutions de contournement. De manière inattendue, ce n'était pas un mouvement particulièrement populaire — Microsoft a fini par rationaliser le processus en réponse aux commentaires des utilisateurs.
La première chose que vous devez faire est d'installer le navigateur que vous souhaitez utiliser, que ce soit Google Chrome, Mozilla Firefox ou un autre choix.
CONNEXE : Comment Changer le navigateur Web par défaut sur Windows 11
Puis ouvrez l'application Paramètres, cliquez sur “Applications” et cliquez sur “Applications par défaut”.

Faites défiler la liste des programmes jusqu'à ce que vous voyiez le navigateur que vous avez installé, cliquez dessus, puis cliquez sur “Définir par défaut” en haut de la page.

Malgré quelques changements qui n'étaient pas particulièrement populaires, il y avait quelques bonnes choses qui sont venues avec Windows 11’ la libération. Par exemple, la nouvelle application Paramètres est nettement plus élégante et plus conviviale que la version de Windows 10. Il existe également de nombreuses raisons d'être optimiste quant à l'avenir de Windows 11. 22H2, une mise à jour majeure susceptible de sortir au cours du second semestre 2022, a une tonne de fonctionnalités intéressantes.
CONNEXE : Quoi de neuf dans la mise à jour 22H2 de Windows 11 : Top 10 des nouvelles fonctionnalités
LIRE LA SUITE
- &rsaquo ; Le PC le plus vendu de tous les temps : Commodore 64 fête ses 40 ans
- &rsaquo ; Comment trouver de l'essence bon marché
- &rsaquo ; US CHIPS Act : qu'est-ce que c'est et rendra-t-il les appareils moins chers ?
- › Pourquoi s'appelle-t-il Spotify ?
- › La police peut-elle vraiment surveiller ma caméra de sonnette ?
- › Gardez votre technologie en sécurité à la plage grâce à ces conseils