Je nach dem Gerät, mit dem Sie an einem virtuellen Google Meet-Anruf teilnehmen, können Sie möglicherweise Ihren Hintergrund vor oder nach Beginn des Meetings ändern oder unkenntlich machen. In diesem Artikel gehen wir alle Hintergrundoptionen von Google Meet durch, damit Sie den visuellen Effekt auswählen können, der Ihnen am besten gefällt.
Wie Zoom und Microsoft Teams verfügt auch die Google Meet-Videokonferenz-App über virtuelle Hintergründe und Hintergrundeffekte – einschließlich einer Unschärfefunktion – die Sie anwenden können, um alles zu verdecken, was sich natürlich hinter Ihnen befindet.
Inhaltsverzeichnis

Warum Sie Ihren Hintergrund bei Google Meet unkenntlich machen oder ändern sollten
Es gibt überzeugende Gründe für die Verwendung eines unscharfen oder virtuellen Hintergrunds bei Videokonferenzen.
- Mach dir weniger Sorgen. Mit einem verschwommenen oder virtuellen Hintergrund müssen Sie sich keine Gedanken darüber machen, was während Ihres Anrufs hinter Ihnen passiert.
- Bleiben Sie professionell. Egal wo Sie sich befinden, ein unscharfer Hintergrund hält das Meeting-Thema und die Teilnehmer im Fokus, nicht Ihre Umgebung.
- Nimm den Druck weg. Wenn Sie sich in Ihrem Schlafzimmer oder einem Raum mit vielen Kindersachen oder anderen Unordnung befinden, kann ein unscharfer Hintergrund das Chaos verbergen und Ihre Privatsphäre wahren.
- Pumpen Sie Ihre Marke auf. Egal, ob Sie für Ihre persönliche Marke oder das Unternehmen, für das Sie arbeiten, werben, virtuelle Hintergründe sind eine großartige Marketingmöglichkeit.
- Helfen Sie mit, Ungleichheit zu bekämpfen. Virtuelle Hintergründe helfen dabei, wirtschaftliche Unterschiede zu verbergen. Die Normalisierung der Verwendung von verschwommenen oder virtuellen Hintergründen kann dazu beitragen, dass Menschen mit weniger Ressourcen nicht beurteilt oder gemobbt werden.
Was auch immer Ihr Grund für einen verschwommenen oder virtuellen Hintergrund sein mag, hier erfahren Sie, wie Sie dies in Google Meet tun.
Anforderungen zum Anwenden visueller Effekte in Google Meet auf einem Computer
Um visuelle Effekte in Google Meet auf einem Computer verwenden zu können, müssen Sie zunächst sicherstellen, dass Ihr Computer die Mindestanforderungen erfüllt .

Sie benötigen einen Browser, der Hintergründe, Stile und immersive Effekte unterstützt. Wenn Sie Google Chrome Version 91 oder höher auf einem Mac-, Windows- oder Linux-Computer haben, funktioniert das. Wenn Sie Version 91 oder höher unter Chrome OS haben, funktioniert das auch. Ebenso sollte Microsoft Edge (Chromium) 91 oder höher unter Windows oder Mac die Anforderungen erfüllen. Safari 10.1 oder höher sollte auch funktionieren, aber verwenden Sie sicherheitshalber Chrome.
Sie benötigen außerdem ein 64-Bit-Betriebssystem und einen Browser, der WebGL unterstützt.

Wenn Sie Chrome auf einem Windows- oder Mac-Computer verwenden, der alle oben genannten Anforderungen erfüllt, aber dennoch keine visuellen Effekte in Google Meet verwenden können, müssen Sie wahrscheinlich die Hardwarebeschleunigung aktivieren.
So aktivieren Sie die Hardwarebeschleunigung in Chrome
Folgen Sie diesen Schritten, um die Hardwarebeschleunigung in Chrome unter Windows oder Mac zu aktivieren.
- Wählen Sie in der oberen rechten Ecke eines Chrome-Fensters das Symbol Mehr (drei Punkte) aus.

- Wählen Sie Einstellungen.
- Wählen Sie im Menü auf der linken Seite System aus.

- Aktivieren Sie Hardwarebeschleunigung verwenden, falls verfügbar.

- Klicken Sie auf die Schaltfläche Neu starten, um Chrome neu zu starten.
Beim Neustart von Chrome werden alle Browser-Tabs wieder geöffnet, die Sie geöffnet hatten, als Sie “Neu starten” ausgewählt haben.
So verwischen Sie den Hintergrund in Google Meet auf einem Computer oder Chromebook
Solange Sie in Ihrem Google-Konto angemeldet sind, können Sie den Hintergrund verwischen oder ändern, bevor Sie einem beitreten Google Meet-Videoanruf.
- Melden Sie sich in einem Webbrowser bei Ihrem Google-Konto an.
- Öffnen Sie den Besprechungslink oder navigieren Sie zu meet.google.com und geben Sie den Besprechungscode oder -link ein.
- Wählen Sie Beitreten aus.
- Wählen Sie in der Vorschau der Eigenansicht die Schaltfläche Visuelle Effekte anwenden.

- Wählen Sie dort eine der Optionen zum Weichzeichnen des Hintergrunds aus – Hintergrund leicht verwischen oder Hintergrund verwischen.
- Wählen Sie alternativ eine der vorab hochgeladenen Optionen oder Filter aus oder laden Sie Ihre eigenen hoch.

- Schließen Sie das Pop-up-Fenster „Vorbereitung“.
- Wählen Sie die Schaltfläche Jetzt beitreten aus, um dem Meeting beizutreten.
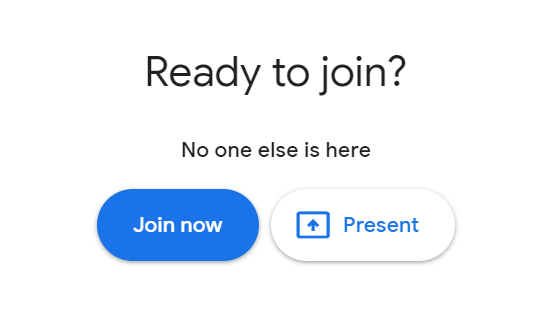
Auf einem Chromebook oder Windows- oder Linux-Computer können Sie eine Option zum Weichzeichnen auswählen oder Ihren virtuellen Hintergrund ändern, nachdem Sie dem Meeting bereits beigetreten sind, indem Sie im Meeting auf das Symbol „Mehr“ (drei Punkte) klicken Steuerelemente am unteren Rand des Besprechungsfensters. Wählen Sie dort Visuelle Effekte anwenden und wählen Sie den Unschärfeeffekt, Hintergrund oder Filter, den Sie anwenden möchten.
Um Ihren virtuellen Hintergrund zu verwischen oder zu ändern, nachdem Sie einem Google Meet-Videoanruf auf einem Mac beigetreten sind, wählen Sie das Symbol „Mehr“ (drei Punkte) in den Meeting-Steuerelementen aus. Wählen Sie dann Hintergrund ändern. Von dort aus können Sie Hintergrund verwischen oder Hintergrund leicht verwischen auswählen.
So verwischen Sie den Hintergrund in der Google Meet App auf Android oder iPhone/iPad

Android-Nutzer müssen über ein Gerät mit Android 9.0 oder höher verfügen und können die offizielle Google Meet-App aus dem Google Play Store herunterladen. Benutzer von iPhone 8 und höher oder iPad der 5. Generation und höher können die App im Apple App Store herunterladen. Trotz dieser Einschränkungen ist es erwähnenswert, dass die Verfügbarkeit von Effekten auf Android je nach Gerät variiert. Die Funktion ist auf unserem Pixel 3 nicht verfügbar, obwohl wir gehört haben, dass sie auf einem Pixel 3a hervorragend funktioniert.
Sobald die App installiert ist, befolgen Sie diese Schritte, um den Hintergrund unkenntlich zu machen.
- Öffnen Sie die Meet-App und wählen Sie ein Meeting aus.
- Bevor Sie dem Meeting beitreten, tippen Sie unter Ihrer Selbstansicht auf Effekte.
- Wählen Sie die Weichzeichner-, Hintergrund-, Filter- oder Stiloption, die Sie verwenden möchten.
- Wenn Sie fertig sind, tippen Sie auf „Schließen“ oder „Fertig“.
- Tippen Sie auf Beitreten, um das Meeting zu starten.
Ändern oder verwischen Sie während eines Videoanrufs Ihren Hintergrund, indem Sie in Ihrer Selbstansicht auf Effekte tippen und den gewünschten Hintergrundeffekt auswählen. Wenn Sie fertig sind, tippen Sie auf Schließen.