Afhankelijk van het apparaat dat u gebruikt om deel te nemen aan een virtueel Google Meet-gesprek, kunt u voor of na het begin van de vergadering uw achtergrond wijzigen of vervagen. In dit artikel zullen we alle achtergrondopties van Google Meet doornemen, zodat u het visuele effect kunt kiezen dat u het beste bevalt.
Net als Zoom en Microsoft Teams wordt de Google Meet-app voor videoconferenties geleverd met virtuele achtergronden en achtergrondeffecten, waaronder een vervagingsfunctie, die u kunt toepassen om alles wat zich van nature achter u bevindt te verbergen.
Inhoudsopgave

Waarom u uw achtergrond op Google Meet moet vervagen of wijzigen
Er zijn overtuigende redenen om een wazige of virtuele achtergrond te gebruiken tijdens videovergaderingen.
- Maak je minder zorgen. Met een wazige of virtuele achtergrond hoef je je tijdens je gesprek geen zorgen te maken over wat er achter je gebeurt.
- Houd het professioneel. Waar u ook bent, een onscherpe achtergrond houdt de focus op het onderwerp van de vergadering en de deelnemers, niet op uw omgeving.
- Laat de druk weg. Als je in je slaapkamer bent of in een ruimte met veel kinderspullen of andere rommel, kan een wazige achtergrond de chaos verbergen en je privacy behouden.
- Verhoog uw merk. Of u nu reclame maakt voor uw persoonlijke merk of voor het bedrijf waarvoor u werkt, virtuele achtergronden zijn een geweldige marketingkans.
- Help ongelijkheid te bestrijden. Virtuele achtergronden helpen economische verschillen te verbergen. Het normaliseren van het gebruik van wazige of virtuele achtergronden kan helpen voorkomen dat mensen met minder middelen worden beoordeeld of gepest.
Wat je reden ook is om een wazige of virtuele achtergrond te willen, hier is hoe je het doet in Google Meet.
Vereisten voor het toepassen van visuele effecten in Google Meet op een computer
Als u visuele effecten wilt gebruiken in Google Meet op een computer, moet u er eerst voor zorgen dat uw computer aan de minimumvereisten voldoet .

Je hebt een browser nodig die achtergronden, stijlen en meeslepende effecten ondersteunt. Als u Google Chrome-versie 91 of hoger op een Mac-, Windows- of Linux-machine heeft, zal dat werken. Als u versie 91 of hoger in Chrome OS heeft, werkt dat ook. Evenzo moet Microsoft Edge (Chromium) 91 of hoger op Windows of Mac aan de vereisten voldoen. Safari 10.1 of hoger zou ook moeten werken, maar gebruik voor de zekerheid Chrome.
Je hebt ook een 64-bits besturingssysteem en een browser nodig die WebGL ondersteunt.

Als u Chrome gebruikt op een Windows- of Mac-computer die aan alle bovenstaande vereisten voldoet, maar u nog steeds geen visuele effecten kunt gebruiken in Google Meet, moet u waarschijnlijk hardwareversnelling inschakelen.
Hardwareversnelling inschakelen in Chrome
Volg deze stappen om hardwareversnelling in Chrome op Windows of Mac in te schakelen.
- Selecteer in de rechterbovenhoek van een Chrome-venster het pictogram Meer (drie stippen).

- Selecteer Instellingen.
- Selecteer in het menu aan de linkerkant Systeem.

- Inschakelen Hardwareversnelling gebruiken indien beschikbaar.

- Selecteer de knop Opnieuw starten om Chrome opnieuw te starten.
Wanneer Chrome opnieuw wordt opgestart, worden alle browsertabbladen die u had geopend toen u Opnieuw starten selecteerde, opnieuw geopend.
De achtergrond vervagen in Google Meet op een computer of Chromebook
Zolang u bent aangemeld bij uw Google-account, kunt u de achtergrond vervagen of wijzigen voordat u deelneemt aan een Google Meet-videogesprek.
- Log in een webbrowser in op uw Google-account.
- Open de meetinglink of ga naar meet.google.com en voer de meetingcode of link in.
- Selecteer Deelnemen.
- Selecteer in het voorbeeld van de zelfweergave de knop Visuele effecten toepassen.

- Van daaruit selecteert u een van de opties voor het vervagen van de achtergrond: vervaag uw achtergrond een beetje of vervaag uw achtergrond.
- U kunt ook een van de vooraf geüploade opties of filters selecteren of uw eigen opties uploaden.

- Sluit het pop-upvenster Klaarmaken.
- Selecteer de knop Nu deelnemen om deel te nemen aan de vergadering.
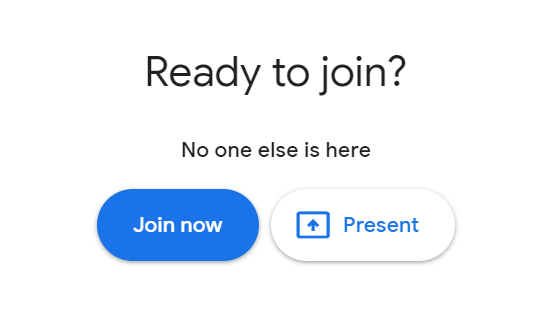
Op een Chromebook of Windows- of Linux-computer kunt u een vervagingsoptie kiezen of uw virtuele achtergrond wijzigen nadat u al aan de vergadering hebt deelgenomen door het pictogram Meer (drie stippen) in de vergadering te selecteren bedieningselementen onder aan het vergaderingsvenster. Selecteer daar Visuele effecten toepassen en kies het vervagingseffect, de achtergrond of het filter dat u wilt toepassen.
Als je je virtuele achtergrond wilt vervagen of wijzigen nadat je hebt deelgenomen aan een Google Meet-videogesprek op een Mac, selecteer je het pictogram Meer (drie stippen) in de bedieningselementen voor vergaderingen. Selecteer vervolgens Achtergrond wijzigen. Van daaruit kunt u Achtergrond vervagen of Achtergrond enigszins vervagen kiezen.
De achtergrond vervagen in de Google Meet-app op Android of iPhone/iPad

Android-gebruikers moeten een apparaat hebben waarop Android 9.0 of hoger draait en kunnen de officiële Google Meet-app uit de Google Play Store halen. Gebruikers van iPhone 8 en hoger of iPad 5e generatie en hoger kunnen de app downloaden in de Apple App Store. Zelfs met die kanttekeningen is het vermeldenswaard dat de beschikbaarheid van effecten op Android per apparaat verschilt. De functie is niet beschikbaar op onze Pixel 3, hoewel we hebben gehoord dat deze geweldig werkt op een Pixel 3a.
Zodra de app is geïnstalleerd, volgt u deze stappen om de achtergrond te vervagen.
- Open de Meet-app en selecteer een vergadering.
- Voordat je deelneemt aan de vergadering, tik je op Effecten onder je zelfweergave.
- Kies de vervagings-, achtergrond-, filter- of stijloptie die je wilt gebruiken.
- Als je klaar bent, tik je op Sluiten of Gereed.
- Tik op Deelnemen om de vergadering te starten.
Tijdens een videogesprek kun je je achtergrond wijzigen of vervagen door in je zelfweergave op Effecten te tikken en het gewenste achtergrondeffect te kiezen. Tik op Sluiten als je klaar bent.