Wenn Sie viele Lesezeichen haben, lohnt es sich, sie so zu organisieren, dass Sie leicht finden, was Sie brauchen. Wir zeigen Ihnen, wie Sie Lesezeichen in Google Chrome verwalten.
Wenn Sie eine Website finden, die Sie später erneut besuchen möchten, können Sie ein Lesezeichen erstellen – einen Link zu dieser Website. Der Webbrowser Google Chrome bietet einfache Möglichkeiten zum Erstellen, Bearbeiten, Organisieren und Löschen von Lesezeichen auf Desktop- und Mobilgeräten.
Inhaltsverzeichnis

So fügen Sie Lesezeichen in Google Chrome hinzu
Um ein Lesezeichen in Chrome hinzuzufügen, gehen Sie folgendermaßen vor:
- Öffnen Sie Chrome und Navigieren Sie zu einer Website.
- Wählen Sie das Sternsymbol neben der URL der Website in der Omnibox – der Adressleiste von Chrome.

Das ist alles, was Sie tun müssen, um ein neues Lesezeichen in der Desktop- oder Android-Version von Chrome hinzuzufügen. Die Tastenkombination zum Hinzufügen eines Lesezeichens unter Windows und Linux lautet Strg + D.
Wenn Sie ein iPhone oder iPad verwenden, tippen Sie auf Mehr (Drei-Punkte-Symbol) und dann Lesezeichen (Plus-Symbol). Benutzer von Mac-Desktops können die Tastenkombination Befehl + d verwenden.
So zeigen Sie Google Chrome-Lesezeichen an
Mit Lesezeichen versehene Seiten werden automatisch angezeigt zur Lesezeichenleiste im Chrome-Browser hinzugefügt.

Um die Lesezeichenleiste ein- oder auszuschalten, drücken Sie auf das Symbol Mehr (3 Punkte) rechts neben der Omnibox. Wählen Sie dann Lesezeichen > Lesezeichenleiste anzeigen oder verwenden Sie die Tastenkombination Strg/Befehl + Umschalt. strong>+ B.
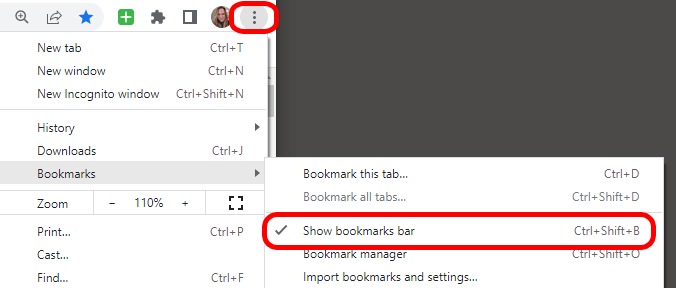
Wenn Sie Chrome auf einem Computer können Sie Ihre Lesezeichen auch finden, indem Sie Mehr (Symbol mit den drei Punkten) > Lesezeichen. Alle zur Lesezeichenleiste hinzugefügten Lesezeichen werden in einer Liste angezeigt. Wählen Sie das gewünschte Lesezeichen aus.
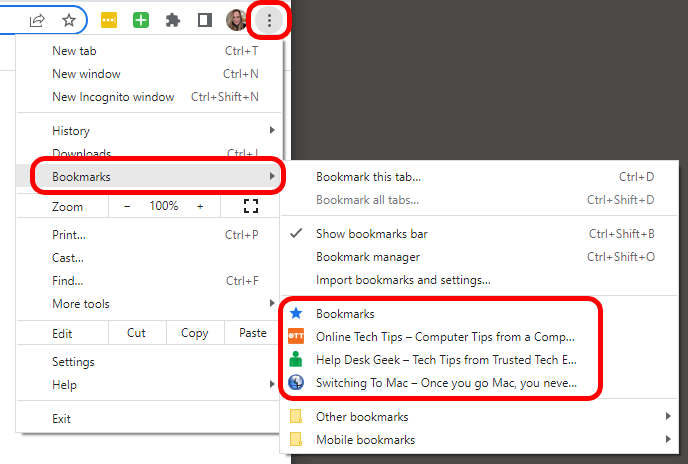
Eine weitere Möglichkeit, Ihre Lesezeichen in Chrome auf einem Computer anzuzeigen, ist die Seitenleiste.
- Wählen Sie oben im Chrome-Fenster das Seitenleistensymbol aus.

- Wählen Sie die Registerkarte Lesezeichen, um Ihre Lesezeichen anzuzeigen.
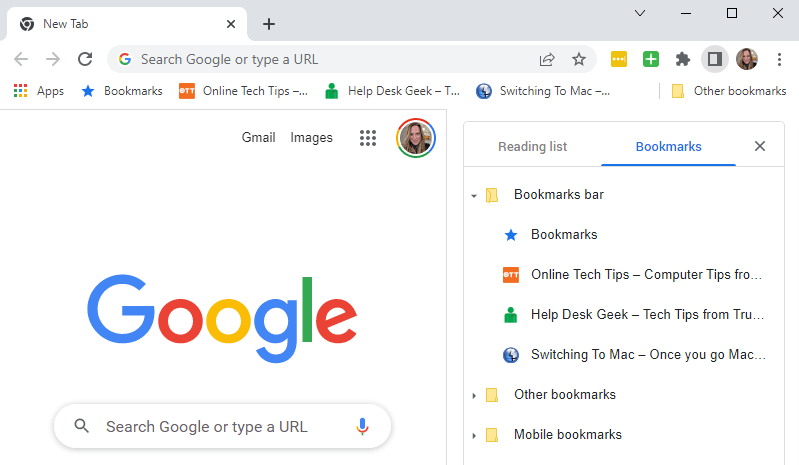
- Wählen Sie das Lesezeichen für die Webseite aus, die Sie besuchen möchten.
So bearbeiten Sie Lesezeichen in Chrome
So bearbeiten oder benennen Sie Lesezeichen in Chrome auf einem Computer um , verwenden Sie den Lesezeichen-Manager von Chrome.
- Wählen Sie das Symbol Mehr (3 Punkte) und dann Lesezeichen > Lesezeichen-Manager oder verwenden Sie die Tastenkombination Strg/Befehl + Umschalt+ O.
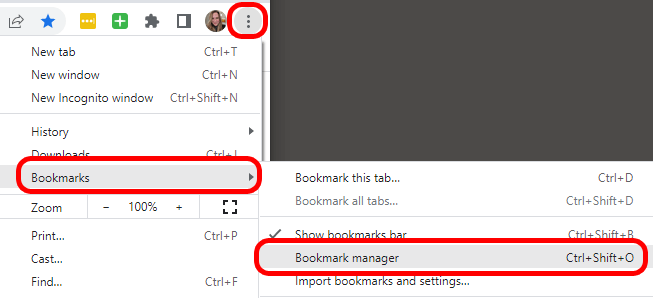
- Wählen Sie im Lesezeichen-Manager neben dem Lesezeichen das Symbol Mehr aus Sie bearbeiten möchten.
- Wählen Sie Bearbeiten.
- Bearbeiten Sie im Popup Lesezeichen bearbeiten den Namen oder die URL des Lesezeichens .
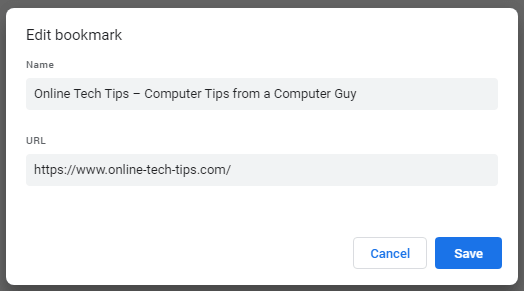
- Wählen Sie Speichern aus.
Um ein Lesezeichen auf einem Android-Gerät zu bearbeiten, tippen Sie auf Mehr > Lesezeichen. Tippen Sie dann rechts neben dem Lesezeichen, das Sie bearbeiten möchten, auf Mehr > Bearbeiten.

Tippen Sie auf iOS-Geräten auf Mehr > Lesezeichen, berühren und halten Sie das Lesezeichen, das Sie bearbeiten möchten, und tippen Sie dann auf Lesezeichen bearbeiten. Wenn Sie fertig sind, tippen Sie auf Fertig.
So löschen Sie Lesezeichen in Chrome
Um ein Lesezeichen in Chrome auf einem Computer zu löschen, verwenden Sie den Lesezeichen-Manager . Denken Sie daran, dass ein einmal gelöschtes Lesezeichen für immer verloren ist – oder zumindest bis Sie es wieder hinzufügen. Gelöschte Lesezeichen können nicht wiederhergestellt werden.
- Wählen Sie oben rechts in Chrome das Symbol Mehr (3 Punkte).
- Wählen Sie Lesezeichen > Lesezeichen-Manager.
- Wählen Sie das Symbol Mehr rechts neben dem Lesezeichen, das Sie löschen möchten.
- Wählen Sie Löschen.
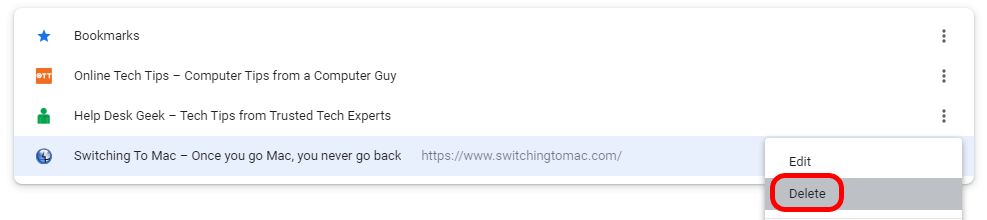
Tippen Sie auf einem Android-Gerät auf Mehr> Lesezeichen. Tippen Sie dann rechts neben dem Lesezeichen, das Sie löschen möchten, auf Mehr > Löschen. Um mehrere Lesezeichen zu löschen, drücken Sie lange auf jedes Lesezeichen, das Sie löschen möchten, und tippen Sie dann auf das Symbol Löschen (Mülleimer).
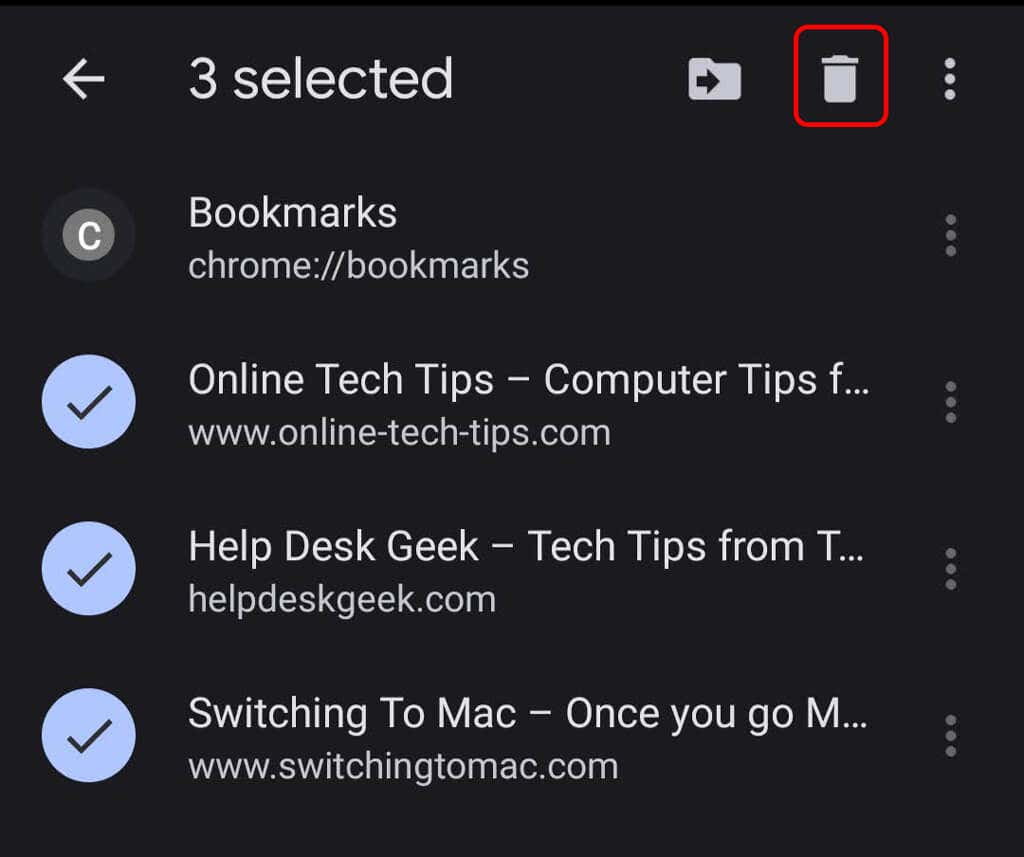
Zum Löschen eines Lesezeichens in Chrome auf einem iPhone bzw Tippen Sie auf dem iPad auf Mehr > Lesezeichen, streichen Sie auf dem Lesezeichen, das Sie löschen möchten, nach links und tippen Sie dann auf Löschen. Um mehrere Lesezeichen auf einmal zu löschen, tippen Sie unten auf dem Bildschirm auf Auswählen. Tippen Sie dann auf die Lesezeichen, die Sie löschen möchten, wischen Sie nach links und tippen Sie auf Löschen.
So organisieren Sie Ihre Chrome-Lesezeichen
Wenn Sie viele Lesezeichen haben, möchten Sie vielleicht Ordner erstellen, um sie zu organisieren. Um einen Ordner in Chrome auf einem Computer zu erstellen, verwenden Sie den Lesezeichen-Manager.
- Wählen Sie oben rechts in Chrome das Symbol Mehr ( 3 Punkte).
- Wählen Sie Lesezeichen > Lesezeichen-Manager.
- Wählen Sie im Lesezeichen-Manager das Symbol Mehr (3 Punkte).

- Wählen Sie Neuen Ordner hinzufügen.
Sie können auch mit der rechten Maustaste auf die Lesezeichenleiste in Chrome auf einem Computer klicken und Ordner hinzufügen auswählen. Benennen Sie den neuen Ordner und wählen Sie Speichern.

Um einen neuen Lesezeichenordner in Chrome auf Android zu erstellen, öffnen Sie zuerst die Chrome-App und tippen Sie auf das Symbol Mehr und dann auf Lesezeichen. Tippen Sie als Nächstes rechts neben dem Lesezeichen, das Sie in einen neuen Ordner verschieben möchten, auf Mehr > Verschieben nach > Neuer Ordner.
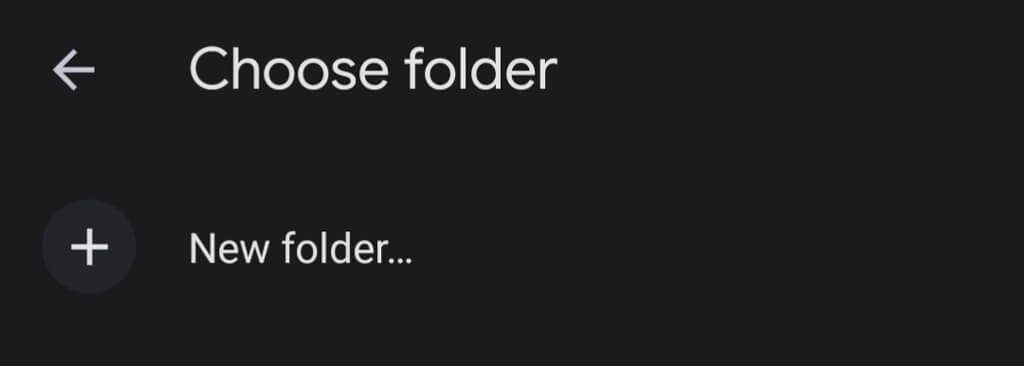
Tippen Sie zum Erstellen eines neuen Lesezeichenordners in Chrome auf einem iPhone oder iPad auf Mehr > Lesezeichen > Ordner auswählen. Tippen Sie unten auf dem Bildschirm auf Neuer Ordner.
Wenn Sie ein vorhandenes Lesezeichen in einen vorhandenen Ordner auf einem Computer verschieben möchten, verwenden Sie den Lesezeichen-Manager.
- Wählen Sie oben rechts in Chrome das Symbol Mehr (drei Punkte).
- Wählen Sie Lesezeichen > Lesezeichen-Manager.
- Ziehen Sie ein Lesezeichen in einen Ordner in der Ordnerliste auf der linken Seite.

Erweitern Sie die Ordnerliste, um alle von Ihnen erstellten Unterordner anzuzeigen, einschließlich des Ordners Mobile Lesezeichen , das automatisch erstellt wird, wenn Sie Ihr Google-Konto zwischen Ihrem Computer und Ihrem Telefon verbunden haben.
So importieren und exportieren Sie Lesezeichen in Google Chrome
Sie können Lesezeichen und Einstellungen aus den meisten Browsern in Chrome importieren, einschließlich Microsoft Edge, Microsoft Internet Explorer, Safari oder Mozilla Firefox.
- Öffnen Sie Chrome auf einem Computer.
- Wählen Sie oben rechts Mehr aus.
- Wählen Sie Lesezeichen > Lesezeichen und Einstellungen importieren.
- Wählen Sie aus der Dropdown-Liste einen Webbrowser aus.
- Aktivieren Sie die Kästchen neben den Elementen, die Sie importieren möchten.
- Aktivieren Sie die Kontrollkästchen neben den Elementen, die Sie importieren möchten.
- li>
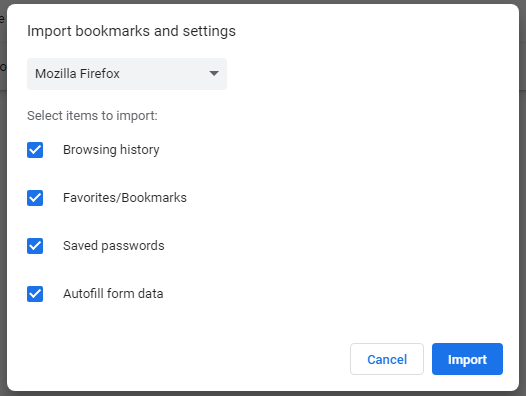
- Klicken Sie auf die Schaltfläche Importieren.
Um Ihre Lesezeichen in Chrome zu exportieren, verwenden Sie den Lesezeichen-Manager.
- Wählen Sie oben rechts in Chrome das Symbol Mehr (3 Punkte).
- Wählen Sie Lesezeichen > Lesezeichen-Manager.
- Wählen Sie im Lesezeichen-Manager das Symbol Mehr.
- Wählen Sie Lesezeichen exportieren.
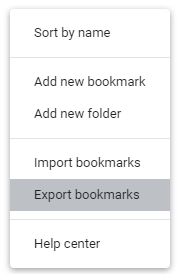
- Geben Sie im Dialogfeld „Speichern unter“ einen Dateinamen ein und klicken Sie auf die Schaltfläche Speichern.
Wie Sie sehen können, bietet Google Chrome einfache Möglichkeiten zum Speichern und Organisieren Ihrer Lesezeichen. In unserem Leitfaden erfahren Sie, wie Sie Ihre Chrome-Lesezeichen importieren, exportieren und sichern können.