For years, IFTTT (If This Then That) has been known for its advanced automations and links with all kinds of services. Even before Apple's HomeKit platform existed, IFTTT already allowed you to perform automations with, for example, your smart lamps. Gradually, the app became more advanced, but Apple's Assignments app also gained traction. Now the two apps work together and that creates new possibilities. It is included in version 4.43.0 of the IFTTT app.
IFTTT and Apple Commands with Siri Shortcuts
In short, you can now have your IFTTT automations controlled by the Assignments app. So if you have a trigger in the Assignments app that you can't find in IFTTT, you can still use it for an IFTTT Applet via the Assignments app. Some triggers can only be used in the Assignments app. Think of starting an Apple Watch workout, connecting to CarPlay or receiving a message from a specific person.
This new support also comes in handy if you already have an existing assignment where you would like to add something from IFTTT to it. In the Assignments app, you simply add a task to an assignment. All IFTTT Applets are listed as tasks in the Assignments app. It only works with Applets with a Button press trigger.

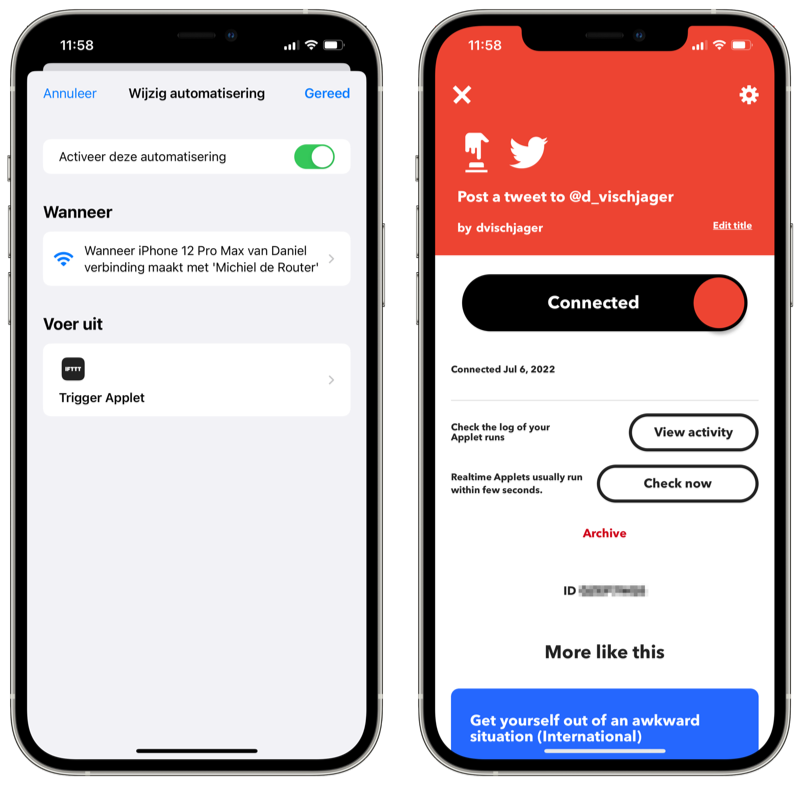
The advantage of IFTTT over the Assignments app is that often you just need this app. In addition, it also works with many services that do not support Assignments on their own. This way the latter has been solved.
Setting up an IFTTT Applet in the Assignments app
For the integration to work, you must first create an Applet in IFTTT. Make sure you choose the Button press as the trigger. You can choose the action(s) that you link to it. Then follow these steps:
- Open the Assignments app and make sure you're in the Assignments menu.
- Tap the plus sign at the top right to create a new assignment.
- In the search bar, type IFTTT. Then choose Trigger Applet from the list of search results.
- Now tap the blue arrow next to Select an Applet and choose the Applet.
- Add additional tasks to your assignment if necessary and then tap At the top right, click Done. You can also change the name by tapping it at the top of your screen.

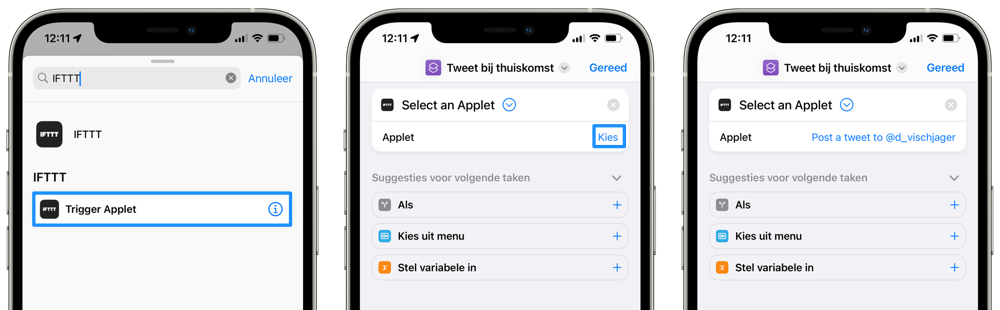
A detailed explanation of how it works can be found on the IFTTT website. Do you already see completely new possibilities for you thanks to this support? Let us know in a comment!