Hvis du har mange bokmerker, er det verdt å organisere dem slik at du enkelt kan finne det du trenger. Vi går gjennom hvordan du administrerer bokmerker i Google Chrome.
Når du finner et nettsted du vil besøke igjen senere, kan du opprette et bokmerke – en kobling til det nettstedet. Google Chrome-nettleseren gir enkle måter å opprette, redigere, organisere og slette bokmerker på stasjonære og mobile enheter.
Innholdsfortegnelse


Det er alt du trenger å gjøre for å legge til et nytt bokmerke i skrivebords- eller Android-versjonen av Chrome. Hurtigtasten for å legge til et bokmerke på Windows og Linux er Ctrl + D.
Hvis du bruker en iPhone eller iPad, trykk på Mer (ikon med tre prikker) og deretter Bokmerke (plussikon). Mac-brukere kan bruke hurtigtasten Command + d.
Hvordan se Google Chrome-bokmerker
Bokmerkede sider blir automatisk lagt til i bokmerkelinjen i Chrome-nettleseren.

For å slå bokmerkelinjen på eller av, trykk på Mer (3 prikker)-ikonet for å til høyre for søkefeltet. Velg deretter Bokmerker > Vis bokmerkelinje eller bruk hurtigtasten Ctrl/Command + Shift strong>+ B.
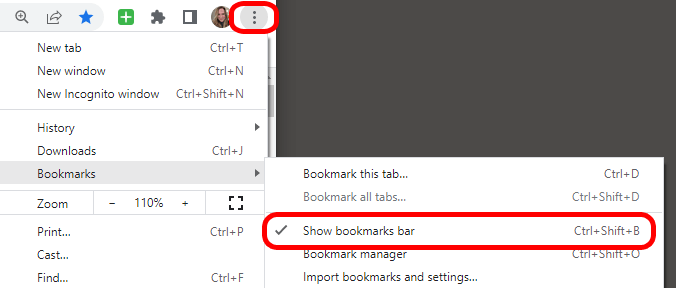 < p>Hvis du bruker Chrome på en datamaskin, er en annen måte å finne bokmerkene dine på å velge Mer (ikon med tre prikker) > Bokmerker. Alle bokmerkene som er lagt til i bokmerkelinjen, vises i en liste. Velg bokmerket du ønsker.
< p>Hvis du bruker Chrome på en datamaskin, er en annen måte å finne bokmerkene dine på å velge Mer (ikon med tre prikker) > Bokmerker. Alle bokmerkene som er lagt til i bokmerkelinjen, vises i en liste. Velg bokmerket du ønsker.
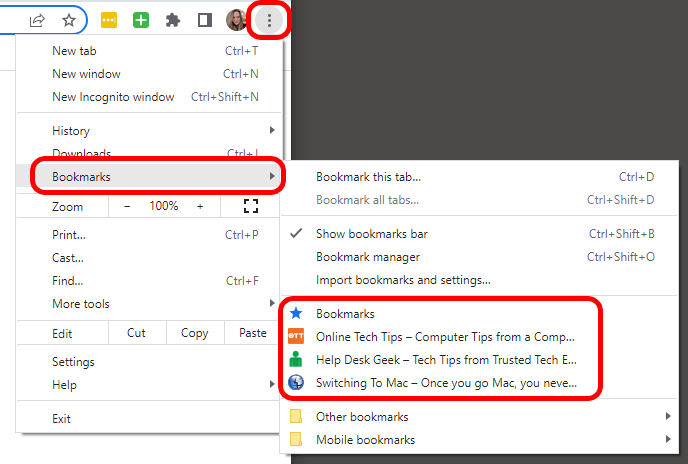
Enda en måte å se bokmerkene dine i Chrome på en datamaskin via sidepanelet.
- Velg sidefeltikonet øverst i Chrome-vinduet.

- Velg kategorien Bokmerker for å se bokmerkene dine.
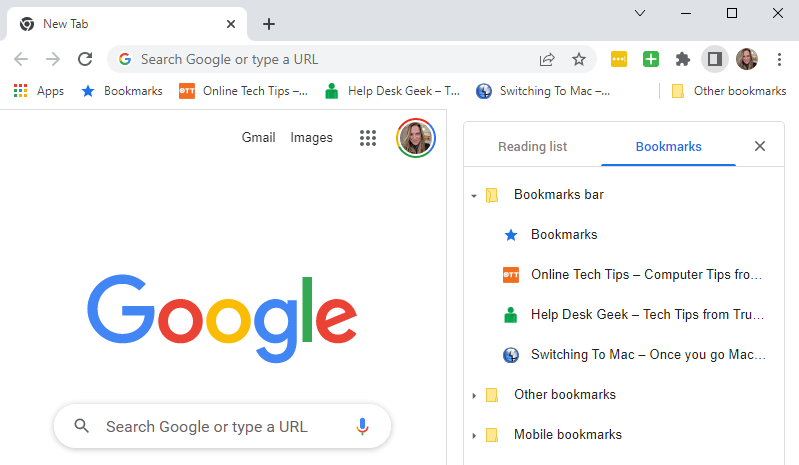
- >
- Velg bokmerket for nettsiden du ønsker å besøke.
Slik redigerer du bokmerker i Chrome
For å redigere eller gi nytt navn til bokmerker i Chrome på en datamaskin, bruk Chromes bokmerkebehandling.
- Velg Mer (3 prikker)-ikonet og velg deretter < strong>Bokmerker > Bokmerkebehandling eller bruk hurtigtasten Ctrl/Command + Shift + O.
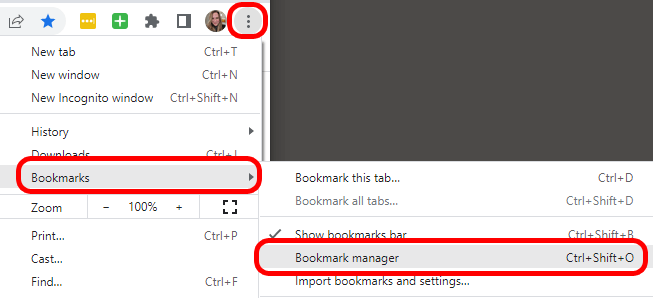
- I bokmerkebehandlingen velger du Mer-ikonet ved siden av bokmerket du vil redigere.
- Velg Rediger.
- I popup-vinduet Rediger bokmerke, rediger navnet eller nettadressen til bokmerket.
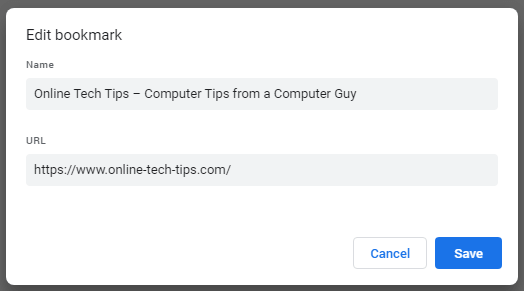
- Velg Lagre.
For å rediger et bokmerke på en Android-enhet, trykk på Mer > Bokmerker. Deretter, til høyre for bokmerket du vil redigere, trykker du på Mer > Rediger.
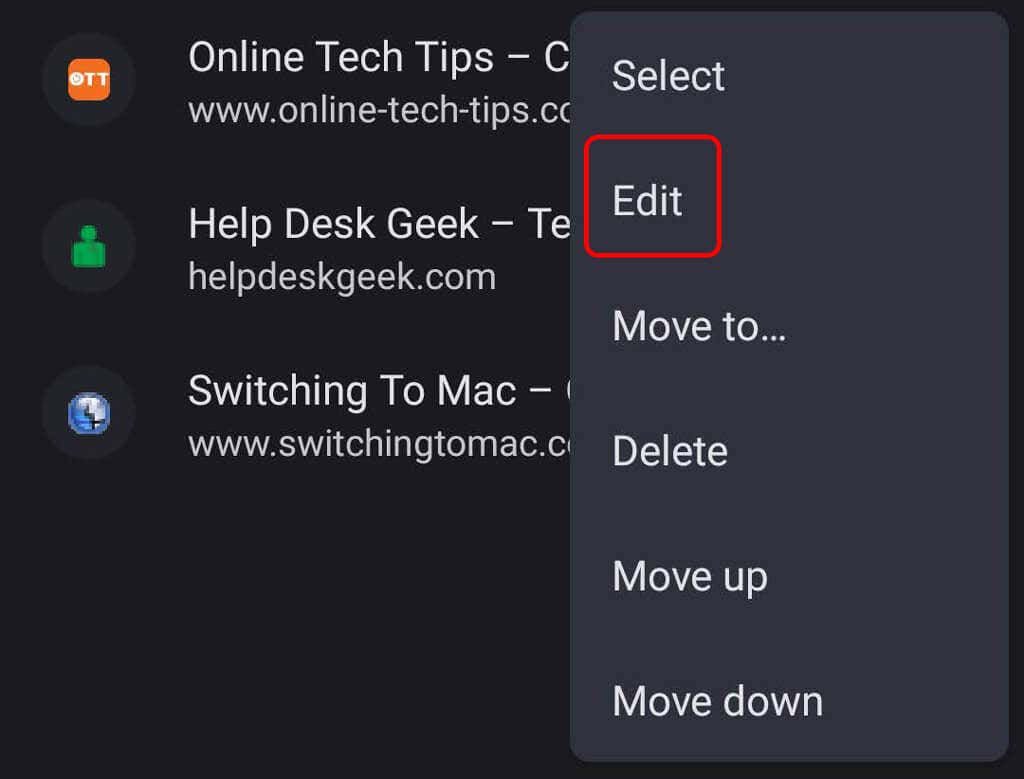
På iOS-enheter, trykk på Mer > Bokmerker, trykk og hold på bokmerket du vil redigere, og trykk deretter på Rediger bokmerke. Når du er ferdig, trykker du på Ferdig.
Slik sletter du bokmerker i Chrome
For å slette et bokmerke i Chrome på en datamaskin, bruk bokmerkebehandlingen. Husk at når du sletter et bokmerke, er det borte for alltid – eller i det minste til du legger det til igjen. Det er ingen måte å gjenopprette slettede bokmerker.
- Velg Mer-ikonet (3 prikker) øverst til høyre i Chrome.
- Velg Bokmerker > Bokmerkebehandling.
- Velg Mer-ikonet til høyre for bokmerket du vil slette.
- Velg Slett.
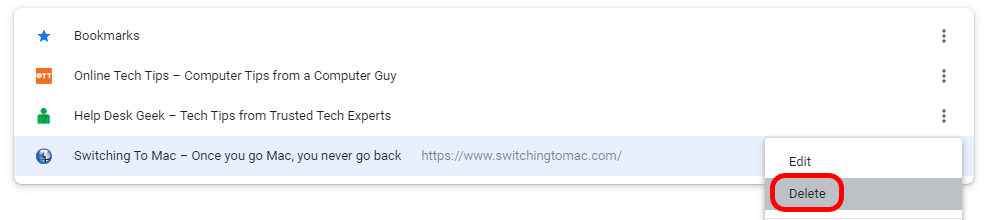
På en Android-enhet trykker du på Mer > Bokmerker. Deretter, til høyre for bokmerket du vil slette, trykker du på Mer > Slett. For å slette flere bokmerker, trykk lenge på hvert bokmerke du vil slette, og trykk deretter på Slett-ikonet (søppelbøtte).
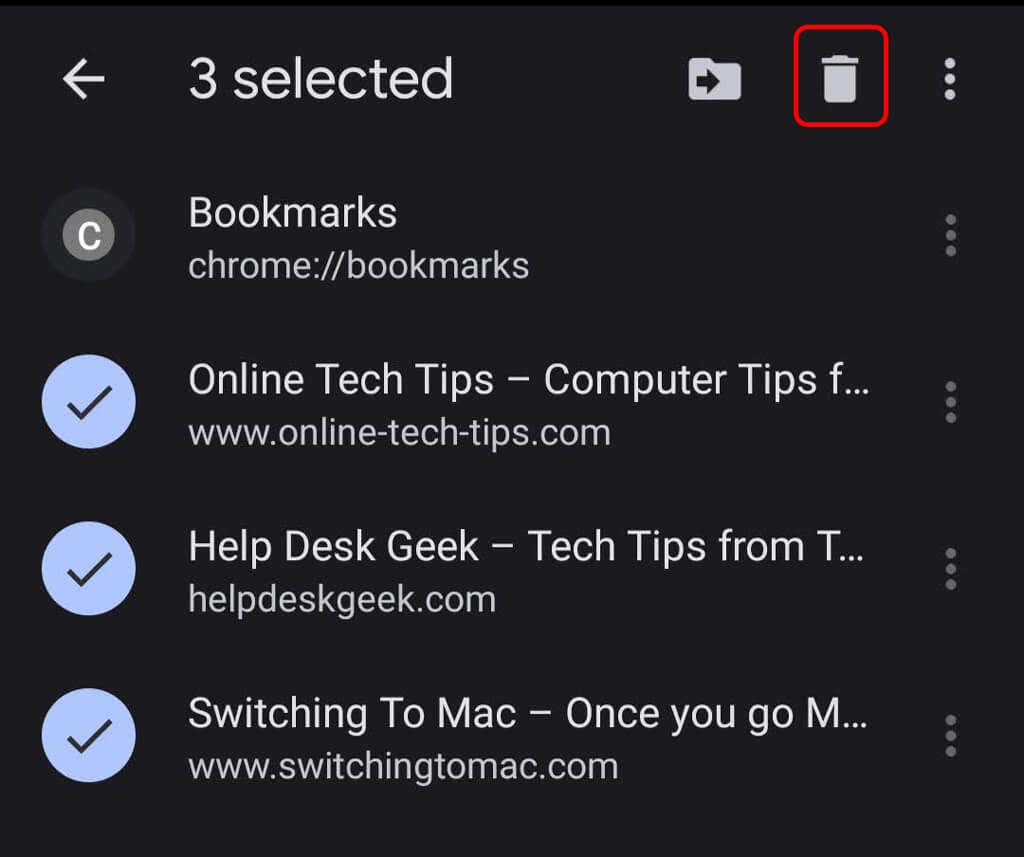
For å slette et bokmerke i Chrome på en iPhone eller iPad, trykk på < strong>Mer > Bokmerker, sveip til venstre på bokmerket du vil slette, og trykk deretter på Slett. For å slette flere bokmerker samtidig, trykk på Velg nederst på skjermen. Trykk deretter på bokmerkene du vil slette, sveip til venstre og trykk på Slett.
Slik organiserer du Chrome-bokmerkene dine
Hvis du har mange bokmerker, kan det være lurt å opprette mapper for å organisere dem. For å opprette en mappe i Chrome på en datamaskin, bruk bokmerkebehandlingen.
- Øverst til høyre i Chrome velger du Mer-ikonet ( 3 prikker).
- Velg Bokmerker > Bokmerkebehandling.
- I bokmerkebehandling velger du Mer-ikonet (3 prikker).

- Velg Legg til ny mappe.

Du kan også høyreklikke på bokmerkelinjen i Chrome på en datamaskin og velg Legg til mappe. Gi den nye mappen et navn og velg Lagre.
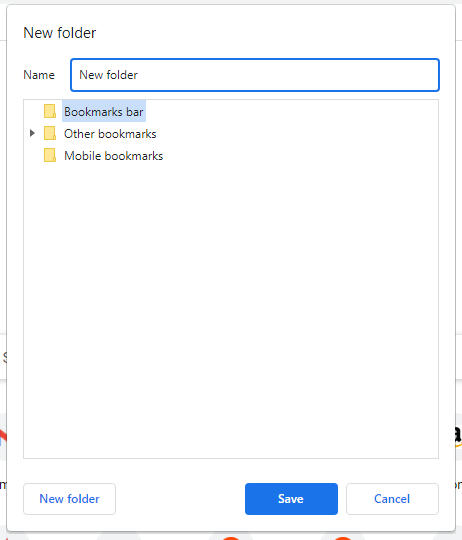
For å opprette en ny bokmerkemappe i Chrome på Android åpner du først Chrome-appen og trykker på Mer <. /strong>ikonet, deretter Bokmerker. Deretter, til høyre for bokmerket, vil du flytte til en ny mappe, trykk på Mer > Flytt til > Ny mappe.
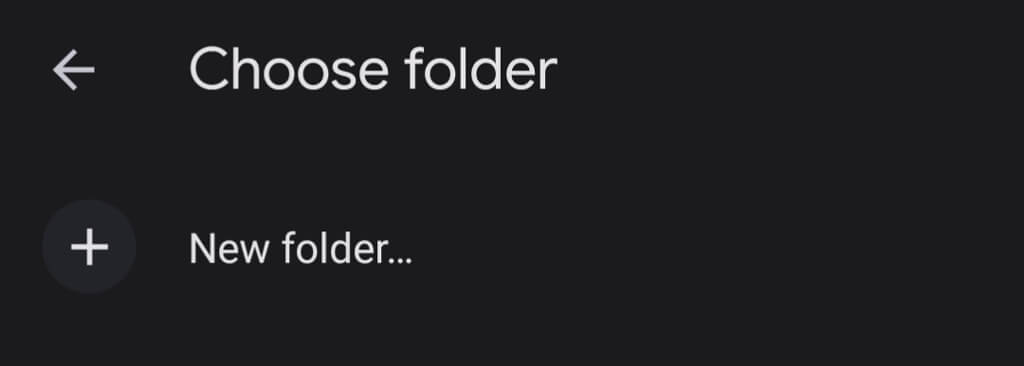
For å opprette en ny bokmerkemappe i Chrome på en iPhone eller iPad, trykk på Mer > Bokmerker > Velg en mappe. Nederst på skjermen trykker du på Ny mappe.
Hvis du vil flytte et eksisterende bokmerke til en eksisterende mappe på en datamaskin, bruker du bokmerkebehandlingen.
- Øverst til høyre i Chrome velger du Mer-ikonet (3 prikker).
- Velg Bokmerker > > Bokmerkebehandling.
- Dra et bokmerke inn i en mappe i mappelisten til venstre.
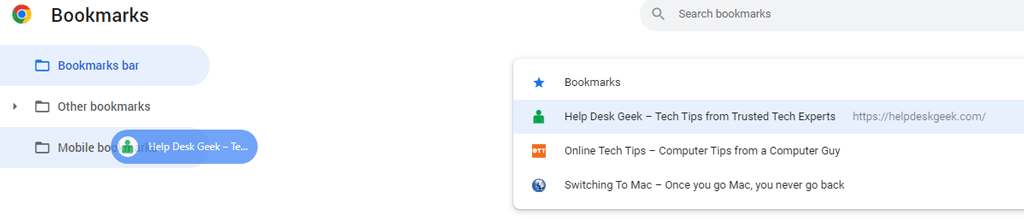
Utvid mappelisten for å se eventuelle undermapper du har opprettet, inkludert mappen Mobile bokmerker, som er opprettet automatisk hvis du har koblet til Google-kontoen din mellom datamaskinen og telefonen.
Slik importerer og eksporterer du bokmerker i Google Chrome
Du kan importere bokmerker og innstillinger fra de fleste nettlesere til Chrome, inkludert Microsoft Edge, Microsoft Internet Explorer, Safari eller Mozilla Firefox.
- Åpne Chrome på en datamaskin.
- Velg Mer øverst til høyre.
- Velg Bokmerker > > Importer bokmerker og innstillinger.
- Velg en nettleser fra rullegardinlisten.
- Merk av i boksene ved siden av elementene du vil importere.
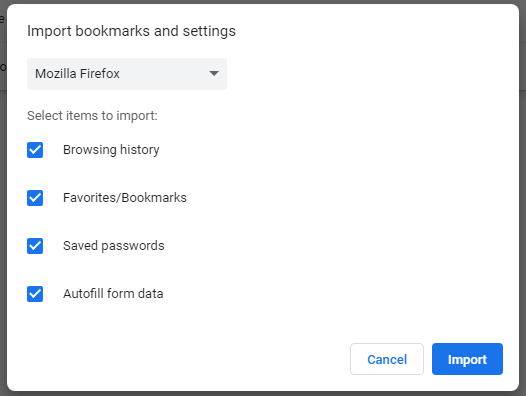
Velg Importer-knappen.
For å eksportere bokmerkene dine i Chrome, bruk bokmerkebehandlingen.
- I øverst til høyre i Chrome, velg Mer-ikonet (3 prikker).
- Velg Bokmerker > Bokmerkebehandling.
- I bokmerkebehandling velger du Mer-ikonet.
- Velg Eksporter bokmerker >.
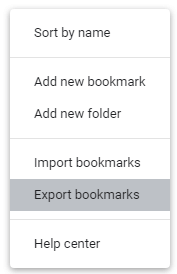
- I dialogboksen Lagre som skriver du inn et filnavn og velger Lagre-knappen.
Som du kan se, Google Chrome tilbyr enkle måter å lagre og organisere bokmerkene dine på. Ta en titt på veiledningen vår om andre måter å importere, eksportere og sikkerhetskopiere Chrome-bokmerkene dine på.