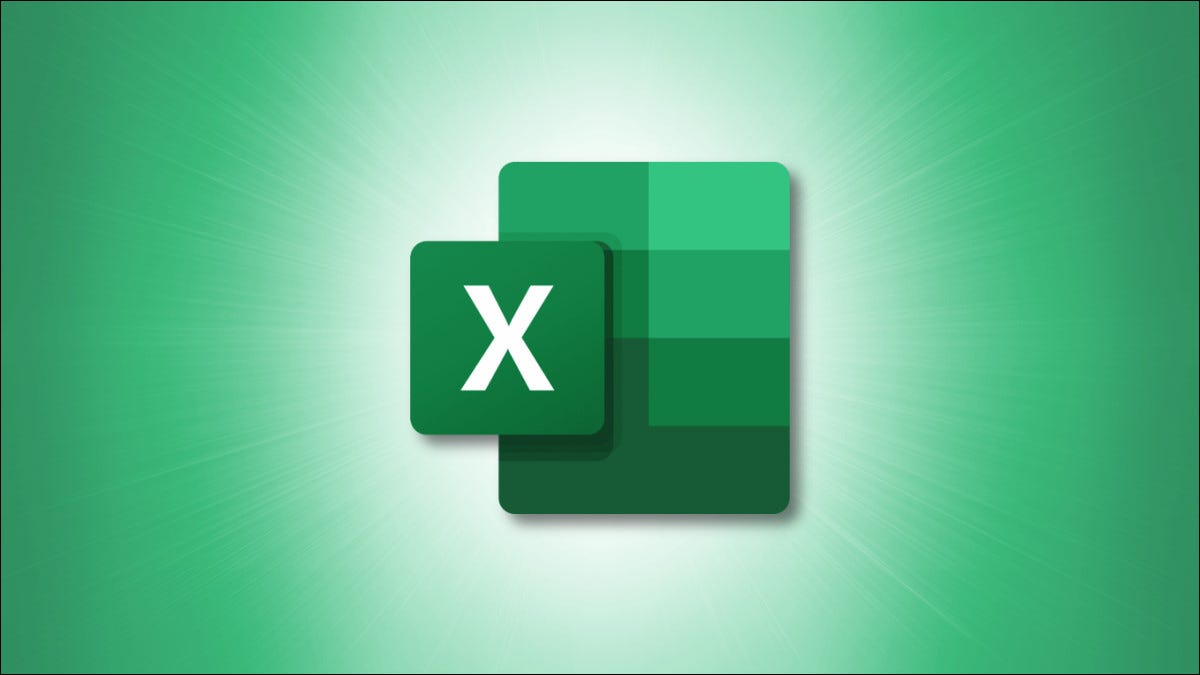
Les formules peuvent être des moyens puissants de manipuler, d'évaluer, de trouver et d'analyser des données. Mais avec les formules peuvent venir des problèmes. Voici plusieurs erreurs de formule courantes dans Microsoft Excel, comment les corriger et des outils pour une aide supplémentaire.
Lorsque vous entrez une formule dans une cellule et appuyez sur Entrée ou Retour, vous pouvez voir l'une des erreurs suivantes dans la cellule au lieu du résultat attendu. Vous pouvez également voir des erreurs autres que celles répertoriées ici, mais ce sont quelques-unes des erreurs de formule les plus courantes dans Excel.
Table des matières
< blockquote class="moka_autotoc">
Erreur : #####
Erreur : #DIV/0 !
Erreur : #N/A
Erreur : #NAME ?
Erreur : # NULL !
Erreur : #REF !
Erreur : #VALUE !
Outils d'aide en cas d'erreurs dans Excel
Erreur : #####
C'est probablement l'une des erreurs les plus faciles à corriger dans Excel. Si vous avez des données dans une cellule et que la colonne n'est pas assez large pour afficher ces données, vous verrez #####.

Corriger: élargissez la colonne en faisant glisser l'en-tête de la lettre vers la droite. Alternativement, double-cliquez simplement sur la flèche double face sur le côté droit de la colonne. Cela ajuste la largeur pour accueillir la plus longue chaîne de données dans cette colonne.

Erreur : #DIV/0 !
Vous verrez le #DIV/0 ! erreur si vous divisez par zéro ou une cellule vide. Cela peut se produire facilement si vous n'avez pas saisi toutes vos données avant de créer la formule.
Dans notre exemple, nous divisons la cellule B2 par la cellule C2 et C2 est vide.
< p>
Correction : confirmez que votre cellule contient une valeur qui n'est ni nulle ni vide . Vous pouvez également utiliser la fonction SIERREUR afin que si une erreur se produit, elle renvoie un résultat que vous spécifiez plutôt que le #DIV/0 ! erreur.

Erreur : #N /A
Lorsque vous utilisez des fonctions de recherche telles que XLOOKUP, HLOOKUP, VLOOKUP et MATCH, vous verrez cette erreur lorsque la formule ne peut pas trouver de correspondance.
RELATED : INDEX et MATCH vs VLOOKUP vs XLOOKUP dans Microsoft Excel
Ci-dessous, nous avons une formule pour la fonction XLOOKUP où la valeur de recherche (20735) n'existe pas dans notre ensemble de données.

Correction : vérifiez vos données pour assurez-vous que la valeur que vous recherchez existe ou confirmez que vous avez entré la valeur correcte dans la formule.

Erreur : #NAME ?
Le #NOM? L'erreur est une autre erreur de formule courante que vous verrez dans Excel. Celui-ci peut se produire pour plusieurs raisons.
Vous verrez cette erreur si la formule :
- Contient une fonction mal orthographiée
- Contient une nom non défini
- A une faute de frappe dans le nom défini
- Il manque des guillemets pour le texte
- Il manque un deux-points entre les plages de cellules
Ici, nous avons une formule avec une fonction mal orthographiée et une autre avec un deux-points manquant.

< b>Correction : recherchez les fautes d'orthographe, les fautes de frappe, les opérateurs manquants et les plages nommées référencées dans votre formule sont définies.

Erreur : #NULL !
Vous verrez cette erreur dans quelques cas. Le plus courant est si vous avez un opérateur de plage incorrect dans votre formule.
Par exemple, nous avons ici la fonction SOMME pour ajouter deux plages de cellules. La formule contient un espace au lieu d'une virgule, qui est un séparateur d'union.

Une autre fois vous verrez le #NULL ! l'erreur se produit si vous utilisez un opérateur d'intersection pour les plages qui ne se croisent pas.
Corriger : Corrigez la plage ou l'opérateur d'union dans votre formule ou remplacez les plages de cellules par celles qui se croisent.

< h2 role="heading" aria-level="2">Erreur : #REF !
Si vous faites référence à une cellule non valide dans une formule, vous verrez le #REF ! Erreur. Cela peut se produire si vous supprimez la colonne ou la ligne contenant la référence, si vous utilisez une fonction de recherche telle que VLOOKUP où la référence n'existe pas, ou si vous utilisez INDIRECT pour un classeur fermé.< /p>
RELATED : Comment utiliser VLOOKUP dans Excel
Dans la formule ci-dessous, nous utilisons SUM pour soustraire le valeur de la cellule B2 de celle de la cellule C2. Nous supprimons ensuite la colonne C qui produit l'erreur.

Corriger : Remplacez la colonne ou la ligne, reconstruisez la formule ou rouvrez le classeur référencé.

Erreur : #VALUE !
Si vous voyez cette erreur, cela signifie qu'il y a un problème avec la façon dont la formule est écrite ou avec les cellules que vous& #8217;re référence. Vous pouvez utiliser une fonction mathématique pour les données non numériques ou les cellules contenant des espaces masqués.
Ici, nous utilisons SOMME pour soustraire des valeurs dans deux cellules dont l'une contient du texte, pas un nombre.

Corriger : Corrigez les formats de données que vous utilisez, comme du texte au lieu de chiffres. Dans notre exemple, nous avons simplement entré les mauvaises références de cellule. Ou, regardez les références de cellule pour les espaces masqués, tels que les espaces de début ou de fin, et supprimez-les.

Outils d'aide aux erreurs dans Excel
Les erreurs peuvent être aggravantes, mais elles peuvent nous empêcher de faire des erreurs et d'utiliser des données incorrectes. Pour une aide supplémentaire pour identifier les erreurs dans Excel, essayez ces outils.
CONNEX : Comment masquer les valeurs et les indicateurs d'erreur dans Microsoft Excel
Activer la vérification des erreurs en arrière-plan : accédez à Fichier > Options > Formules. Cochez la case sous Vérification des erreurs, puis utilisez les cases de la section Règles de vérification des erreurs pour celles que vous souhaitez voir.
 < /p>
< /p>
Utiliser l'outil Évaluer la formule: Accédez à Formules > Évaluer la formule pour ouvrir une évaluation étape par étape de votre formule.

Tracez l'erreur : si vous n'êtes pas sûr de la cellule qui pose problème dans votre formule, vous pouvez utiliser l'outil de suivi des erreurs. Accédez à Formules > Error Checking et sélectionnez “Trace Error.” Vous verrez alors des lignes bleues de votre formule aux cellules dans les arguments. Corrigez la formule pour supprimer le traçage.

Obtenez de l'aide sur l'erreur : lorsque vous avez une cellule avec une erreur et que vous voyez l'erreur l'affichage de l'icône, cliquez pour afficher des options supplémentaires. Sélectionnez “Aide sur cette erreur” pour ouvrir une barre latérale avec des détails sur le problème.

J'espère savoir quand ces erreurs de formule courantes se produisent peut vous aider à les éviter à l'avenir. Pour en savoir plus, jetez un œil aux bases de la structuration des formules dans Excel.
LIRE LA SUITE
- › Ne placez pas votre téléviseur au-dessus de votre cheminée
- › Combien coûte l'utilisation d'une tondeuse à gazon électrique ?
- &rsaquo ; Nouveautés de la mise à jour 22H2 de Windows 11 : 10 principales nouvelles fonctionnalités
- › Revue Picsart Gold : Un véritable trésor pour l'édition rapide de photos et de vidéos
- &rsaquo ; L'hibernation de mon PC permet-elle d'économiser plus d'énergie que la mise en veille ?
- › Quels sont les meilleurs jeux Nintendo Switch en 2022 ?