Se hai molti segnalibri, vale la pena organizzarli in modo da poter trovare facilmente quello che ti serve. Illustreremo come gestire i segnalibri in Google Chrome.
Quando trovi un sito web che desideri visitare di nuovo in un secondo momento, puoi creare un segnalibro, un collegamento a quel sito. Il browser web Google Chrome offre modi semplici per creare, modificare, organizzare ed eliminare segnalibri su desktop e dispositivi mobili.
Sommario


Come aggiungere segnalibri in Google Chrome
Per aggiungere un segnalibro in Chrome, procedi nel seguente modo:
- Apri Chrome e vai a un sito web.
- Seleziona l'icona a forma di stella accanto a l'URL del sito Web nella Omnibox: barra degli indirizzi di Chrome.

Questo è tutto ciò che devi fare per aggiungere un nuovo segnalibro nelle versioni desktop o Android di Chrome. La scorciatoia da tastiera per aggiungere un segnalibro su Windows e Linux è Ctrl + D.
Se utilizzi un iPhone o un iPad, tocca Altro (icona a tre punti) e quindi Segnalibro (icona più). Gli utenti desktop Mac possono utilizzare la scorciatoia da tastiera Comando + d.
Come visualizzare i segnalibri di Google Chrome
Le pagine nei preferiti vengono automaticamente aggiunto alla barra dei Preferiti nel browser Chrome.

Per attivare o disattivare la barra dei preferiti, premi l'icona Altro (3 punti) per a destra dell'Omnibox. Quindi seleziona Segnalibri > Mostra barra dei segnalibri o usa la scorciatoia da tastiera Ctrl/Comando + Maiusc + B.
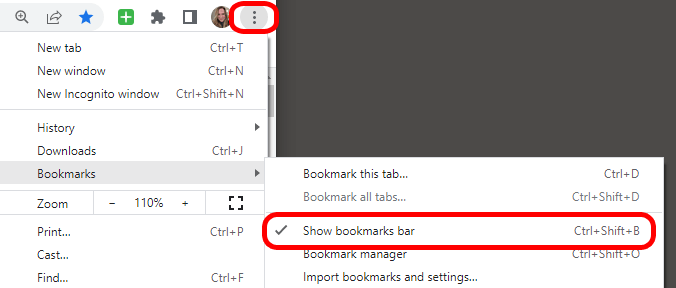
< p>Se utilizzi Chrome su un computer, un altro modo per trovare i tuoi preferiti consiste nel selezionare Altro (icona con 3 punti) > Segnalibri. Tutti i segnalibri aggiunti alla barra dei segnalibri vengono visualizzati in un elenco. Seleziona il segnalibro che desideri.
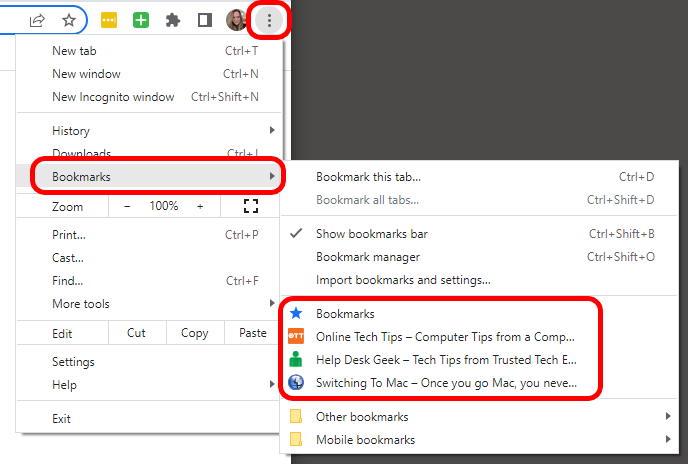
Ancora un altro modo per visualizzare i tuoi preferiti in Chrome su un computer tramite il pannello laterale.
- Nella parte superiore della finestra di Chrome, seleziona l'icona della barra laterale.

- Seleziona la scheda Segnalibri per visualizzare i tuoi preferiti.
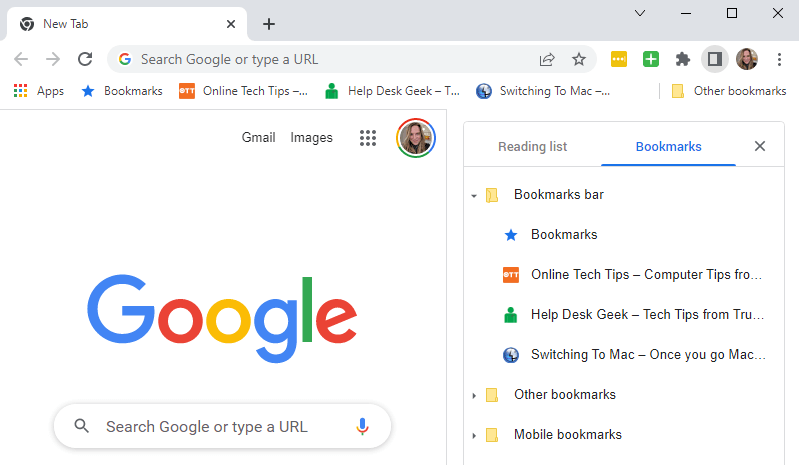
- Seleziona il segnalibro per la pagina web che desideri vuoi visitare.
Come modificare i segnalibri in Chrome
Per modificare o rinominare i segnalibri in Chrome su un computer, utilizza Gestione segnalibri di Chrome.
- Seleziona l'icona Altro (3 punti), quindi seleziona < strong>Segnalibri > Gestione Preferiti o utilizza la scorciatoia da tastiera Ctrl/Comando + Maiusc + O.
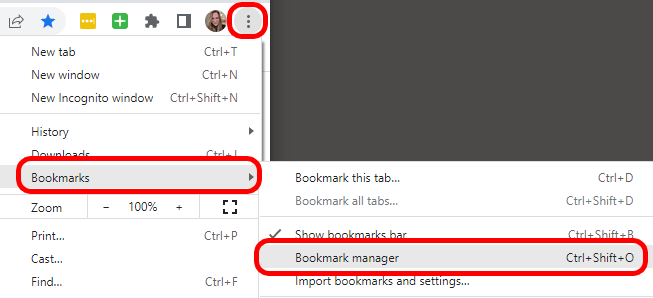
- In Gestione preferiti, seleziona l'icona Altro accanto al preferito che desideri modificare.
- Seleziona Modifica.
- In il popup Modifica segnalibro, modificare il nome o l'URL del segnalibro.
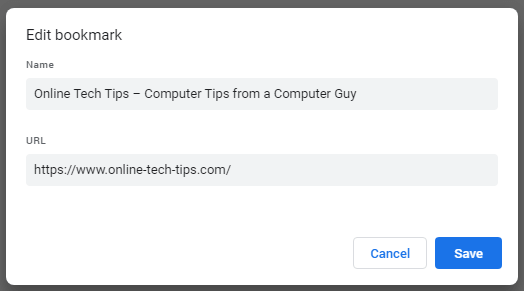
- Seleziona Salva.
A modifica un segnalibro su un dispositivo Android, tocca Altro >
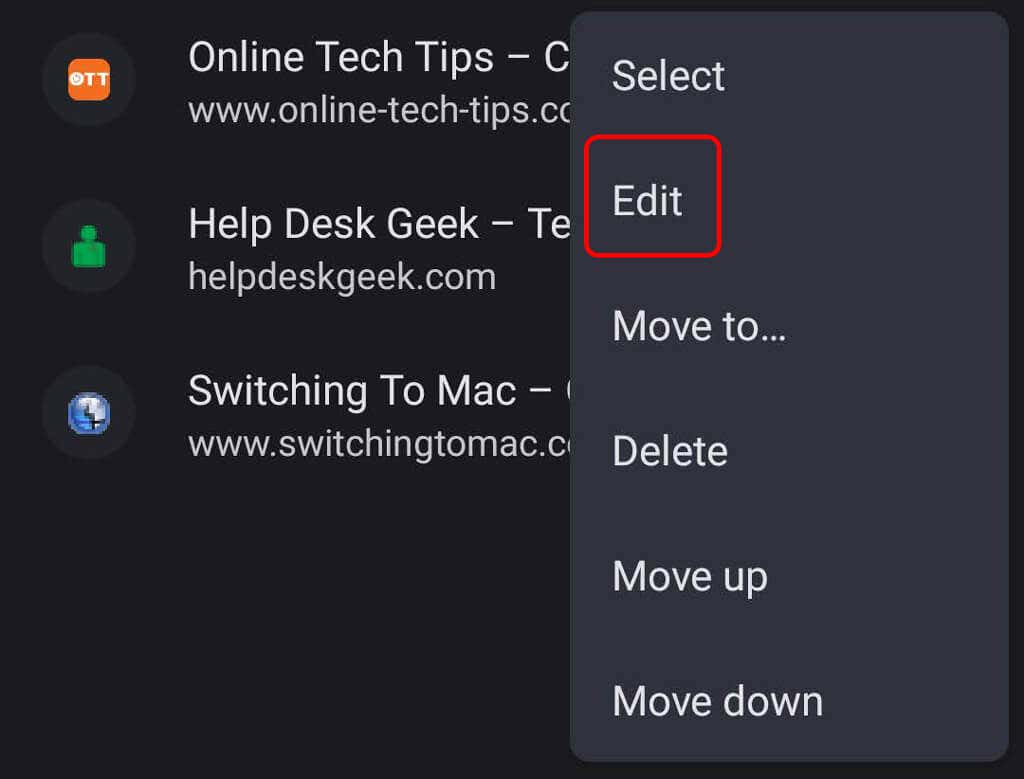
On Dispositivi iOS, tocca Altro > Segnalibri, tocca e tieni premuto il segnalibro che desideri modificare, quindi tocca Modifica segnalibro. Al termine, tocca Fine.
Come eliminare i segnalibri in Chrome
Per eliminare un segnalibro in Chrome su un computer, utilizza Gestione preferiti. Ricorda che una volta eliminato un segnalibro, è scomparso per sempre, o almeno fino a quando non lo aggiungi di nuovo. Non c'è modo di ripristinare i preferiti eliminati.
- In alto a destra di Chrome, seleziona l'icona Altro (3 punti).
- Seleziona Segnalibri > Gestione segnalibri.
- Seleziona l'icona Altro a destra del segnalibro che desideri eliminare.
- Seleziona Elimina.
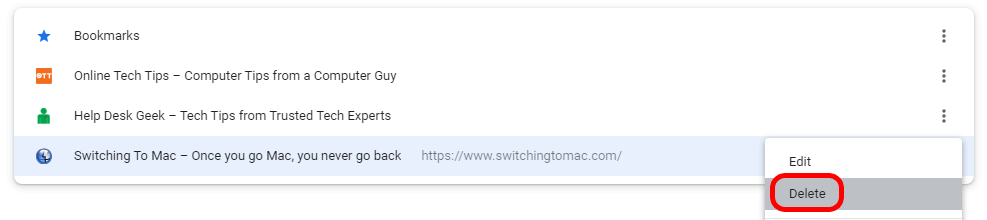
Su un dispositivo Android, tocca Altro > Segnalibri. Quindi, a destra del segnalibro che desideri eliminare, tocca Altro > Elimina. Per eliminare più segnalibri, premi a lungo ogni preferito che desideri eliminare, quindi tocca l'icona Elimina (cestino).
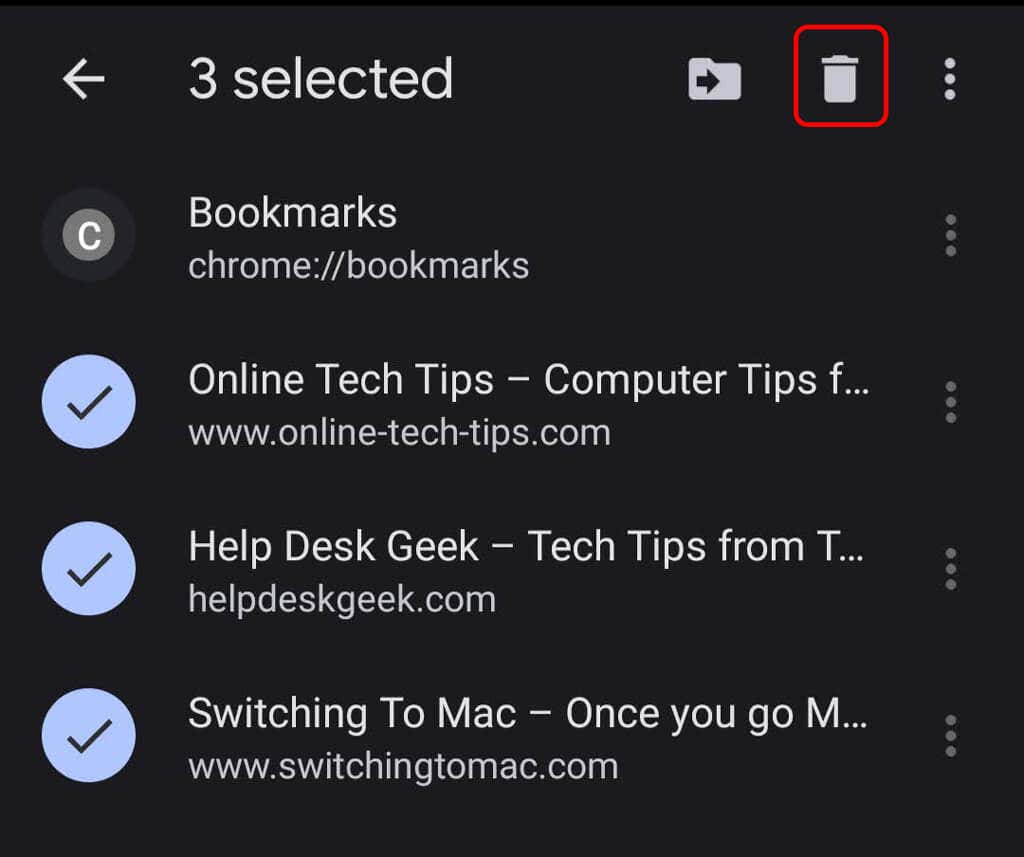
Per eliminare un segnalibro in Chrome su iPhone o iPad, tocca < strong>Altro > Segnalibri, scorri verso sinistra sul segnalibro che desideri eliminare, quindi tocca Elimina. Per eliminare più segnalibri contemporaneamente, tocca Seleziona nella parte inferiore dello schermo. Quindi tocca i preferiti che desideri eliminare, scorri verso sinistra e tocca Elimina.
Come organizzare i tuoi segnalibri di Chrome
Se hai molti segnalibri, potresti voler creare cartelle per organizzarli. Per creare una cartella in Chrome su un computer, utilizza Gestione Preferiti.
- In alto a destra di Chrome, seleziona l'icona Altro ( 3 punti).
- Seleziona Segnalibri > Gestione Preferiti.
- In Gestione Preferiti, seleziona l'icona Altro (3 punti).

- Seleziona Aggiungi nuova cartella.

Puoi anche fare clic con il pulsante destro del mouse nella barra dei Preferiti in Chrome su un computer e seleziona Aggiungi cartella. Assegna un nome alla nuova cartella e seleziona Salva.
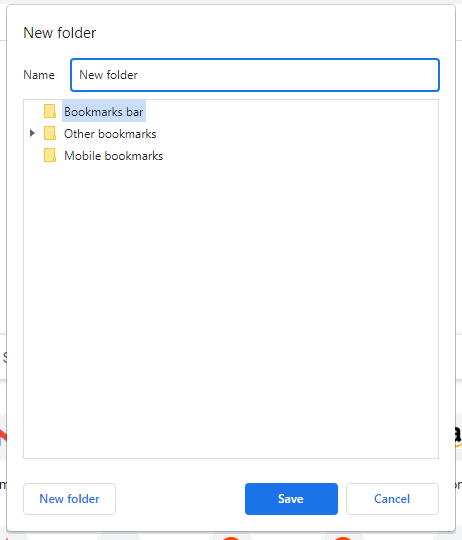
Per creare una nuova cartella di segnalibri in Chrome su Android, innanzitutto apri l'app Chrome e tocca Altro < /strong>icona, quindi Segnalibri. Quindi, a destra del segnalibro, vuoi spostarti in una nuova cartella, tocca Altro > Sposta in > Nuova cartella.
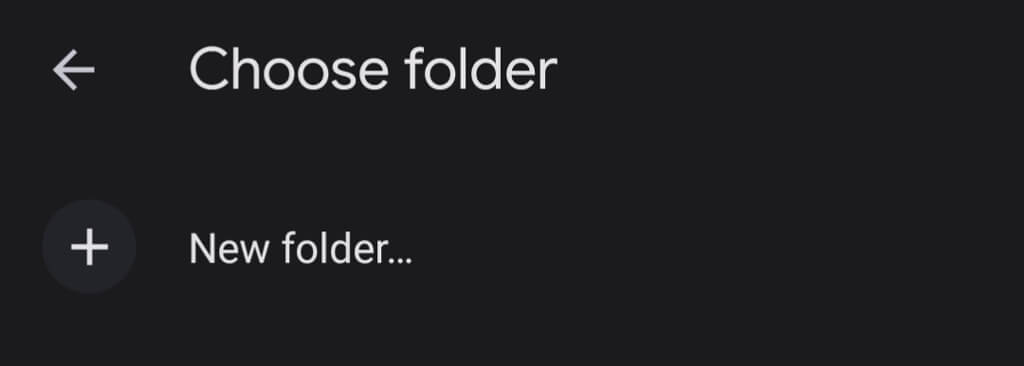
Per creare una nuova cartella dei preferiti in Chrome su un iPhone o iPad, tocca Altro > Segnalibri > Seleziona una cartella. Nella parte inferiore dello schermo, tocca Nuova cartella.
Se desideri spostare un segnalibro esistente in una cartella esistente su un computer, utilizza Gestione segnalibri.
- In alto a destra di Chrome, seleziona l'icona Altro (3 punti).
- Seleziona Segnalibri > >
Gestione segnalibri. - Trascina un segnalibro in una cartella nell'elenco delle cartelle a sinistra.
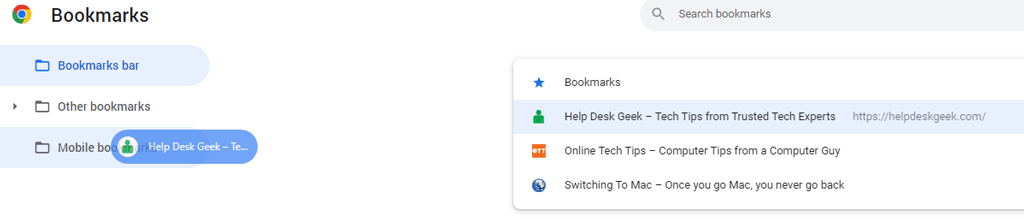
Espandi l'elenco delle cartelle per visualizzare le sottocartelle che hai creato, inclusa la cartella Segnalibri mobili, che è creato automaticamente se hai collegato il tuo account Google tra il computer e il telefono.
Come importare ed esportare segnalibri in Google Chrome
Puoi importare segnalibri e impostazioni dalla maggior parte dei browser in Chrome, inclusi Microsoft Edge, Microsoft Internet Explorer, Safari o Mozilla Firefox.
- Apri Chrome su un computer.
- Seleziona Altro in alto a destra.
- Seleziona Segnalibri > > Importa segnalibri e impostazioni.
- Dall'elenco a discesa, seleziona un browser web.
- Seleziona le caselle accanto agli elementi che desideri importare.
- Seleziona le caselle accanto agli elementi che desideri importare.
- li>
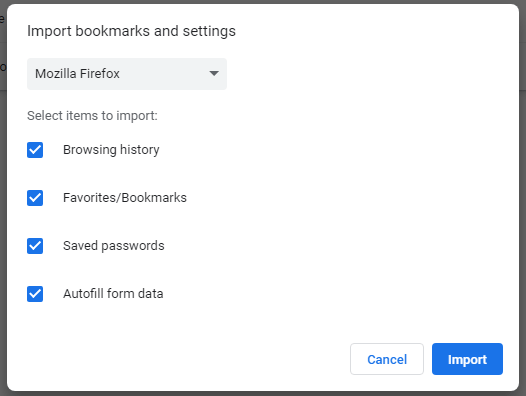
- Seleziona il pulsante Importa.
Per esportare i tuoi preferiti in Chrome, utilizza Gestione preferiti.
- In in alto a destra di Chrome, seleziona l'icona Altro (3 punti).
- Seleziona Segnalibri > Gestione Preferiti.
- In Gestione Preferiti, seleziona l'icona Altro.
- Seleziona Esporta Preferiti >.
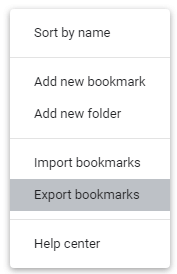
- Nella finestra di dialogo Salva con nome, inserisci un nome file e seleziona il pulsante Salva.
Come puoi vedere, Google Chrome offre modi semplici per salvare e organizzare i tuoi segnalibri. Consulta la nostra guida su altri modi per importare, esportare ed eseguire il backup dei preferiti di Chrome.