Als u veel bladwijzers heeft, is het de moeite waard deze te ordenen, zodat u gemakkelijk kunt vinden wat u zoekt. We laten u zien hoe u bladwijzers in Google Chrome beheert.
Als u een website vindt die u later opnieuw wilt bezoeken, kunt u een bladwijzer maken, een link naar die site. De Google Chrome-webbrowser biedt eenvoudige manieren om bladwijzers op desktop- en mobiele apparaten te maken, bewerken, ordenen en verwijderen.
Inhoudsopgave

Bladwijzers toevoegen in Google Chrome
Als u een bladwijzer in Chrome wilt toevoegen, volgt u deze stappen:
- Open Chrome en naar een website navigeren.
- Selecteer het sterpictogram naast de URL van de website in de Omnibox: de adresbalk van Chrome.

Dat is alles wat u hoeft te doen om een nieuwe bladwijzer toe te voegen in de desktop- of Android-versie van Chrome. De sneltoets om een bladwijzer toe te voegen op Windows en Linux is Ctrl + D.
Als je een iPhone of iPad gebruikt, tik je op Meer (pictogram met drie stippen) en vervolgens Bladwijzer (pluspictogram). Mac-desktopgebruikers kunnen de sneltoets Command + d gebruiken.
Google Chrome-bladwijzers bekijken
Bladwijzers worden automatisch toegevoegd aan de bladwijzerbalk in de Chrome-browser.

Als u de bladwijzerbalk wilt in- of uitschakelen, drukt u op het pictogram Meer (3 stippen) rechts van de omnibox. Selecteer vervolgens Bladwijzers > Bladwijzerbalk weergeven of gebruik de sneltoets Ctrl/Command + Shift + B.
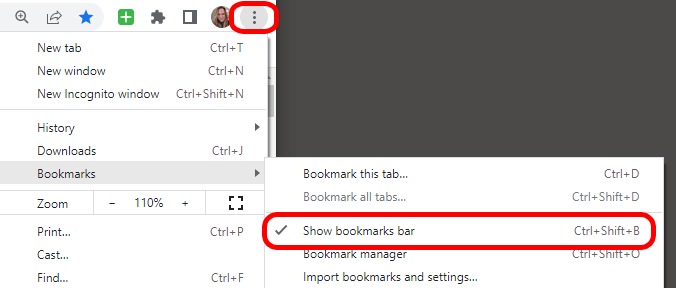
Als u Chrome gebruikt op een computer, is een andere manier om uw bladwijzers te vinden, het selecteren van Meer (pictogram met 3 stippen) > Bladwijzers. Alle bladwijzers die aan de bladwijzerbalk zijn toegevoegd, verschijnen in een lijst. Selecteer de gewenste bladwijzer.
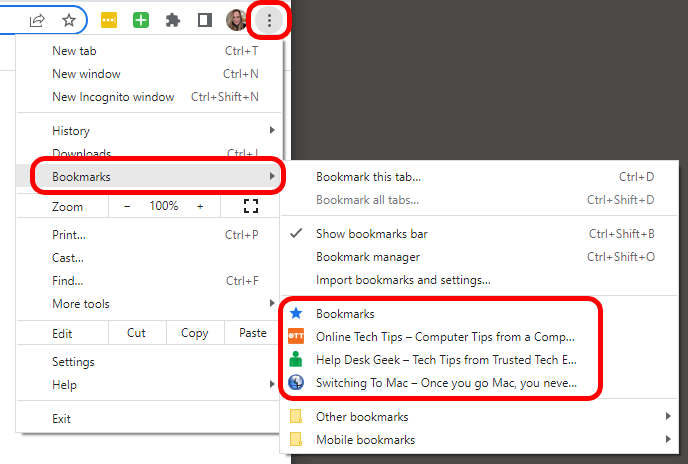
Nog een andere manier om uw bladwijzers in Chrome op een computer te bekijken, is via het zijpaneel.
- Selecteer boven aan het Chrome-venster het zijbalkpictogram.

- Selecteer het tabblad Bladwijzers om uw bladwijzers te bekijken.
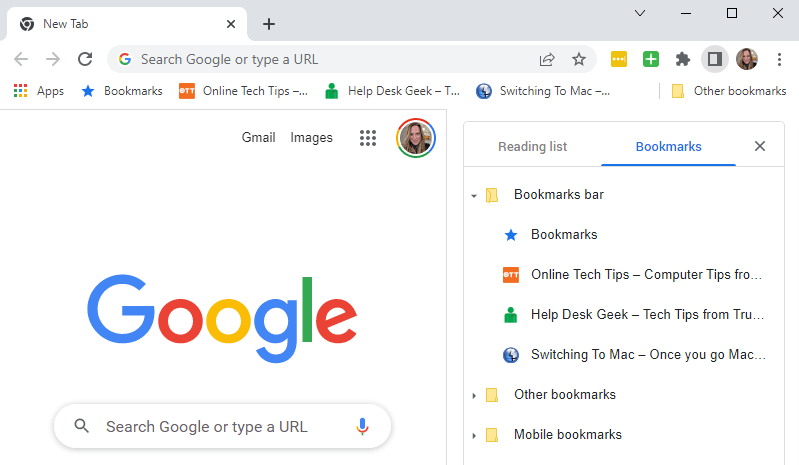
- Selecteer de bladwijzer voor de webpagina die u wilt bezoeken.
Bladwijzers bewerken in Chrome
Bladwijzers bewerken of hernoemen in Chrome op een computer , gebruik Chrome's bladwijzerbeheer.
- Selecteer het pictogram Meer (3 stippen) en selecteer vervolgens Bladwijzers > Bladwijzerbeheer of gebruik de sneltoets Ctrl/Command + Shift + O.
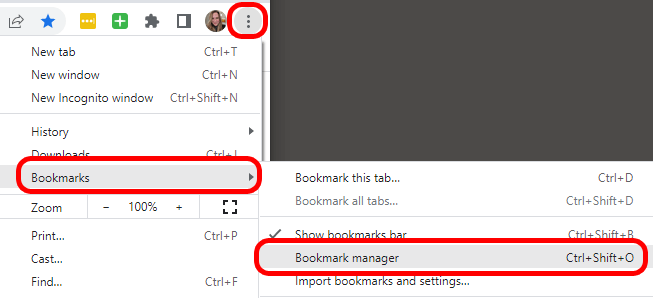
- Selecteer in de bladwijzerbeheer het pictogram Meer naast de bladwijzer die u wilt bewerken.
- Selecteer Bewerken.
- Bewerk in de pop-up Bladwijzer bewerken de naam of URL van de bladwijzer .
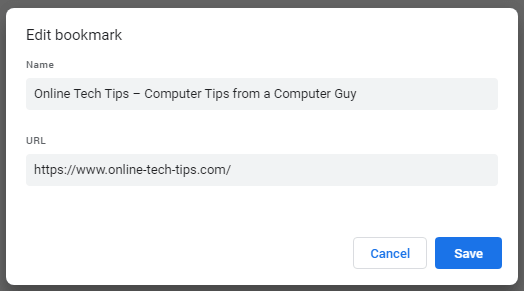
- Selecteer Opslaan.
Als u een bladwijzer op een Android-apparaat wilt bewerken, tikt u op Meer > Bladwijzers. Tik vervolgens rechts van de bladwijzer die u wilt bewerken op Meer > Bewerken.

Tik op iOS-apparaten op Meer > Bladwijzers, houd je vinger op de bladwijzer die je wilt bewerken en tik vervolgens op Bladwijzer bewerken. Als je klaar bent, tik je op Gereed.
Bladwijzers verwijderen in Chrome
Als je een bladwijzer in Chrome op een computer wilt verwijderen, gebruik je de bladwijzerbeheer . Onthoud dat zodra u een bladwijzer verwijdert, deze voor altijd verdwenen is, of in ieder geval totdat u deze opnieuw toevoegt. Er is geen manier om verwijderde bladwijzers te herstellen.
- Selecteer in de rechterbovenhoek van Chrome het pictogram Meer (3 stippen).
- Selecteer Bladwijzers > Bladwijzerbeheer.
- Selecteer het pictogram Meer rechts van de bladwijzer die u wilt verwijderen.
- Selecteer Verwijderen.
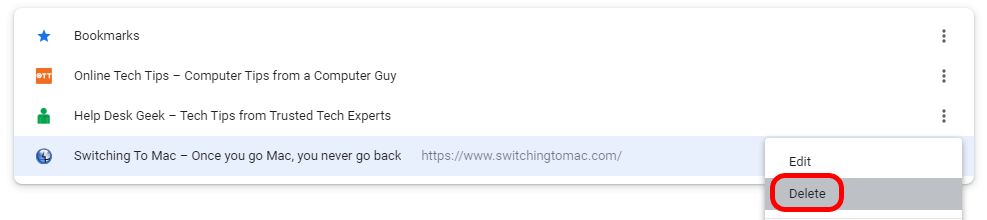
Tik op een Android-apparaat op Meer> Bladwijzers. Tik vervolgens rechts van de bladwijzer die u wilt verwijderen op Meer > Verwijderen. Om meerdere bladwijzers te verwijderen, houdt u elke bladwijzer die u wilt verwijderen lang ingedrukt en tikt u vervolgens op het pictogram Verwijderen (prullenbak).
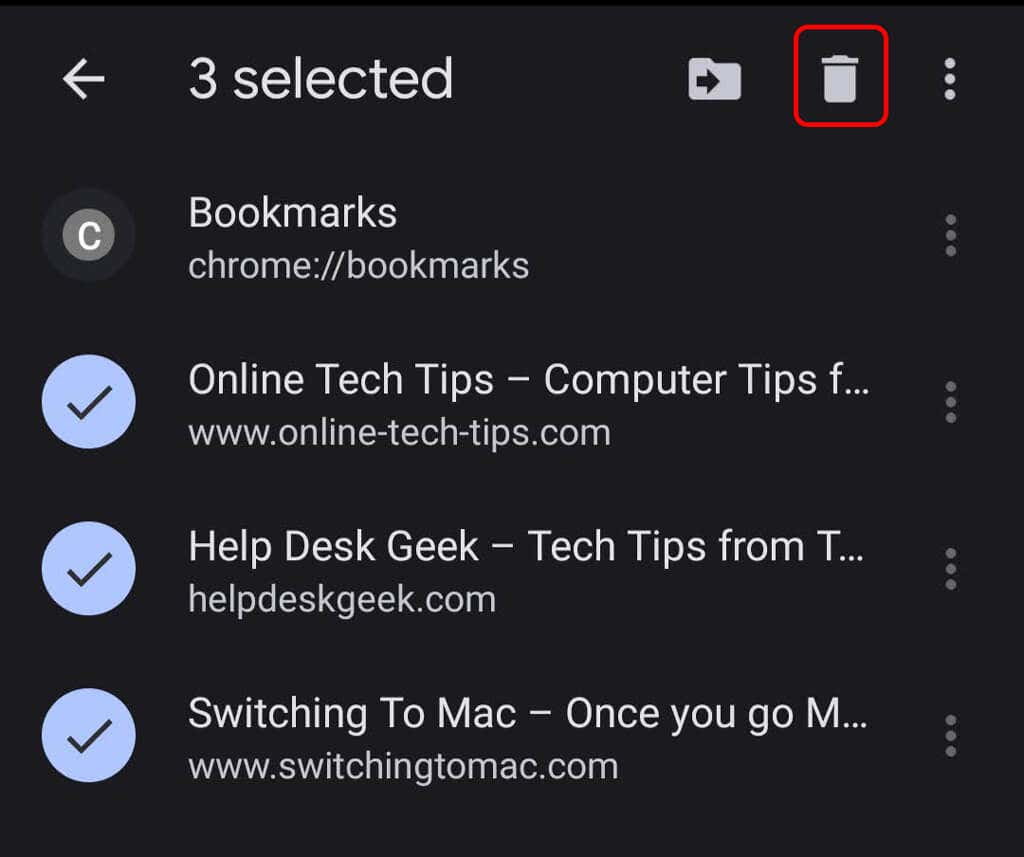
Een bladwijzer verwijderen in Chrome op een iPhone of iPad, tik op Meer > Bladwijzers, veeg naar links over de bladwijzer die u wilt verwijderen en tik vervolgens op Verwijderen. Als u meerdere bladwijzers tegelijk wilt verwijderen, tikt u op Selecteren onder aan het scherm. Tik vervolgens op de bladwijzers die u wilt verwijderen, veeg naar links en tik op Verwijderen.
Hoe u uw Chrome-bladwijzers indeelt
Als je veel bladwijzers hebt, wil je misschien mappen maken om ze te ordenen. Gebruik Bladwijzerbeheer om een map in Chrome op een computer te maken.
- Selecteer in de rechterbovenhoek van Chrome het pictogram Meer ( 3 stippen).
- Selecteer Bladwijzers > Bladwijzerbeheer.
- Selecteer in de bladwijzerbeheer het pictogram Meer (3 stippen).

- Selecteer Nieuwe map toevoegen.
Je kunt ook met de rechtermuisknop op de bladwijzerbalk in Chrome op een computer klikken en Map toevoegen selecteren. Geef de nieuwe map een naam en selecteer Opslaan.

Als u een nieuwe bladwijzermap wilt maken in Chrome op Android, opent u eerst de Chrome-app en tikt u op het pictogram Meer en vervolgens op Bladwijzers. Vervolgens, rechts van de bladwijzer, die u naar een nieuwe map wilt verplaatsen, tikt u op Meer > Verplaats naar > Nieuwe map.
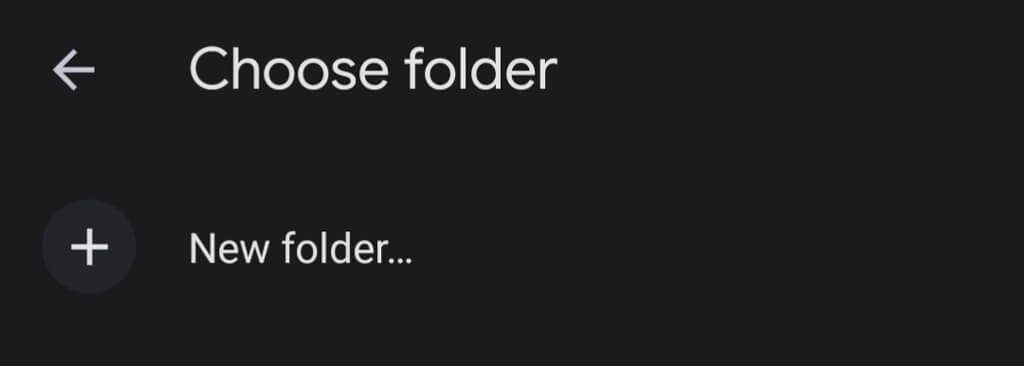
Als u een nieuwe bladwijzermap in Chrome op een iPhone of iPad wilt maken, tikt u op de Meer > Bladwijzers > Selecteer een map. Tik onderaan het scherm op Nieuwe map.
Als u een bestaande bladwijzer naar een bestaande map op een computer wilt verplaatsen, gebruikt u de bladwijzerbeheerder.
- Selecteer in de rechterbovenhoek van Chrome het pictogram Meer (3 stippen).
- Selecteer Bladwijzers > Bladwijzerbeheerder.
- Sleep een bladwijzer naar een map in de mappenlijst aan de linkerkant.

Breid de mappenlijst uit om alle door u gemaakte submappen te bekijken, inclusief de map Mobiele bladwijzers , die automatisch wordt gemaakt als je je Google-account hebt verbonden met je computer en je telefoon.
Bladwijzers importeren en exporteren in Google Chrome
U kunt bladwijzers en instellingen van de meeste browsers importeren in Chrome, waaronder Microsoft Edge, Microsoft Internet Explorer, Safari of Mozilla Firefox.
- Open Chrome op een computer.
- Selecteer Meer in de rechterbovenhoek.
- Selecteer Bladwijzers > Bladwijzers en instellingen importeren.
- Selecteer een webbrowser in de vervolgkeuzelijst.
- Vink de vakjes aan naast de items die u wilt importeren.
- li>
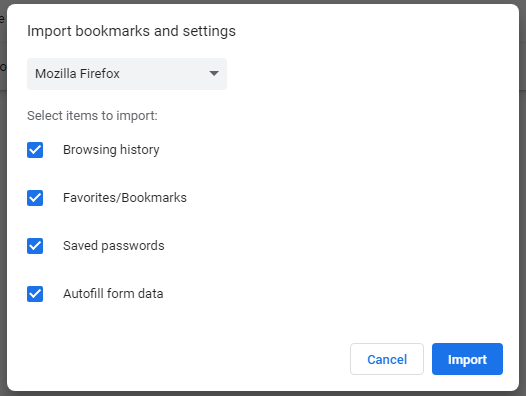
- Selecteer de knop Importeren.
Gebruik de bladwijzerbeheerder om uw bladwijzers in Chrome te exporteren.
- Selecteer in de rechterbovenhoek van Chrome het pictogram Meer (3 stippen).
- Selecteer Bladwijzers > Bladwijzerbeheer.
- Selecteer in de bladwijzerbeheer het pictogram Meer.
- Selecteer Bladwijzers exporteren.
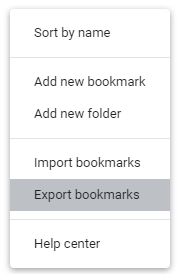
- Voer in het dialoogvenster Opslaan als een bestandsnaam in en selecteer de knop Opslaan.
Zoals u kunt zien, biedt Google Chrome eenvoudige manieren om uw bladwijzers op te slaan en te ordenen. Bekijk onze handleiding voor andere manieren om uw Chrome-bladwijzers te importeren, exporteren en er een back-up van te maken.