Wat doet u als iemand u vraagt de wifi-verbinding van uw pc te delen? Je kunt ze het wifi-wachtwoord geven, zodat ze hun apparaat rechtstreeks met het netwerk verbinden. Of u kunt het internet van uw pc delen met behulp van de Windows “Mobiele hotspot”-functie die uw computer omzet in een geïmproviseerde router.
Als u de beveiligingssleutel van het netwerk niet meer weet, laten we u zien hoe u vind opgeslagen wifi-wachtwoorden in Windows. Deze tutorial behandelt ook de stappen om een mobiele hotspot in te stellen en te gebruiken om het internet van je computer te delen.
Inhoudsopgave

Wi-Fi-wachtwoord bekijken via Configuratiescherm
Het Configuratiescherm van Windows biedt een gemakkelijke en niet-technische benadering om de beveiligingsdetails van uw netwerkverbindingen te controleren. U kunt de app Instellingen van het Configuratiescherm openen via Windows Search of Windows Settings. We laten u zien hoe u beide kunt doen.
Methode 1: Open de instellingen van het Configuratiescherm via Windows Search
- Typ configuratiescherm in de Windows-zoekbalk en selecteer Openen onder de app Configuratiescherm.

- Selecteer Netwerkstatus en taken weergeven in de categorie 'Netwerk en internet'. Dat opent het venster 'Netwerkcentrum'.
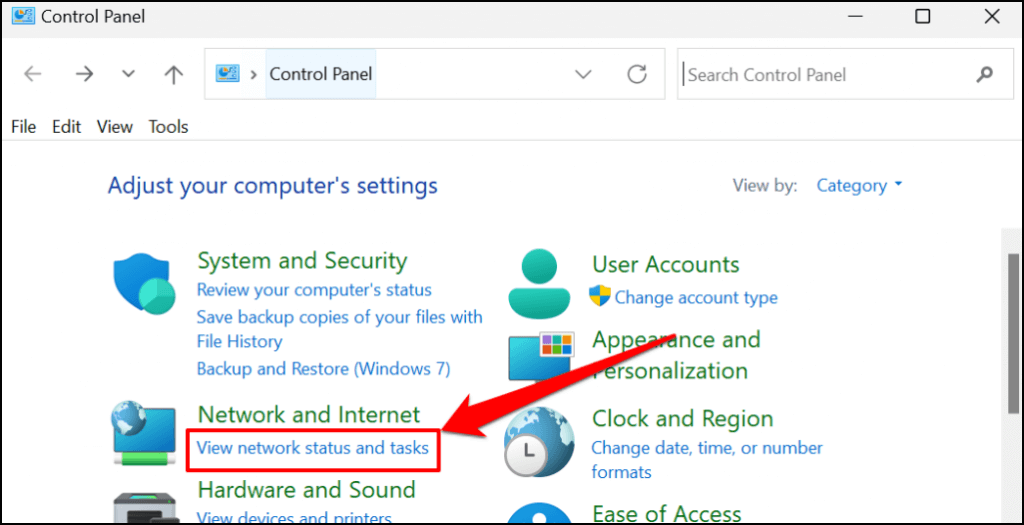 < /figure>
< /figure>
- Selecteer uw actieve wifi-netwerk in de rij “Verbindingen”.
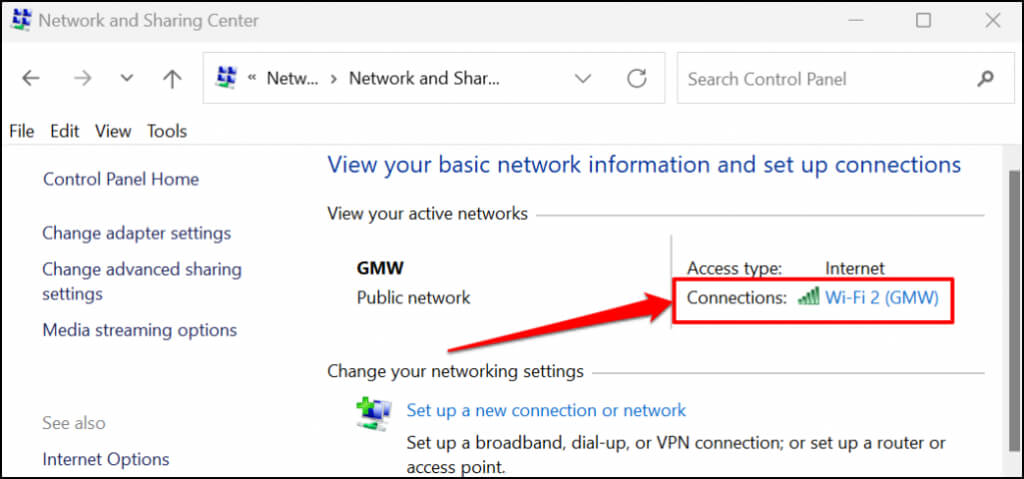
- Selecteer de knop Draadloze eigenschappen.
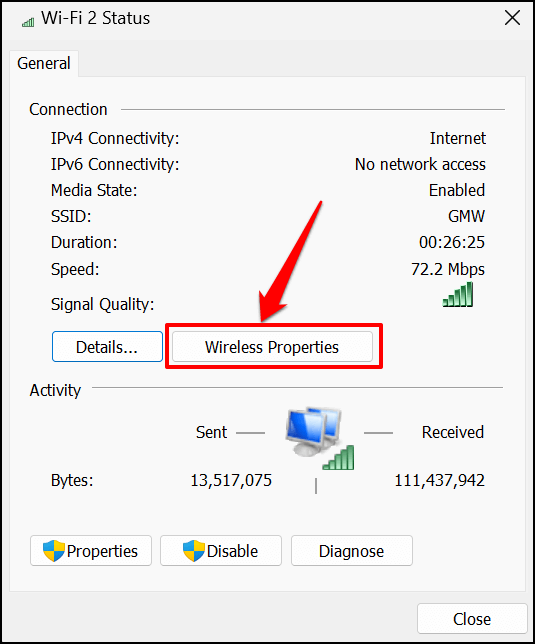
< ol type="1" start="5">

- U kunt de beveiligingssleutel van het netwerk naar het klembord van uw pc kopiëren. Selecteer OK om het dialoogvenster Eigenschappen draadloos netwerk te sluiten.

Methode: Vanuit het Windows-instellingenmenu
- Open Instellingen (druk op Windows-toets + I) en selecteer Netwerk & internet in de zijbalk.

Een sneller alternatief is om met de rechtermuisknop op het menu Start te klikken of op Windows-toets + X te drukken en Netwerkverbindingen.
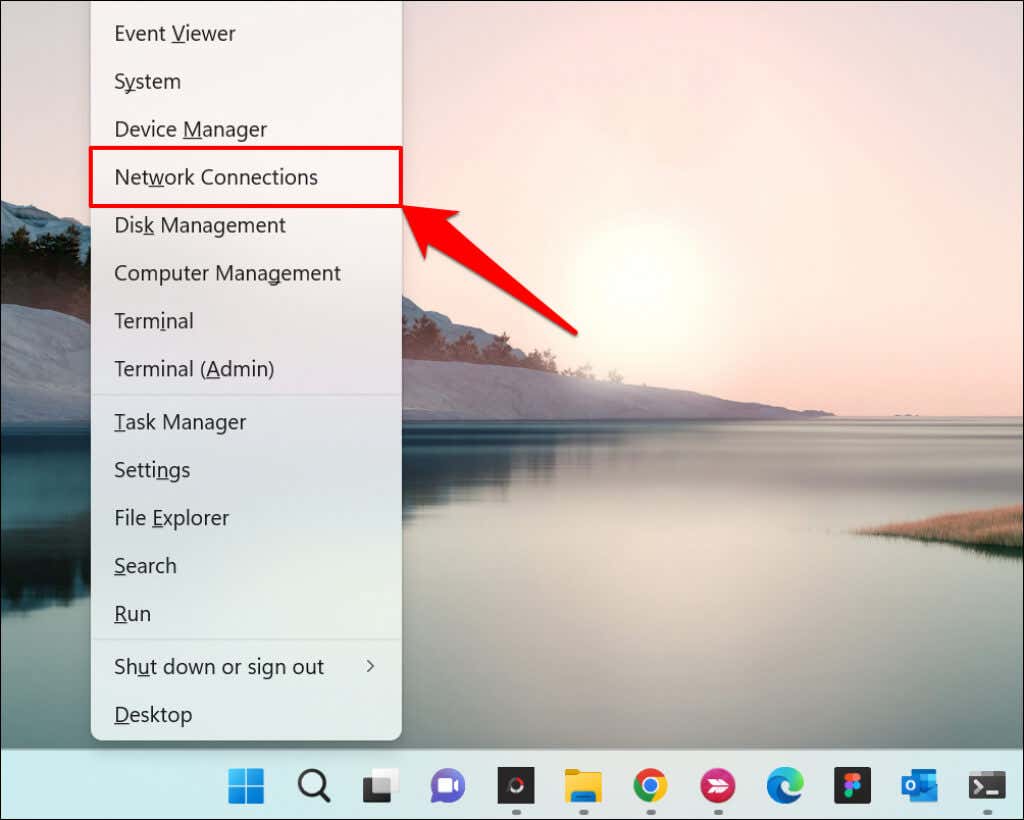
- Selecteer Geavanceerde netwerkinstellingen onderaan uw Netwerk & menu met internetinstellingen.
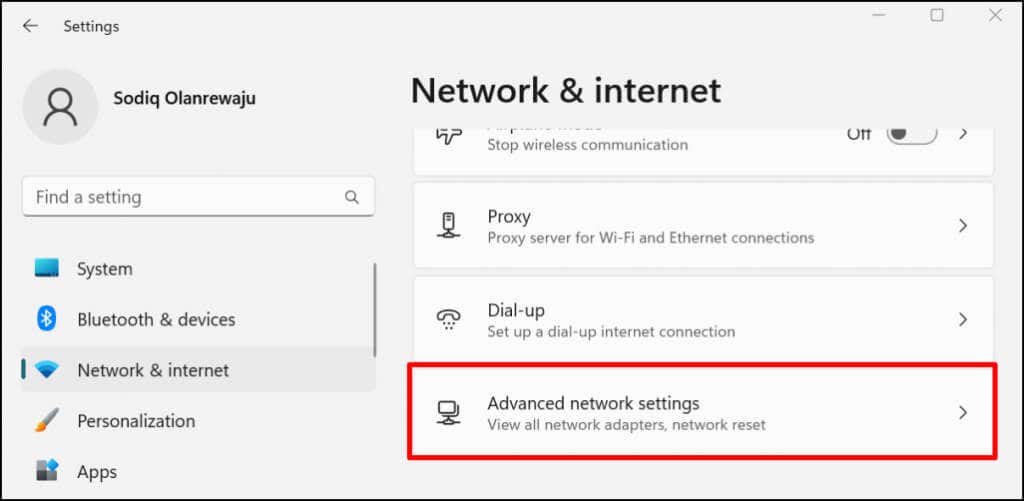
- Scroll naar de gerelateerde instellingen en selecteer Meer netwerkadapteropties.
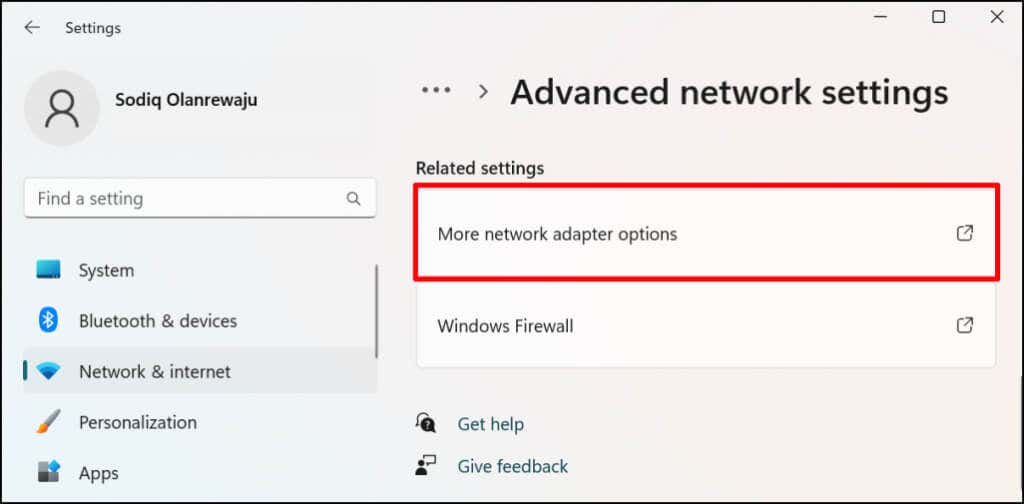 < /figure>
< /figure>
- Klik met de rechtermuisknop op de wifi-adapter van de actieve verbinding en selecteer Status.

- Selecteer Draadloze eigenschappenen ga naar het tabblad Beveiliging op de volgende pagina.

- < li>Vink het vakje Tekens weergeven aan om het wachtwoord van het netwerk te zien.

Zie Wi-Fi-wachtwoord in Windows Powershell
U kunt Wi-Fi-wachtwoorden in Windows 10 en 11 bekijken door specifieke Powershell-opdrachten uit te voeren.
- Druk op < strong>Windows-toets + X en selecteer Terminal (Admin) in het menu Snelle toegang. Dat start een Powershell-tabblad in de Windows Terminal.
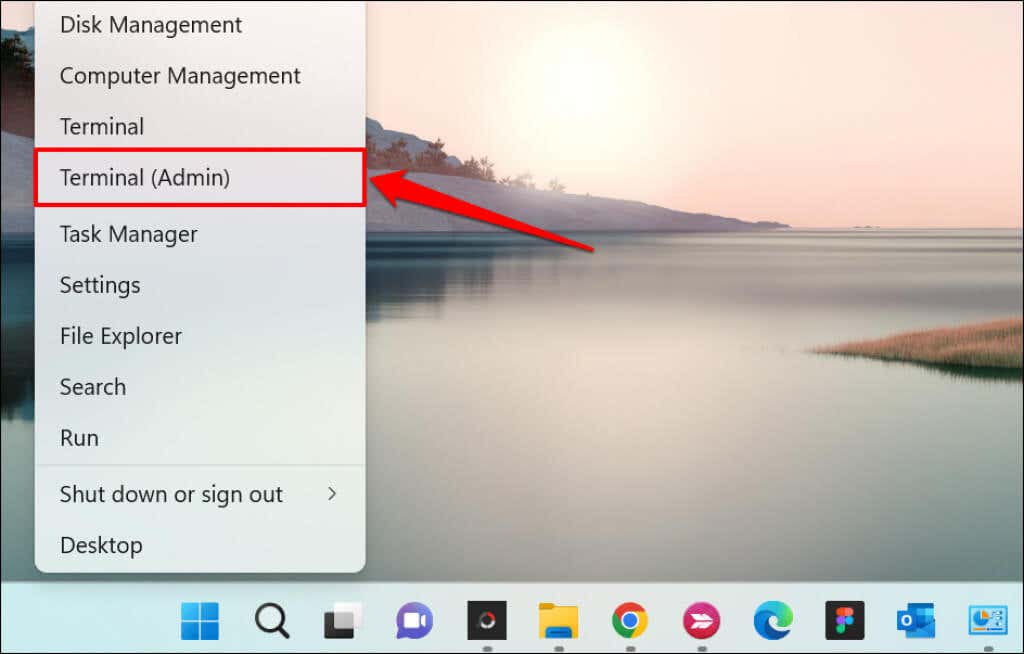
< figure class="aligncenter size-full">
- Let op de netwerknaam of SSID (Service Set Identifier) op de “Gebruikersprofielen” lijst.
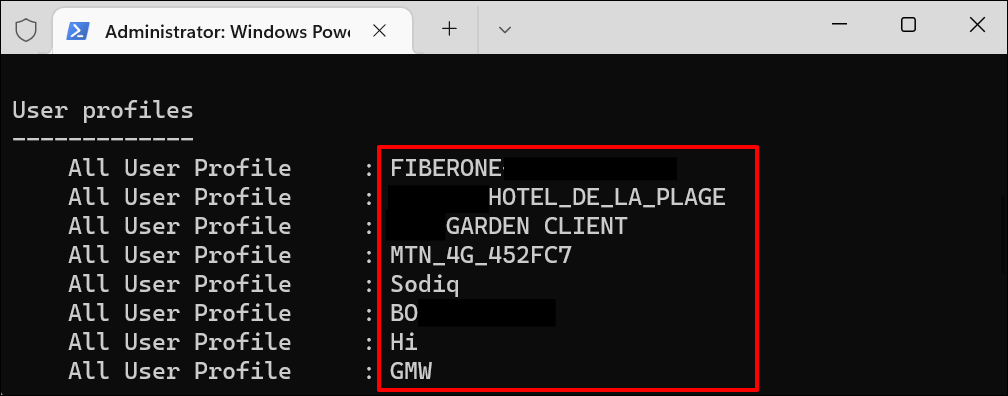 < /figure>
< /figure>
- Plak vervolgens netsh wlan show profile “Wi-Fi name” key=clear in de Powershell-terminal. Vervang Wi-Fi-naam door de naam/SSID van het netwerk en druk op Enter om de opdracht uit te voeren.
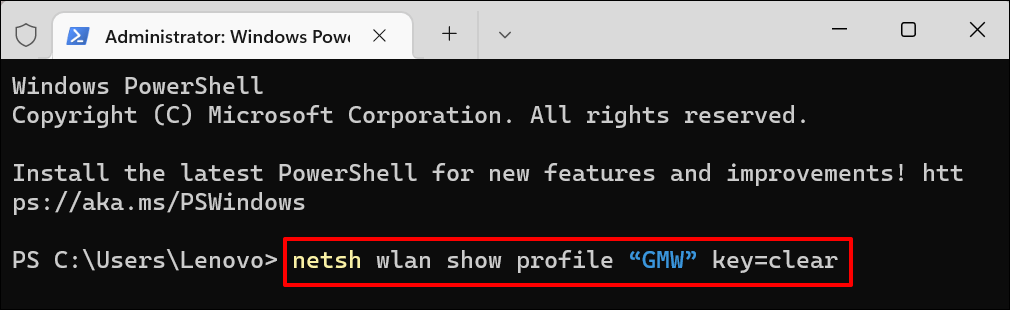
- Je ziet een heleboel informatie over je verbinding. Scrol naar het gedeelte 'Beveiligingsinstellingen' en controleer de rij Belangrijke inhoud voor het wachtwoord van uw wifi-netwerk.
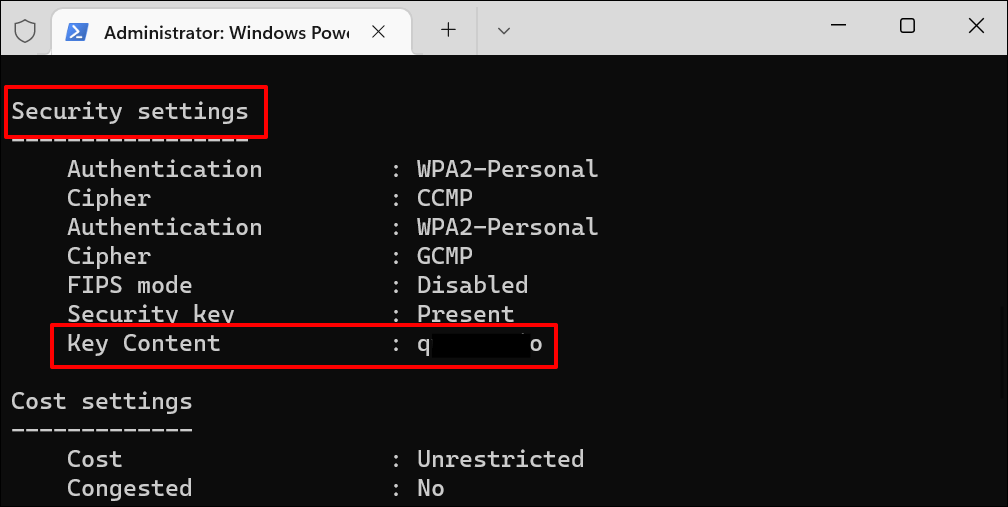
< h2>Wi-Fi-wachtwoord bekijken in opdrachtprompt
Voer de onderstaande opdrachten uit om wifi-netwerkwachtwoorden in Windows 11 te bekijken met de opdrachtprompt.
- Druk op de Windows-toets + R< /strong>, typ cmd in het vak Uitvoeren en druk op Enter of selecteer OK.

- Typ of plak netsh wlan show profielen in de console en druk op Enter om de opdracht uit te voeren.
Opdrachtprompt toont alle opgeslagen Wi-Fi-netwerken op uw computer. Ga door de profielen en noteer het wifi-netwerk waarvan je het wachtwoord wilt controleren.

- Typ of plak netsh wlan show profile name=profilename key=clear in de console. Vervang profilename door de naam van het wifi-netwerk.
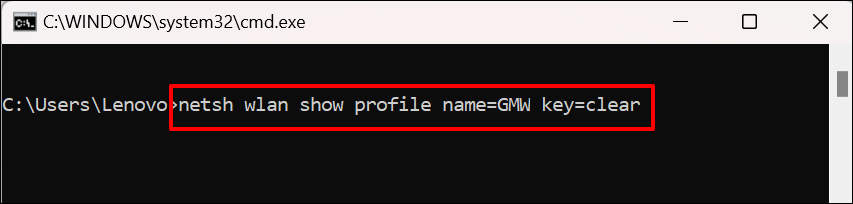
Als de profielnaam van het netwerk “ABC Wi-Fi” is, ziet de opdracht er als volgt uit: netsh wlan show profile name=ABC Wi-Fi key=clear. Netwerknamen zijn hoofdlettergevoelig, dus zorg ervoor dat u de profielnaam invoert zoals deze in stap #2 wordt weergegeven.
- Scroll naar het gedeelte 'Beveiligingsinstellingen' en controleer de rij Key Content voor het wachtwoord van het netwerk.
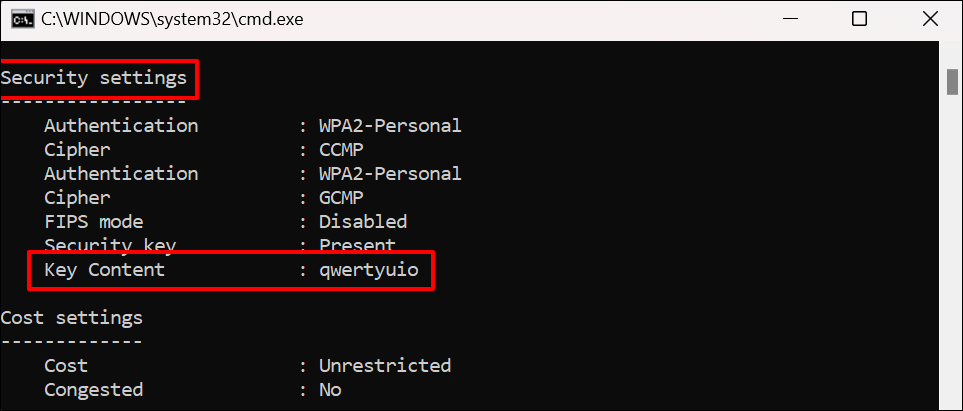
Gebruik software van derden
Het bekijken van wifi-wachtwoorden via het configuratiescherm, de opdrachtprompt of de WIndows-terminal kan stressvol zijn. Ze omvatten veel stappen en commando's die u waarschijnlijk zult vergeten.
WirelessKeyView is een populaire app die met één klik een oplossing biedt voor het controleren van wifi-netwerkwachtwoorden in Windows. De app is gratis, gebruiksvriendelijk, veilig en bevat geen ingewikkelde stappen of opdrachten.
Bezoek de website van de ontwikkelaar en download de 32-bits of 64-bits versie van de software. Weet u niet welke versie u moet downloaden? Raadpleeg deze zelfstudie om te controleren of u een 32-bits of 64-bits Windows-pc hebt. Noteer het “Zip File Password” op de downloadpagina. Je hebt het wachtwoord nodig om het installatiebestand op je computer te ontgrendelen/uitpakken.
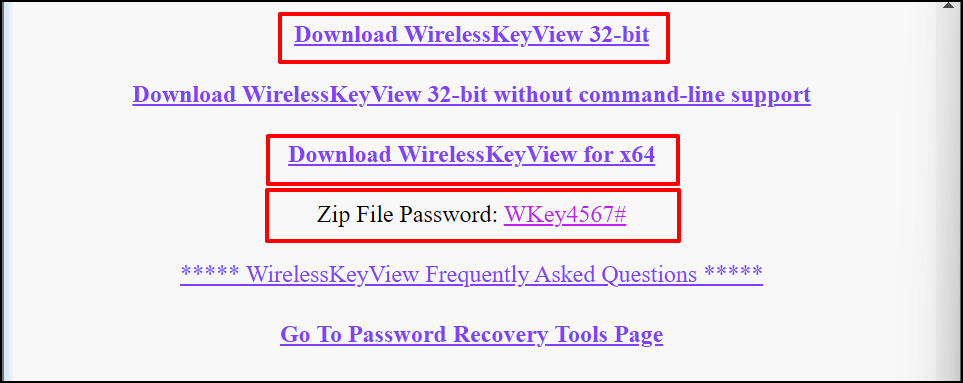
Installeer de WirelessKeyView-software en start de app. U vindt informatie over alle eerder gebruikte wifi-netwerken op het dashboard van de app. Netwerkwachtwoorden staan in de rij Key (Ascii).

Selecteer een netwerk en druk op F8om het wachtwoord snel te kopiëren. U kunt ook met de rechtermuisknop op het netwerk klikken en Copy Key (Ascii) selecteren.

Wi-Fi-verbinding delen via hotspot
Windows 10 en 11 hebben een “Mobiele hotspot”-functionaliteit waarmee u het internet van uw computer kunt delen via Wi-Fi of Bluetooth.
- Ga naar Instellingen > Netwerk & internet en selecteer Mobiele hotspot.

- Uitvouwen de Mijn internetverbinding delen in het vervolgkeuzemenu en selecteer de actieve verbindingsbron: Ethernet of Wi-Fi.
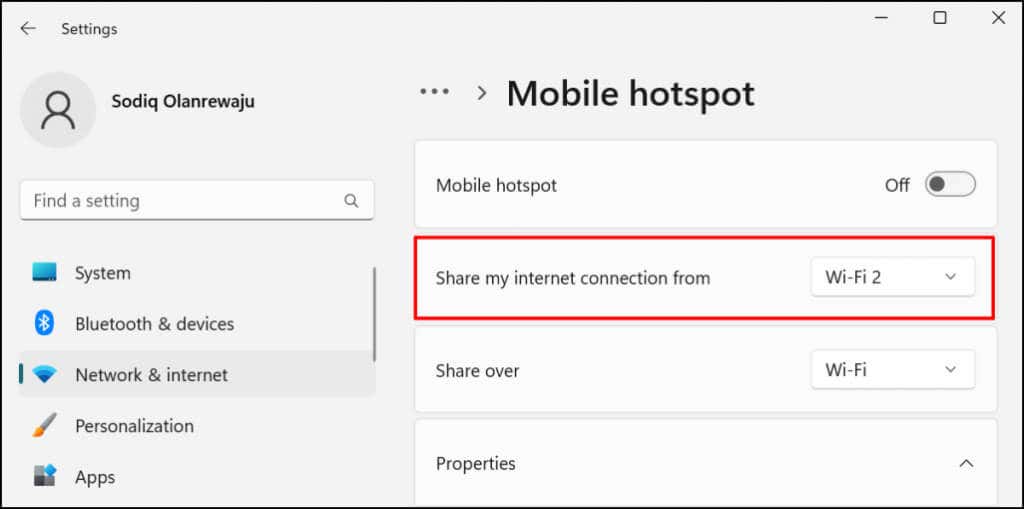 < /figure>
< /figure>
- Selecteer vervolgens hoe je je verbinding wilt delen: via wifi of Bluetooth.
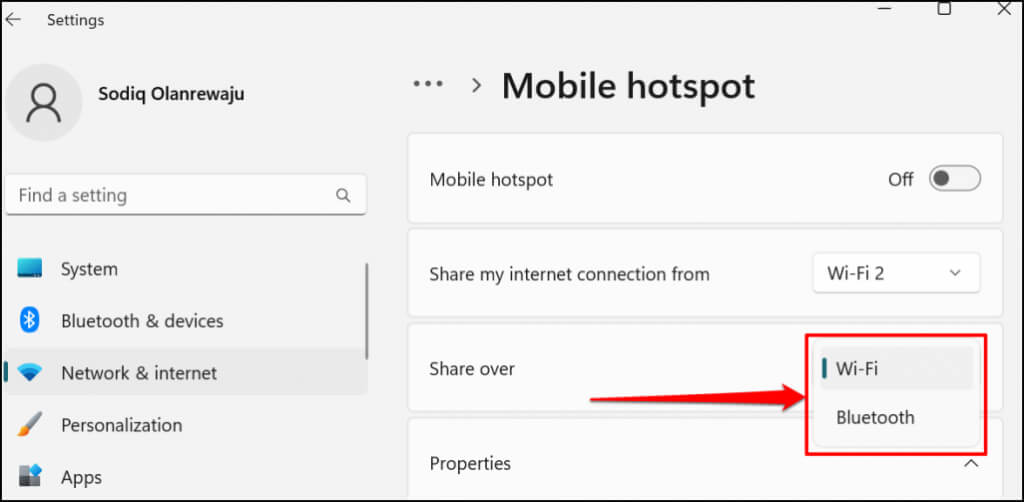
- Als u ervoor kiest uw verbinding via wifi te delen, vouwt u de Eigenschappen uitsectie om de inloggegevens van de mobiele hotspot te controleren. Selecteer Bewerken om de hotspotnaam en het wachtwoord te wijzigen.

- Ga naar de bovenkant van de pagina en schakel Mobiele hotspot in om de verbinding van uw pc te delen met apparaten in de buurt.
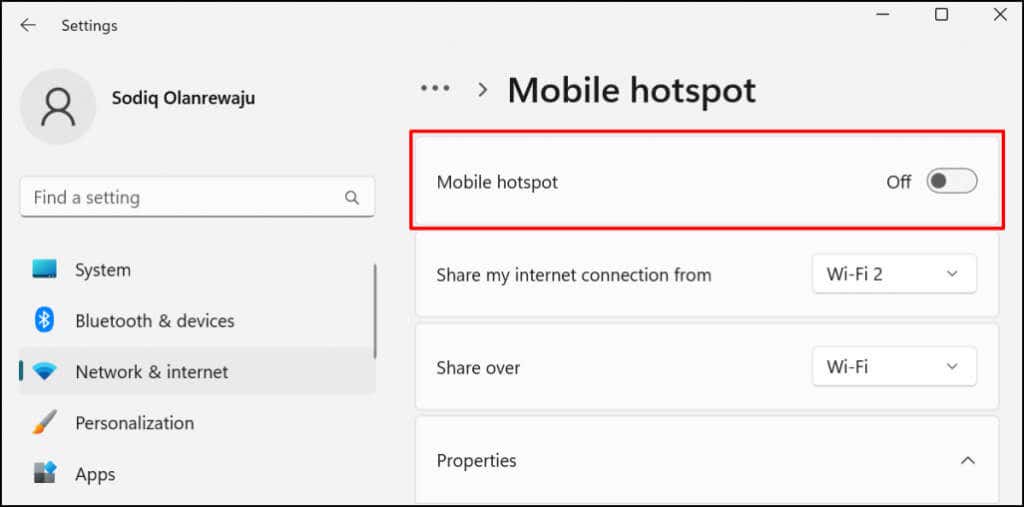
Voeg Mobiele hotspot toe aan het Windows Action Center om uw internet te delen zonder via de app Instellingen te gaan.
Druk op Windows-toets + A om open het Windows 11 Action Center en selecteer het penpictogram in de rechterbenedenhoek. Selecteer Toevoegen, kies Mobiele hotspot en selecteer Gereed.

U zou nu mobiele hotspot moeten kunnen in- en uitschakelen vanuit het Action Center. Om de instellingen voor Mobiele hotspot te openen, klikt u met de rechtermuisknop op Mobiele hotspot en selecteert u Ga naar Instellingen.
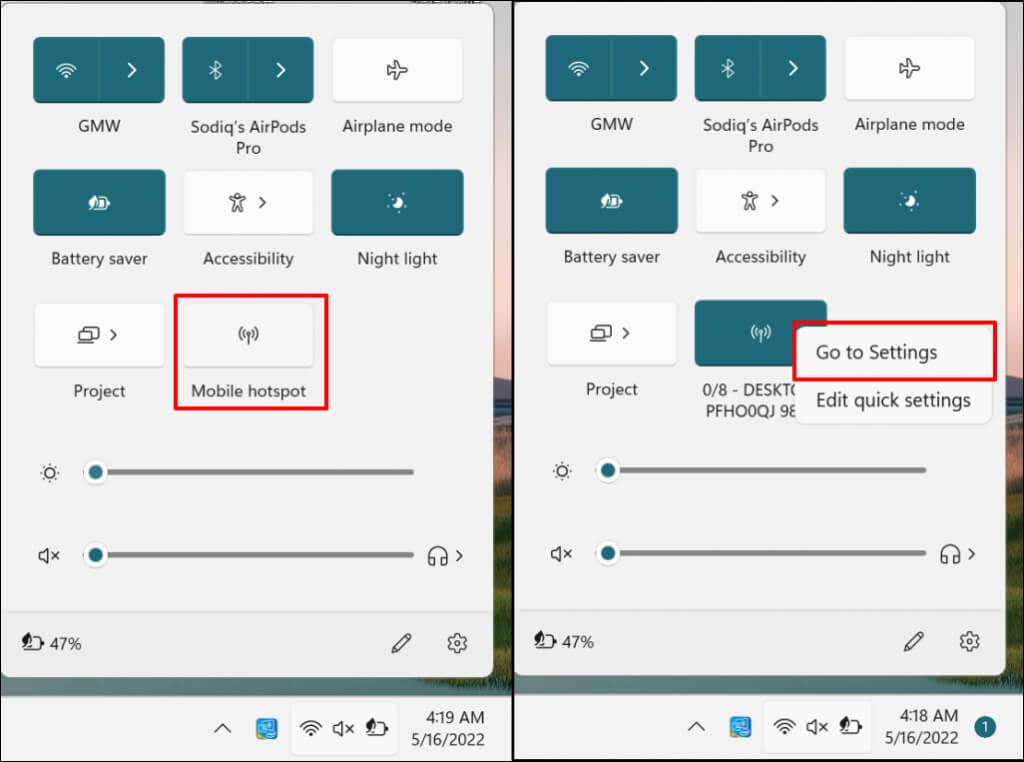
< h2>Haal wifi-wachtwoorden op en deel je internet
Sommige particuliere netwerkbeheerders fronsen de wenkbrauwen bij ongeautoriseerd wifi-gebruik of wachtwoorddistributie. Voordat u het wachtwoord van een draadloos netwerk deelt, moet u ervoor zorgen dat u toestemming hebt om dit te doen. Als u problemen ondervindt bij het gebruik van mobiele hotspots, schakelt u VPN- en firewallverbindingen op uw pc uit en probeert u het opnieuw. Start uw computer opnieuw op als het probleem aanhoudt. Zorg er ook voor dat het besturingssysteem van uw apparaat up-to-date is.