Quando qualcuno ti chiede di condividere la connessione Wi-Fi del tuo PC, cosa fai? Puoi consegnare loro la password Wi-Fi in modo che colleghino il loro dispositivo direttamente alla rete. Oppure puoi condividere Internet del tuo PC utilizzando la funzione “hotspot mobile” di Windows che converte il tuo computer in un router improvvisato.
Se non ricordi la chiave di sicurezza della rete, ti mostreremo come trova le password Wi-Fi salvate in Windows. Questo tutorial illustra anche i passaggi per configurare e utilizzare l'hotspot mobile per condividere Internet del tuo computer.
Sommario


Visualizza password Wi-Fi tramite controllo Pannello
Il Pannello di controllo di Windows offre un approccio semplice e non tecnico per controllare i dettagli di sicurezza delle connessioni di rete. Puoi aprire l'app delle impostazioni del Pannello di controllo tramite Ricerca di Windows o Impostazioni di Windows. Ti mostreremo come fare entrambe le cose.
Metodo 1: apri le impostazioni del pannello di controllo tramite la ricerca di Windows
- Digita pannello di controllo nella barra di ricerca di Windows e seleziona Apri sotto il pannello di controllo app.
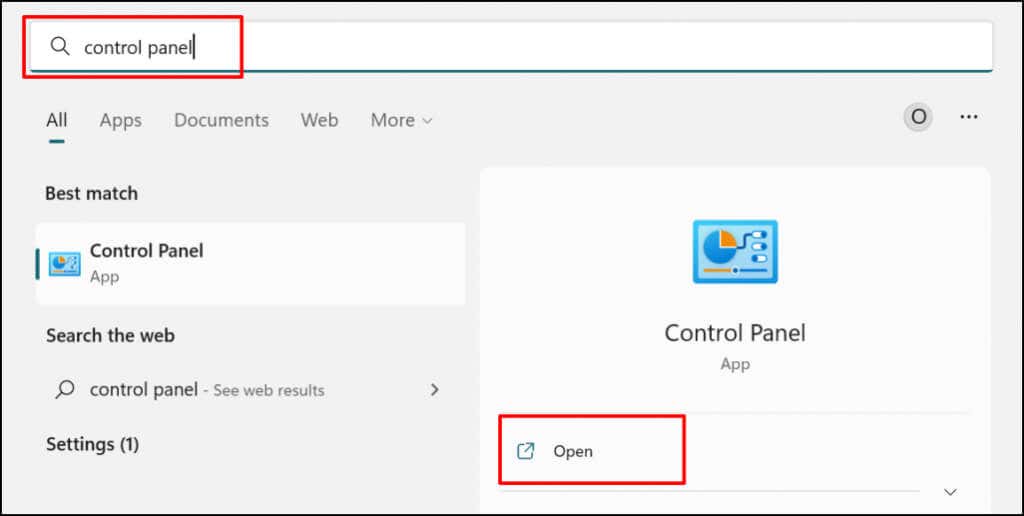
- Seleziona Visualizza stato e attività della rete nella categoria “Rete e Internet”. Si aprirà la finestra “Centro connessioni di rete e condivisione”.
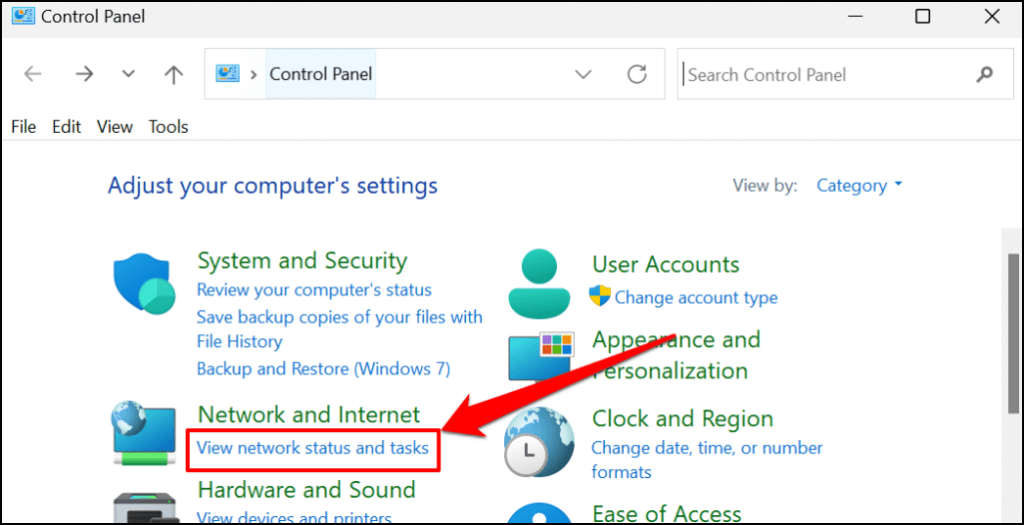
- Seleziona la tua rete Wi-Fi attiva in “Connessioni” riga.
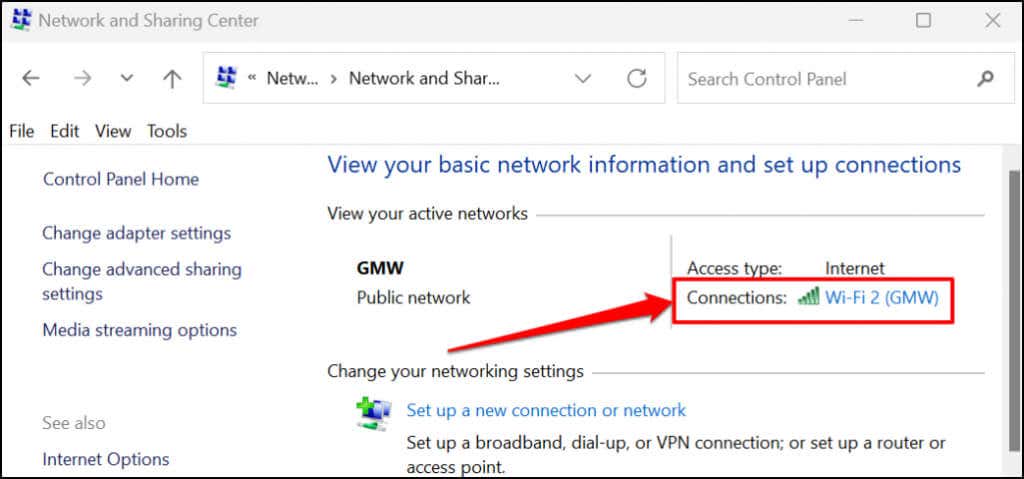
- Seleziona il pulsante Proprietà wireless.

- Vai alla scheda “Sicurezza” nella pagina di stato del Wi-Fi e seleziona la casella di controllo Mostra caratteri. Dovresti vedere la password della rete Wi-Fi nella casella “Chiave di sicurezza della rete”.
- Puoi copiare la chiave di sicurezza della rete negli appunti del tuo PC. Seleziona OKper chiudere la finestra di dialogo Proprietà rete wireless.
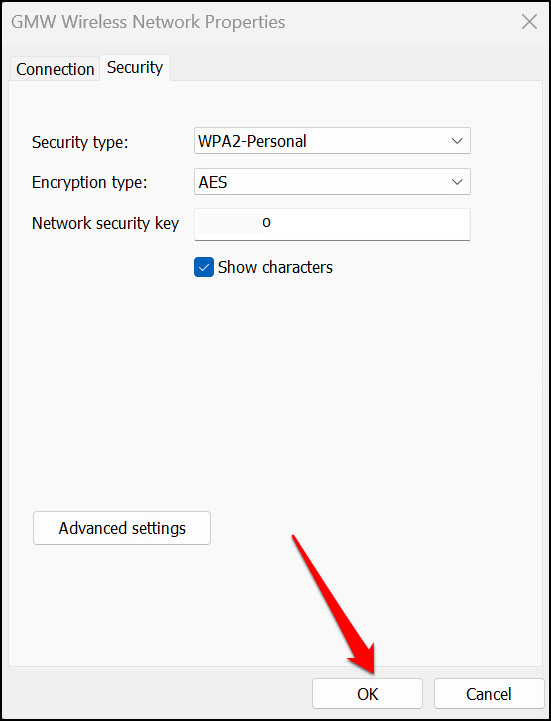
Metodo: dal menu Impostazioni di Windows
- Apri Impostazioni (premi tasto Windows + I) e seleziona Rete & internet nella barra laterale.

Un'alternativa più rapida consiste nel fare clic con il pulsante destro del mouse sul menu Start o premere il tasto Windows + X e selezionare Connessioni di rete.
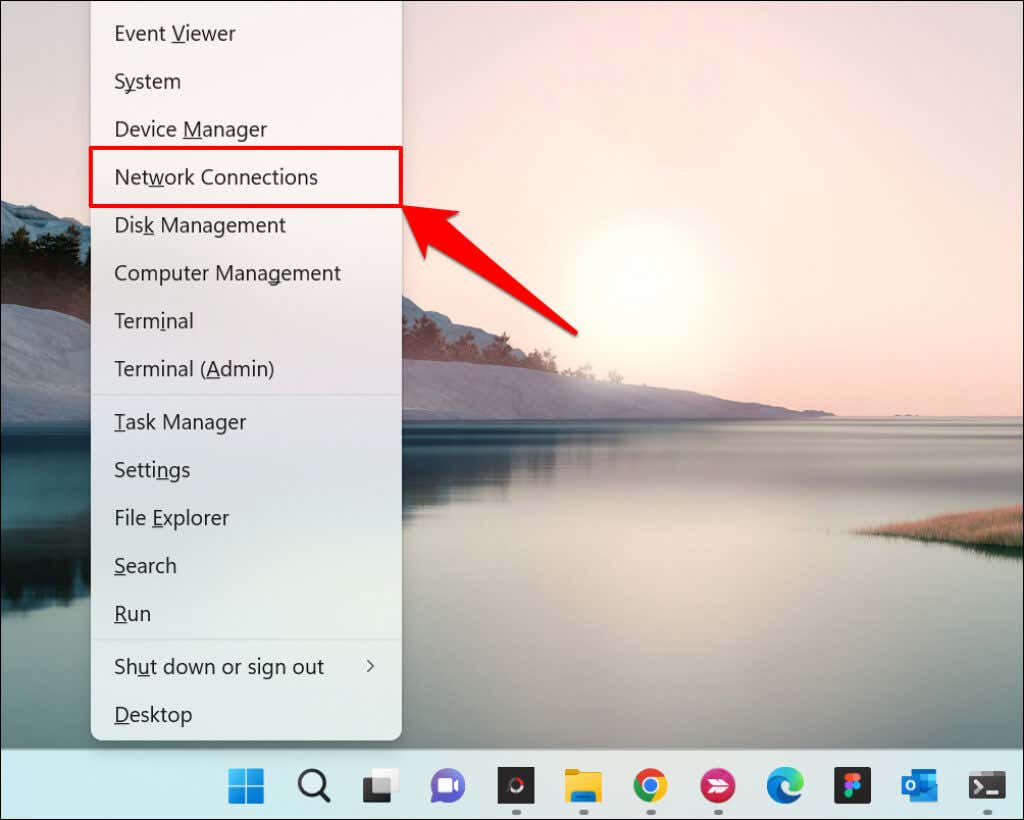
- Seleziona Impostazioni di rete avanzate nella parte inferiore di Rete & menu delle impostazioni Internet.
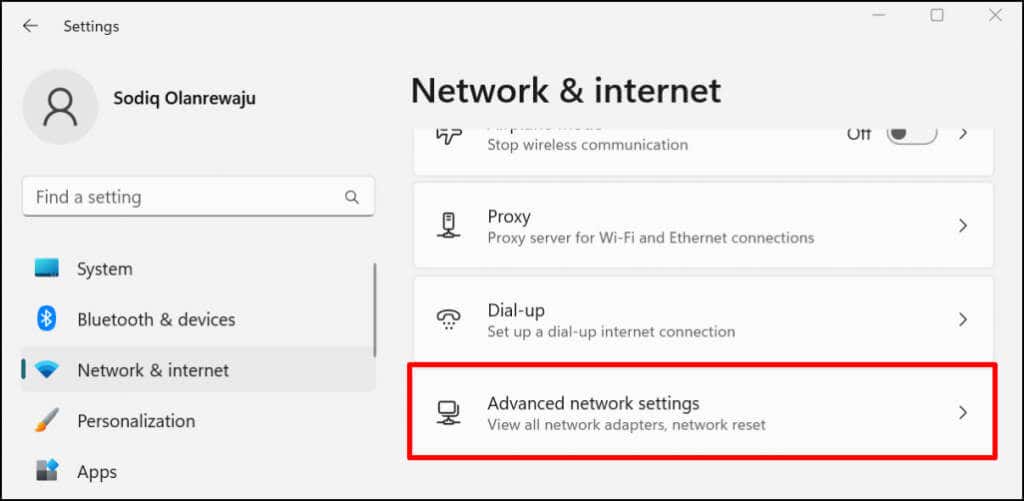
- Scorri fino alla sezione Impostazioni correlate e seleziona Altro opzioni della scheda di rete.
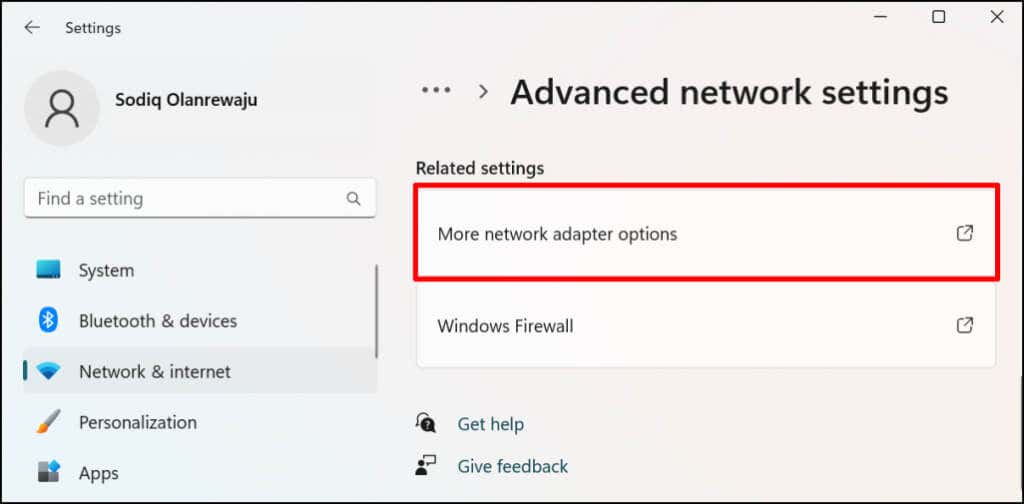
< ol type="1" start="4">
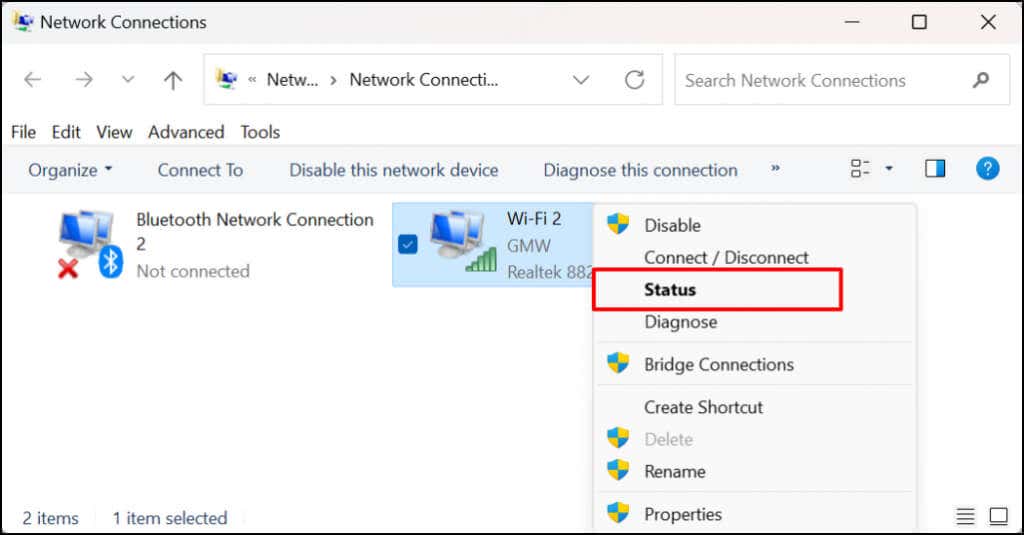
- Seleziona Proprietà wireless e vai alla scheda Sicurezza nella pagina successiva.
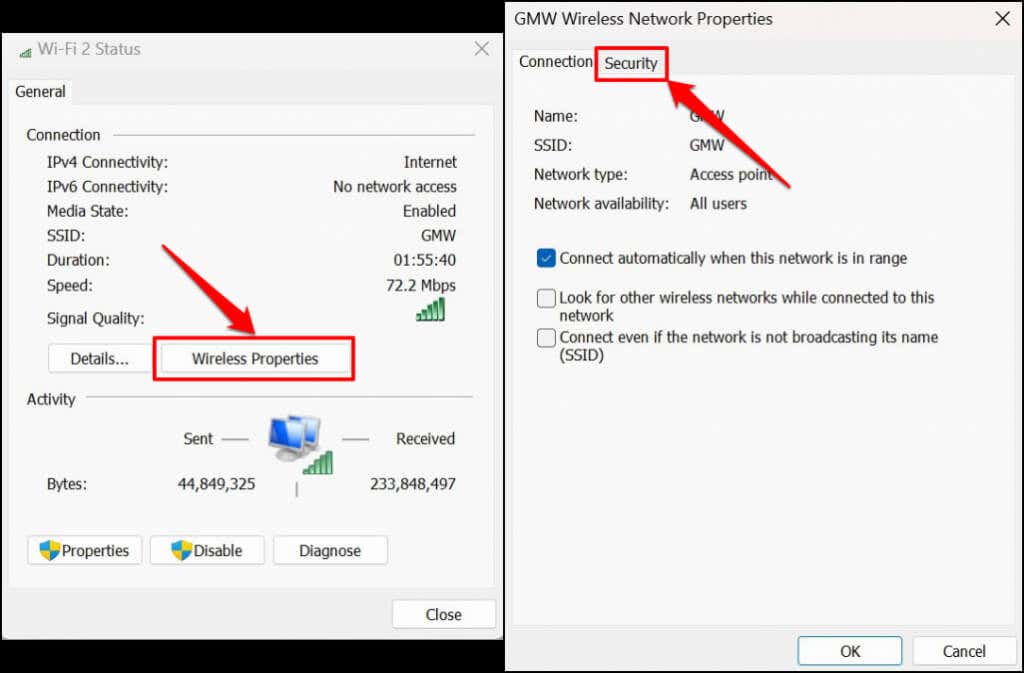
- Seleziona la casella Mostra caratteri per visualizzare la password della rete.
< figure class="aligncenter size-full">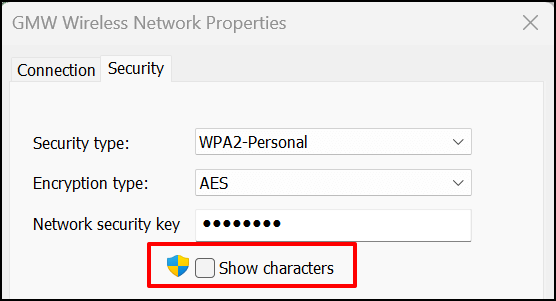
Visualizza password Wi-Fi in Windows Powershell
Puoi visualizzare le password Wi-Fi in Windows 10 e 11 eseguendo comandi Powershell specifici.
- Premi tasto Windows + X e seleziona Terminale (amministratore ) nel menu Accesso rapido. Verrà avviata una scheda Powershell nel terminale di Windows.
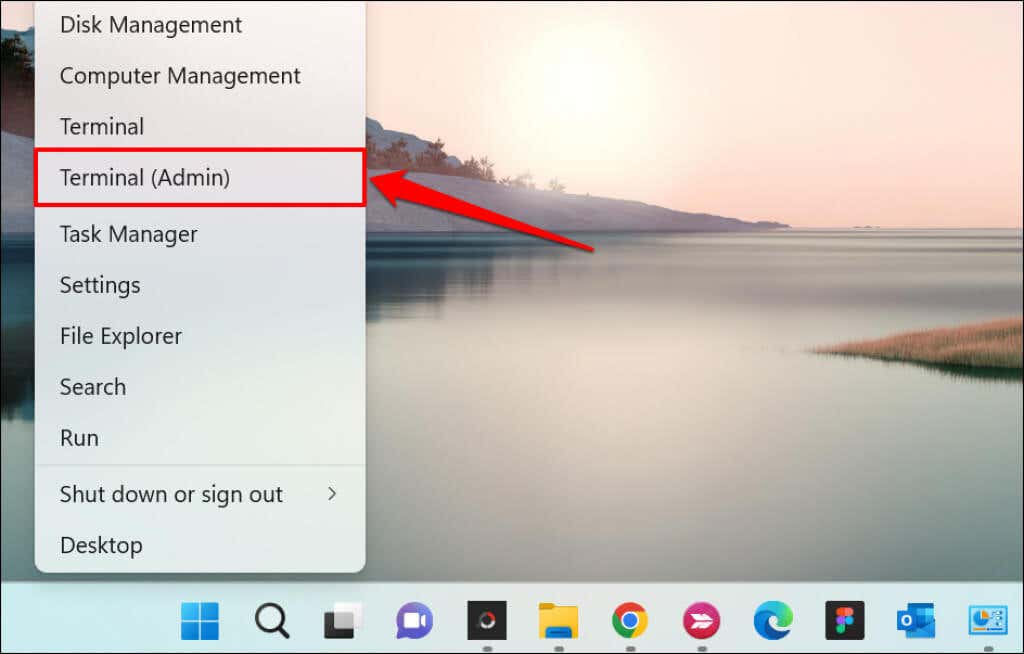 < /figura>
< /figura>
- Digita o incolla netsh wlan show profile nel terminale e premi Invio.
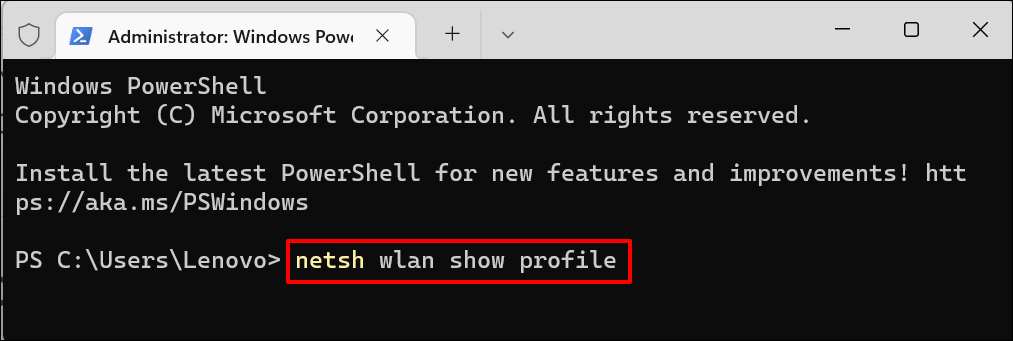
- Prendere nota del nome della rete o SSID (Service Set Identifier) nell'elenco “Profili utente”.
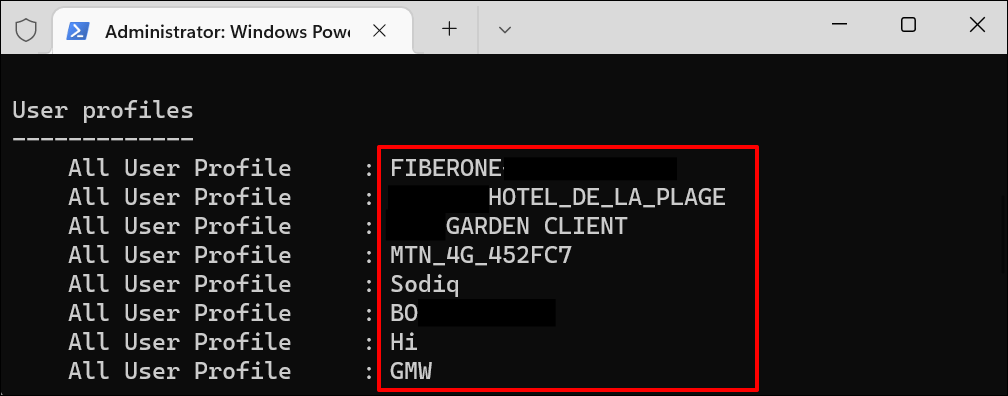
- Quindi, incolla netsh wlan show profile “Wi-Fi name” key=clear nel terminale Powershell. Sostituisci Nome Wi-Fi con il nome/SSID della rete e premi Invio per eseguire il comando.

- Vedrai un sacco di informazioni sulla tua connessione. Scorri fino alla sezione “Impostazioni di sicurezza” e controlla la riga Contenuti chiave per la password della tua rete Wi-Fi.
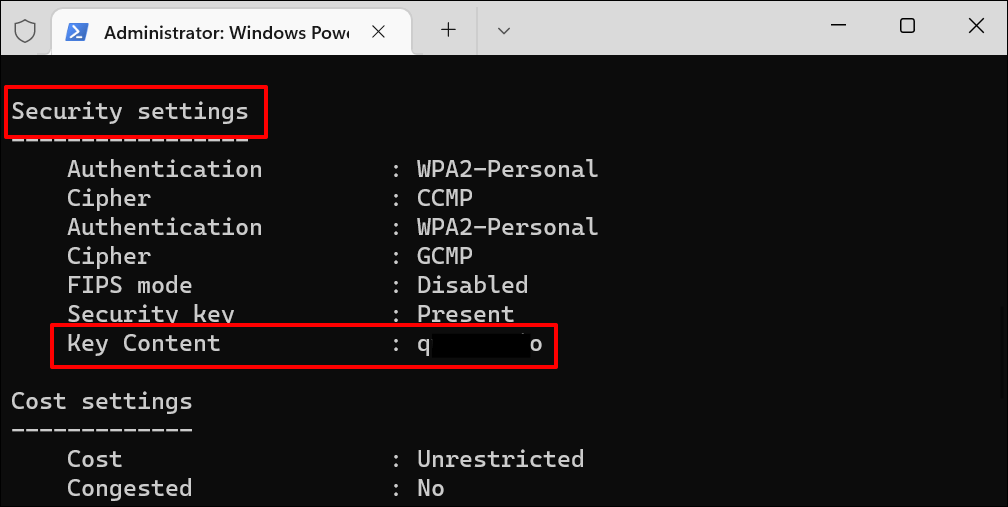
Visualizza password Wi-Fi nel prompt dei comandi
Esegui i comandi seguenti per visualizzare le password di rete Wi-Fi in Windows 11 utilizzando il prompt dei comandi.
- Premi il tasto Windows + R, digita cmd > nella casella Esegui e premere Immettere o selezionare OK.
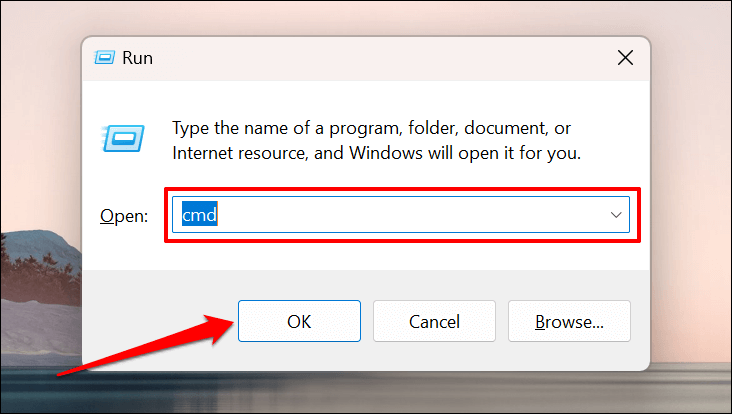
- Digita o incolla netsh wlan show profiles nella console e premi Invio per eseguire il comando.
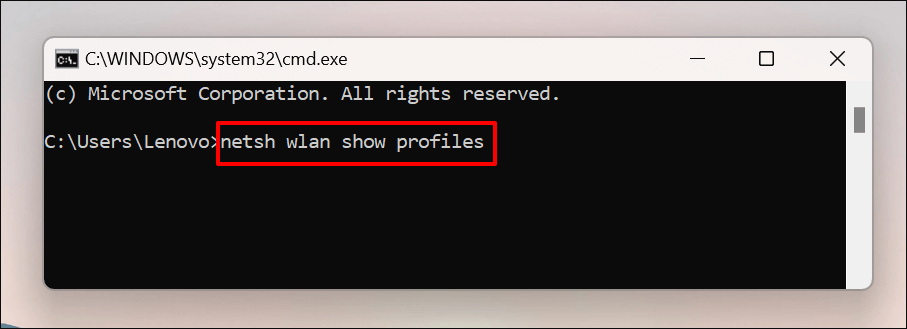
Il prompt dei comandi visualizzerà tutte le reti Wi-Fi salvate sul tuo computer. Scorri i profili e annota la rete Wi-Fi di cui desideri controllare la password.
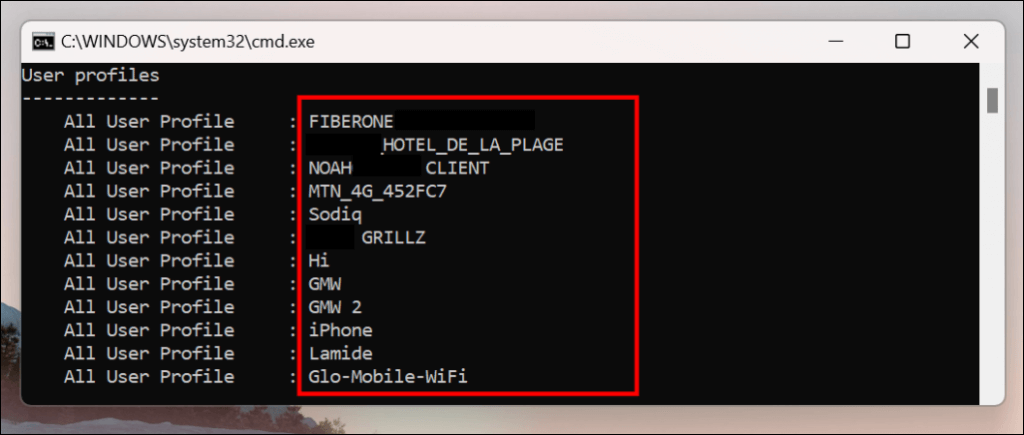
- Digita o incolla netsh wlan show profile name=profilename key=clear nella console. Sostituisci profilename con il nome della rete Wi-Fi.
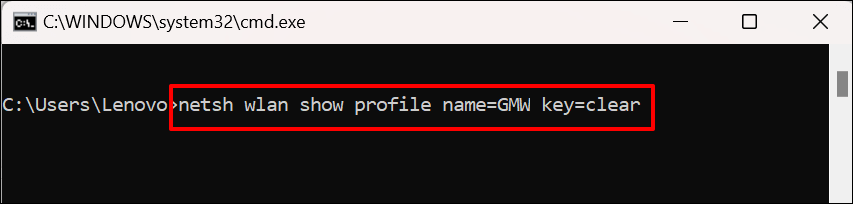
Se il nome del profilo della rete è “ABC Wi-Fi”, il comando dovrebbe essere simile al seguente: netsh wlan mostra nome profilo=Chiave ABC Wi-Fi=cancella. I nomi di rete fanno distinzione tra maiuscole e minuscole, quindi assicurati di inserire il nome del profilo come appare nel passaggio 2.
- Scorri fino alla sezione “Impostazioni di sicurezza” e controlla la riga Contenuto chiave per la password della rete.
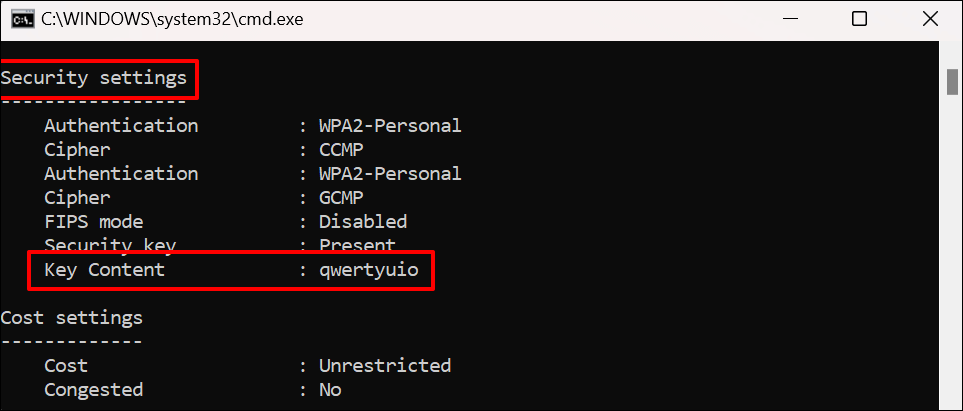
Utilizzare software di terze parti
Visualizzare le password Wi-Fi tramite il pannello di controllo, il prompt dei comandi o Windows Terminal può essere stressante. Richiedono molti passaggi e comandi che molto probabilmente dimenticherai.
WirelessKeyView è un'app popolare che fornisce una soluzione con un clic per controllare le password di rete Wi-Fi in Windows. L'app è gratuita, facile da usare, sicura e priva di passaggi o comandi complessi.
Visita il sito Web dello sviluppatore e scarica la versione a 32 o 64 bit del software. Non sai quale versione scaricare? Fare riferimento a questo tutorial per verificare se si dispone di un PC Windows a 32 o 64 bit. Prendi nota della “Zip File Password” nella pagina di download. Avrai bisogno della password per sbloccare/decomprimere il file di installazione sul tuo computer.
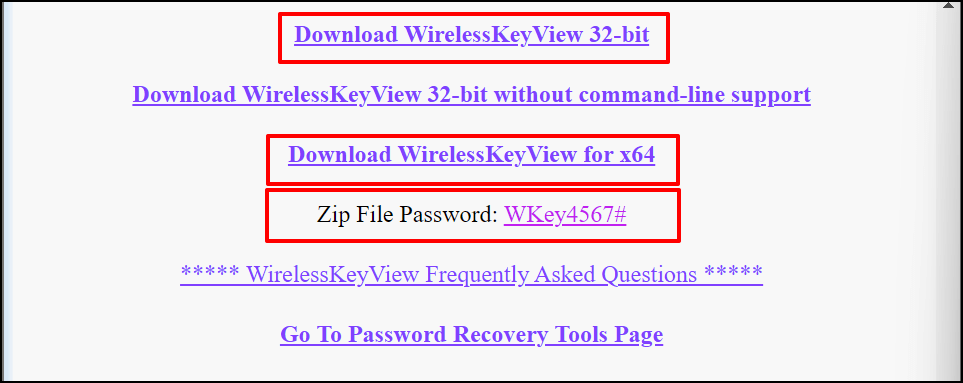
Installa il software WirelessKeyView e avvia l'app. Troverai informazioni su tutte le reti Wi-Fi utilizzate in precedenza sulla dashboard dell'app. Le password di rete si trovano nella riga Chiave (Ascii).
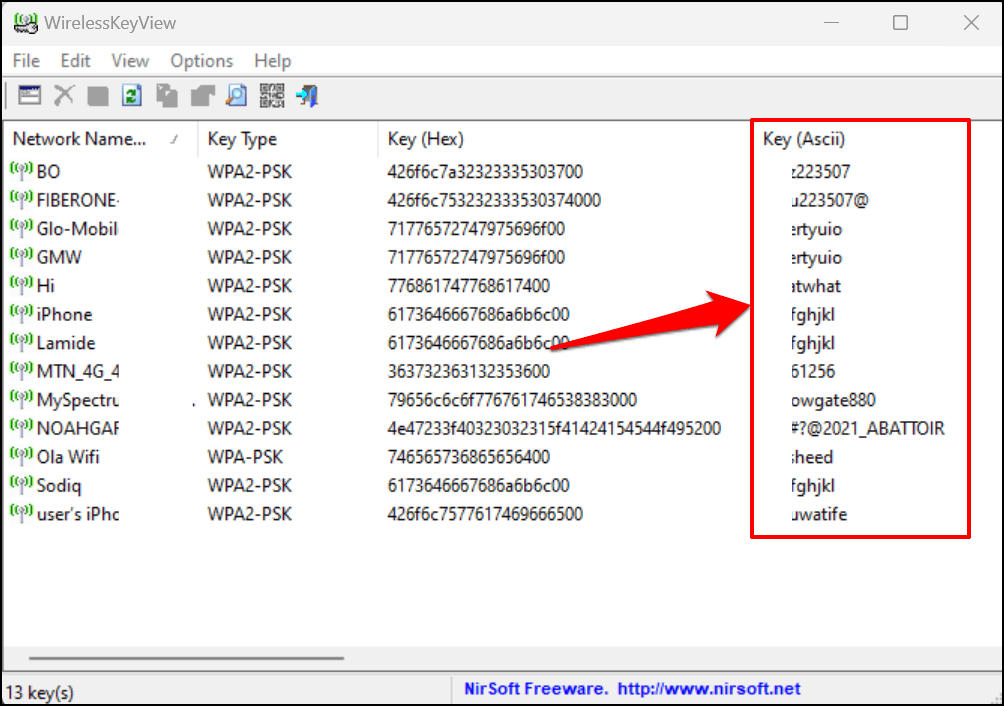
Seleziona una rete e premi F8 per copiarne rapidamente la password. In alternativa, fai clic con il pulsante destro del mouse sulla rete e seleziona Copia chiave (Ascii).
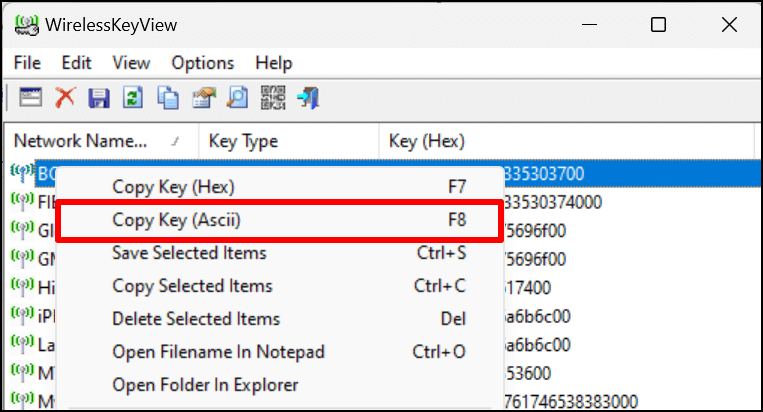
Condividi connessione Wi-Fi tramite hotspot
Windows 10 e 11 hanno una funzionalità “hotspot mobile” che ti consente di condividere Internet del tuo computer tramite Wi-Fi o Bluetooth.
- Vai a Impostazioni > Rete e amp; Internet e seleziona Hotspot mobile.
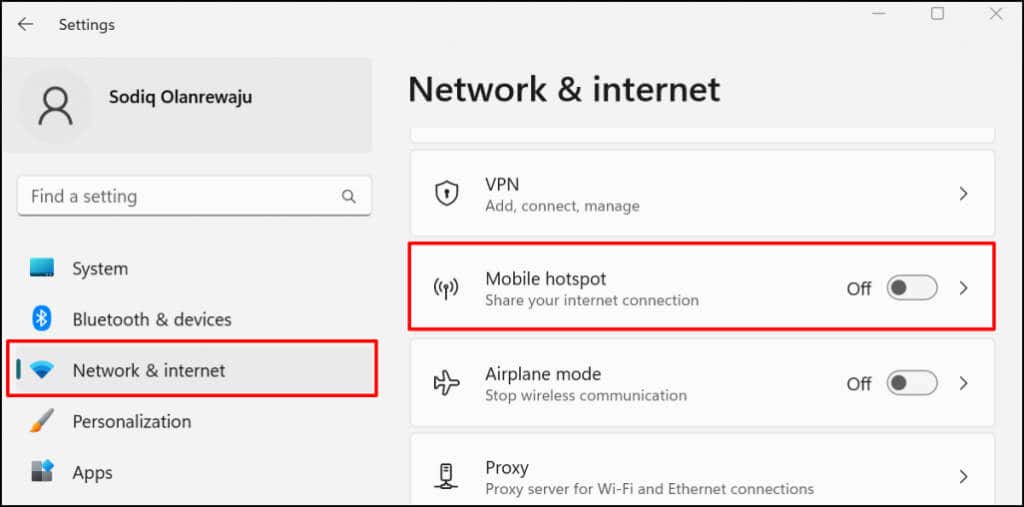
- Espandi Condividi la mia connessione Internet dal drop -down e seleziona la fonte di connessione attiva: Ethernet o Wi-Fi.

- Quindi, seleziona come vuoi condividere la tua connessione, tramite Wi-Fi o Bluetooth.
- Se scegli di condividere la connessione tramite Wi-Fi, espandi la sezione Proprietà per verificare le credenziali dell'hotspot mobile. Seleziona Modifica per modificare il nome e la password dell'hotspot.
- Vai all'inizio della pagina e attiva Hotspot mobile per condividere la connessione del tuo PC con i dispositivi nelle vicinanze.
< /ol>
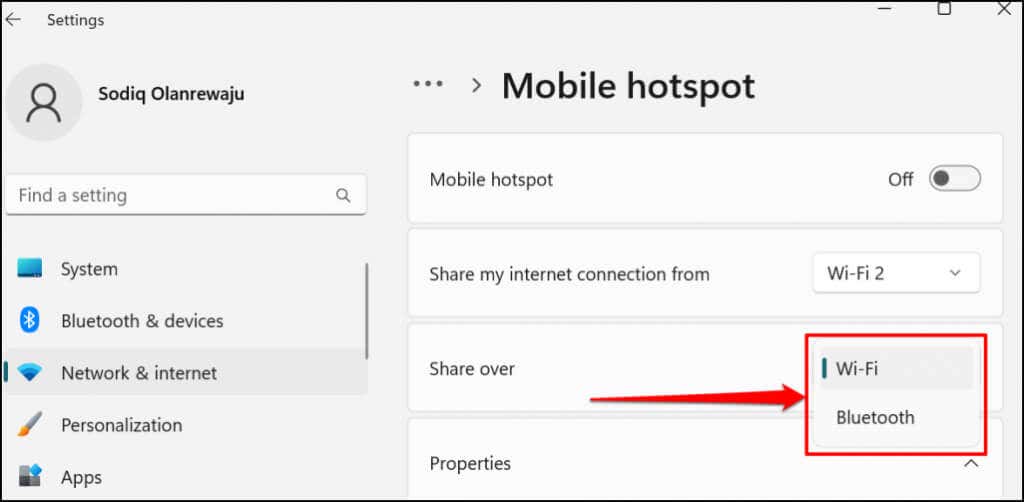
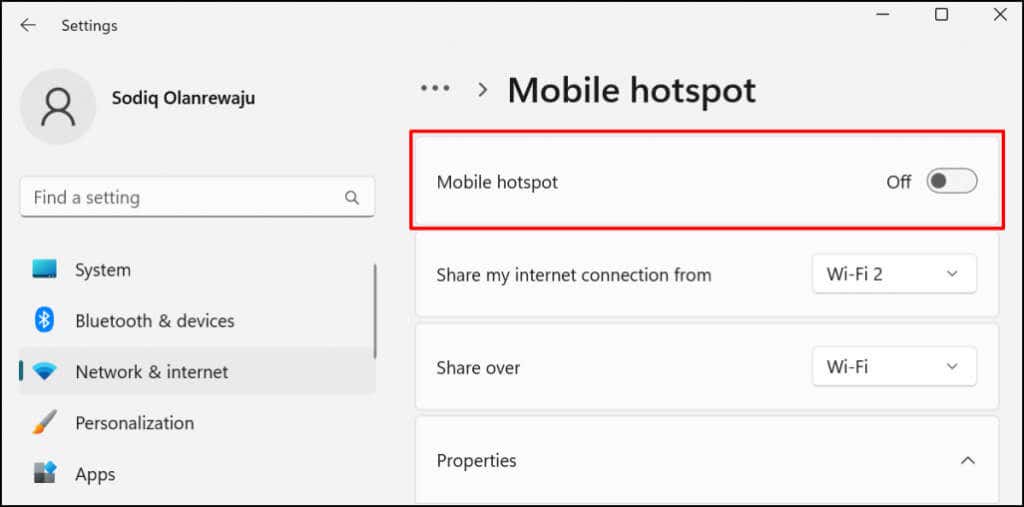
Aggiungi l'hotspot mobile al Centro operativo Windows per condividere Internet senza passare dall'app Impostazioni.
Premi tasto Windows + A per aprire il Centro operativo di Windows 11 e selezionare l'icona della penna nell'angolo in basso a destra. Seleziona Aggiungi, scegli hotspot mobile e seleziona Fine.
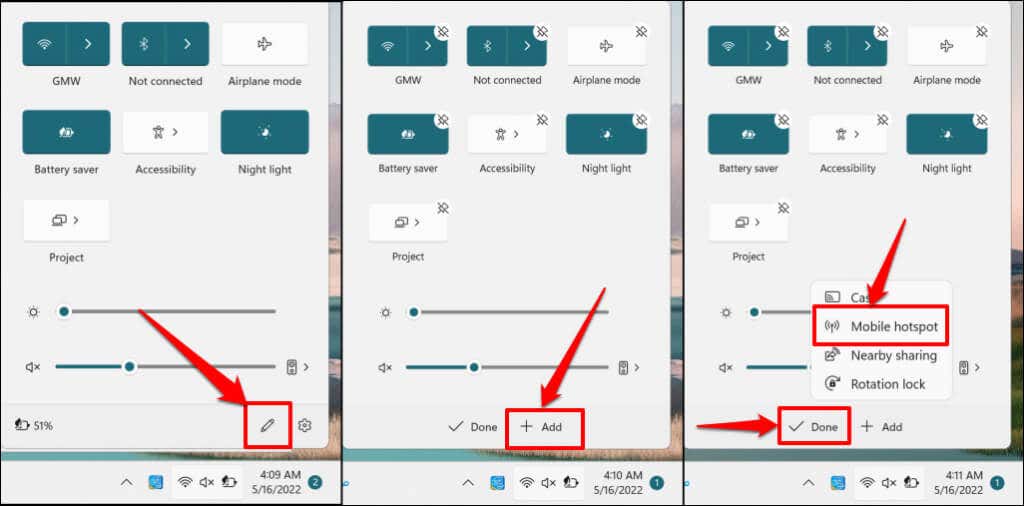
Ora dovresti essere in grado di abilitare e disabilitare l'hotspot mobile dal Centro operativo. Per aprire le impostazioni dell'hotspot mobile, fai clic con il pulsante destro del mouse su hotspot mobile e seleziona Vai a Impostazioni.
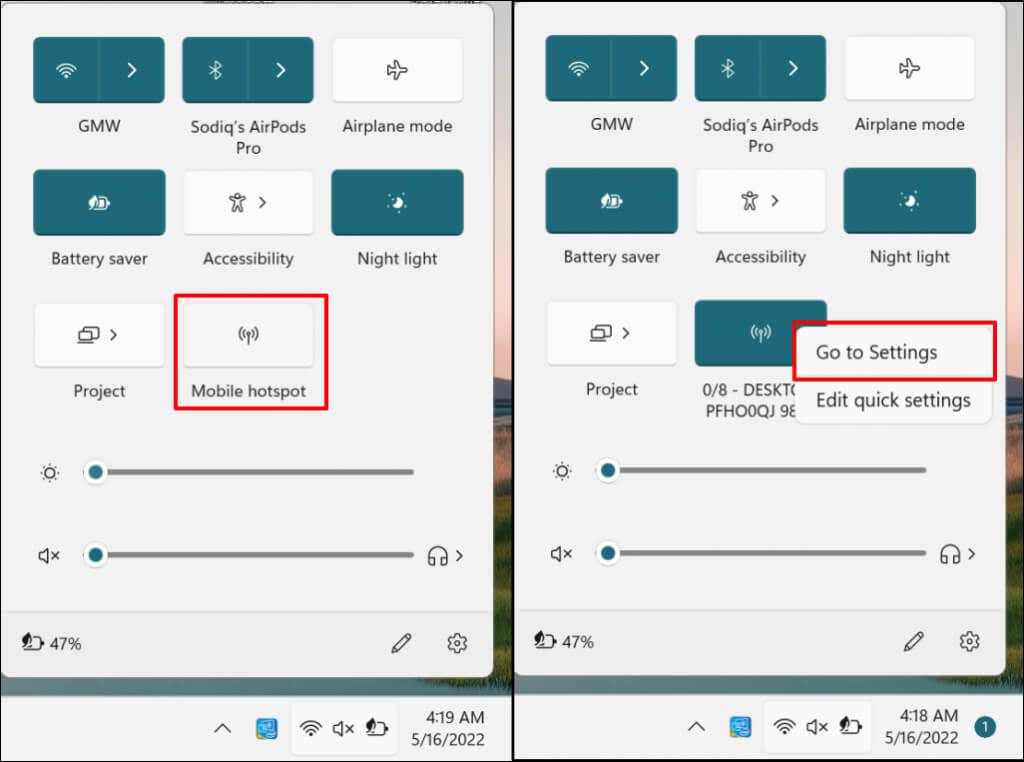
Recupera le password Wi-Fi e condividi la tua Internet
Alcuni amministratori di reti private disapprovano l'utilizzo del Wi-Fi non autorizzato o distribuzione della password. Prima di condividere la password di una rete wireless, assicurati di avere l'autorizzazione per farlo. Se riscontri problemi con l'hotspot mobile, disabilita le connessioni VPN e firewall sul tuo PC e riprova. Riavvia il computer se il problema persiste. Allo stesso modo, assicurati che il sistema operativo del tuo dispositivo sia aggiornato.