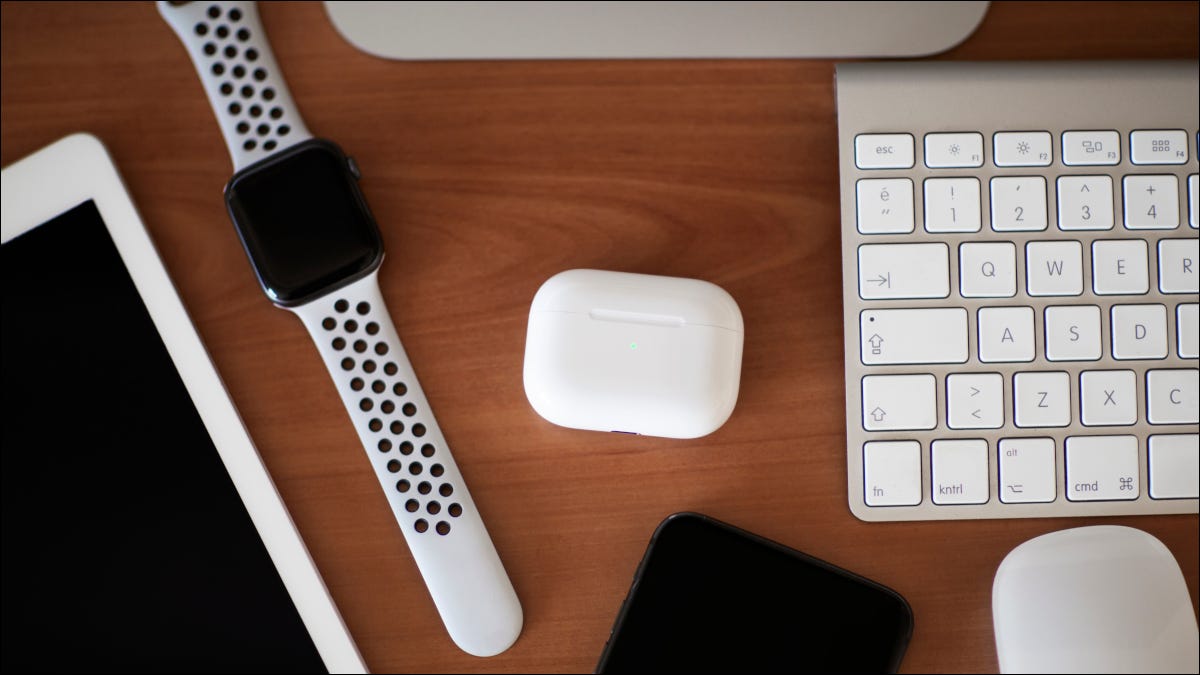 Yasar Turanli/Shutterstock.com
Yasar Turanli/Shutterstock.comApple& Les AirPods sans fil de #8217 et certains modèles Beats basculent automatiquement entre les appareils en fonction de ceux que vous utilisez. Cela peut vous faire gagner du temps lorsque vous passez d'un appareil à l'autre, mais parfois cela ne fonctionne pas comme annoncé. Voici quelques choses à essayer si vos AirPods ne jouent pas au ballon.
Vos AirPods prennent-ils en charge la commutation automatique ?
Tous les modèles d'AirPods (ou Beats) ne prennent pas en charge le changement automatique d'appareil. Vous devez utiliser les AirPods Pro, les AirPods de deuxième ou troisième génération, les écouteurs AirPods Max, les écouteurs Powerbeats ou Powerbeats Pro, ou les écouteurs Beats Solo Pro pour que cela fonctionne.
Vous pouvez savoir quelle version d'AirPod vous possédez en les connectant à votre iPhone ou iPad (manuellement si nécessaire), puis en naviguant vers Paramètres > Bluetooth et en appuyant sur le “i” bouton à côté de vos AirPods. Sur un Mac, vous pouvez le faire en les connectant, puis en visitant Préférences système (ou Paramètres système) > Bluetooth et en cliquant sur “Options” à côté de vos AirPods.

La plupart des modèles prennent désormais en charge cette fonctionnalité, il est donc plus facile de répertorier ceux qui ne sont pas pris en charge. Si vous voyez A1523 et A1722 répertoriés sous les paramètres Bluetooth, vous utilisez une paire originale d'AirPod de première génération. Si vous voyez un autre modèle répertorié, vous devriez pouvoir utiliser la fonction de commutation automatique.
Il convient de noter que vous devrez également utiliser des appareils Apple (comme un iPhone, iPad ou Mac) pour que cela fonctionne. La fonctionnalité n'est pas prise en charge sur les PC Windows ou les smartphones Android, bien que vous puissiez coupler vos AirPod avec à peu près n'importe quel appareil et profiter de l'audio sans fil.
Assurez-vous que “Se connecter automatiquement” Est activé
Pour que cela fonctionne, vous devez indiquer à vos AirPods de se connecter automatiquement à chaque appareil que vous souhaitez utiliser. Ce paramètre est spécifique à l'appareil, vous pouvez donc dire à vos AirPods de se connecter automatiquement à un iPhone (par exemple), mais pas à un Mac.
Pour ce faire, rendez-vous dans Paramètres > Bluetooth et appuyez sur le “i” à côté de vos AirPods sur un iPhone ou un iPad. Sous “Se connecter à cet iPhone/iPad” assurez-vous que “Automatique” est autorisé. Vous pouvez faire la même chose sur un Mac sous Préférences système (ou Paramètres système) > Bluetooth en cliquant sur “Options” à côté de vos AirPods.

Pour tous les appareils que vous souhaitez utiliser avec cette fonctionnalité, assurez-vous que “Automatique” est sélectionné dans cette case. Si vous souhaitez exclure un appareil de la connexion automatique, choisissez <lors de la dernière connexion à cet <appareil>”. Si vous souhaitez désactiver complètement la fonctionnalité, choisissez “Lors de la dernière connexion à cet <appareil>” sur tous vos gadgets Apple.
Activez la détection automatique des oreilles
Pour de meilleurs résultats, activer la détection automatique des oreilles est une bonne idée. Lorsque vos AirPod détectent qu'ils ont été placés dans votre oreille, ils changent en fonction de l'appareil qu'ils pensent que vous utilisez. Sans cette option activée, la fonctionnalité peut toujours fonctionner, mais vous aurez une meilleure expérience avec elle activée. Vous économiserez également sur la durée de vie de la batterie puisque vos AirPods ne seront pas allumés en permanence lorsque vous ouvrirez le boîtier.
Pour ce faire, rendez-vous dans Paramètres > Bluetooth (sur un iPhone ou un iPad) et appuyez sur le “i” à côté de vos AirPods, puis activez la détection automatique des oreilles. Sur un Mac, allez dans Préférences Système (ou Paramètres système) > Bluetooth et appuyez sur “Options” à côté de vos AirPods, puis activez la détection automatique des oreilles. Vous n'avez besoin de le faire que sur un seul appareil.
CONNEXE : Comment modifier la détection d'oreille et les commandes tactiles de votre AirPod
L'une des meilleures choses à propos des écouteurs AirPods et Beats est la façon dont ils utilisent iCloud pour se synchroniser entre les appareils. Cela signifie que vous n'avez qu'à coupler vos AirPods sur un seul appareil (comme un iPhone) pour qu'ils fonctionnent sur tous vos appareils (comme un Mac ou un iPad). La seule mise en garde est que vous devez partager le même identifiant Apple sur tous les appareils. Cela vaut également pour la commutation automatique. Vos appareils utilisent iCloud pour communiquer et juger sur quel appareil passer ensuite. Si vous utilisez un Mac avec un identifiant Apple différent de celui utilisé sur votre iPhone, vos AirPod ne pourront pas basculer entre les appareils. Les AirPod ne peuvent être associés qu'à un seul identifiant Apple à la fois. Si vous êtes sûr que vos AirPods ou Beats sont compatibles et que vous avez vérifié vos paramètres AirPods sous Bluetooth mais que les choses ne fonctionnent toujours pas, essayez de redémarrer les appareils qui vous posent problème. Il se peut que vos AirPods refusent simplement de basculer automatiquement vers votre Mac, alors redémarrez-le en cliquant sur le logo Apple suivi de "Redémarrer" est une bonne idée. Il en va de même pour votre iPhone ou votre iPad, bien que les étapes de redémarrage puissent varier en fonction de l'appareil dont vous disposez. Tous les problèmes logiciels que vous pourriez avoir et qui sont à l'origine du problème devraient, espérons-le, être résolus avec un redémarrage complet. Si les choses ne fonctionnent toujours pas, cela vaut la peine de vérifier que vous répondez la version minimale du logiciel requise pour cette fonction. La commutation automatique pour les écouteurs AirPods et Beats a été introduite avec iOS 14, iPadOS 14 et macOS 11 Big Sur. La fonctionnalité ne fonctionnera tout simplement pas si vous ne remplissez pas ces conditions. Vous pouvez vérifier quelle version d'iOS ou d'iPadOS vous avez sous Paramètres > Général > À propos sur un iPhone ou un iPad. Sur un Mac, cliquez sur le logo Apple et sélectionnez & #8220;À propos de ce Mac & #8221; pour voir quelle version est installée. Si vous ne remplissez pas la configuration minimale requise , essayez de mettre à jour votre iPhone, iPad ou Mac avec le dernier logiciel fourni par Apple sous Paramètres > Général > Mise à jour logicielle (sur iPhone ou iPad) ou Préférences système (ou Paramètres système) > Mise à jour logicielle sur un Mac. Si vous possédez un ancien iPhone, iPad ou Mac qui ne prend pas en charge ces versions, vous ne pourrez pas utiliser cette fonctionnalité. Vos AirPods doivent automatiquement être mis à jour vers la dernière version du micrologiciel lorsqu'ils sont connectés à un appareil compatible, il n'est donc pas nécessaire de les mettre à jour séparément. Si vous avez tout essayé et que vous répondez à toutes les exigences minimales, essayez de restaurer vos AirPods aux paramètres d'usine en les dissociant. Vous pouvez le faire sous Paramètres > Bluetooth en appuyant sur le “i” à côté de vos AirPods ou en utilisant les "Options" à côté de vos AirPods sous Préférences système (Paramètres système) > Bluetooth sur un Mac. Choisissez “Oublier cet appareil” puis confirmez que vous souhaitez supprimer vos AirPods de votre compte. Une fois terminé, vos AirPods disparaîtront complètement de votre identifiant Apple (et du réseau iCloud Find My). Vos AirPods redeviendront “comme neufs” ; et vous devrez les coupler à nouveau. Si vous avez tout essayé et que les choses ne fonctionnent toujours pas, vous pouvez toujours passer manuellement d'un appareil à l'autre. Pour ce faire sur un iPhone ou un iPad, faites glisser votre doigt depuis le coin supérieur droit de l'écran, appuyez sur la case Lecture en cours, puis choisissez vos AirPod dans les options sous les commandes de lecture. Sur un Mac, vous pouvez cliquer sur l'icône Control Center dans le coin supérieur droit de l'écran, puis cliquer ensuite sur le bouton AirPlay au curseur de volume. Vous pouvez également activer “Afficher le son dans la barre de menus” dans l'onglet Sortie sous Préférences système (ou Paramètres système) > Son pour une commutation rapide. Vous devez contacter Apple à propos de votre problème si vos AirPods sont toujours sous garantie. Si vous avez une paire d'AirPods Pro, Apple peut remplacer gratuitement les écouteurs s'ils sont affectés (ou commencent à montrer des signes qu'ils peuvent être affectés) par un défaut de fabrication. Vous pouvez faire ceci en les emmenant dans un Apple Store ou en contactant l'assistance Apple pour un remplacement par courrier. CONNEXE : Des problèmes avec les AirPods Pro ? Apple pourrait les remplacer gratuitement LIRE LA SUITE 
Redémarrer les appareils concernés
 RELATEDComment forcer le redémarrage de n'importe quel iPhone ou iPad
RELATEDComment forcer le redémarrage de n'importe quel iPhone ou iPad Assurez-vous que tout est mis à jour

Dissocier Vos AirPods et recommencez

Toujours pas ? Changer manuellement

PSA : Faites tester vos AirPods Pro pour les défauts