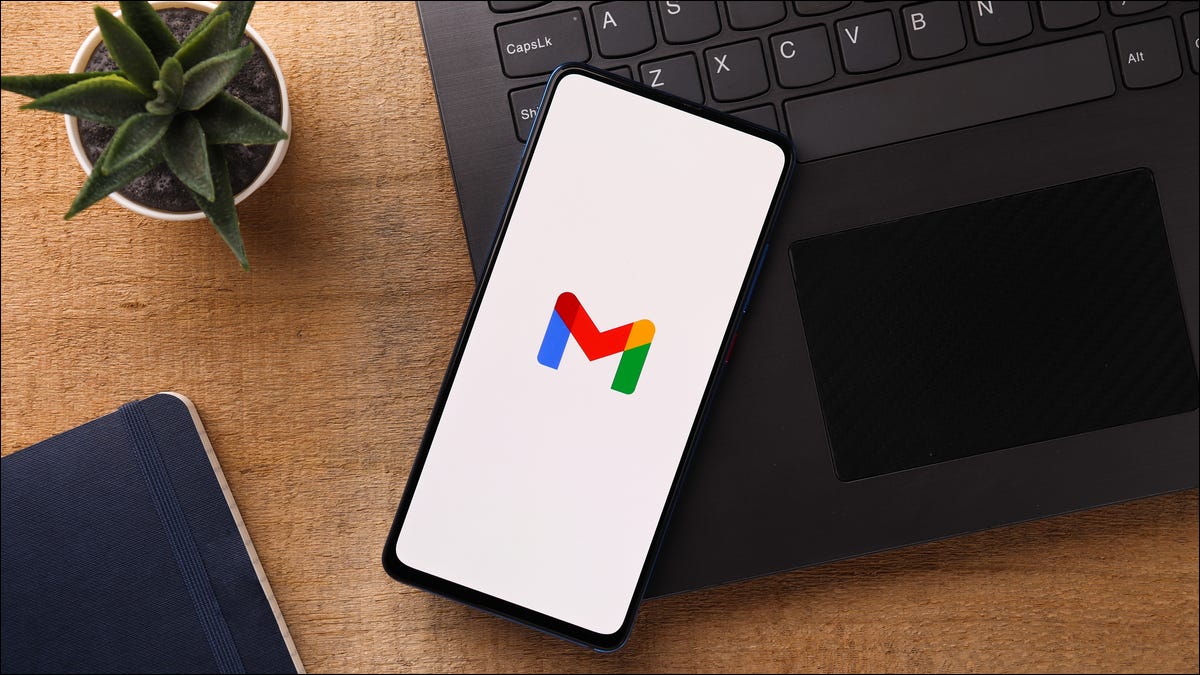 sdx15/Shutterstock.com
sdx15/Shutterstock.comAvec Gmail& Les options de transfert intégrées de #8217 vous permettent de transférer plusieurs de vos e-mails sous forme d'e-mails normaux et de pièces jointes. Nous allons vous montrer comment faire ces deux choses à partir de la version Web de Gmail, car l'application mobile ne prend pas en charge ces fonctionnalités.
Table des matières< /strong>
Explication des multiples options de transfert d'e-mails de Gmail
Transférer plusieurs e-mails Gmail en tant qu'e-mails distincts
Transférer plusieurs e-mails Gmail dans un seul e-mail
Explication des multiples options de transfert d'e-mails de Gmail
Sur Gmail, si vous souhaitez transférer plusieurs e-mails dans un seul nouvel e-mail, utilisez l'option de transfert en pièce jointe. Cette option crée un fichier EML (que vous pouvez ouvrir avec Windows Mail ou Outlook) à partir de chaque e-mail que vous souhaitez transférer, puis joint ces fichiers à un nouvel e-mail. Vous pouvez ensuite envoyer ce nouvel e-mail à votre destinataire et il recevra une copie de tous vos e-mails sélectionnés sous forme de fichiers EML.
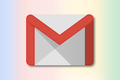 RELATEDComment transférer un e-mail en pièce jointe dans Gmail
RELATEDComment transférer un e-mail en pièce jointe dans Gmail
L'autre option pour transférer des e-mails consiste à faire suivre chaque e-mail séparément. Dans cette méthode, vous choisissez les multiples e-mails à transférer et Gmail crée un nouvel e-mail pour chaque e-mail sélectionné. Vous saisissez ensuite les détails de votre destinataire dans chacune de ces nouvelles fenêtres de messagerie pour envoyer tous vos e-mails sélectionnés.
Nous vous montrerons comment utiliser les deux fonctionnalités de transfert ci-dessus sur Gmail.
Transférer plusieurs e-mails Gmail en tant qu'e-mails séparés
Pour transférer plusieurs e-mails séparément, commencez par lancer un navigateur Web sur votre ordinateur et ouvrez Gmail.
Sur Gmail, sélectionnez les e-mails à transférer.

Cliquez avec le bouton droit sur l'un des e-mails sélectionnés et choisissez “Transférer”.
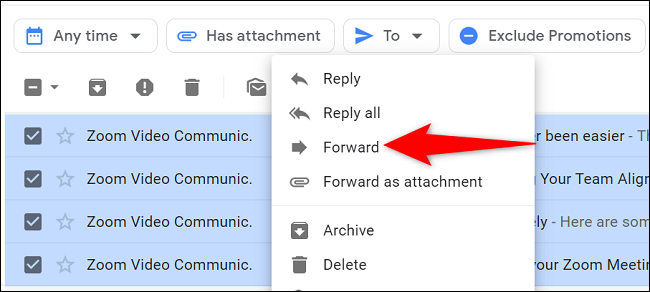
Au bas de votre interface Gmail, vous constaterez que Gmail a créé un nouvel e-mail pour chaque e-mail que vous souhaitez transférer. Ouvrez chacune de ces nouvelles fenêtres de messagerie, saisissez les détails du destinataire, puis cliquez sur & #8220;Envoyer & #8221; pour transférer votre e-mail.
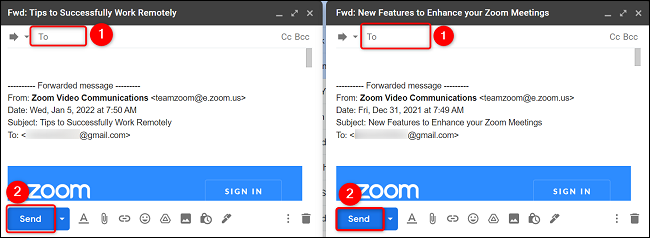
Votre destinataire recevra plusieurs e-mails, chaque e-mail contenant le contenu de vos e-mails sélectionnés.
Transférer plusieurs e-mails Gmail dans un seul e-mail
Pour transférer plusieurs e-mails dans un nouvel e-mail, ouvrez d'abord un navigateur Web sur votre appareil et lancez Gmail.
Sur l'interface Gmail, choisissez les e-mails à transférer.
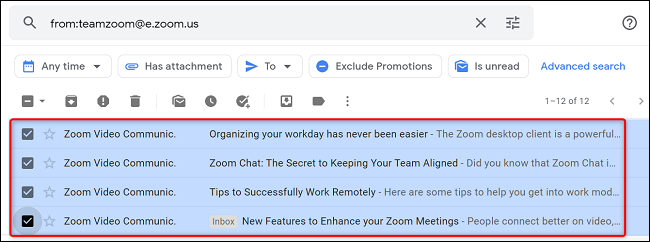
Cliquez avec le bouton droit sur l'un des e-mails et choisissez “Transférer en tant que pièce jointe”.
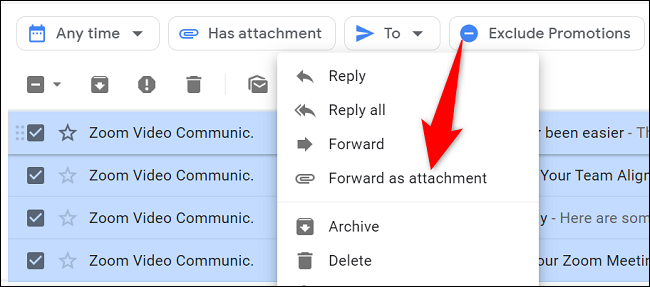
Gmail va se lancer une nouvelle fenêtre d'e-mail avec tous vos e-mails sélectionnés joints sous forme de fichiers EML. Dans cette fenêtre, entrez les détails du destinataire et cliquez sur “Envoyer” pour transférer vos e-mails.
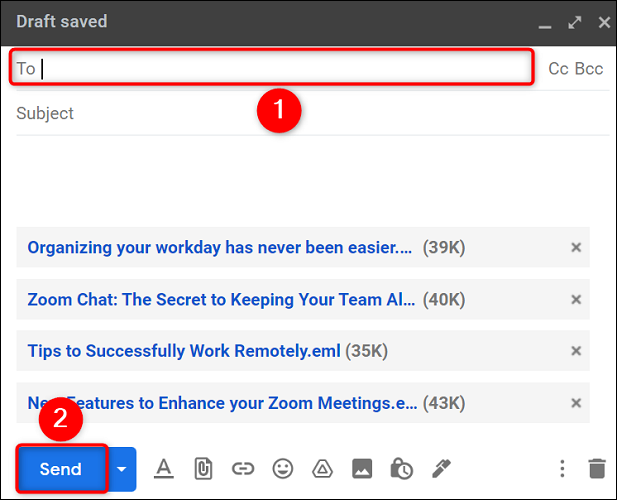
Et c'est tout. Votre destinataire recevra un seul e-mail contenant vos multiples pièces jointes. Ils peuvent accéder aux fichiers EML joints à l'aide de Windows Mail, d'Outlook ou d'autres clients de messagerie similaires.
Saviez-vous qu'il est possible de transférer automatiquement des e-mails spécifiques sur Gmail ? Consultez notre guide pour savoir comment utiliser cette fonctionnalité.
CONNEXE : Comment transférer automatiquement des e-mails spécifiques dans Gmail
LIRE LA SUITE < ul id="nextuplist">