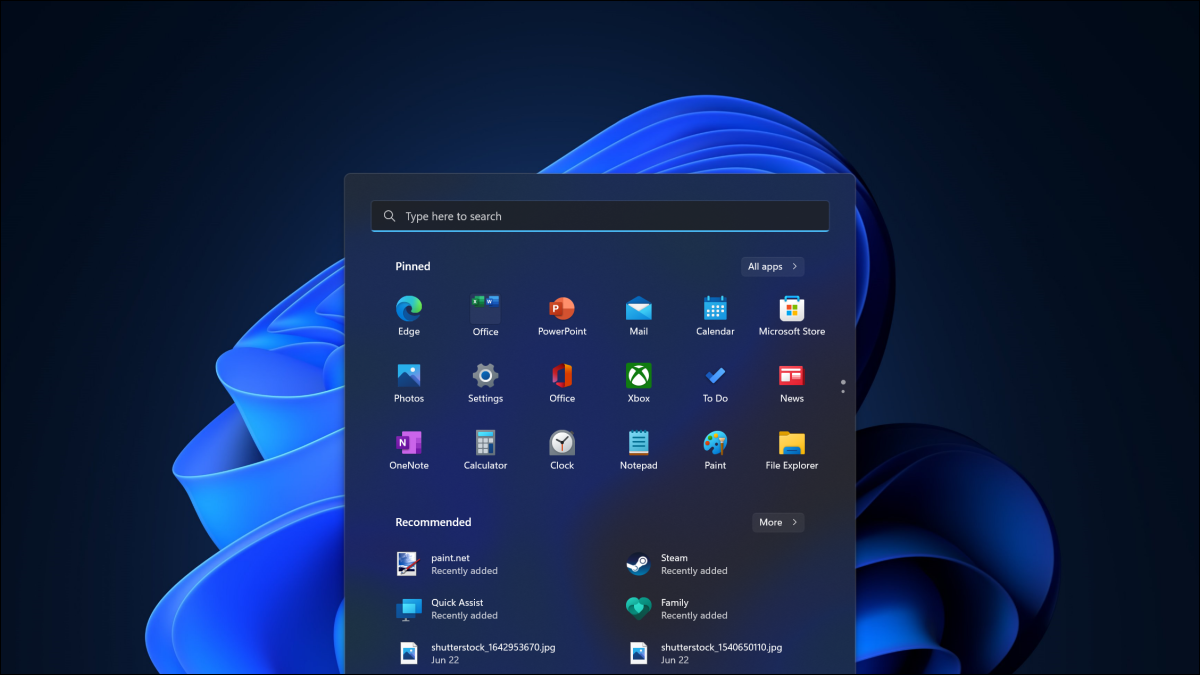
Windows 11 reçoit sa première grande mise à jour avec 22H2, qui portait le nom de code “Sun Valley 2&# 8221 ; pendant le développement. Avec Windows 11, Microsoft est passé à un cycle de publication annuel pour les mises à jour majeures, laissant derrière lui le calendrier frénétique de deux fois par an de Windows 10.
Ce que vous devez savoir
Cette mise à jour est nommée 22H2 car elle sera publiée au second semestre 2022. Plus précisément, elle a été diffusée sur le canal Release Preview de Microsoft le 7 juin 2022. Cela implique que la mise à jour pourrait être déployée au cours de l'été 2022.
Cependant, comme Microsoft n'est qu'un cycle de publication annuel pour les mises à jour majeures et que Windows 11 est sorti le 4 octobre 2022, il est très possible que la mise à jour ne devienne stable qu'à l'automne 2022. Microsoft n'a pas donné de date de sortie solide pour le moment. Nous ne savons pas vraiment avec certitude, mais si vous nous pressiez, nous dirions que vous devriez vous y attendre à l'automne.
Lorsqu'elle sera disponible, la mise à jour gratuite sera proposée via Windows Update. Vous le verrez comme une option en haut de la fenêtre dans Paramètres > Mise à jour Windows.
Si vous souhaitez la mise à jour plus tôt, vous pouvez toujours rejoindre le canal de prévisualisation des versions du programme Windows Insider sur votre PC. Cependant, si vous installez la mise à jour avant qu'elle ne soit prête, vous augmentez les risques de rencontrer des bogues.
Remarque : Nous allons nous concentrer sur ce que nous pensons être les changements les plus intéressants ici. Comme toujours, il existe de nombreuses corrections de bogues, améliorations des performances, correctifs de sécurité et petites modifications dans tout le système d'exploitation. Par exemple, Microsoft a renommé le “Windows Terminal” à “Terminal.”
Un nouveau gestionnaire de tâches

Windows 11 propose désormais un gestionnaire de tâches mis à jour et modernisé avec de nouvelles fonctionnalités. Comme toujours, vous pouvez appuyer sur Ctrl + Maj + Échap pour l'ouvrir, cliquer avec le bouton droit sur le bouton Démarrer et sélectionner “Gestionnaire de tâches,” lancez le “Gestionnaire de tâches” dans le menu Démarrer, ou appuyez sur Ctrl+Alt+Suppr, puis cliquez sur “Gestionnaire de tâches” pour l'ouvrir.
L'interface du Gestionnaire des tâches semble maintenant beaucoup plus à l'aise sur Windows 11. C'est similaire à la façon dont Microsoft a géré la mise à jour du Bloc-notes : toutes les fonctionnalités standard sont toujours là. Cependant, l'interface est modernisée – elle prend désormais même en charge le mode sombre, et l'ombrage des colonnes d'utilisation des ressources dans l'onglet Processus utilise la couleur d'accentuation que vous avez choisie.
Sous l'onglet Processus, vous trouverez également un "Mode Efficacité" option. Vous pouvez l'activer manuellement pour certains processus afin de réduire leur consommation d'énergie. Certains processus, comme certains processus Microsoft Edge, utilisent automatiquement des techniques similaires et affichent une icône de feuille dans leur colonne d'état.
Barre des tâches Faites glisser et Déposer

Une énorme fonctionnalité manquante est de retour : vous pouvez désormais faire glisser et déposer des fichiers, des images, et d'autres choses aux icônes de la barre des tâches. C'était une grande fonctionnalité appréciée par de nombreux utilisateurs de Windows dans Windows 10 et les versions antérieures de Windows.
Maintenant, il est de retour et fonctionne comme vous vous y attendiez. Cependant, lorsque vous faites glisser quelque chose vers une icône de la barre des tâches, vous verrez toujours un cercle barré, ce qui signifie que vous ne pouvez pas glisser-déposer. Cependant, lorsque vous faites glisser vers l'icône de l'application, Windows 11 passe à la fenêtre appropriée et vous pouvez faire glisser et déposer directement sur cette fenêtre, comme d'habitude.
Malheureusement, vous ne pouvez toujours pas déplacer le barre des tâches & #8212;pas sans un hack de registre, de toute façon.
Peut-être : onglets dans l'explorateur de fichiers
 Microsoft
MicrosoftL'explorateur de fichiers obtient enfin des onglets, des années après que Microsoft a supprimé la fonctionnalité Ensembles qui les aurait ajoutés à Windows 10. Cette fonctionnalité n'est pas encore disponible pour tous ceux qui utilisent l'aperçu de la version, il n'est donc pas clair si oui ou non. non, il fera réellement partie de la version finale de la mise à jour 22H2. Cependant, Microsoft le teste activement dans le canal bêta de 22H2 à la fin juin 2022.
Les onglets fonctionnent comme vous vous y attendiez & l'explorateur de fichiers obtient une barre d'onglets en haut de chaque fenêtre . Vous pouvez utiliser des raccourcis clavier tels que Ctrl + T pour ouvrir un nouvel onglet et Ctrl + W pour fermer l'onglet actuel, faire glisser et déposer des onglets pour les déplacer et cliquer avec le bouton central sur des dossiers pour les ouvrir dans un nouvel onglet, tout comme vous pouvez cliquer avec le bouton central sur les liens pour les ouvrir dans un nouvel onglet de votre navigateur Web.
Si cette fonctionnalité ne fait pas partie de 22H2, elle fera, espérons-le, partie de la prochaine mise à jour ou arrivera peu de temps après.
Améliorations instantanées

Les mises en page Snap et les groupes Snap sont l'une des meilleures avancées de Windows 11. Snap s'améliore encore en 22H2 avec de nouvelles fonctionnalités.
Désormais, lorsque vous déplacez une fenêtre sur votre bureau, vous voyez une poignée en haut de votre écran. Vous pouvez faire glisser la fenêtre vers la poignée et choisir un emplacement pour celle-ci dans la grille Snap Layouts. Cela devrait rendre Snap plus facile à découvrir pour un plus grand nombre d'utilisateurs de Windows 11.
Vous préférez utiliser le clavier ? Vous pouvez maintenant appuyer sur Windows + Z et la grille Snap Layouts apparaîtra avec des chiffres. Appuyez sur l'un des chiffres qui s'affichent pour choisir un emplacement pour la fenêtre.
Windows se souviendra également des groupes d'accrochage que vous configurez et les affichera lorsque vous passerez la souris sur une icône de la barre des tâches. Cela facilitera le basculement entre les groupes de fenêtres.
 RELATEDFonctionnement de Snap dans Windows 11
RELATEDFonctionnement de Snap dans Windows 11
Enfin, Edge se lance dans l'action : Lorsque vous accrochez une fenêtre sur un côté de l'écran, vous voyez vos trois onglets Edge les plus récemment utilisés en tant qu'options que vous pouvez aligner à côté de la fenêtre, tout comme vous voyez les onglets du navigateur Edge dans Alt + Tab.
Vous pouvez configurer toutes ces fonctionnalités à partir de l'application Paramètres dans Paramètres > Multitâche > Snap.
Améliorations du menu Démarrer

Les dossiers des raccourcis d'application reviennent dans le menu Démarrer dans la mise à jour 22H2. Il fonctionne exactement comme sur les plates-formes mobiles telles que l'iPhone, l'iPad et Android.
Dans le “Épinglé” dans le menu Démarrer, faites simplement glisser et déposez l'icône d'une application sur l'icône d'une autre application. Vous obtiendrez un dossier contenant les deux icônes. Vous pouvez cliquer sur le dossier pour l'ouvrir, lui donner le nom de votre choix et y faire glisser des icônes supplémentaires pour l'ajouter au dossier.
Vous pouvez désormais choisir des dispositions supplémentaires pour votre menu Démarrer dans Paramètres > Personnalisation > Commencez également en choisissant de voir plus d'applications épinglées ou plus d'éléments recommandés automatiquement.
Connexions d'appareils Bluetooth sur la barre des tâches

La zone Paramètres rapides subit de nombreuses modifications en 22H2, et l'une des plus utiles est la possibilité d'afficher les appareils Bluetooth, de s'y connecter et de s'en déconnecter sans ouvrir la fenêtre Paramètres.
Ça marche tout comme la connexion aux réseaux Wi-Fi. Tout comme avec un réseau Wi-Fi, vous pouvez maintenant ouvrir le menu Paramètres rapides, cliquer ou appuyer sur la flèche à droite de l'icône Bluetooth, et vous verrez une liste des appareils Bluetooth jumelés ainsi que des appareils Bluetooth à proximité vous pouvez associer.
Une nouvelle file d'attente d'impression et une nouvelle boîte de dialogue d'impression

Les fonctionnalités d'impression de Windows 11 bénéficient d'une belle nouvelle refonte et couche de peinture aussi. La boîte de dialogue d'impression du système (ce que vous voyez lorsque vous cliquez sur Fichier > Imprimer dans la plupart des applications) ainsi que la fenêtre de la file d'attente d'impression ont été repensées. Ils prennent désormais en charge le mode sombre ainsi que la découverte et l'installation automatiques des imprimantes sans visiter l'application Paramètres.
Sous-titres en direct pour tout type d'audio

Windows 11 a désormais un “Live Captions” ; (tout comme sur Android.) Lorsqu'elle est activée, Windows affiche automatiquement les sous-titres de tout son que vous écoutez sur votre PC, qu'il s'agisse d'un appel vocal auquel vous participez, d'une vidéo à laquelle vous #8217;regardez en ligne, ou quoi que ce soit d'autre. L'audio est transcrit localement sur votre PC et non téléchargé sur le cloud.
Pour l'activer, recherchez “Live Captions” dans le menu Démarrer ou cliquez sur le bouton du menu Paramètres rapides à gauche de l'horloge dans la barre des tâches, cliquez sur le bouton “Accessibilité” dans le menu Paramètres rapides et activez “Live Captions.”
Meilleur changement de volume

Windows 11 dispose désormais d'un nouvel indicateur de changement de volume qui apparaît lorsque vous utilisez les touches de volume de votre clavier pour régler le volume. Il semble qu'il appartienne à Windows 11. (Le nouveau design apparaît également lorsque vous modifiez la luminosité de votre écran.)
Plus excitant, vous pouvez maintenant passer le curseur de votre souris sur l'icône de volume sur la barre des tâches et utilisez la molette de votre souris pour augmenter ou diminuer le volume. Il serait facile de passer à côté de cette amélioration si vous n'en avez jamais entendu parler, et nous pensons simplement que c'est cool.
Deux nouvelles applications, y compris un éditeur vidéo

Windows 11 dispose désormais de deux nouvelles applications intégrées : Clipchamp et Family.
Clipchamp est un éditeur vidéo acquis par Microsoft en 2021. Lorsque Microsoft l'a ajouté pour la première fois à Windows, il fallait un abonnement de 9 $ par mois pour produire une vidéo 1080p. Heureusement, cette restriction a été supprimée. Clipchamp a un niveau gratuit, mais il propose toujours des abonnements mensuels payants facultatifs. Ses fonctionnalités premium ne sont pas intégrées à l'abonnement Microsoft 365 standard de Microsoft à partir de juin 2022.
L'application offre un moyen simple d'éditer des vidéos, de créer des clips, d'ajouter de l'audio, de configurer des transitions, et exportez votre vidéo dans des formats adaptés au Web. C'est une application tant attendue après la disparition du bien-aimé Windows Movie Maker. (L'éditeur vidéo caché de Windows 10 ne pouvait pas tout à fait remplir ses chaussures.)
Windows inclut désormais également une application Famille. Il fonctionne main dans la main avec Microsoft Family Safety, permettant aux parents de configurer les limites de temps des applications et des jeux, de répondre aux demandes des comptes de leurs enfants pendant plus de temps, de configurer le filtrage de contenu et de partager des emplacements. Certaines de ces fonctionnalités nécessitent Microsoft 365. Avant l'existence de cette application, bon nombre de ces fonctionnalités n'étaient disponibles que sur le Web.
Et bien d'autres< /h2>
Il y a beaucoup d'autres changements dans la mise à jour 22H2. Par exemple, Microsoft a passé du temps à ajouter de nombreux paramètres à l'application Paramètres et à réorganiser certains paramètres existants. La fonction Focus a été renommée Ne pas déranger. Il existe de nouveaux gestes sur l'écran tactile, comme glisser vers la gauche avec trois doigts pour basculer vers votre application la plus récemment utilisée. Windows 11 prend désormais même en charge la parole à large bande avec les AirPods.
Vaut-il la peine d'effectuer une mise à niveau ?
Aucune de ces fonctionnalités n'est vraiment révolutionnaire, mais elles constituent toutes une mise à niveau solide et substantielle avec un grand nombre d'améliorations. Beaucoup d'entre eux sont des améliorations évidentes à apporter, la possibilité de glisser-déposer sur la barre des tâches, par exemple. Avec le temps, il sera difficile de se rappeler lesquelles de ces modifications ont été apportées dans la mise à jour 22H2 et lesquelles faisaient partie de la version originale de Windows 11. Si vous utilisez Windows 11, ce sera certainement une excellente mise à niveau. /p>
Si vous n'utilisez pas encore Windows 11, vous pouvez le mettre à jour gratuitement, en supposant qu'il prend en charge votre PC. Si Windows 11 ne prend pas en charge votre PC, vous pouvez quand même l'installer de plusieurs manières. Les développeurs tiers aident : l'utilitaire Rufus facilite plus que jamais l'installation de Windows 11 sur des PC non pris en charge.
Cependant, Windows 11 fonctionne certainement mieux sur les PC modernes et Windows 10 reste pris en charge jusqu'en octobre 2025. Nous pensons que les personnes qui ont des PC non pris en charge devraient s'en tenir à Windows 10 pour le moment. Windows 10 fonctionne très bien et vous rencontrerez probablement moins de bogues si vous vous en tenez à une version correctement prise en charge de Windows.
En fin de compte, si vous avez un PC non pris en charge et que vous voulez vraiment utiliser Windows 11, la meilleure façon de l'obtenir est d'acheter un nouveau PC qui le prend en charge. Si cela signifie que vous utilisez Windows 10 pendant encore quelques années jusqu'à la mise à niveau, vous ne manquez rien. Windows 10 fonctionne très bien.
Les meilleurs ordinateurs portables de 2022 
 Meilleur ordinateur portable dans l'ensemble Dell XPS 13 Acheter maintenant
Meilleur ordinateur portable dans l'ensemble Dell XPS 13 Acheter maintenant  Meilleur ordinateur portable économique Acer Swift 3 Amazon
Meilleur ordinateur portable économique Acer Swift 3 Amazon
753,00 $
 Meilleur ordinateur portable de jeu Asus ROG Zephyrus G15 Acheter maintenant
Meilleur ordinateur portable de jeu Asus ROG Zephyrus G15 Acheter maintenant  Meilleur Ordinateur portable pour étudiants HP Envy 13 Amazon
Meilleur Ordinateur portable pour étudiants HP Envy 13 Amazon  Meilleur ordinateur portable 2 en 1 HP Spectre x360 13 Acheter maintenant
Meilleur ordinateur portable 2 en 1 HP Spectre x360 13 Acheter maintenant  Meilleur ordinateur portable pour l'édition multimédia Apple MacBook Pro (14 pouces, M1 Pro) (2021) Acheter maintenant
Meilleur ordinateur portable pour l'édition multimédia Apple MacBook Pro (14 pouces, M1 Pro) (2021) Acheter maintenant  Meilleur ordinateur portable pour les entreprises ThinkPad X1 Carbon Gen 9 Acheter maintenant
Meilleur ordinateur portable pour les entreprises ThinkPad X1 Carbon Gen 9 Acheter maintenant  Meilleur Ordinateur portable pour enfants Lenovo Chromebook Duet Acheter maintenant
Meilleur Ordinateur portable pour enfants Lenovo Chromebook Duet Acheter maintenant  Meilleur ordinateur portable à écran tactile Surface Laptop 4 Acheter maintenant
Meilleur ordinateur portable à écran tactile Surface Laptop 4 Acheter maintenant  Meilleur MacBook Apple MacBook Pro 14 pouces Amazon
Meilleur MacBook Apple MacBook Pro 14 pouces Amazon
1799,00 $ 
$1999.00 Économisez 10 %
 Meilleur Chromebook Acer Chromebook Spin 713 Amazon
Meilleur Chromebook Acer Chromebook Spin 713 Amazon
819,00 $
 Meilleur ordinateur portable pour Linux Dell XPS 13 Developer Edition Achetez maintenant LIRE LA SUITE
Meilleur ordinateur portable pour Linux Dell XPS 13 Developer Edition Achetez maintenant LIRE LA SUITE
- › Combien coûte la recharge d'une batterie ?
- &rsaquo ; Un monde sans fils : 25 ans de Wi-Fi
- &rsaquo ; T-Mobile vend votre activité d'application : voici comment vous désinscrire
- › Les 10 meilleurs films originaux de Netflix en 2022
- › Examen de la carte de capture NZXT Signal 4K30 : images de haute qualité sans perte
- &rsaquo ; "Atari était très, très dur" Nolan Bushnell sur Atari, 50 ans plus tard