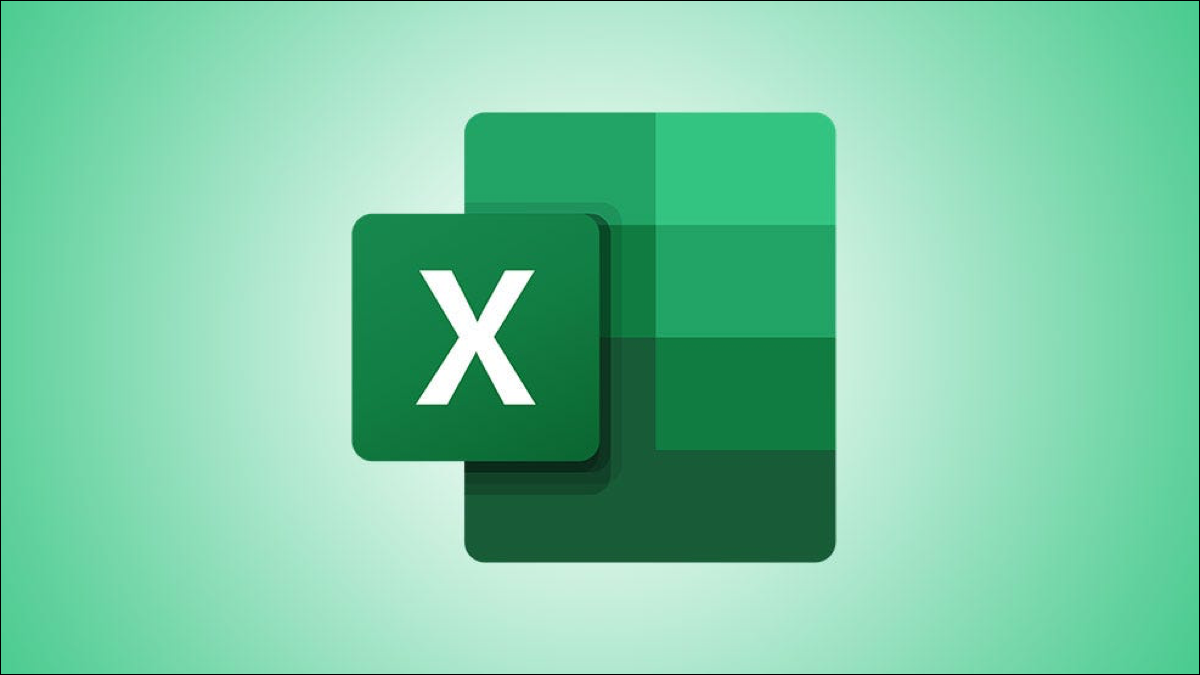
Pour éviter de gâcher vos formules, vous pouvez verrouiller les cellules qui contiennent des formules tout en gardant toutes les autres cellules déverrouillées dans vos feuilles de calcul Microsoft Excel. Nous allons vous montrer comment faire exactement cela.
CONNEXE : Comment verrouiller des cellules dans Microsoft Excel pour empêcher la modification
Table des matières
Comment verrouiller les cellules contenant des formules dans Excel ?
Verrouiller une formule Cellule dans Excel
Comment verrouiller les cellules contenant des formules dans Excel ?
Par défaut, lorsque vous protégez votre feuille de calcul, Excel verrouille toutes les cellules de votre feuille et pas seulement ceux contenant des formules. Pour contourner cela, vous devrez d'abord déverrouiller toutes vos cellules, sélectionner les cellules contenant des formules, puis verrouiller ces cellules avec des formules.
De cette façon, les utilisateurs peuvent modifier les valeurs de toutes les cellules dans votre feuille de calcul, sauf pour celles qui contiennent des formules.
Verrouiller une cellule de formule dans Excel
Pour éviter que vos cellules de formule ne soient modifiées, commencez par lancer votre feuille de calcul avec Microsoft Excel.
< p>Dans votre feuille de calcul, sélectionnez toutes les cellules en appuyant sur Ctrl+A (Windows) ou Commande+A (Mac). Cliquez ensuite avec le bouton droit sur une cellule et choisissez “Formater les cellules”.

< p>Dans l'onglet “Formater les cellules” fenêtre, à partir du haut, sélectionnez la “Protection” languette. Ensuite, désactivez le “Verrouillé” et cliquez sur “OK.”

Toutes les cellules de votre feuille de calcul sont maintenant déverrouillés. Pour maintenant verrouiller les cellules qui contiennent des formules, sélectionnez d'abord toutes ces cellules.
Pour ce faire, dans le ruban d'Excel en haut, cliquez sur l'icône “Accueil” languette. Ensuite, à partir de la “Montage” section, choisissez Rechercher & Sélectionnez > Aller à Spécial.

Dans le “Aller à Spécial” case, activez les “Formules” et cliquez sur “OK.”

Dans votre feuille de calcul, Excel a mis en surbrillance toutes les cellules contenant des formules. Pour maintenant verrouiller ces cellules, cliquez avec le bouton droit sur l'une de ces cellules et choisissez “Formater les cellules”.

Sur le “Formater les cellules” fenêtre, accédez à la fenêtre “Protection” languette. Activez ensuite l'option “Verrouillé” et cliquez sur “OK.”

Les cellules contenant des formules dans votre feuille de calcul est maintenant verrouillée. Pour empêcher leur modification, dans le ruban d'Excel en haut, sélectionnez le bouton & #8220;Révision” onglet.
Dans la “Revue” cliquez sur l'onglet “Protéger la feuille” option.

Vous verrez une “Protect Sheet” boîte. Ici, éventuellement, entrez un mot de passe dans le champ “Mot de passe pour déprotéger la feuille” champ. Cliquez ensuite sur “OK.”

Si vous avez utilisé un mot de passe dans l'étape précédente, puis dans l'onglet “Confirmer le mot de passe” boîte qui s'ouvre, ressaisissez ce mot de passe et cliquez sur “OK.”

Et c'est tout. Toutes les cellules contenant des formules dans votre feuille de calcul sont maintenant verrouillées. Si vous ou quelqu'un d'autre tentez de modifier le contenu de ces cellules, Excel affichera un message d'erreur.

Plus tard, pour permettre aux utilisateurs de modifier ces cellules de formule, puis déprotégez votre feuille de calcul en accédant à la “Révision” et en choisissant “Déprotéger la feuille.”

Et ça’ ;s comment vous évitez de gâcher vos formules dans vos feuilles de calcul Excel. Très utile !
Vous ne voulez pas que vos graphiques soient déplacés dans Excel ? Si tel est le cas, il existe un moyen de verrouiller la position de vos graphiques dans ce tableur. Consultez notre guide pour savoir comment l'utiliser.
CONNEXE : Comment verrouiller la position d'un graphique dans Excel
LIRE LA SUITE
- &rsaquo ; Examen de la carte de capture NZXT Signal 4K30 : images de haute qualité sans perte
- &rsaquo ; Les 10 meilleurs films originaux de Netflix en 2022
- › Jusqu'où peut aller une voiture électrique avec une seule charge ?
- › "Atari était très, très dur" Nolan Bushnell sur Atari, 50 ans plus tard
- &rsaquo ; T-Mobile vend votre activité d'application : voici comment vous désinscrire
- › Combien coûte la recharge d'une batterie ?