Phone Hub is een ChromeOS-functie waarmee u Android-apparaten kunt openen en bedienen vanaf uw Chromebook. Met Phone Hub kun je de meldingen van je telefoon bekijken, je Chromebook ontgrendelen zonder wachtwoord, internet op je telefoon gebruiken, enzovoort.
In deze zelfstudie worden de stappen beschreven voor het instellen van Phone Hub op Chromebook. U leert ook hoe u Phone Hub-functies op uw Chromebook kunt gebruiken.
Inhoudsopgave

Vereisten voor telefoonhub
Het uitwisselen en synchroniseren van informatie op apparaten in het Apple-ecosysteem (iPhone, iPad, MacBook, Apple Watch, Apple TV, etc.) is eenvoudig. Dit komt omdat hetzelfde bedrijf zijn besturingssystemen (en hardware) ontwerpt.
Chromebooks en Android-smartphones draaien op besturingssystemen (Android en Chrome OS) die zijn ontwikkeld door Google. Het aansluiten van beide apparaten is dus even eenvoudig, zolang ze maar voldoen aan de OS-vereisten.
Ten eerste werkt Phone Hub op Chromebooks met Chrome OS v71 of nieuwer. Ga dus naar Instellingen > Over Chrome OS om de versie van het besturingssysteem van uw Chromebook te controleren.
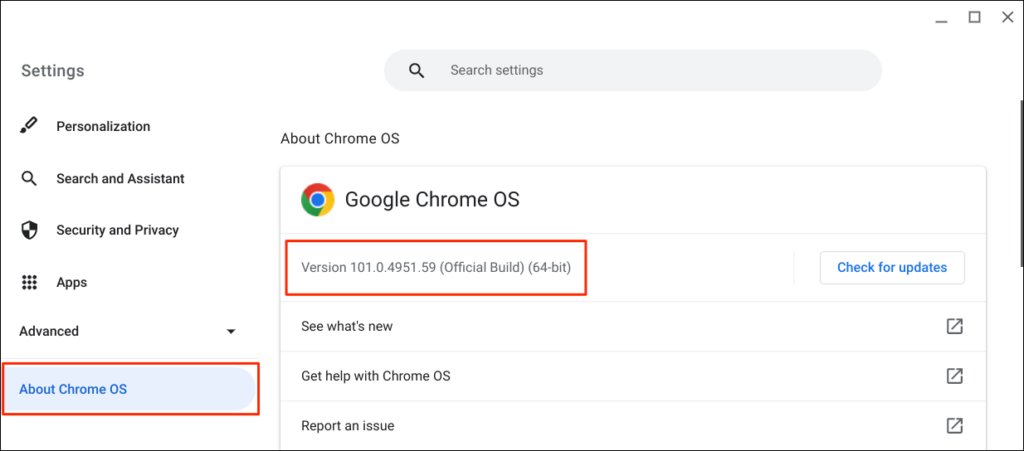
Bovendien uw metgezel Android-telefoon moet Android v5.1 of nieuwer gebruiken.
Ga naar Instellingen > Over de telefoon en controleer de rij “Android-versie” voor het besturingssysteem van uw apparaat.
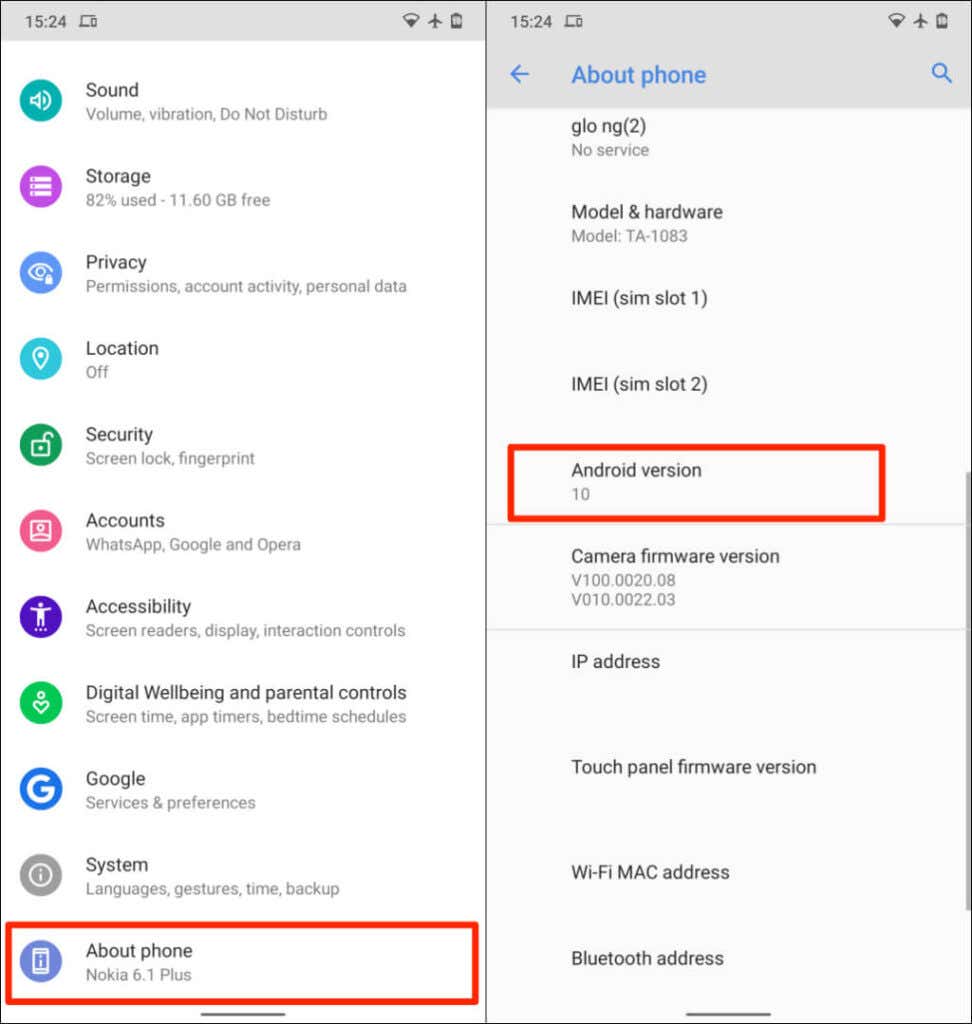
De laatste vereiste is dat u uw Chromebook en Android-telefoon aan hetzelfde (persoonlijke) Google-account moet koppelen.
Opmerking: u kunt mogelijk geen verbinding maken met uw Chromebook en Android-telefoon als beide apparaten gebruiken een Google-account voor werk of school.
Hoe u Phone Hub op Chromebook instelt
Het koppelen van uw Android-telefoon en Chromebook is een eenvoudig proces. Open de app Instellingen van uw Chromebook en volg de onderstaande stappen:
- Selecteer Verbonden apparaten in de zijbalk en selecteer de knop Instellen naast “Android-telefoon.”
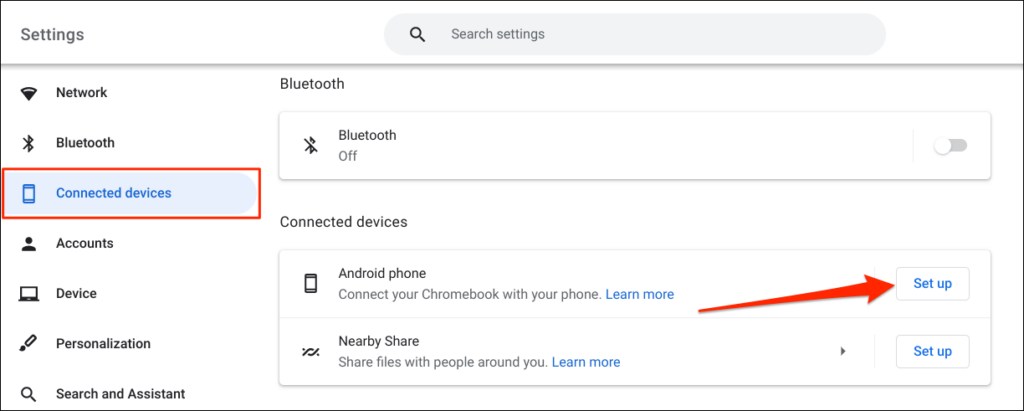
- De configuratie-assistent detecteert en toont automatisch apparaten die aan uw Google-account zijn gekoppeld. Selecteer Accepteren & ga verder om door te gaan.
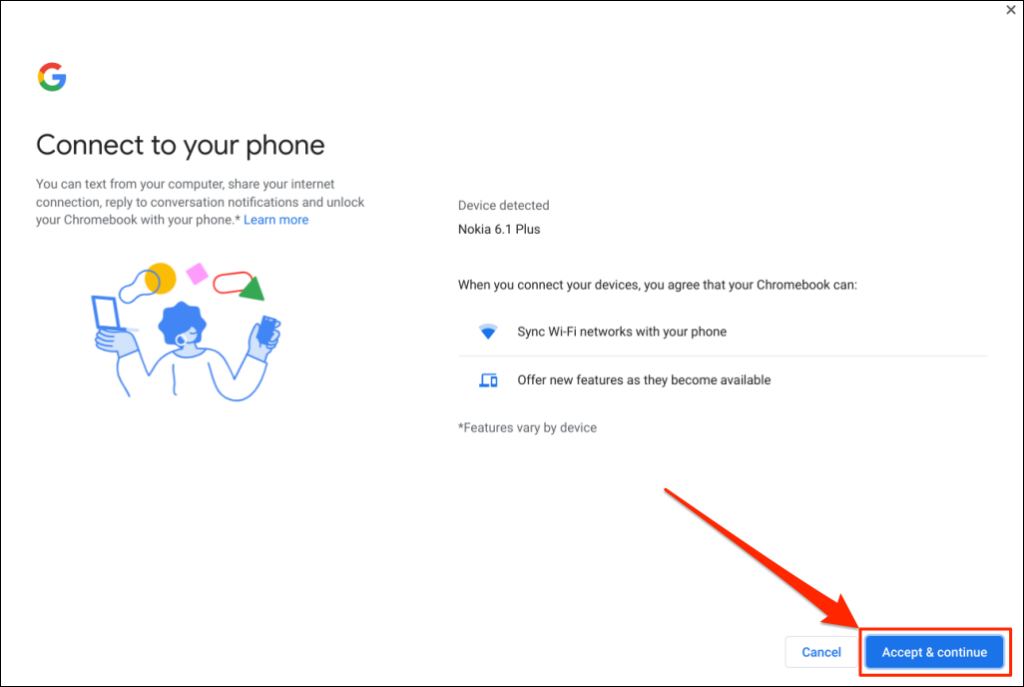
Als meerdere Android-telefoons zijn gekoppeld aan uw Google-account, selecteert u uw voorkeursapparaat en kiest u Accepteren & doorgaan.
- Voer het wachtwoord van uw Google-account in en selecteer Gereed.
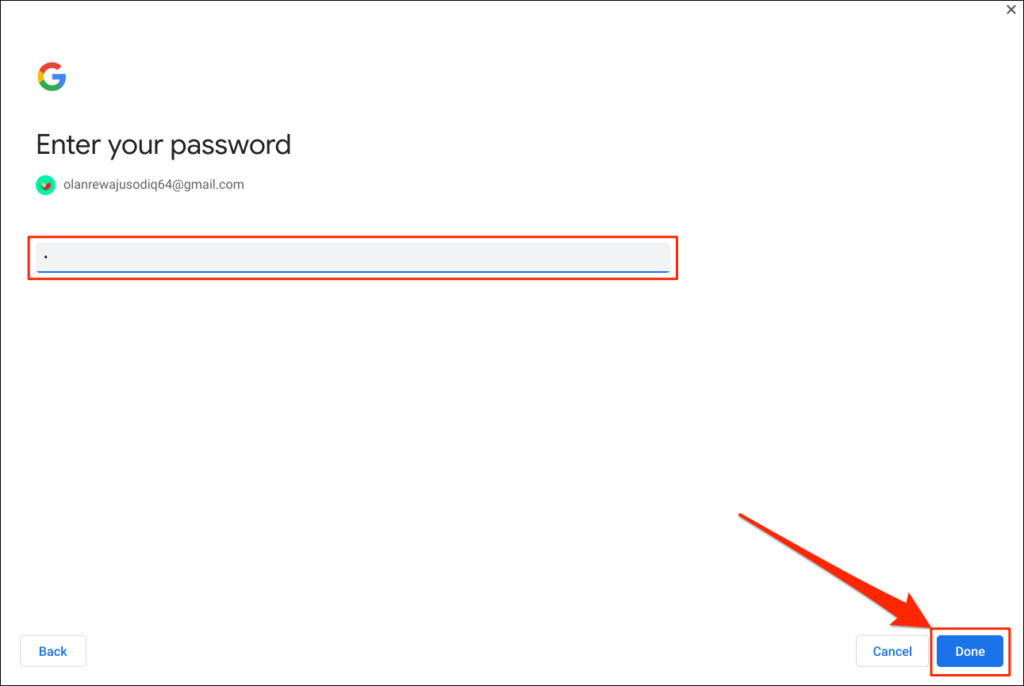 < /figuur>
< /figuur>
- Selecteer Gereed op de succespagina om door te gaan.

Je telefoon is nu gekoppeld aan je Chromebook. U zou daarom een melding op uw telefoon moeten krijgen.

Evenzo verschijnt er een telefoonpictogram (Phone Hub) in de statusbalk van uw Chromebook, de rechterbenedenhoek van het scherm. Het is een snel instellingenmenu om toegang te krijgen tot Phone Hub-functies en om je Android-telefoon te beheren.
Als het Phone Hub-pictogram niet in de statusbalk verschijnt, schakel het dan in in het instellingenmenu. Ga naar Instellingen > Verbonden apparaten, selecteer je telefoon en schakel Phone Hub in.
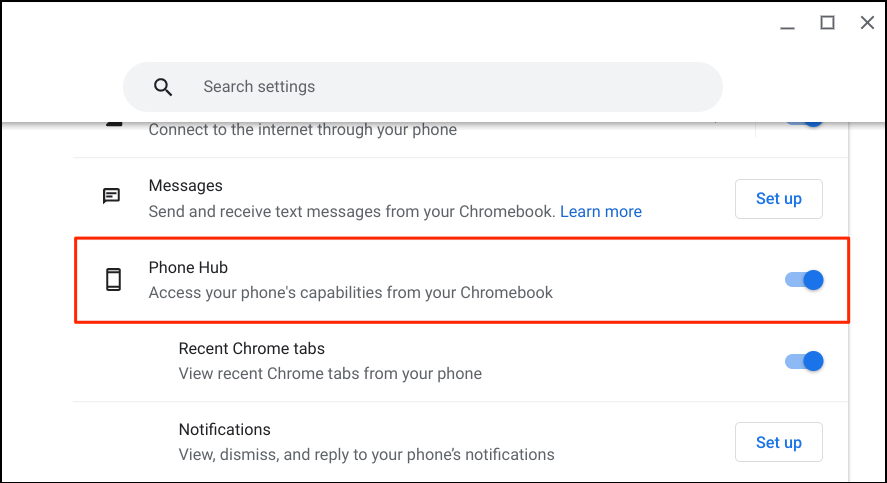
U kunt uw telefoon op afstand vinden , controleer de levensduur van de batterij en zet hem op stil via de snelkoppeling Phone Hub. Zorg ervoor dat uw apparaten (Chromebook en telefoon) een internetverbinding hebben. Problemen kunnen de verificatie en koppeling van beide apparaten vertragen. Sommige functies zijn mogelijk pas beschikbaar als uw apparaten verbinding maken met internet.
Gebruik en pas functies van de telefoonhub op uw Chromebook aan
Start de app Instellingen van uw Chromebook, selecteer Verbonden apparaten in de zijbalk en zorg ervoor dat uw telefoon “Ingeschakeld” is. Tik vervolgens op je telefoon om Phone Hub-functies in te stellen.
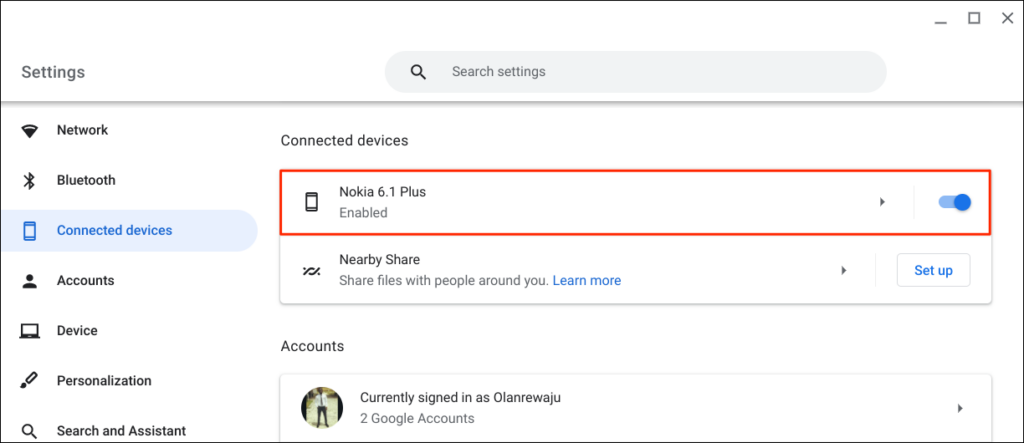
“Smart Lock” laat je inloggen op je Chromebook of Google-account zonder wachtwoord of pincode. 'Wi-Fi Sync' deelt de wifi-netwerken en instellingen van je Chromebook met je telefoon en vice versa.
Ontgrendel uw Chromebook met Smart Lock

Nieuwe generaties Chromebooks hebben vingerafdruksensoren voor moeiteloze authenticatie. Het typen van pincodes en wachtwoorden om Chromebooks te ontgrendelen (zonder vingerafdruksensoren) kan stressvol zijn. Daarom moet u Phone Hub instellen en de functie “Smart Lock” gebruiken.
Als u Smart Lock inschakelt, kunt u uw Chromebook ontgrendelen met uw Android-telefoon. U hoeft de pincode, het wachtwoord of de vingerafdrukontgrendeling van uw Chromebook niet in te voeren. We laten u zien hoe u uw Chromebook ontgrendelt met uw Android-telefoon.
Zorg ervoor dat uw telefoon ontgrendeld is, zich dicht bij uw Chromebook bevindt en dat Bluetooth is ingeschakeld. Zorg er ook voor dat Bluetooth is ingeschakeld op uw Chromebook.
- Ga naar Instellingen > Verbonden apparaten en selecteer je telefoon.
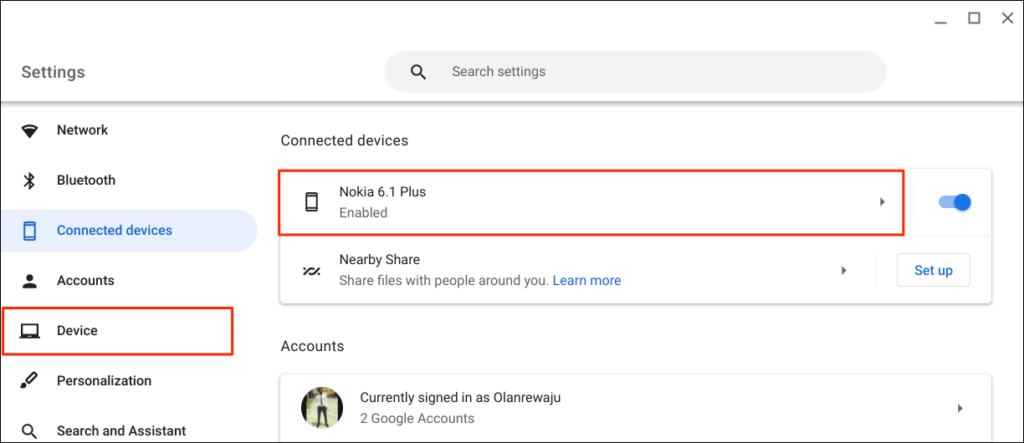
Je kunt ook het telefoonpictogram in de statusbalk van je Chromebook selecteren of erop tikken en het tandwielpictogram selecteren.

- Toggle op Smart Lock en selecteer het naar rechts wijzende pijlpictogram naast Smart Lock.

- Selecteer Alleen apparaat ontgrendelen om alleen je Chromebook te ontgrendelen met je Android-telefoon. Met de optie Apparaat ontgrendelen en inloggen op Google-account kun je je Chromebook op afstand ontgrendelen en inloggen bij Google met je Android-telefoon.
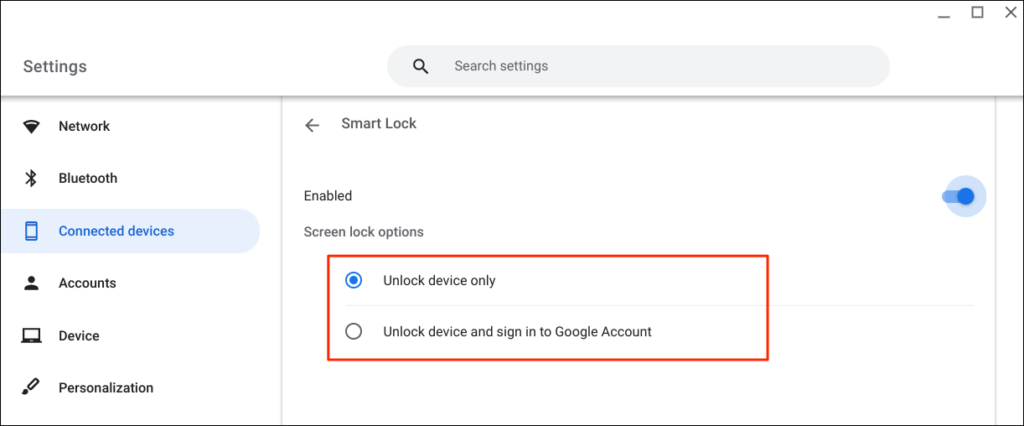
- Voer het wachtwoord van uw Google-account in als daarom wordt gevraagd.
Nu kunt u uw Chromebook ontgrendelen met uw Android-telefoon. De volgende stap is om Smart Lock te “activeren” door u aan te melden bij uw Chromebook met het wachtwoord van uw Google-account.
Vergrendel uw Chromebook (druk op Zoeken + L) en selecteer Overschakelen naar wachtwoord op het vergrendelscherm.
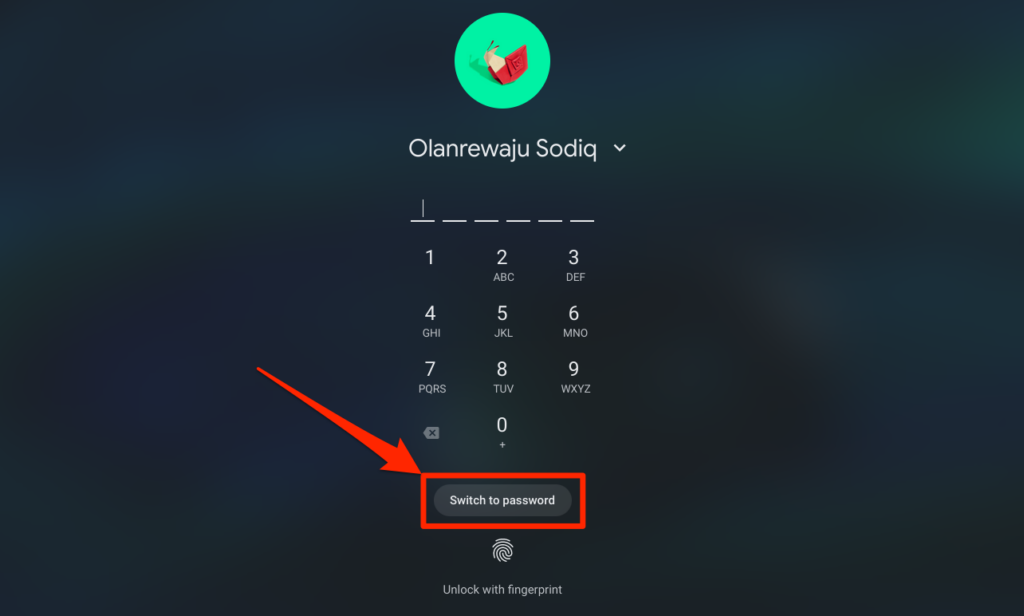
- Log in op uw Chromebook met het wachtwoord van uw Google-account.

Als Smart Lock is ingeschakeld en geactiveerd, zou u uw Chromebook nu met uw telefoon moeten kunnen ontgrendelen .
- Ontgrendel je telefoon, breng hem dicht bij je Chromebook en klik op het profielpictogram of de afbeelding om in te loggen.
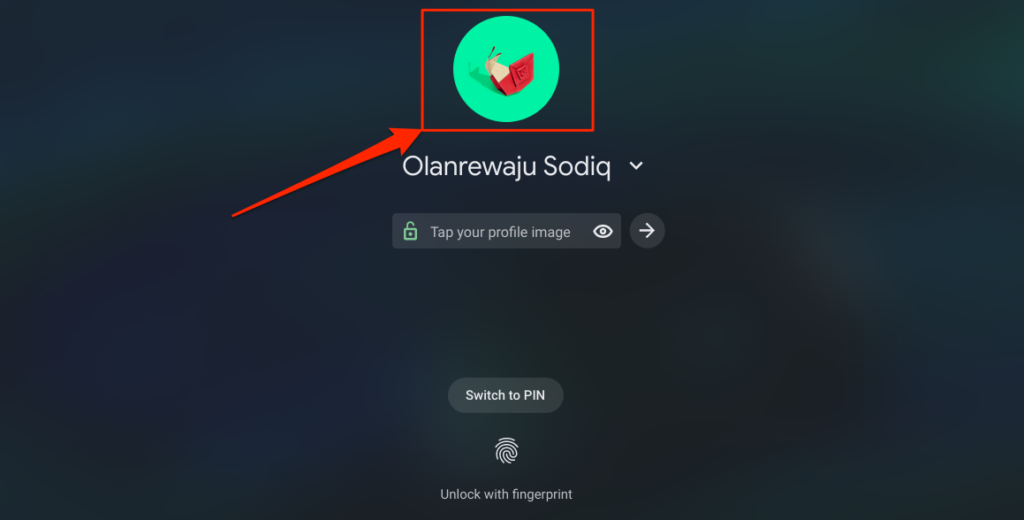
Deel automatisch het internet van uw telefoon met Chromebook
< p>U kunt uw Chromebook verbinden met internet via het mobiele of mobiele datanetwerk van uw telefoon.
Selecteer het telefoonpictogram in de statusbalk van uw Chromebook en kies vervolgens Hotspot inschakelen.
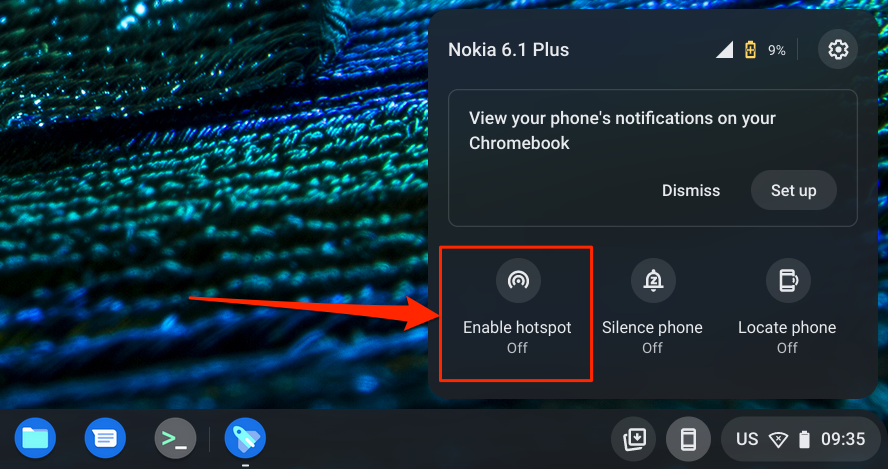
U kunt ook naar Instellingen > Verbonden apparaten en selecteer je telefoon. Tik vervolgens op Instant Tethering, schakel het in en selecteer je telefoon opnieuw.

Afhankelijk van uw mobiele netwerkprovider, zou u een melding op uw Android-telefoon moeten krijgen om hotspot-tethering naar uw Chromebook toe te staan. Selecteer Doorgaan nogmaals in de bevestigingsprompt om door te gaan.

Open het snelmenu Phone Hub in de statusbalk van uw Chromebook en vink de optie “Hotspot inschakelen
aan
sterk>”-status. Als er . staatVerbonden, kunt u doorgaan met het gebruik van internet op uw telefoon op uw Chromebook.

Telefoonmeldingen van uw Chromebook bekijken
U kunt bekijk, lees en negeer de meldingen van uw telefoon vanaf uw Chromebook. Ontgrendel je telefoon, schakel Bluetooth en wifi in en volg de onderstaande stappen om de synchronisatie van meldingen in te stellen.
- Open het Phone Hub-menu in de statusbalk en selecteer het tandwielpictogram.

- Selecteer Meldingen of selecteer Instellen knop in de rij “Meldingen“.
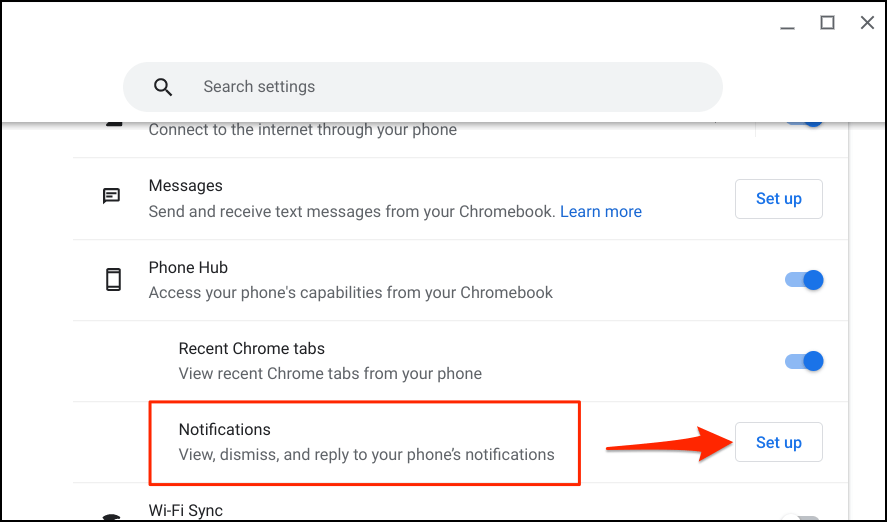
< ol start="3">
- Tik op Meldingen inschakelen in de pop-up die op je telefoon verschijnt.
- Tik op Google Play-services en selecteer Toestaanin de pop-up.
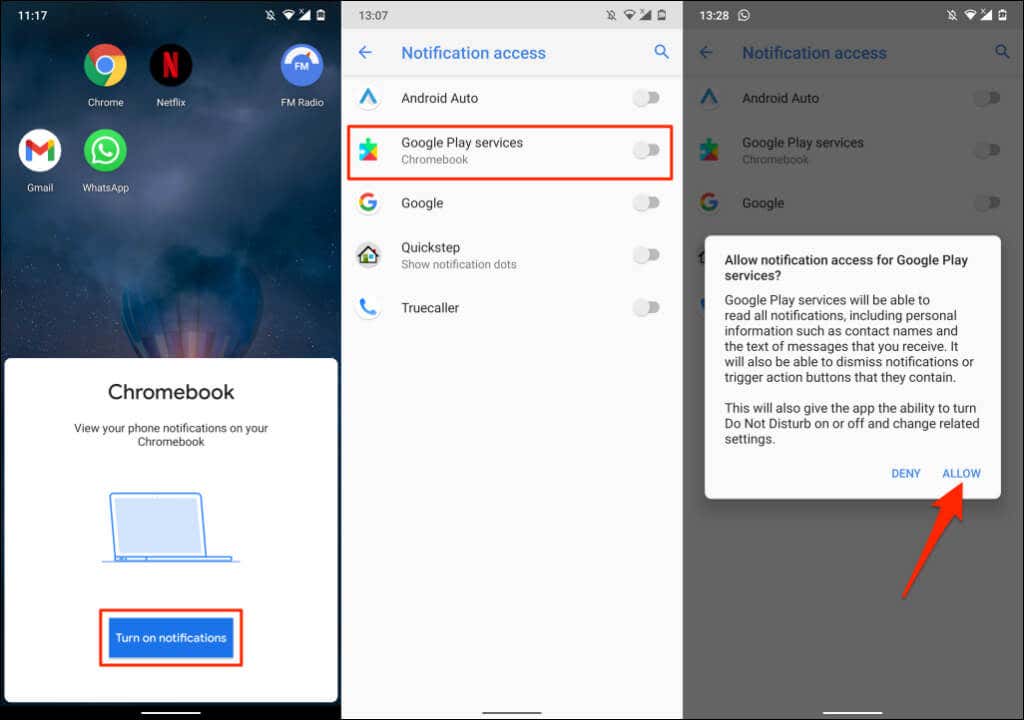
- Selecteer Gereed op uw Chromebook om door te gaan.

Voortaan verschijnen er meldingen van uw telefoon in de statusbalk van de Chromebook wanneer uw telefoon is vergrendeld.
Ontkoppel uw Chromebook en telefoon
U moet uw Chromebook en Android-telefoon loskoppelen als u deze verkoopt of geef een van beide apparaten weg. Als je de Phone Hub-functies een tijdje niet zou gebruiken, schakel dan (tijdelijk) je telefoon uit.
- Open de Phone Hub-snelkoppeling in de statusbalk en tik op het tandwielpictogram.
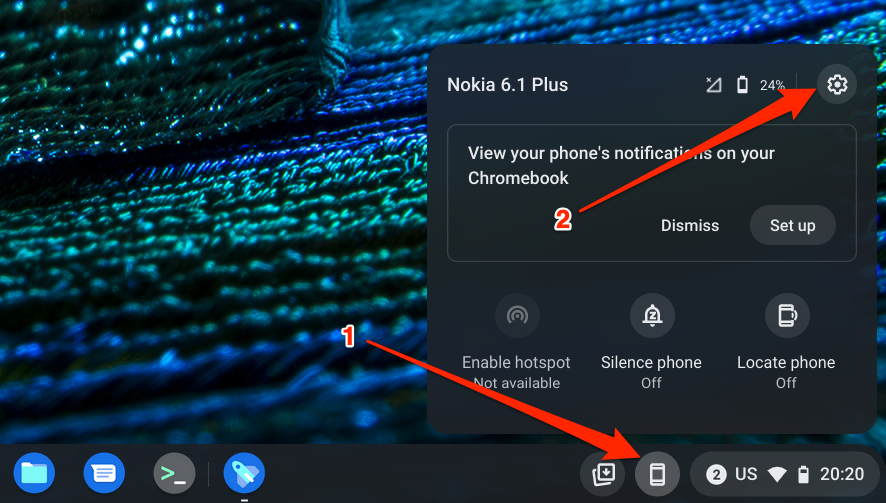
- < li>Stel de status van uw telefoon in op Uitgeschakeld om deze tijdelijk los te koppelen van uw Chromebook.
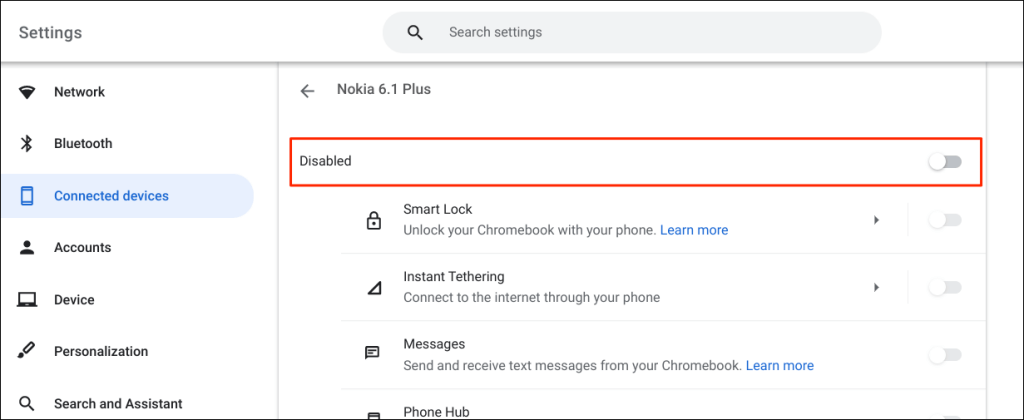
Dat stopt alle functies van de Phone Hub totdat u uw apparaat opnieuw inschakelt.
- Als u uw telefoon permanent wilt loskoppelen, scrolt u naar de onderkant van de pagina en selecteert u Verbinding verbreken in de rij “Telefoon vergeten“.
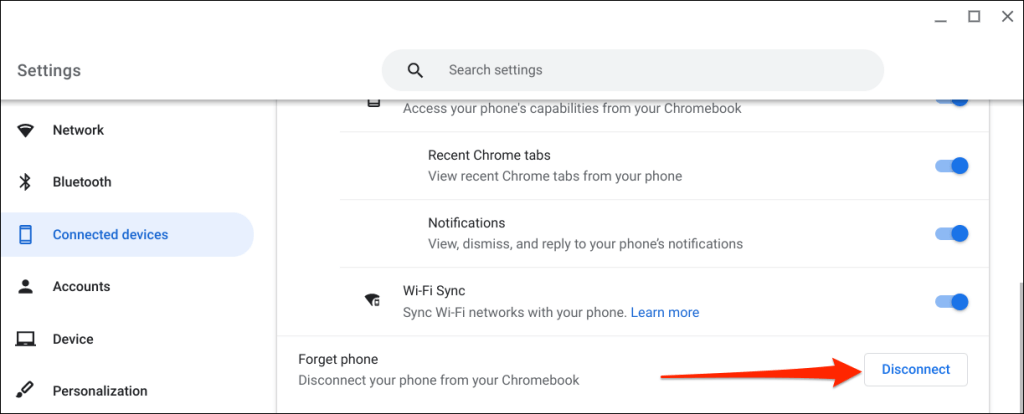
- Selecteer opnieuw Verbinding verbreken in de bevestiging.
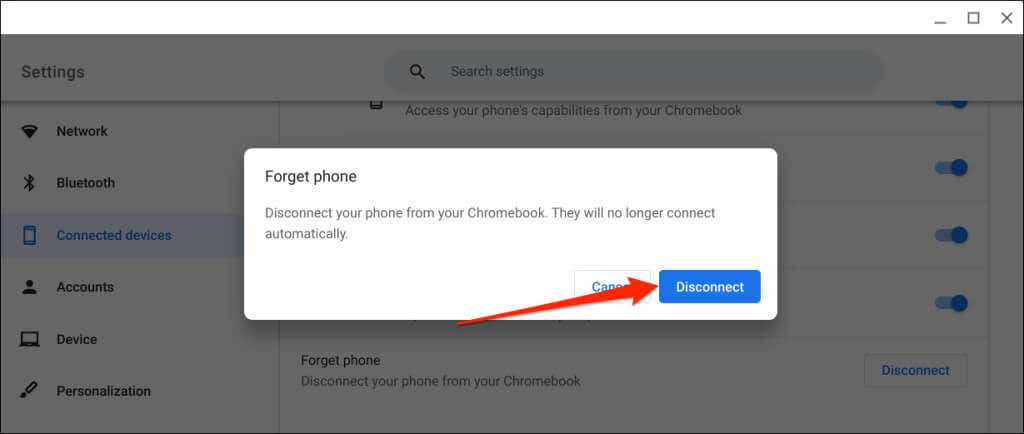
Verken Phone Hub
Je kunt nog veel meer doen met Phone Hub op je apparaten. U kunt bijvoorbeeld sms-berichten verzenden en ontvangen op uw Chromebook zonder uw telefoon op te pakken. Er is ook een optie om recente Chrome-tabbladen (geopend op uw Chromebook) vanaf uw telefoon te bekijken.
Als u problemen ondervindt bij het gebruik van Phone Hub, werkt u uw telefoon en de besturingssystemen van Chromebook bij naar de nieuwste versie. Het opnieuw opstarten van uw apparaten kan ook verbindingsproblemen oplossen.