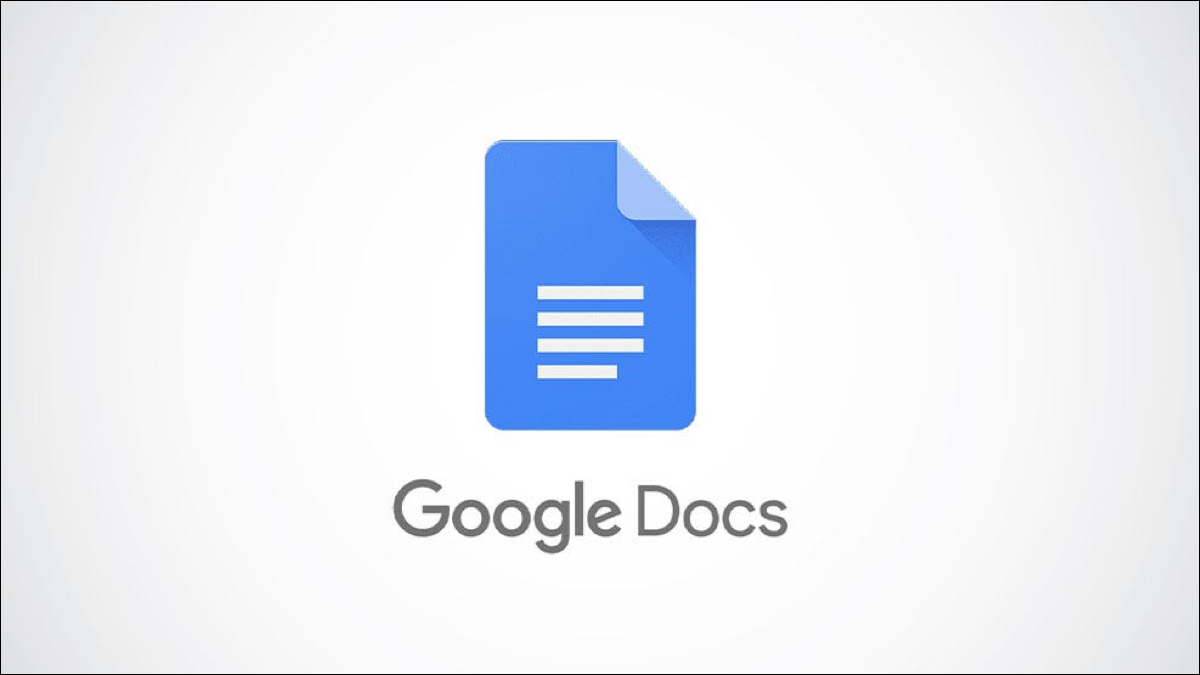
Lorsque vous avez une douzaine de tâches à faire avant l'heure du déjeuner, tout raccourci pour accélérer les choses est le bienvenu. Voici plusieurs fonctionnalités permettant de gagner du temps pour Google Docs qui peuvent accélérer la création et la modification de documents.
Table des matières
1. Plusieurs sélections de texte pour un formatage plus rapide
2. Remplacements de texte pour les raccourcis
3. Puces intelligentes pour des insertions rapides
4. Attribuez des éléments et des tâches en un clic
5. Plan du document pour la navigation intégrée
6. Brouillons Gmail pour une collaboration simplifiée
7. Dictionnaire personnel pour vos propres mots
1. Plusieurs sélections de texte pour un formatage plus rapide
Google a mis à jour Docs au premier semestre 2022 pour simplifier la sélection de texte. Vous pouvez saisir plusieurs portions de texte à la fois pour un formatage ou même une suppression plus rapide.
Double-cliquez sur un mot ou utilisez votre curseur pour faire glisser la première portion de texte. Sous Windows, maintenez la touche Ctrl enfoncée et sur Mac, maintenez la touche Commande enfoncée. Ensuite, double-cliquez ou faites glisser la partie suivante.

Continuez le processus jusqu'à ce que vous ayez sélectionné tout le texte souhaité. Vous pouvez ensuite accéder à la barre d'outils ou au menu pour appliquer la mise en forme des polices, utiliser Supprimer pour vous débarrasser du texte ou faire ce que vous voulez avec ces multiples sélections de texte.

2. Remplacements de texte pour les raccourcis
Vous pouvez utiliser des remplacements de texte sur votre appareil mobile afin de pouvoir saisir “OMW” et affichez-le comme "sur mon chemin"." Vous pouvez faire le même type de chose dans Google Docs. Cela vous permet d'insérer rapidement du texte ou des symboles que vous utilisez souvent.
CONNEXE : Comment utiliser les raccourcis de texte dans Google Docs
Allez dans Outils > Préférences. Sélectionnez l'onglet Remplacements et vous verrez une liste des remplacements existants.

Pour ajouter le vôtre, entrez le raccourci que vous souhaitez utiliser dans la zone Remplacer et le texte de remplacement dans la zone Par. Cochez la case pour la substitution automatique, cliquez sur “OK,” puis essayez votre remplacement.

Remarque : Le formatage tel que les lettres majuscules peut ne pas s'afficher en tant que tel.
3. Puces intelligentes pour des insertions rapides
Smart Chips a fait ses débuts il y a quelque temps avec l'insertion d'informations de contact et de dates interactives. Désormais, vous pouvez utiliser la fonctionnalité pour créer des blocs, des fichiers, des listes, des médias, des dates, des en-têtes, des composants de page, des tableaux, etc.
Placez votre curseur à l'endroit où vous souhaitez afficher les options de la puce intelligente et saisissez le symbole @ (A). Vous verrez une liste déroulante s'ouvrir avec une liste déroulante des éléments mentionnés ci-dessus.

Pour accéder plus rapidement à l'élément souhaité, vous pouvez faire suivre le symbole @ par le nom d'un contact, le nom du fichier ou le nom de l'élément que vous souhaitez insérer.

Choisissez le bon élément dans la liste déroulante. Il apparaîtra instantanément dans votre document afin que vous puissiez passer à votre tâche suivante.

< h2 role="titre" aria-level="2">4. Attribuez des éléments et des tâches en un clic
Lorsque vous collaborez sur un document Google, vous pouvez diviser les tâches de création ou de modification du document. À l'aide des commentaires, vous pouvez mentionner un collaborateur, puis lui attribuer la tâche.
CONNEX : Comment attribuer des tâches de document dans Google Docs, Sheets et Slides
Sélectionnez le texte, l'objet ou l'image, puis sélectionnez “Ajouter un commentaire” (une bulle bleue avec un signe plus à l'intérieur) dans la barre d'outils flottante sur le bord droit de la page.

Tapez le symbole @ (At) suivi du nom du collaborateur et incluez éventuellement une note. Cochez ensuite la case Attribuer à [nom] et cliquez sur “Attribuer.”

La personne que vous mentionnez sera informée que vous lui avez assigné une tâche et vous pourrez voir quand elle l'aura terminée dans l'historique des commentaires.
Cette fonctionnalité vous permet, à vous et à vos collaborateurs, de répartir facilement le travail et de conserver une trace de tout cela au même endroit.
5. Structure du document pour la navigation intégrée
Bien que vous puissiez créer une table des matières pour votre document avec un outil intégré, vous ne voudrez peut-être pas qu'elle fasse partie de votre document. Au lieu de cela, vous pouvez utiliser le plan du document pour créer automatiquement une navigation vers les emplacements des documents.
Pour ajouter du texte au plan, mettez-le en forme avec n'importe quel style de titre. Lorsque vous le faites, ce texte apparaît immédiatement dans le plan du document. Le plan affiche les titres dans une disposition hiérarchique.

Pour afficher le plan, accédez à Afficher > ; Afficher le plan, puis cliquez sur l'icône Plan en haut à gauche du document.

Vous pouvez puis déplacez-vous rapidement vers n'importe quel endroit du document en cliquant sur l'en-tête correspondant dans le plan.

Conseil : Vous pouvez également ajouter un résumé du document directement au-dessus du plan pour un bon résumé du document.
6. Brouillons Gmail pour une collaboration facile
Une autre fonctionnalité formidable de Google Docs pour la collaboration peut également vous faire gagner du temps pour vos propres tâches. Vous pouvez créer des messages pour Gmail et les envoyer à l'application de messagerie sous forme de brouillons prêts à être envoyés.
Allez à Insérer > Building Blocks et choisissez “Email Draft” dans le menu contextuel.

Lorsque le bloc apparaît dans votre document, ajoutez le destinataire , éventuellement des contacts pour CC et BCC, le sujet et votre message. Lorsque vous avez terminé, cliquez sur l'icône Gmail sur la gauche.

Cet e-mail atterrit ensuite dans votre dossier Brouillons dans Gmail. Allez-y lorsque vous êtes prêt à envoyer l'e-mail.
Pour un moyen pratique de collaborer sur des messages ou un moyen simple de créer plusieurs e-mails en un seul endroit, consultez cette fonctionnalité géniale.
7. Dictionnaire personnel pour vos propres mots
Si vous avez l'habitude d'exécuter la vérification orthographique et grammaticale dans Google Docs, vous apprécierez cette fonctionnalité suivante. Avec le dictionnaire personnel, vous pouvez ajouter vos propres mots qui ne déclencheront pas les alertes du vérificateur.
RELATED : Comment vérifier votre orthographe dans Google Docs
Accédez à Outils > Orthographe et grammaire et choisissez “Dictionnaire personnel.

Tapez votre mot dans la case correspondante et cliquez sur “Ajouter.” Vous pouvez continuer à ajouter d'autres mots et cliquer sur “OK” lorsque vous avez terminé.

À l'avenir, vous pouvez saisir ces mots dans votre document et exécuter la vérification orthographique sans craindre que ces mots n'apparaissent comme mal orthographiés . Cela accélère votre processus d'examen et est idéal pour les noms de personnes ou de produits qui sortent de l'ordinaire.
Ces fonctionnalités de Google Docs peuvent vous faire gagner beaucoup de temps, que vous travailliez seul ou en équipe. Gardez-les à l'esprit afin de passer plus de temps sur d'autres tâches et moins sur la création et la modification de documents.
CONNEXE : 9 fonctions de base de Google Sheets que vous devez connaître
LIRE LA SUITE
- &rsaquo ; Combien coûte la recharge d'une batterie ?
- &rsaquo ; Ces gadgets bannissent les moustiques
- &rsaquo ; Les 10 meilleurs films originaux de Netflix en 2022
- › Jusqu'où peut aller une voiture électrique avec une seule charge ?
- › Examen de PrivadoVPN : perturber le marché ?
- &rsaquo ; "Atari était très, très dur" Nolan Bushnell sur Atari, 50 ans plus tard