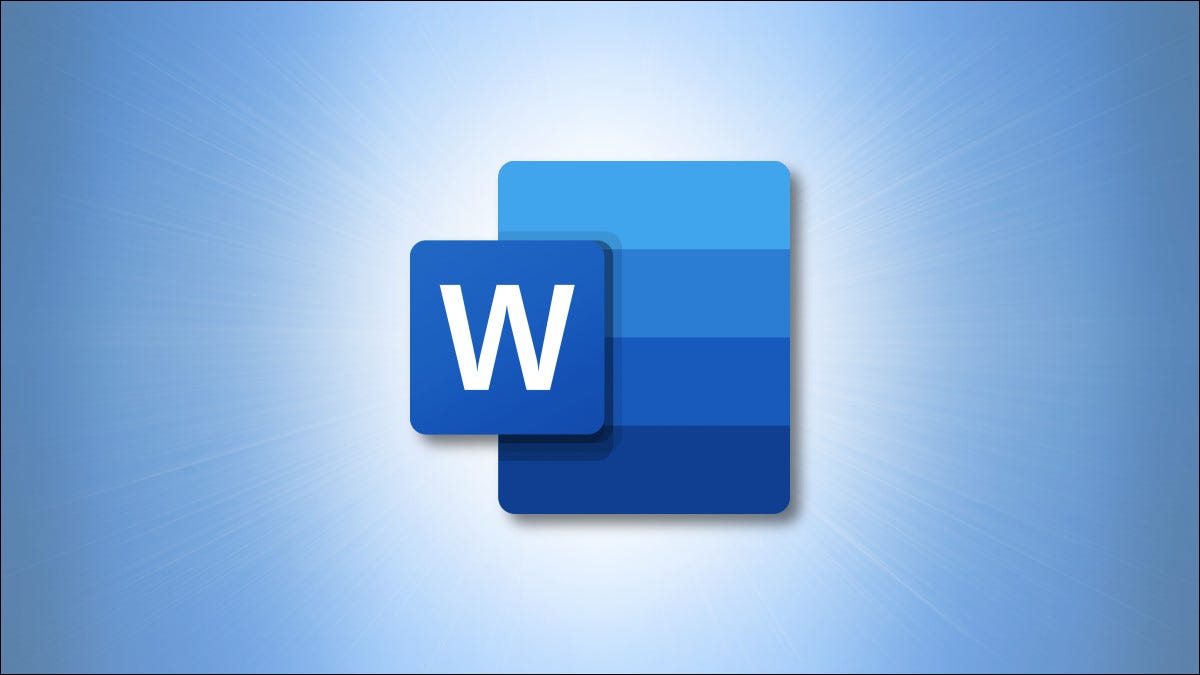
Lorsque vous appuyez sur Entrée dans Microsoft Word, par défaut, votre curseur avance de deux lignes. Mais pourquoi fait-il cela, et existe-t-il un moyen de le faire avancer d'une seule ligne à la place? Nous allons vous montrer les réponses.
Saut de ligne ou nouveau paragraphe
Étant donné que Word place automatiquement votre texte sur une nouvelle ligne par défaut, il n'est généralement pas nécessaire d'entrer manuellement des sauts de ligne (comme sur une vieille machine à écrire papier), sauf si vous effectuez une mise en forme spéciale du texte. Microsoft a donc défini la valeur par défaut sur Entrée pour effectuer un saut de paragraphe, ce qui revient à insérer deux sauts de ligne à la fois. Dans l'exemple ci-dessous, la première flèche pointe vers un saut de paragraphe et la deuxième pointe vers un saut de ligne normal.

Si vous appuyez sur Maj + Entrée dans Word, vous obtiendrez un saut de ligne traditionnel (également appelé saut de ligne). Le curseur descendra à la ligne suivante au lieu de sauter deux lignes en avant. De plus, si vous appuyez sur Ctrl + Entrée, vous insérez un saut de page, qui amène votre curseur en haut d'une nouvelle page.
RELATED : Quelle est la différence entre les touches “Entrée” et “Retour” ?
Comment faire en sorte que l'entrée effectue un saut de ligne unique
Si vous ne vous contentez pas d'utiliser Maj + Entrée pour insérer un saut de ligne normal, vous pouvez modifier certaines options pour que Entrée vous donne toujours un saut de ligne unique au lieu d'un saut de paragraphe. Tout d'abord, cliquez sur “Accueil” , puis sélectionnez “Paragraphe de ligne et espacement” (qui ressemble à cinq lignes horizontales avec des flèches haut et bas à côté). Lorsque le menu s'ouvre, cliquez sur “Options d'espacement des lignes”.

Dans le “Paragraphe” fenêtre qui s'ouvre, localisez le “Espacement” section. Réglez le “Après” valeur à “0 pt” à l'aide de la zone de saisie de texte. Ensuite, cochez la case à côté de “Ne pas ajouter d'espace entre les paragraphes du même style”.

Si vous souhaitez le définir par défaut, cliquez sur “Définir par défaut” au bas de la fenêtre. Sinon, cliquez sur “OK,” et les modifications ne s'appliqueront qu'au document ouvert. La prochaine fois que vous appuierez sur Entrée, vous remarquerez que vous n'obtenez qu'un saut de ligne au lieu d'un saut de paragraphe. Bonne écriture !
CONNEX : Comment contrôler l'espacement des lignes et des paragraphes dans Microsoft Word
LIRE LA SUITE
- &rsquo ; Jusqu'où peut aller une voiture électrique avec une seule charge ?
- › Nouveautés de Chrome 103, disponible dès maintenant
- › Examen de PrivadoVPN : perturber le marché ?
- &rsaquo ; Ces gadgets bannissent les moustiques
- &rsaquo ; 10 fonctionnalités Samsung Galaxy que vous devriez utiliser
- › 4 façons dont vous endommagez la batterie de votre ordinateur portable