Als je met veel geopende browsertabbladen werkt, kan het lastig zijn om ertussen te schakelen. De functie “Pin Tab” helpt dit probleem op te lossen. Het is een oude functie in veel populaire webbrowsers – Google Chrome, Firefox, Microsoft Edge, Safari, enz.
Tabbladen vastzetten helpt bij het vinden van essentiële webpagina's in uw browser. Vastgezette tabbladen nemen minder ruimte in beslag dan een gewoon tabblad, en ze overleven ook een herstart van de browser (ervan uitgaande dat ze zich in het laatste browservenster bevinden dat u sluit). In deze zelfstudie wordt uitgelegd hoe u een tabblad vastzet in Google Chrome. Je leert ook alles over het configureren en gebruiken van Chrome's 'Pin Tab'-functie.
Inhoudsopgave

Tabblad vastzetten en losmaken met muis of trackpad
Open Chrome, klik met de rechtermuisknop op het tabblad en selecteer Vastzetten.
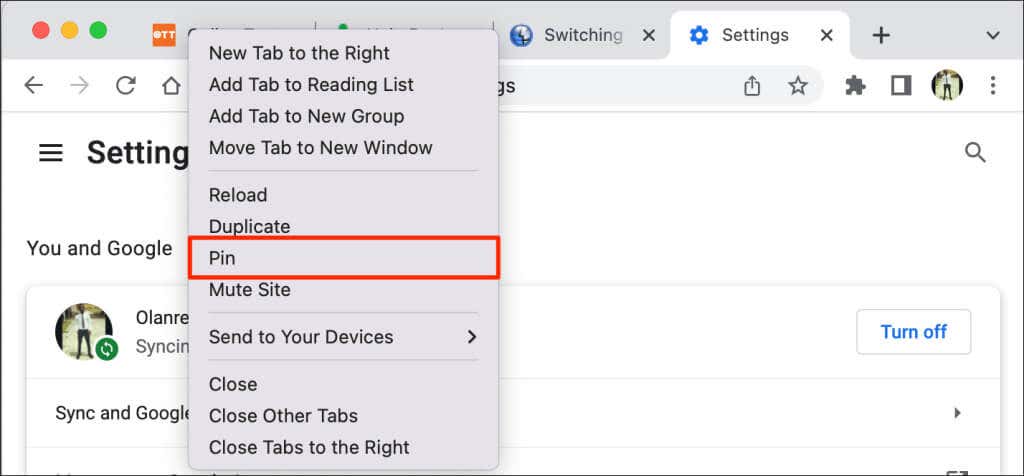
U kunt ook met de rechtermuisknop op het tabblad klikken en op P op uw toetsenbord drukken. Chrome markeert de optie Pin in het menu. Druk op Enter/Return om het tabblad vast te zetten.
Chrome verplaatst het tabblad naar het 'Pingebied' van de tabbladbalk. Vastgezette tabbladen verbergen de paginatitel en geven alleen het pictogram van de website weer op de miniatuur. Bovendien zijn vastgezette tabbladen kleiner (vierkant van vorm) dan niet-vastgezette tabbladen met paginatitels.
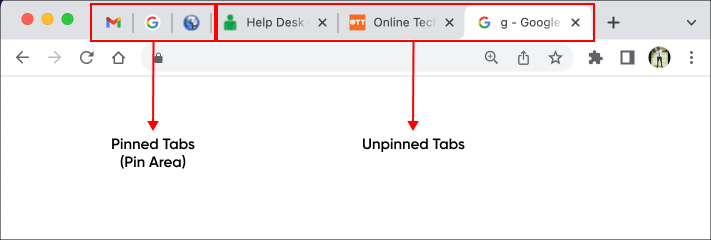
Om een tabblad los te maken, klikt u met de rechtermuisknop op het tabblad in het vastzetgebied en selecteert u Losmaken.

(Her)Organiseer vastgezette tabbladen
Google Chrome rangschikt tabbladen van links naar rechts in de volgorde waarin u ze hebt vastgezet. Het eerste tabblad dat u vastzet, blijft aan de linkerrand van de tabbladbalk vastzitten, terwijl de volgende vastgezette tabbladen aan de rechterkant worden uitgelijnd.
U kunt vastgezette tabbladen altijd opnieuw rangschikken binnen het vastgezette gebied. Google Chrome ondersteunt het verplaatsen of plaatsen van vastgezette tabbladen buiten het vastgezette tabblad niet.
Als u een vastgezet tabblad wilt verplaatsen, klikt u op het tabblad en sleept u het naar de gewenste positie in het vastgezette gebied.
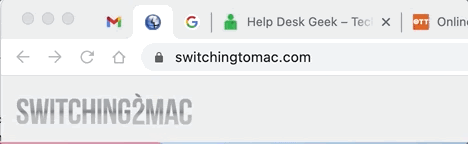
Tabbladen vastzetten versus groeperen: wat is er anders
Met Google kun je tabbladen groeperen in de Chrome-browser. Door tabbladen te groeperen, wordt uw tabbladbalk opgeruimd en wordt het gemakkelijker om tabbladen te vinden. U kunt alle groepen maken die u helpen meer georganiseerd te blijven. U kunt bijvoorbeeld een groep tabbladen maken voor het onderzoeken van een project en een andere voor 'entertainment'-apps zoals Netflix of Hulu. Je kunt ook verschillende tabbladgroepen maken voor verschillende prioriteitstabbladen (zoals dingen die je meteen moet regelen en dingen die kunnen wachten).
In tegenstelling tot vastgezette tabbladen, verplaatst Chrome gegroepeerde tabbladen niet naar de linkerkant van de tabbladbalk. In plaats daarvan coderen de browserbestanden en kleurcodes het tabblad in een nieuwe sectie op de tabbladbalk. Je kunt gegroepeerde tabbladen ook een naam of titel geven.
Hier leest u hoe u tabbladen in groepen plaatst in Google Chrome.
- Houd ingedrukt Bedien of Command (op Mac-computers) en selecteer de tabbladen die u wilt groeperen. Chrome zou alle geselecteerde tabbladen moeten markeren.
- Klik met de rechtermuisknop op een van de geselecteerde tabbladen en selecteer Tabbladen toevoegen aan nieuwe groep.
- Geef de groep een naam en selecteer een gewenste kleurcode of thema voor de groep. Druk op Enter of Return om door te gaan.

- Je zou nu de tabbladgroep op de tabbladbalk van Chrome moeten zien. Selecteer het gegroepeerde tabblad om de tabbladen in de groep uit te vouwen en te bekijken. Selecteer de groep opnieuw om de groep samen te vouwen.

- Om een tabblad uit de groep te verwijderen, vouwt u de groep uit en klikt u met de rechtermuisknop het tabblad en selecteer Verwijderen uit groep.

Een tabblad buiten de groep slepen is een andere snelle manier om een tabblad uit een groep te verwijderen. Je kunt ook een tabblad aan een bestaande groep toevoegen door het naar de groep te slepen.

- Om de groep op te splitsen in afzonderlijke tabbladen, klikt u met de rechtermuisknop op de groepstitel/naam en selecteert u Groep opheffen.
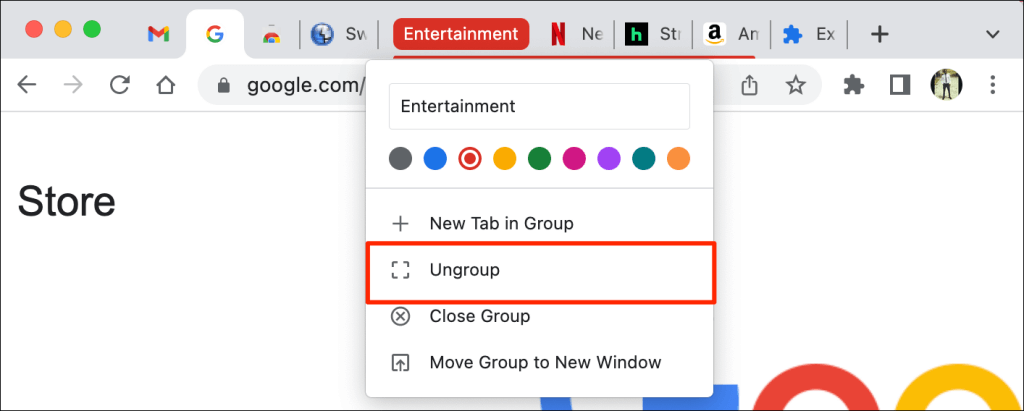
- De optie “Groep sluiten” verwijdert de groep en sluit alle ledentabbladen. Klik met de rechtermuisknop op de groepstitel en selecteer Groep sluiten om de groep te splitsen en tabbladen binnen de groep te sluiten.

U kunt een groep tabbladen niet vastzetten. Met Chrome kunt u echter afzonderlijke tabbladen binnen een groep vastzetten. Wanneer u een tabblad in een groep vastzet, verplaatst Chrome het tabblad uit de groep naar het vastzetgebied.
Tabblad vastzetten met sneltoets
Google Chrome heeft geen ingebouwde sneltoets voor het vastzetten en losmaken van tabbladen. U kunt echter handmatig een sneltoets maken met een Chrome-extensie van derden.
- Ga naar de pagina Snelkoppelingen (aangepaste sneltoetsen) in de Chrome Web Store en selecteer Toevoegen aan Chrome.

- Selecteer Toevoegen extensie.
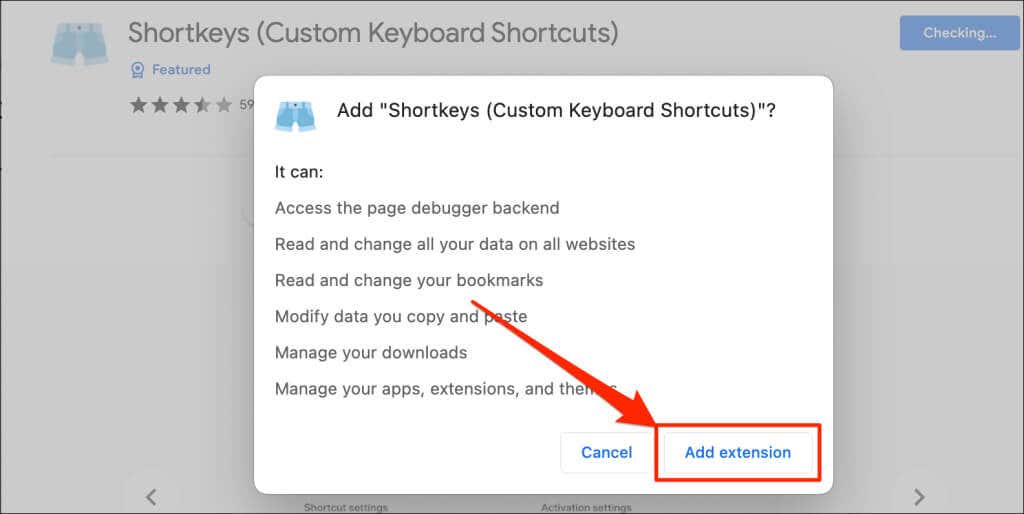 < /figure>
< /figure>
Ga door naar de volgende stap wanneer Chrome de extensie heeft geïnstalleerd.

- Typ of plak chrome://extensions in de adresbalk en druk op Enter(op Windows-pc's) of Return (op Mac).
- Selecteer het hamburgermenupictogram in de linkerbovenhoek van de pagina 'Extensies' .

- Selecteer sneltoetsen.
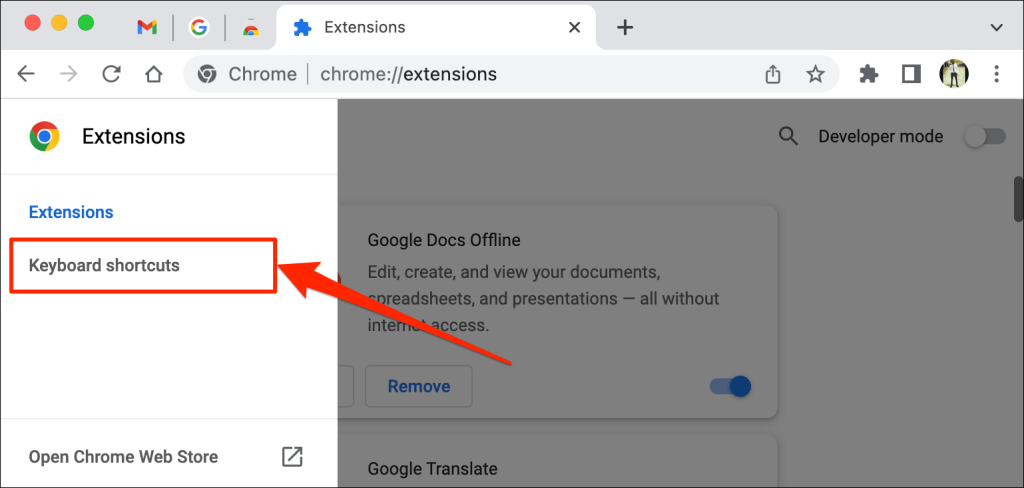 < /figure>
< /figure>
- Scroll naar het gedeelte 'Sneltoetsen (aangepaste sneltoetsen)'. Selecteer vervolgens het potloodpictogram naast het dialoogvenster in de rij Tabblad vastzetten/losmaken.
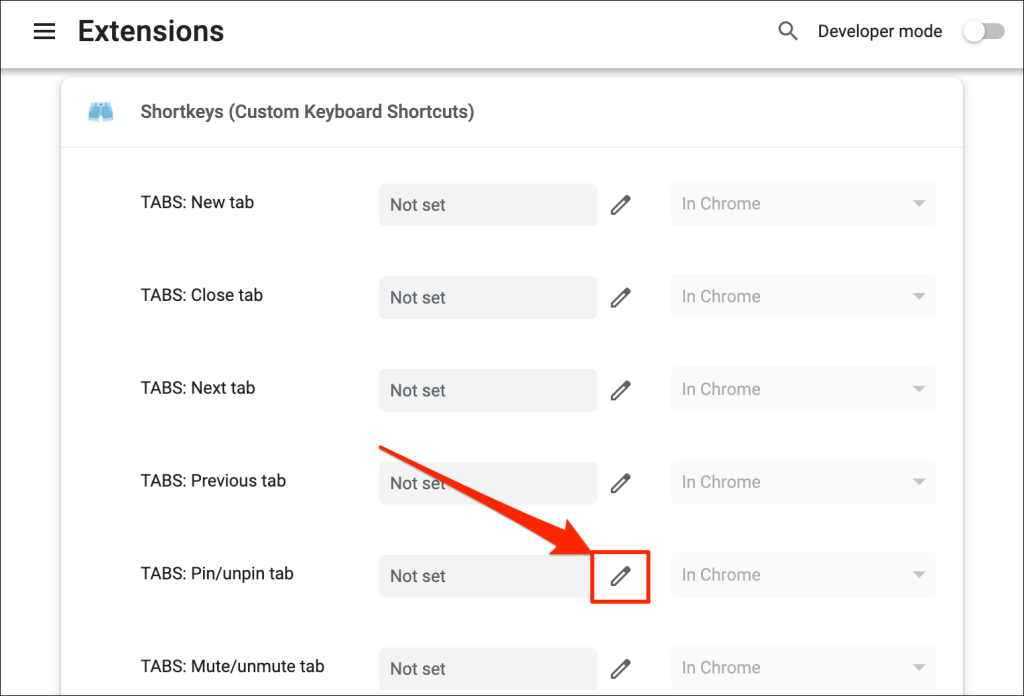
- Druk op de toetsencombinatie die u wilt toewijzen aan vastzetten en losmaken van tabbladen. Bijvoorbeeld Ctrl + P of Shift + P. Voor deze zelfstudie registreren we Control + P als de snelkoppeling voor het vastzetten en losmaken van Chrome-tabbladen op onze macOS-laptop. Stel ten slotte de volgende vervolgkeuzemenuoptie in op In Chrome.
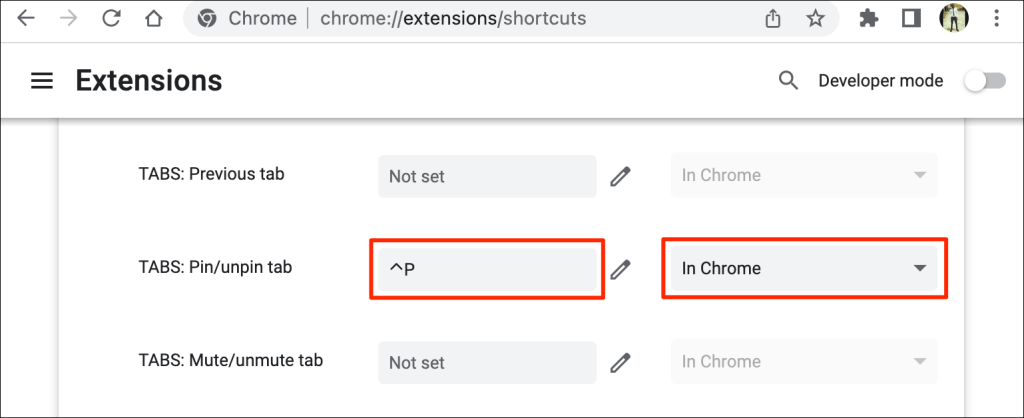
U zou nu de nieuwe sneltoets moeten kunnen gebruiken om tabbladen in Chrome vast te zetten en los te maken. Een laatste ding dat u hoeft te doen is de Shortkeys-extensie configureren om te werken in de incognitomodus.
Chrome schakelt extensies van derden uit in de incognitomodus, dus de snelkoppeling werkt niet wanneer u een incognitovenster opent. Als u browsertabbladen wilt vastzetten met sneltoetsen, moet u de extensie inschakelen om in de incognitomodus te werken.
- Typ of plak chrome://extensions in de adresbalk en druk op Enter of Return op je toetsenbord.
- Zoek “Snelkoppelingen (aangepaste sneltoetsen)” en selecteer de knop Details.

- Toggle op Toestaan in incognito.
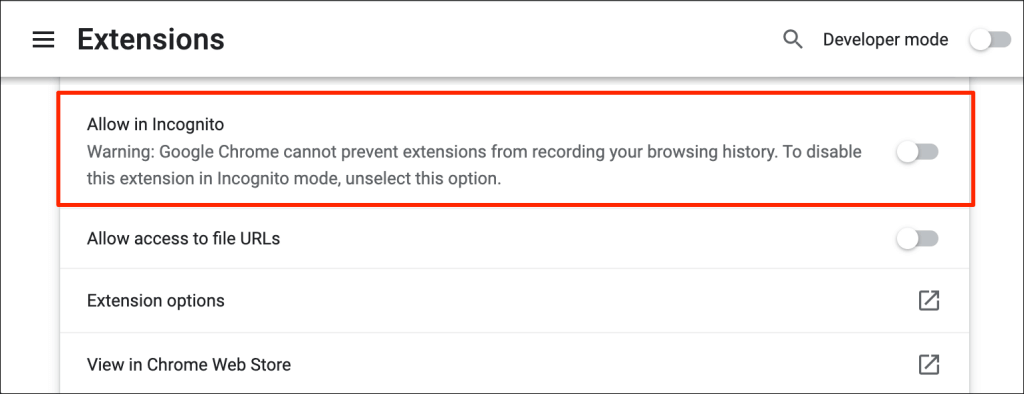
Uw aangepaste sneltoets zal nu tabbladen vastzetten en losmaken in de normale en incognitomodus .
Chrome openen met vastgezet tabblad
Google Chrome repareert permanent vastgezette tabbladen op de tabbladbalk. Tenzij u vastgezette tabbladen losmaakt of sluit, blijven ze in het “Pin-gebied”, zelfs wanneer u uw browser sluit (en opnieuw opent). Gegroepeerde tabbladen en andere normale tabbladen zijn gesloten.
Houd er echter rekening mee dat u vastgezette tabbladen in Chrome kunt verliezen als u de browser niet correct sluit. Als u meerdere browservensters openhoudt, sluit dan altijd het venster met vastgezette tabbladen als laatste.
Als u een Mac-computer gebruikt, sluit Chrome dan niet door op het rode pictogram te klikken in de linkerbovenhoek van het browservenster. Klik in plaats daarvan met de rechtermuisknop op Chrome in het Dock en selecteer Afsluiten. U kunt ook Command + Q ongeveer 3 seconden ingedrukt houden totdat de browser wordt gesloten.
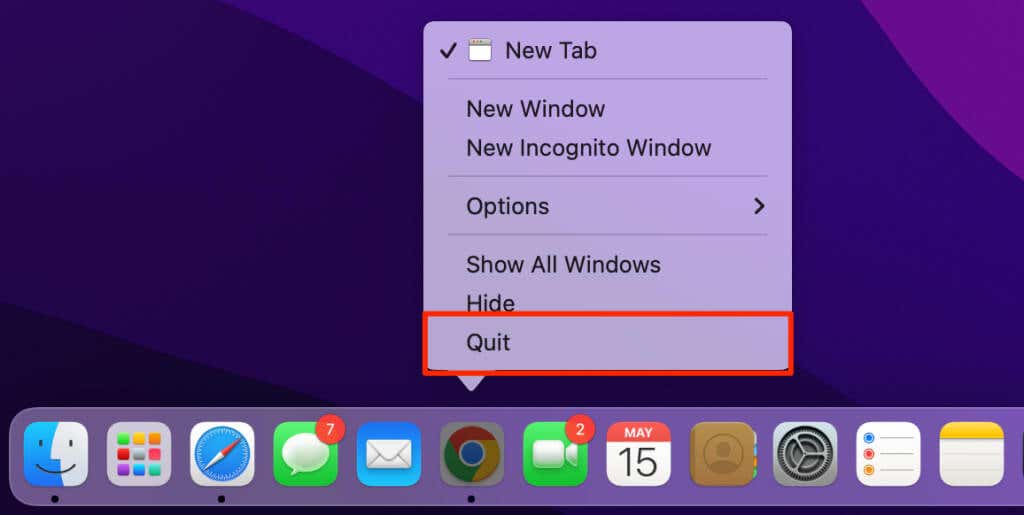
Wanneer u Google Chrome opnieuw opent, wordt de browser met uw vastgezette tabbladen onmiddellijk geopend.
Belangrijke tabbladen vastzetten
Als u geen tabbladen kunt vastzetten, controleert u of u de nieuwste versie van Google Chrome op je apparaat.
Typ of plak chrome://settings/help in de adresbalk en druk op Enter/Retour. Wacht tot Chrome de nieuwste versie van de browser heeft gedownload.
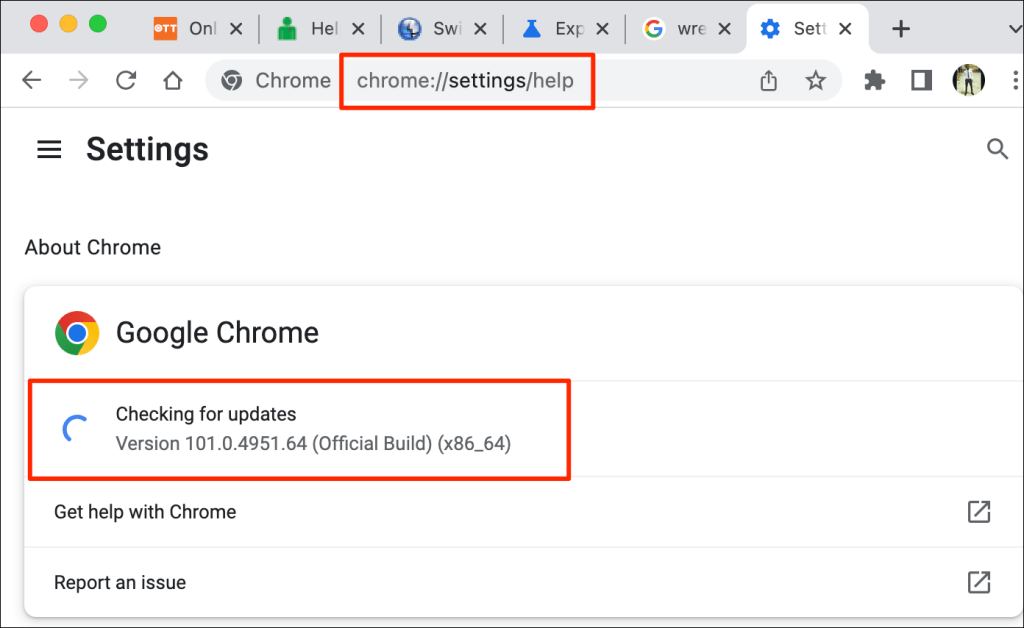
Mogelijk moet u Chrome sluiten en opnieuw openen om de update te installeren. Raadpleeg onze tutorial over het updaten van Chrome voor meer informatie.