Vind snel foto's van uw partner, kind, broer of zus of huisdier door namen toe te voegen aan gezichten in Google Foto's. Met gezichtstags kun je alle foto's van die persoon of dat huisdier bekijken, snel zoeken en tegelijkertijd de foto's overzichtelijk houden.
Het duurt maar een minuut om namen toe te voegen wanneer je gezichten toevoegt aan Google Foto's. Bovendien kunt u dit doen op de website van Google Foto's of in de mobiele app.
Inhoudsopgave

Schakel de functie voor gelijkaardige gezichten voor groepen in
Wanneer u het gedeelte Verkennen of Zoeken van Google Foto's bezoekt, ziet u bovenaan gezichten. Dit is waar u kunt beginnen met het toevoegen van namen aan die gezichten. Als je die foto's niet ziet, schakel dan de functie voor gezichtsgroepering in.

Deze functie gebruikt gezichtsdetectie en -herkenning om foto's te combineren die worden geïdentificeerd als dezelfde persoon (of huisdier).
Gelijkaardige gezichten groeperen op het web inschakelen- Ga naar Google Foto's en log in.
- Selecteer het tandwielpictogram rechtsboven.
- Scroll naar beneden en vouw het gedeelte Groepeer vergelijkbare gezichten uit.
- Zet de schakelaar voor Gezichtsgroepering aan. Optioneel kun je de schakelaars inschakelen voor Contactpersonen helpen je gezicht te herkennen en Huisdieren met mensen laten zien.
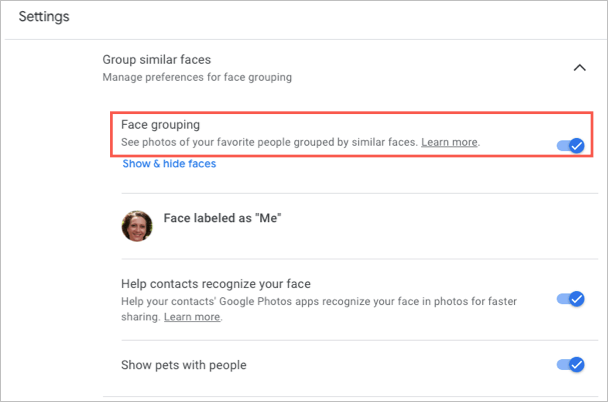
Uw wijzigingen zijn opgeslagen automatisch, zodat u kunt terugkeren naar uw hoofdpagina van Google Foto's of een ander gebied met behulp van de navigatie aan de linkerkant.
Gelijkaardige gezichten groeperen op mobiel inschakelen
- Open de Google Foto's-app op uw mobiel apparaat.
- Tik op je profielpictogram in de rechterbovenhoek.
- Selecteer Foto-instellingen op Android of Instellingen voor Google Foto's op iPhone.
- Kies de optie Groepeer vergelijkbare gezichten.
- Schakel de schakelaar in voor Gezichtsgroepering en optioneel de andere twee instellingen voor gezichten als je wilt.

U kunt op de pijl tikkenlinksboven om dit scherm te verlaten en eventuele andere instellingen aan te passen. Tik anders nogmaals op de pijl om terug te keren naar het hoofdscherm van Google Foto's.
Namen toevoegen aan gezichten in Google Foto's
Je kunt namen aan gezichten toevoegen op de Google Foto's-website of in de applicatie voor de mobiele telefoon. Als je dat doet, worden je wijzigingen gesynchroniseerd, dus je hoeft het maar op één plek te doen.
Namen toevoegen aan gezichten op het web
- Selecteer Verkennen in de navigatie aan de linkerkant.
- Kies een gezicht bovenaan onder Mensen of Mensen en huisdieren. U kunt ook de Alles weergeven . gebruikenlink aan de rechterkant om ze allemaal te zien.
- Selecteer in de linkerbovenhoek van het volgende scherm Een naam toevoegen.

< ol type="1" start="4">

U kunt de pijl in de linkerbovenhoek om terug te keren naar het scherm Verkennen. Je zou dan de naam moeten zien die je hebt toegevoegd onder het gezicht bovenaan.

Namen toevoegen aan gezichten op mobiel
- Selecteer in de mobiele Google Foto's-app de < strong>Tabblad Zoeken.
- U ziet de gezichten bovenaan onder Mensen of Mensen & Huisdieren. Je kunt rechts Alles weergeven kiezen om alle gezichten te zien.
- Selecteer een foto en kies vervolgens Voeg een naam toe.
- Voer de naam in en tik op Gereed.
Tip: op de iPhone kun je ook snel een naam aan het gezicht toevoegen. Tik op Naam toevoegen onder de foto. Voer de naam bovenaan in en tik op Gereedop het toetsenbord. Bekijk voor meer van dit soort tips onze tips en trucs voor Google Foto's!

Bewerk een naam voor een gezicht
Als je een naam wilt wijzigen die je hebt toegewezen toevoegen aan een gezicht, kunt u dit net zo gemakkelijk doen als er eerst een toevoegen.
Een naam op het web bewerken
- Kies de foto bovenaan de Verkennen< /strong> pagina.
- Beweeg uw cursor over hun naam op hun fotopagina en selecteer het pictogram potlood dat verschijnt.

- Breng je wijziging aan en kies Gereed.
Bewerk een naam op mobiel
- Kies de foto bovenaan de < strong>Tabblad Zoeken.
- Tik op de drie stippen in de rechterbovenhoek en kies Naamlabel bewerken. Je kunt ook Naamlabel verwijderen selecteren om helemaal geen naam weer te geven.
- Voer bovenaan de nieuwe naam of bijnaam in en druk op Gereed op de toetsenbord.

Foto's met gezichten bekijken
Nadat je een naam aan een gezicht hebt toegevoegd op Google Foto's, kun je eenvoudig foto's van die persoon of dat huisdier vinden .
Ga op internet naar de Verken pagina en selecteer bovenaan een foto. Je kunt ook het vak Zoeken boven aan Google Foto's gebruiken om de naam in te voeren.

Ga op uw mobiele apparaat naar Zoeken tabblad en kies bovenaan een foto. Als je veel benoemde gezichten hebt, plaats je de naam in plaats daarvan in het veld Zoeken.
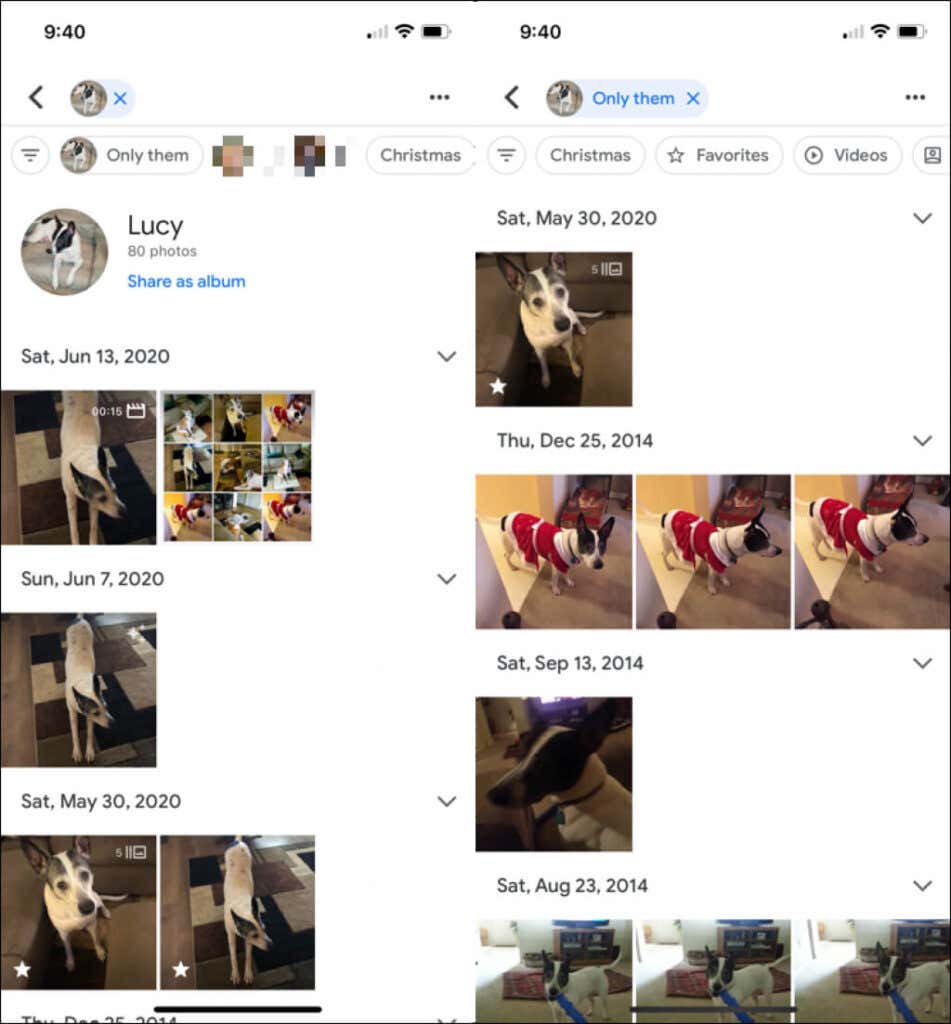
Foto's met gezichten verbergen
We zijn er allemaal geweest. Er verschijnen foto's van mensen die we niet meer willen zien. Gelukkig kun je met Google Foto's foto's van specifieke mensen of huisdieren verbergen. Hiermee worden geen foto's verwijderd; het laat dat gezicht gewoon niet zien in de secties Verkennen en Zoeken.
Gezichten verbergen op het web
- Selecteer het tandwielpictogram in de rechterbovenhoek van Google Foto's.
- Scroll naar het gedeelte Groepeer vergelijkbare gezichten en vouw het uit.
- Kies de optie Toon & verberg gezichten link onder Gezichtsgroepering.

- Selecteer het gezicht van de persoon die je wilt verbergen. Hierdoor wordt een pictogram van een oog met een streep erdoor geplaatst en wordt de miniatuur gedimd.
- Kies Gereed rechtsboven wanneer u klaar bent.
< figure class="aligncenter size-full">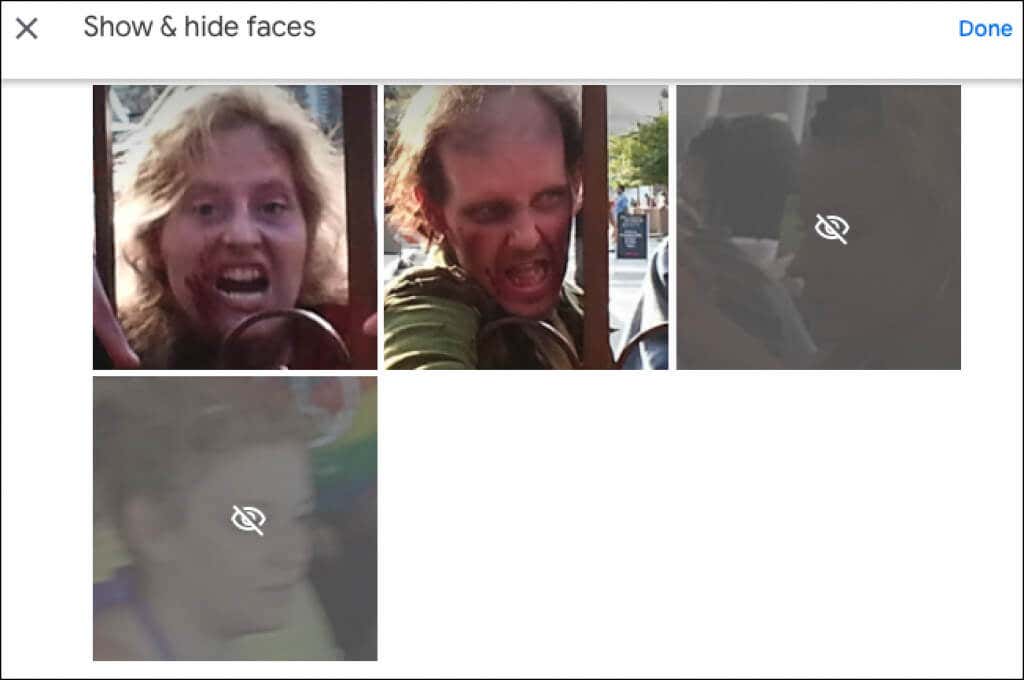 < /figuur>
< /figuur>
Als je later van gedachten verandert en een Google Foto's-gezicht zichtbaar wilt maken, volg dan dezelfde stappen om naar deze plek terug te keren. Selecteer vervolgens het gezicht om het pictogram te verwijderen en het gezicht opnieuw weer te geven.
Gezichten verbergen op mobiel
- Ga naar Zoekenen selecteer Alles weergeven in het gedeelte Mensen bovenaan.
- Tik op de drie stippen in de rechterbovenhoek en kies Hide & laat mensen zien op Android, Hide & gezichten weergeven op iPhone.
- Selecteer het gezicht van de persoon die je wilt verbergen. Net als op internet wordt hiermee een verborgen pictogram op het gezicht geplaatst en wordt de miniatuur gedimd.
- Tik op Gereed bovenaan als je klaar bent.
Als je een gezicht later zichtbaar wilt maken, volg je dezelfde stappen en selecteer je het gezicht dat je opnieuw wilt weergeven om het verborgen pictogram te verwijderen. Als je gezichten toevoegt aan Google Foto's, overweeg dan om er namen aan toe te voegen te. Hierdoor zijn die mensen en huisdieren gemakkelijk te vinden en ook eenvoudig te zoeken. Bekijk voor meer informatie hoe u foto's en video's van Google Foto's kunt downloaden of hoe u foto's van iCloud naar Google Foto's kunt verplaatsen. p>


