De taakbalk in Windows 10 en 11 is altijd zichtbaar, zodat je snel toegang hebt tot alles wat je eraan toevoegt. Maar hoe maak je snelkoppelingen naar de Windows-taakbalk?
Als je essentiële programma's, mappen, bestanden en websites hebt die je wilt bezoeken wanneer je maar wilt, moet je ernaar linken op de taakbalk. Programma's en websites zijn gemakkelijker toe te voegen, terwijl bestanden en mappen iets lastiger zijn.
Inhoudsopgave
Doorloop de volgende zelfstudie om te leren hoe u snelkoppelingen maakt op de taakbalk van Windows 10 en de taakbalk van Windows 11.

Snelkoppeling naar taakbalk vastzetten via Startmenu
Als u een taakbalksnelkoppeling voor een programma op uw computer wilt maken, gaat u op de snelste manier is om het vast te pinnen via het menu Start.
Om dat te doen, opent u gewoon de Startmenu en zoek de applicatie. In Windows 11 moet u mogelijk uw lijst Alle apps controleren als deze niet aanwezig is bij uw vastgezette Start-items. Klik vervolgens met de rechtermuisknop en selecteer Meer > Vast aan taakbalk in het contextmenu.

De snelkoppeling zou onmiddellijk op de taakbalk moeten verschijnen. Herhaal dit voor alle andere programma's die u wilt toevoegen.
Plaats actieve programma's vast aan taakbalk
Een andere manier om een snelkoppeling naar een programma te maken, is door het aan de taakbalk vast te pinnen terwijl het wordt uitgevoerd. Klik met de rechtermuisknop op het pictogram in de werkbalk en selecteer Vastmaken aan taakbalk, en het zou daar moeten blijven, zelfs nadat u de toepassing sluit.
Bureaubladsnelkoppelingen vastmaken aan taakbalk
Als de snelkoppeling naar een programma al op het bureaublad aanwezig is, kunt u deze in Windows met een paar klikken aan de taakbalk toevoegen. Klik hiervoor met de rechtermuisknop op een item en selecteer Vastzetten op taakbalk.

Programma's vastzetten op taakbalk via map Programma's
Windows 10 en 11 hebben een speciale map Toepassingen waarin alle Microsoft Store- en niet-Store-apps op uw computer worden vermeld. De map bevat ook apps die u normaal gesproken niet zult vinden in het menu Start, bijvoorbeeld het Configuratiescherm en de Opdrachtpromptconsole.
1. Gebruik de Windows-toets + R sneltoets om het vak Uitvoeren te openen.
2. Typ shell:AppsFolder en selecteer OK.
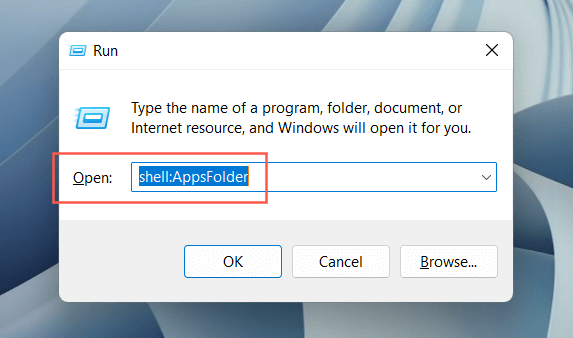
3. Klik met de rechtermuisknop op de app die u aan de taakbalk wilt vastzetten en selecteer Vastmaken aan taakbalk.

Pin apps vast aan taakbalk via Verkenner
Het is ook mogelijk om taakbalksnelkoppelingen te maken via Verkenner voor een traditioneel desktopprogramma nadat het primaire uitvoerbare (EXE) bestand is gevonden. Het is meestal sneller om apps vast te zetten vanuit het menu Start, maar u zult af en toe een app tegenkomen die daar niet wordt weergegeven.
- Zoek de programma's op installatie map. Windows installeert applicaties standaard in de mappen Program Files en Program Files (x86), dus controleer eerst die locaties.
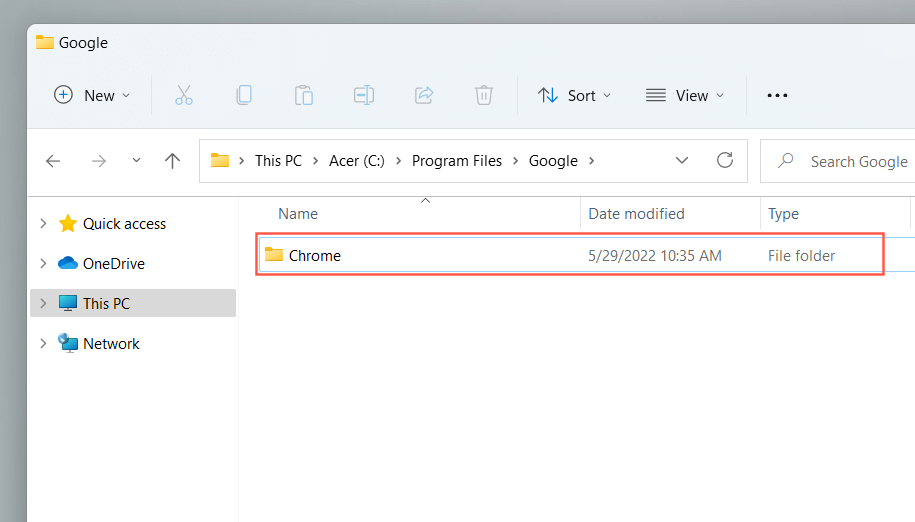
- Zoek het uitvoerbare bestand dat het programma start wanneer u erop dubbelklikt.
- Klik met de rechtermuisknop op het bestand en selecteer Pin naar taakbalk. In Windows 11 moet u eerst Meer opties weergeven selecteren.

U kunt ook naar de verborgen map WindowsApps gaan en op dezelfde manier snelkoppelingen naar Microsoft Store-apps maken. We raden u echter aan dat te vermijden, aangezien het moeilijk is om onderscheid te maken tussen mappen en bestanden in de map.
Mappen en bestanden vastmaken aan taakbalk
In tegenstelling tot programma's, Windows 10 en 11 staat niet toe dat u bestanden en mappen vastzet op de taakbalk, tenzij u een kleine “hack” op elk item dat u wilt toevoegen. Je hebt een aantal manieren om dat te doen.
Gebruik de wizard Snelkoppeling maken
- Klik met de rechtermuisknop op een leeg gebied en selecteer Nieuw> Snelkoppeling.

- Kopieer en plak het bestands- of mappad of gebruik de Browse knop om het toe te voegen.

- Voeg het woord “ toeverkenner” (geen aanhalingstekens) vooraan in het bestands- of mappad. Zorg ervoor dat er een enkele spatie tussen zit.

- Wijs een naam toe en selecteer Voltooien.
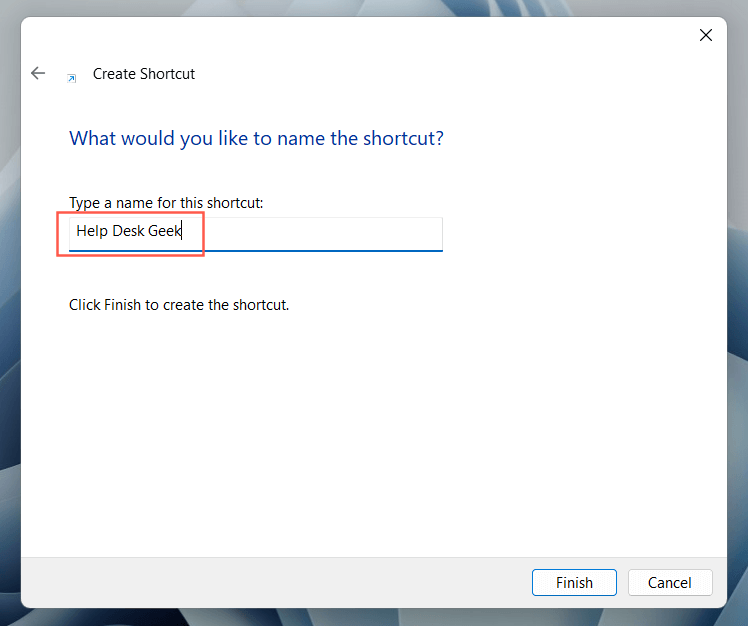
- Klik met de rechtermuisknop op de snelkoppeling naar het bestand of de map en selecteer Vastmaken aan taakbalk.
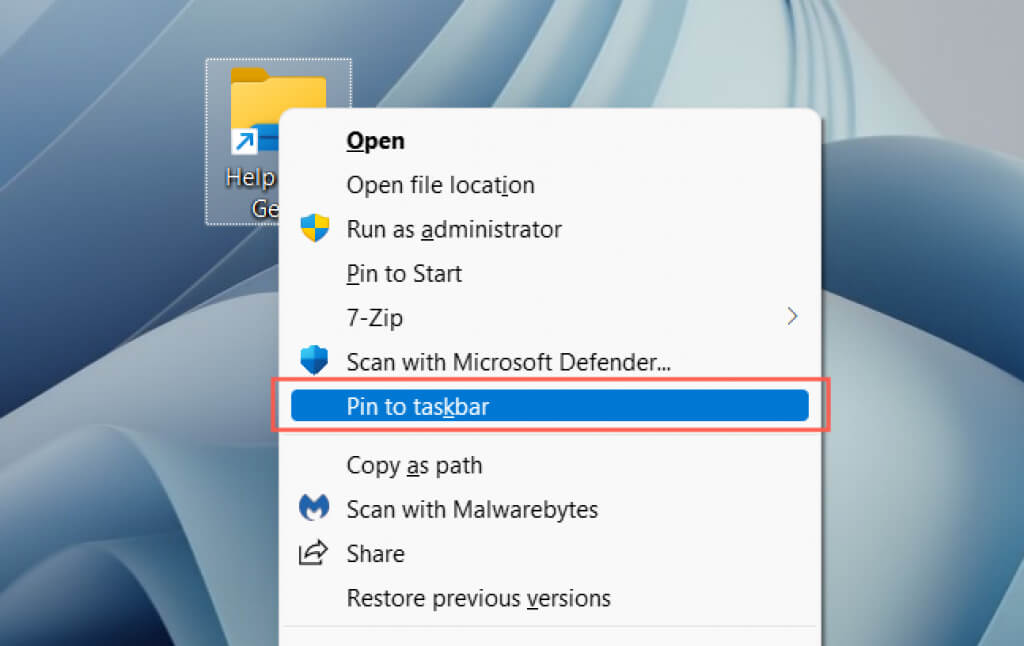
Maken en Snelkoppeling wijzigen
- Open Verkenner en bezoek de locatie van het bestand of de map.
- Houd de Alt-toets ingedrukt en sleep en zet neer het item op het bureaublad om een snelkoppeling te maken.
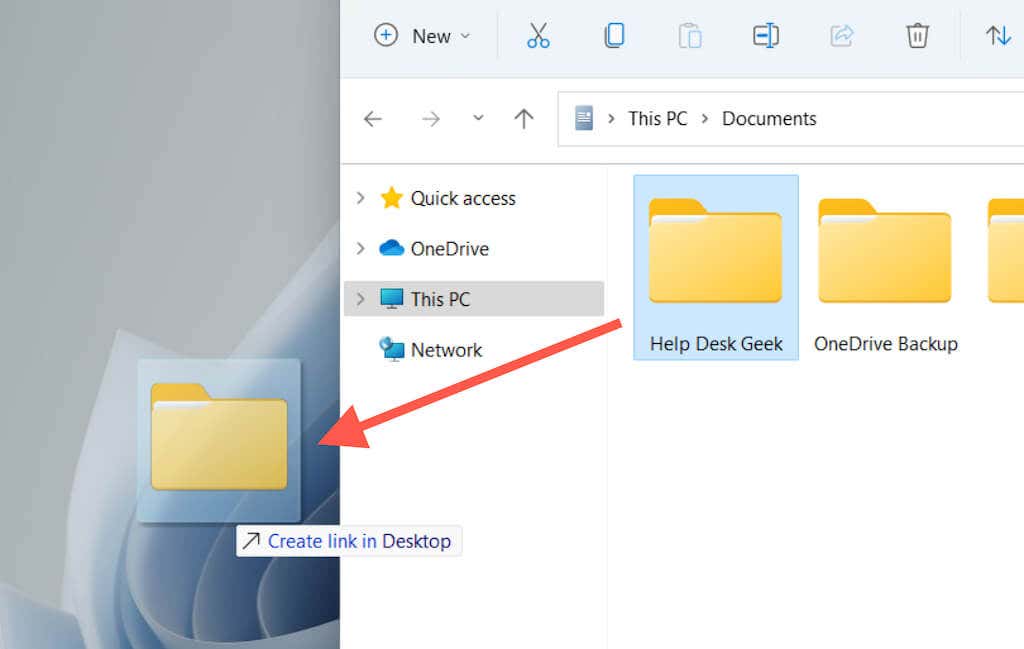
- Klik met de rechtermuisknop op de snelkoppeling en selecteer Eigenschappen.
Tip: Je kunt bestanden ook slepen met je rechtermuisknop. Wanneer u het bestand op de doellocatie loslaat, opent Windows een menu met de vraag of u het bestand wilt verplaatsen, kopiëren of een snelkoppeling wilt maken.
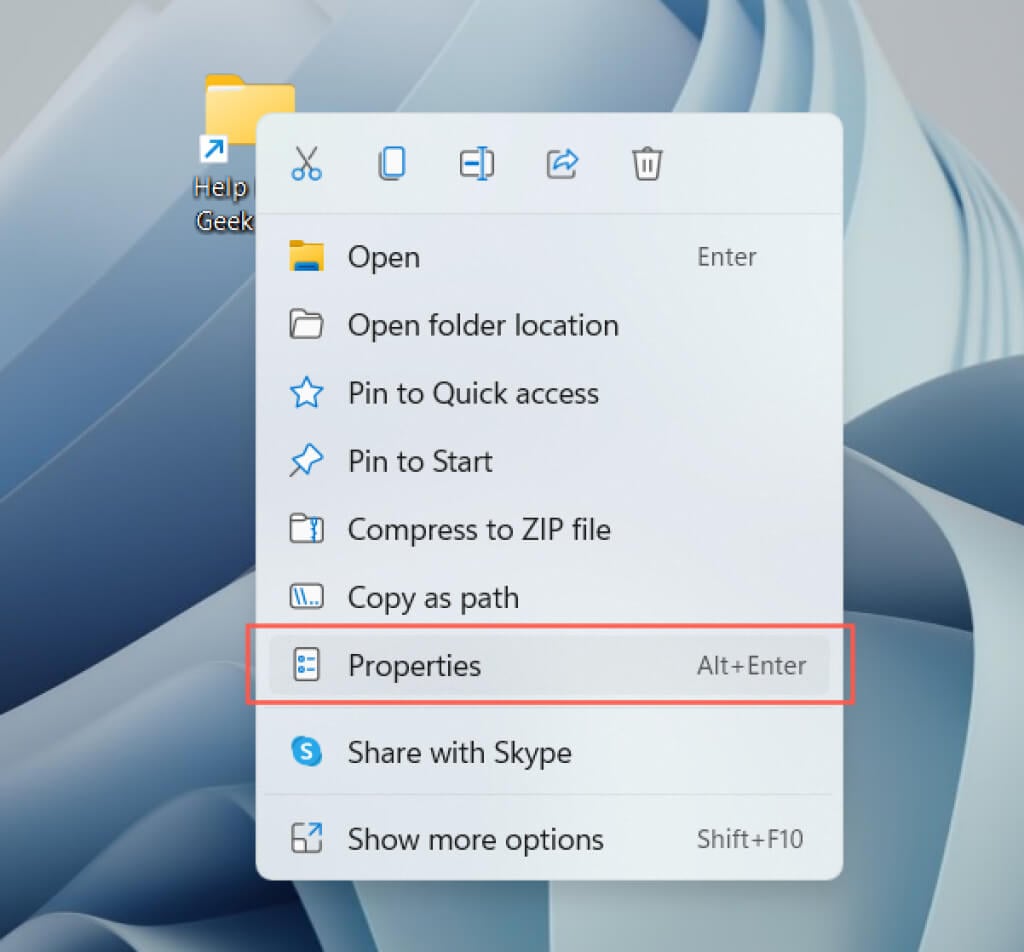
- Schakel over naar het tabblad Snelkoppeling.
- Voeg het woord 'verkenner toe strong>” (geen aanhalingstekens) vooraan het bestands- of mappad in het veld Doel. Zorg ervoor dat er een enkele spatie tussen zit.
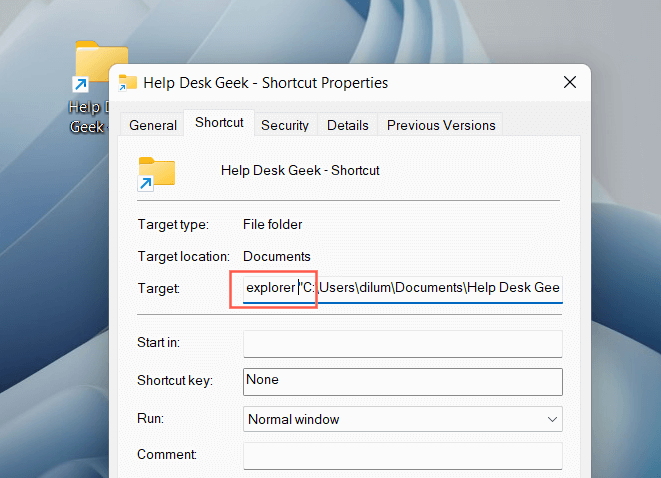
- Selecteer Toepassen > OK om uw wijzigingen op te slaan.
- Klik met de rechtermuisknop op de snelkoppeling en selecteer Vastmaken aan taakbalk.
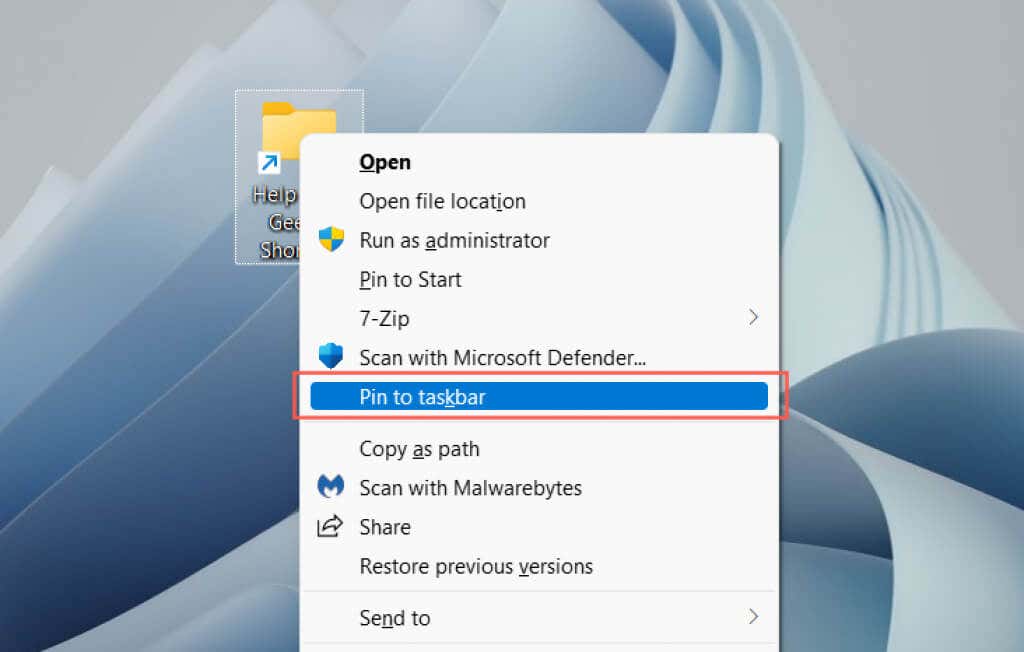
Opmerking: vastgezette taakbalkmappen geven het algemene Verkenner-pictogram weer. Om dat te veranderen, open je de snelkoppeling’s dialoogvenster Eigenschappen en gebruik de knop Pictogram wijzigen onder het tabblad Snelkoppelingen. Meer informatie over het aanpassen van pictogrammen in Windows 10 en 11.
Websites vastmaken aan taakbalk
Als u Microsoft Edge gebruikt, kunt u een ingebouwde optie gebruiken om websites aan de taakbalk toe te voegen. Als u een andere browser gebruikt, zoals Google Chrome of Mozilla Firefox, moet u vertrouwen op een tijdelijke oplossing die vergelijkbaar is met het toevoegen van bestanden en mappen.
Microsoft Edge
- Laad de website of app in Edge.
- Open het Edge-menu (selecteer drie stippen in de rechterhoek van de werkbalk van de browser).
- Selecteer Meer tools > Vastzetten op taakbalk.
- Open de wizard Snelkoppeling maken.
- Kopieer en plak de website-URL vanuit uw webbrowser.
- Voeg het woord “verkenner” toe (geen aanhalingstekens) vooraan de URL, met een enkele spatie ertussen.
- Wijs een naam toe en selecteer Voltooien.
- Klik met de rechtermuisknop op de website-snelkoppeling en selecteer Vastmaken aan taakbalk.
- Laad de website in Chrome.
- Open de Chrome menuen selecteer Meer hulpmiddelen > Snelkoppeling maken.
- Vink het vakje aan naast Openen als venster< /strong> en selecteer Maken.
- Klik met de rechtermuisknop op het item en selecteer Vastzetten op taakbalk.
- Laad de website in Edge.
- Open het Edge-menu en selecteer Apps > Installeer deze site als app.
- Selecteer Installeren om te bevestigen.
- Controleer het vak naast Vastmaken aan taakbalk en selecteer Toestaan.
ol>
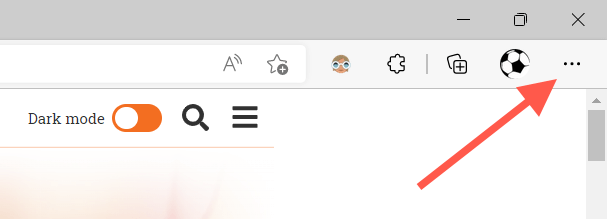
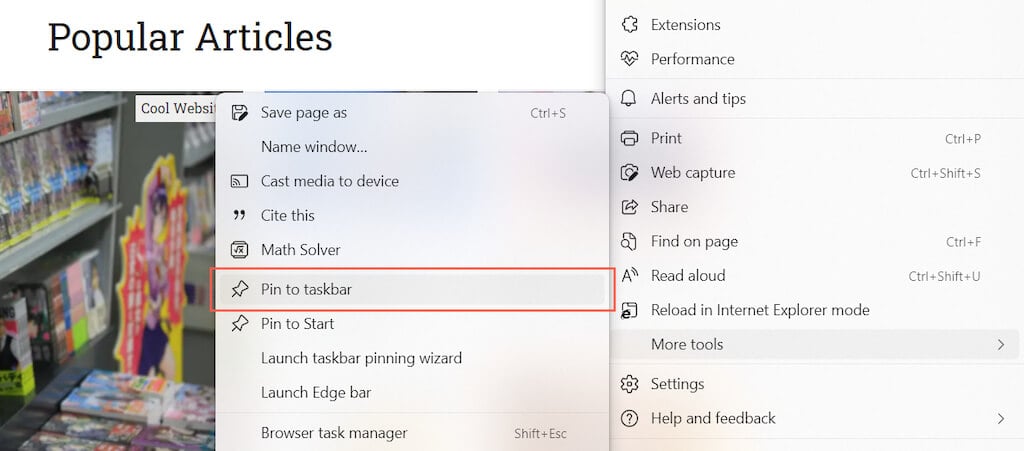
Andere browsers
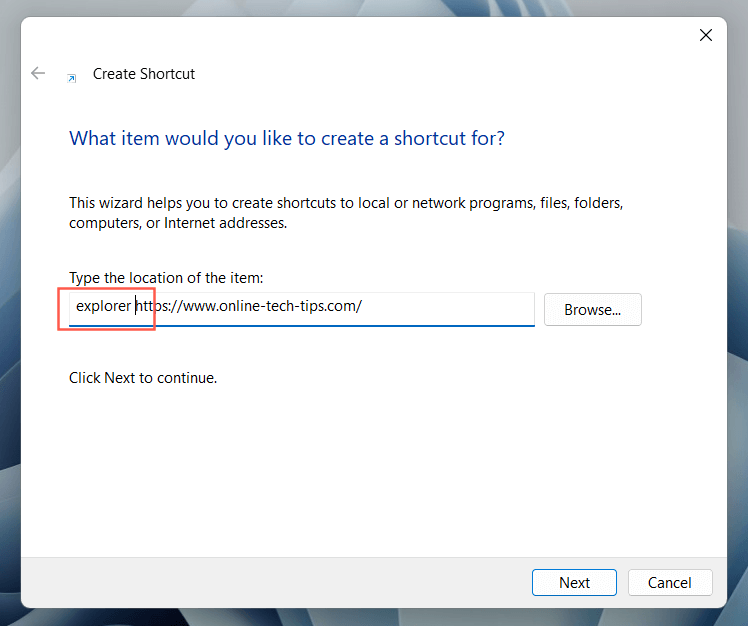
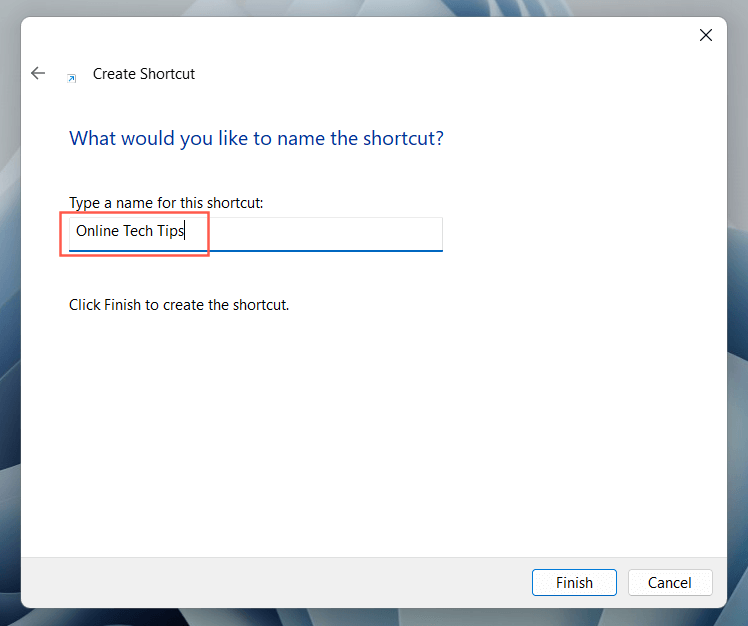
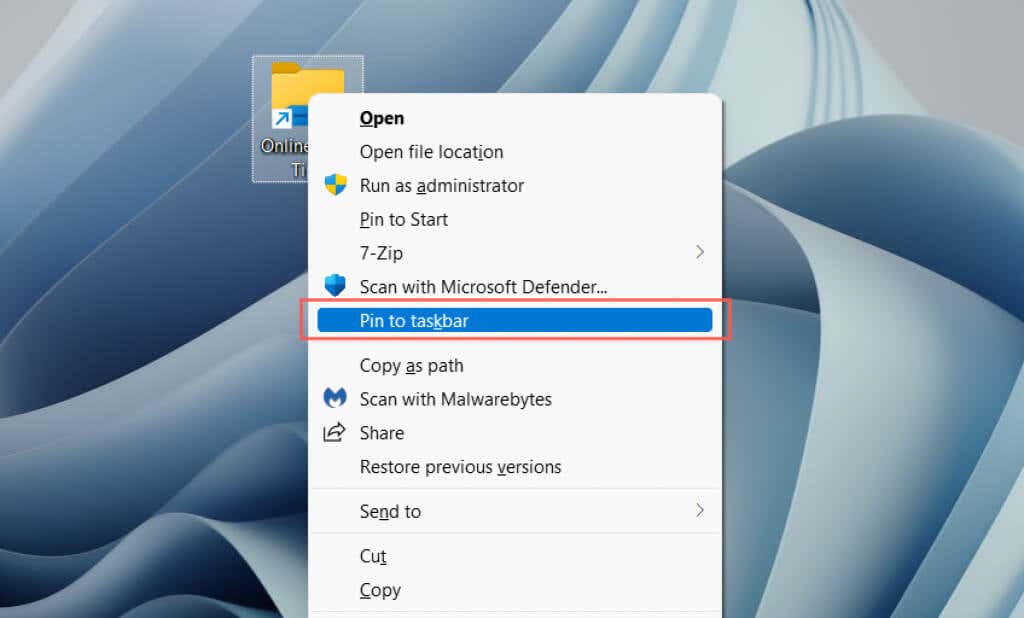
Websites vastzetten als apps naar taakbalk
Als u Google Chrome of Microsoft Edge gebruikt, kunt u “installeren” websites als progressieve web-apps (of PWA's) en voeg ze vervolgens zonder wijzigingen toe aan de taakbalk. PWA's bevatten ook favicons van sites, waardoor het gemakkelijker is om onderscheid te maken tussen websites.
Google Chrome


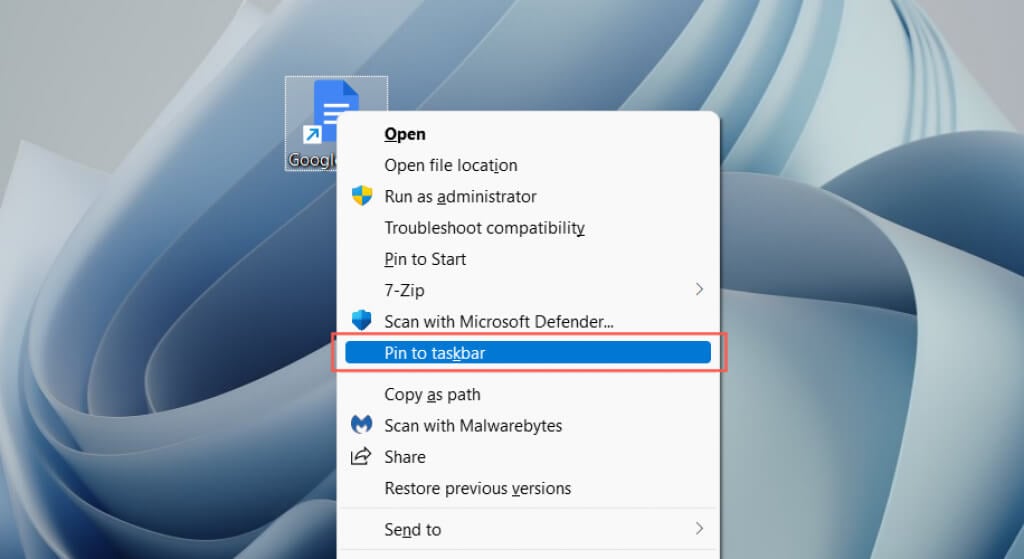
Microsoft Edge
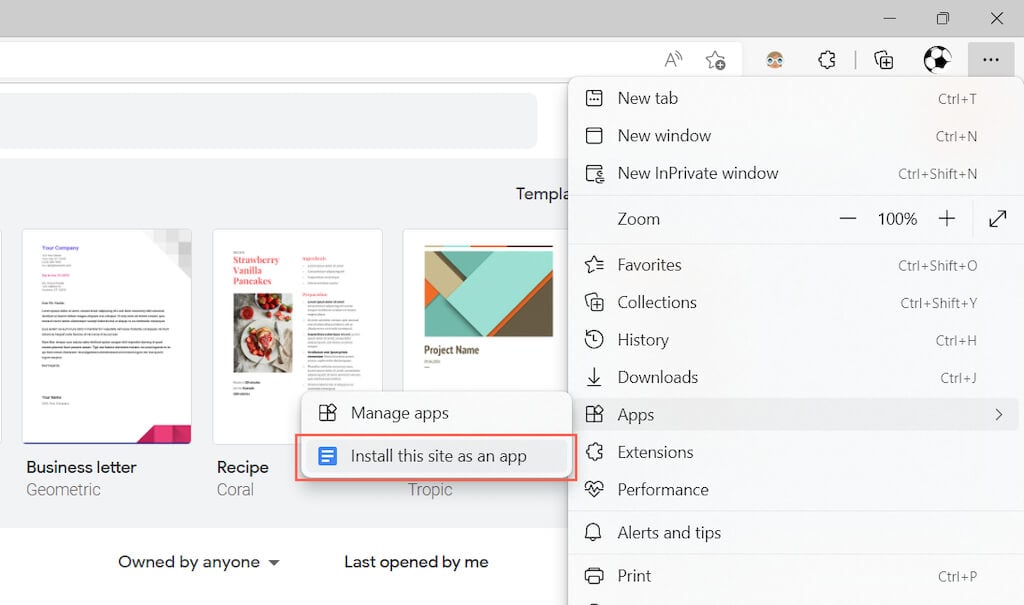


Directe toegang tot apps, bestanden en websites< /h2>
Nu u weet hoe u uw favoriete apps, bestanden en websites aan de Windows-taakbalk kunt toevoegen, vergeet u ze niet opnieuw te rangschikken door ze te slepen. U kunt taakbalkpictogrammen ook losmaken door met de rechtermuisknop op het pictogram te klikken en Losmaken van taakbalk te selecteren. Afgezien van snelkoppelingen, kun je ook de taakbalk aanpassen in Windows 10 en 11 en nog veel meer doen.