Oppgavelinjen i Windows 10 og 11 er alltid synlig, og gir deg rask tilgang til alt du legger til. Men hvordan lager du snarveier til Windows-oppgavelinjen?
Hvis du har viktige programmer, mapper, filer og nettsteder du vil komme til når du vil, må du koble til dem på oppgavelinjen. Programmer og nettsteder er lettere å legge til, mens filer og mapper er litt vanskeligere.
Innholdsfortegnelse
Gå gjennom følgende veiledning for å lære hvordan for å lage snarveier på Windows 10-oppgavelinjen og Windows 11-oppgavelinjen.

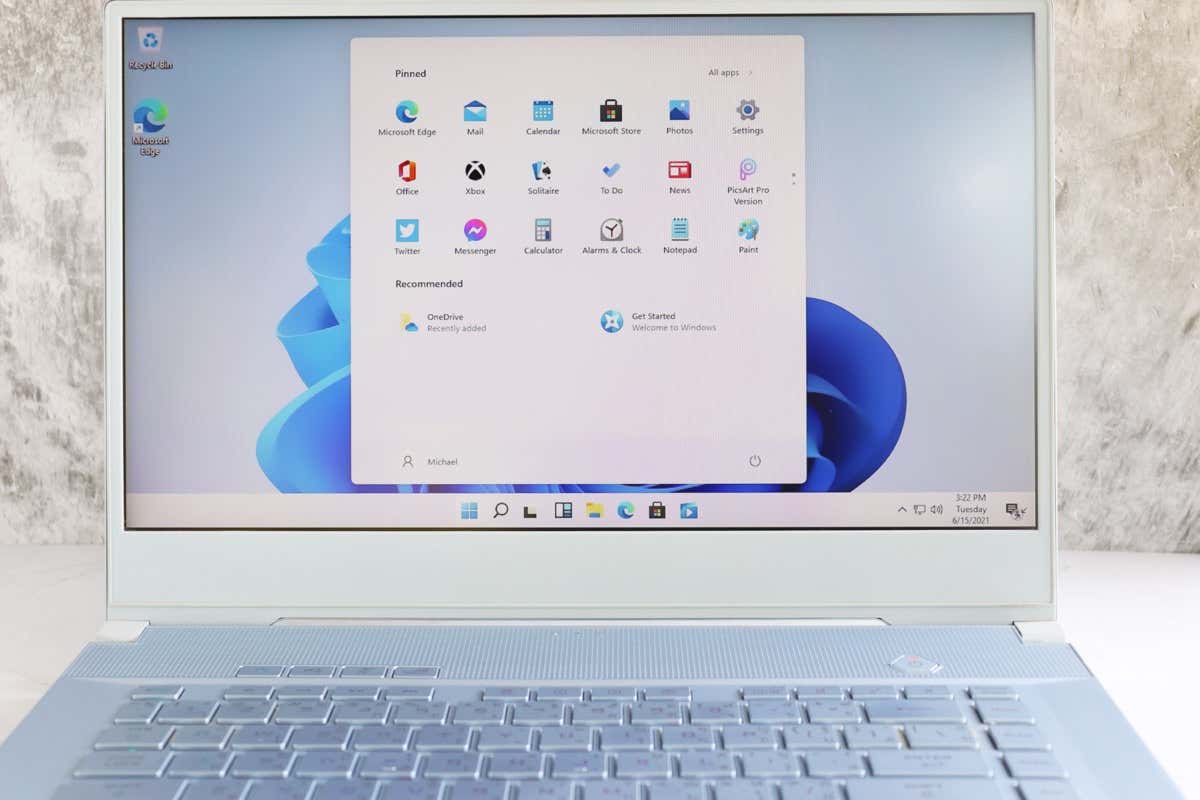
Fest snarvei til oppgavelinjen via Start-menyen
Hvis du vil lage en snarvei på oppgavelinjen for et program på datamaskinen din, er den raskeste måten å feste den via Start-menyen.
Å gjøre det, bare åpne Start-menyen og finn applikasjonen. I Windows 11 må du kanskje sjekke listen over Alle apper hvis den ikke finnes blant de festede Start-elementene dine. Høyreklikk deretter og velg Mer > Fest til oppgavelinjen på hurtigmenyen.

Snarveien skal vises på oppgavelinjen umiddelbart. Gjenta for alle andre programmer du vil legge til.
Fest kjørende programmer til oppgavelinjen
En annen måte å lage en snarvei til et program på er å feste det til oppgavelinjen mens du kjører det. Bare høyreklikk på ikonet på verktøylinjen og velg Fest til oppgavelinjen, og den skal forbli der selv etter at du har lukket programmet.
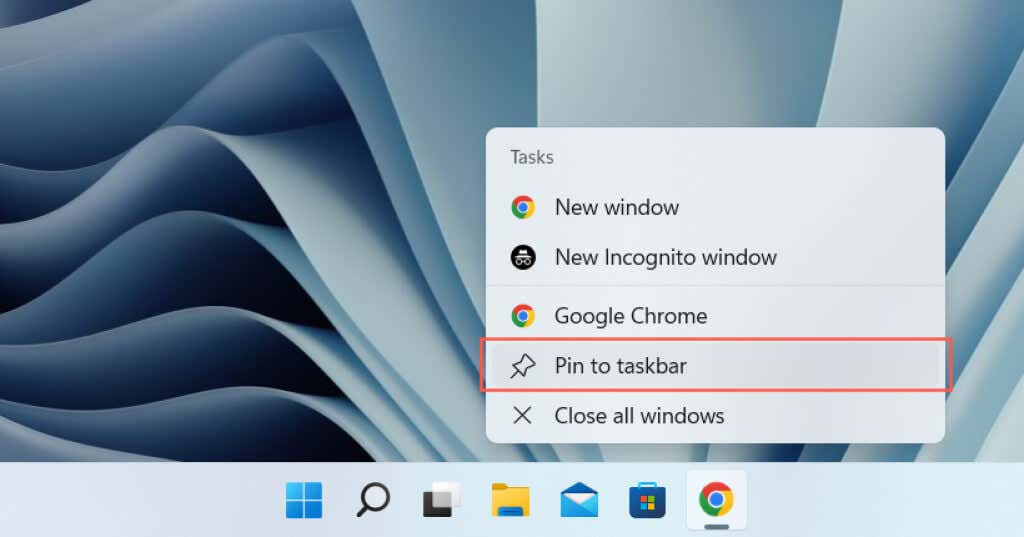
Fest skrivebordssnarveier til oppgavelinjen
Hvis snarveien til et program allerede finnes på skrivebordet, lar Windows deg legge den til på oppgavelinjen med et par klikk. For å gjøre det, høyreklikk et element og velg Fest til oppgavelinjen.
Fest programmer til oppgavelinjen via applikasjonsmappen
Windows 10 og 11 har en spesiell applikasjonsmappe som viser alle Microsoft Store- og ikke-Store-apper på datamaskinen din. Mappen viser også apper du vanligvis ikke finner i Start-menyen – for eksempel kontrollpanelet og ledetekstkonsollen.
1. Bruk Windows-tasten + R hurtigtasten for å åpne Kjør-boksen.
2. Skriv inn shell:AppsFolder og velg OK.
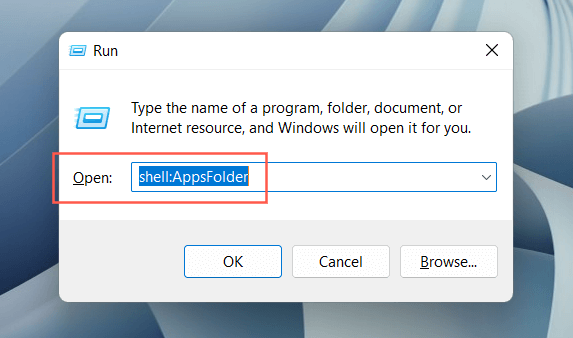
3. Høyreklikk appen du vil feste til oppgavelinjen og velg Fest til oppgavelinjen.
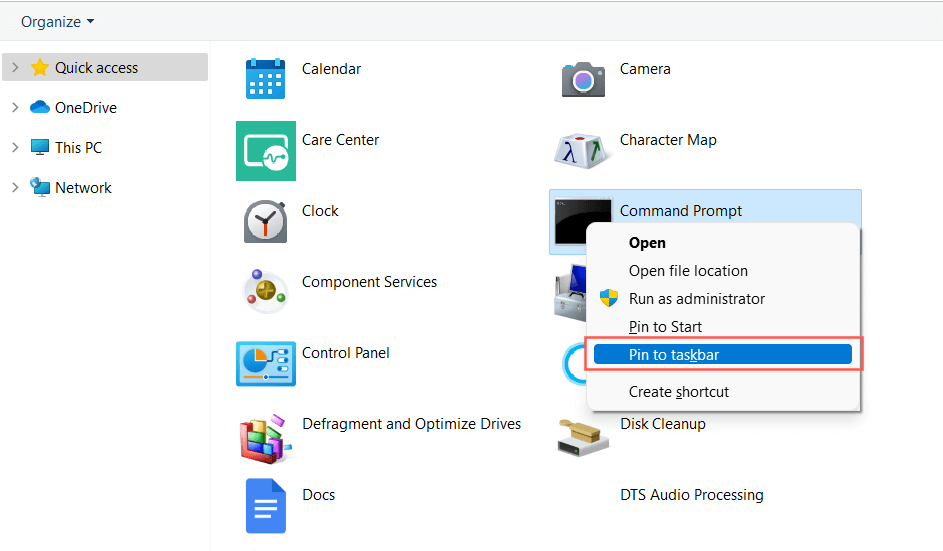
Fest apper til oppgavelinjen via filutforsker
Det er også mulig å lage snarveier på oppgavelinjen via Filutforsker for et tradisjonelt skrivebordsprogram etter å ha lokalisert den primære kjørbare (EXE) filen. Det er vanligvis raskere å feste apper fra Start-menyen, men du vil av og til støte på en app som ikke vises der.
- Spor opp programmet’s installasjonsmappe. Windows installerer programmer til katalogene Program Files og Program Files (x86) som standard, så sjekk disse plasseringene først.
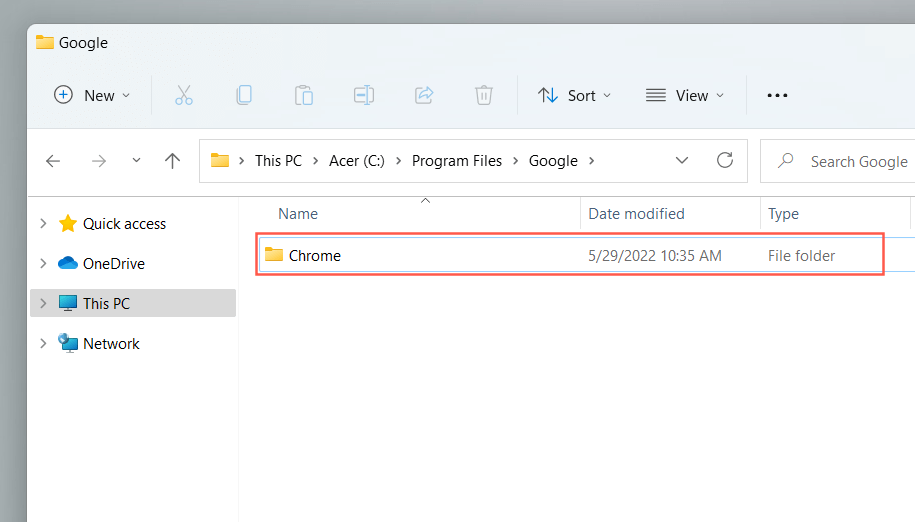
- Finn den kjørbare filen som starter programmet når du dobbelt- klikk på den.
- Høyreklikk på filen og velg Fest til oppgavelinjen. I Windows 11 må du først velge Vis flere alternativer.
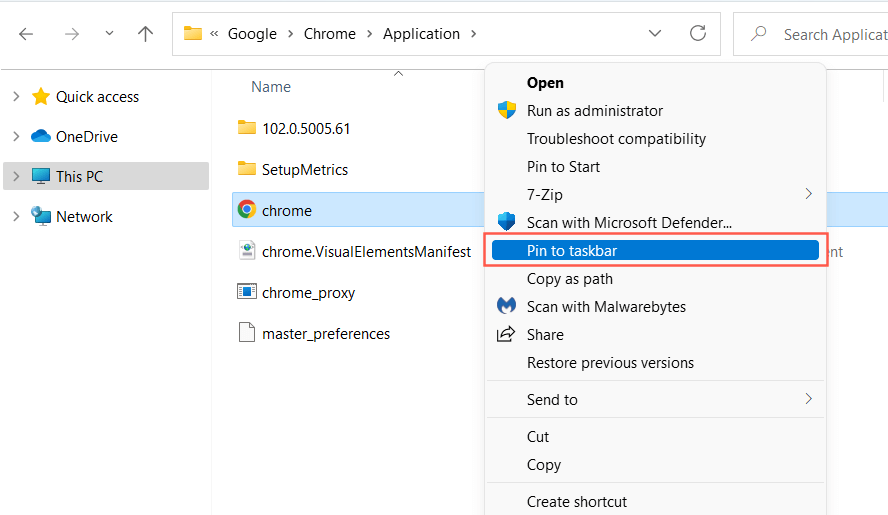
Du kan også besøke den skjulte WindowsApps-mappen og lage snarveier til Microsoft Store-apper på samme måte. Vi anbefaler imidlertid at du unngår det siden det er vanskelig å skille mellom mapper og filer i katalogen.
Fest mapper og filer til oppgavelinjen
I motsetning til programmer, Windows 10 og 11 tillater deg ikke å feste filer og mapper til oppgavelinjen med mindre du utfører et lite “hack” på hvert element du vil legge til. Du har et par måter å gjøre det på.
Bruk opprettingsveiviseren
- Høyreklikk på et ledig område og velg Ny > Snarvei.
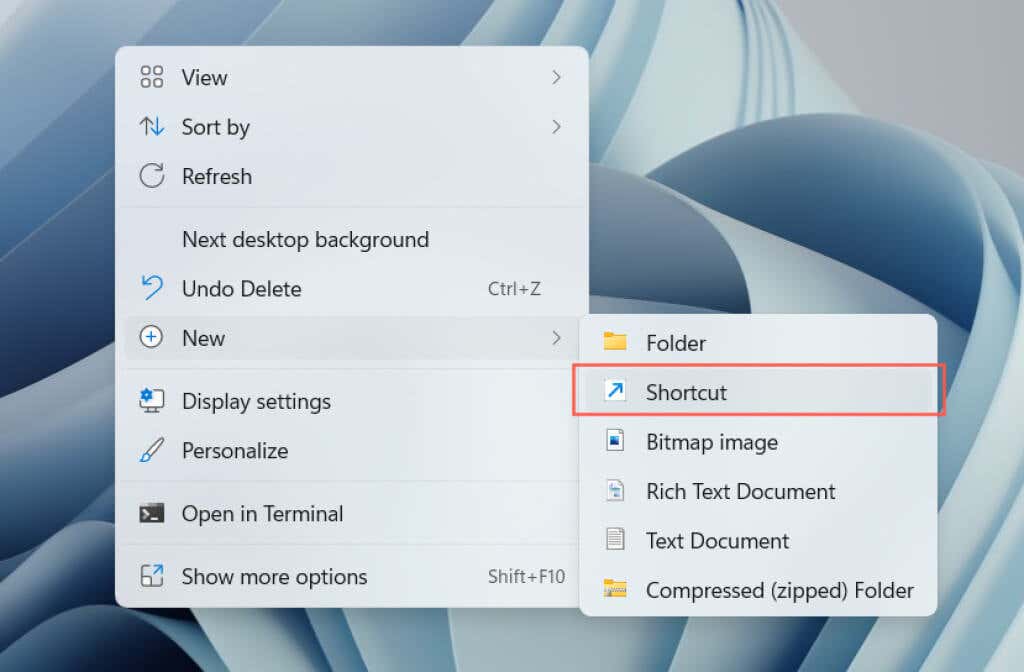
- Kopiér og lim inn fil- eller mappebanen eller bruk Bla gjennom-knappen for å legge den til.
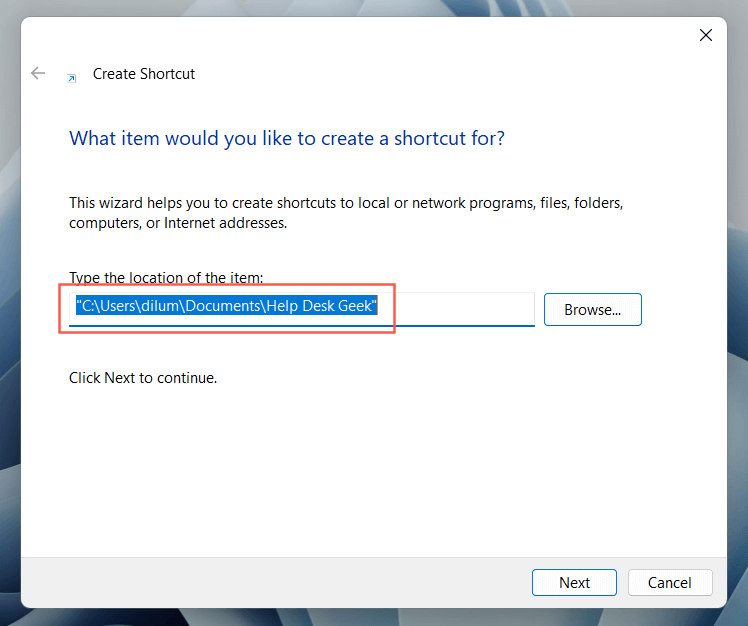
- Legg til ordet «utforsker” (ingen anførselstegn) foran fil- eller mappebanen. Sørg for å ha ett enkelt mellomrom mellom.
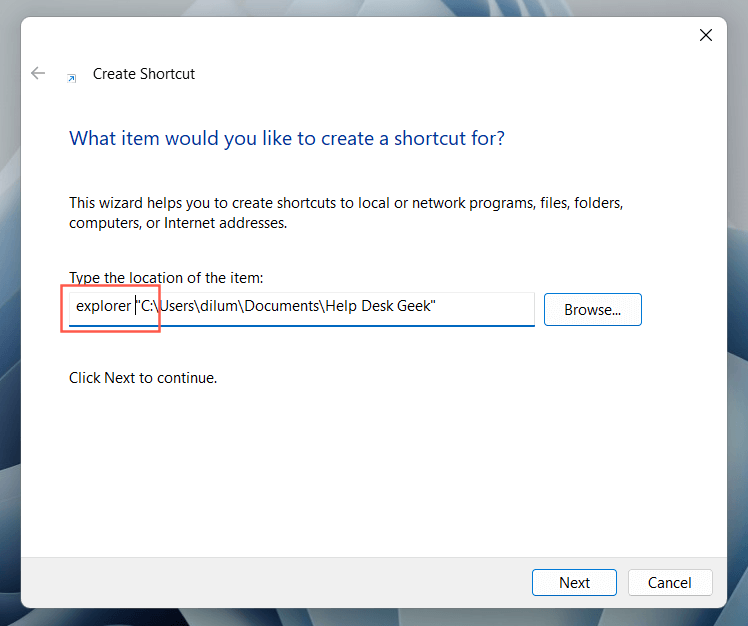
- Tildel et navn og velg Fullfør.
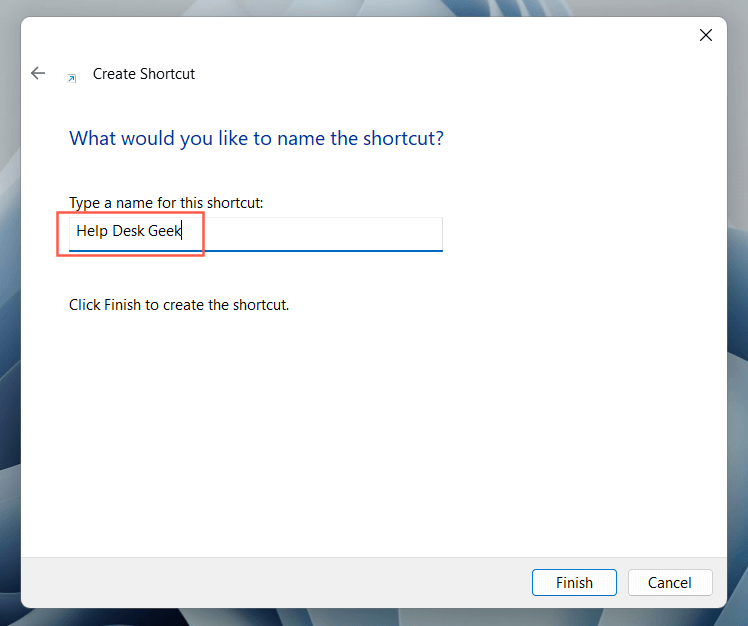
- Høyreklikk snarveien til filen eller mappen og velg Fest til oppgavelinjen.
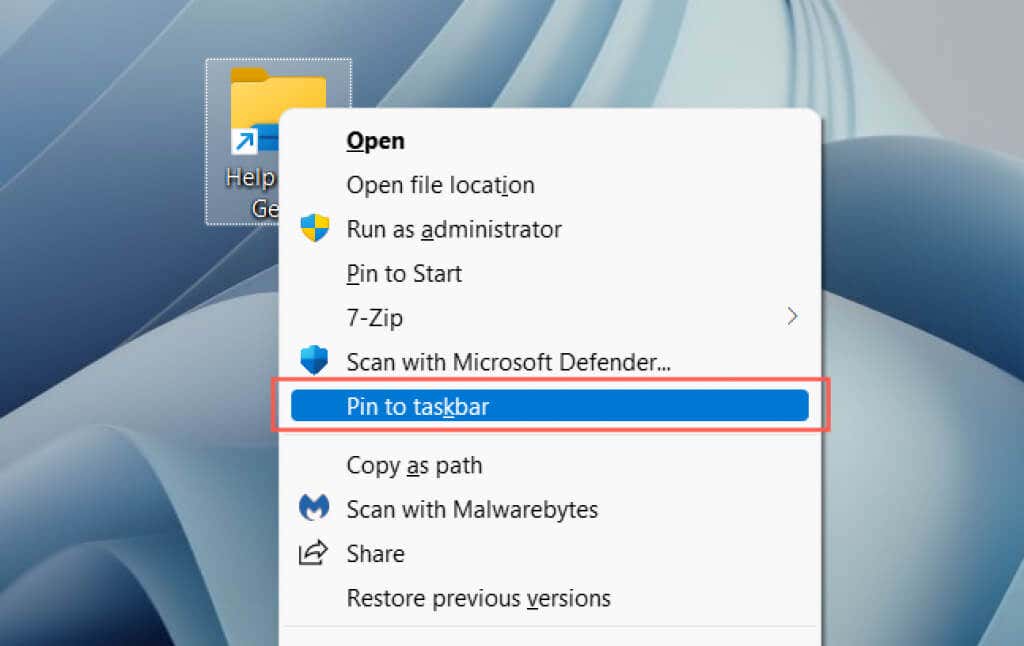
Opprett og endre snarvei
- Åpne Filutforsker og besøk plasseringen til filen eller mappen.
- Hold nede Alt-tast og dra og slipp elementet på skrivebordet for å lage en snarvei.
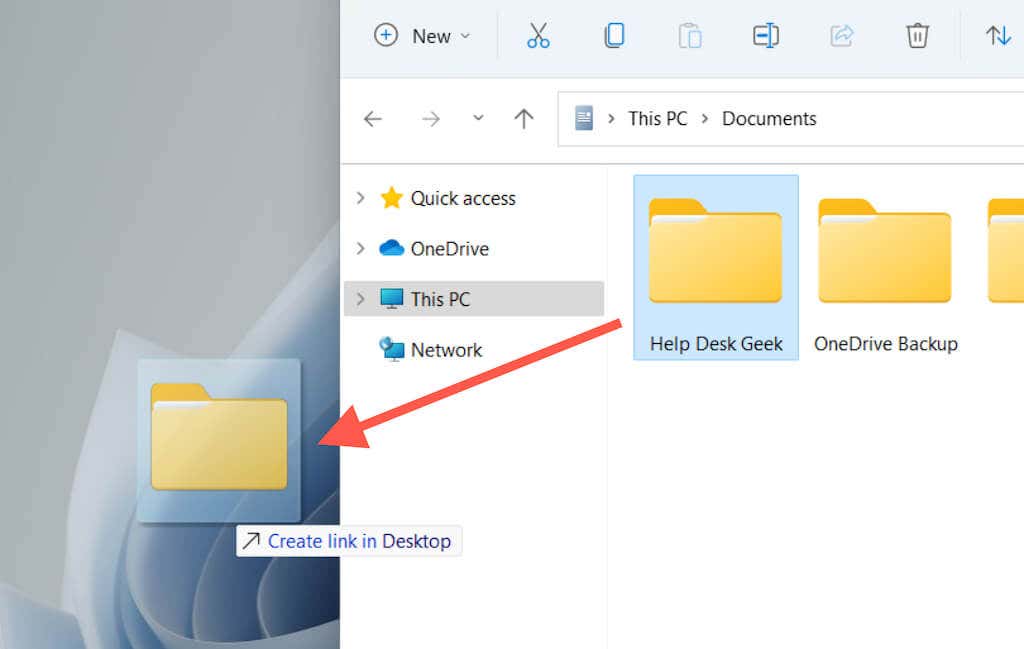
- Høyreklikk snarveien og velg Egenskaper< /strong>.
Tips: Du kan også dra filer med høyre museknapp. Når du slipper filen på målplasseringen, åpner Windows en meny som spør om du vil flytte, kopiere eller lage en snarvei.
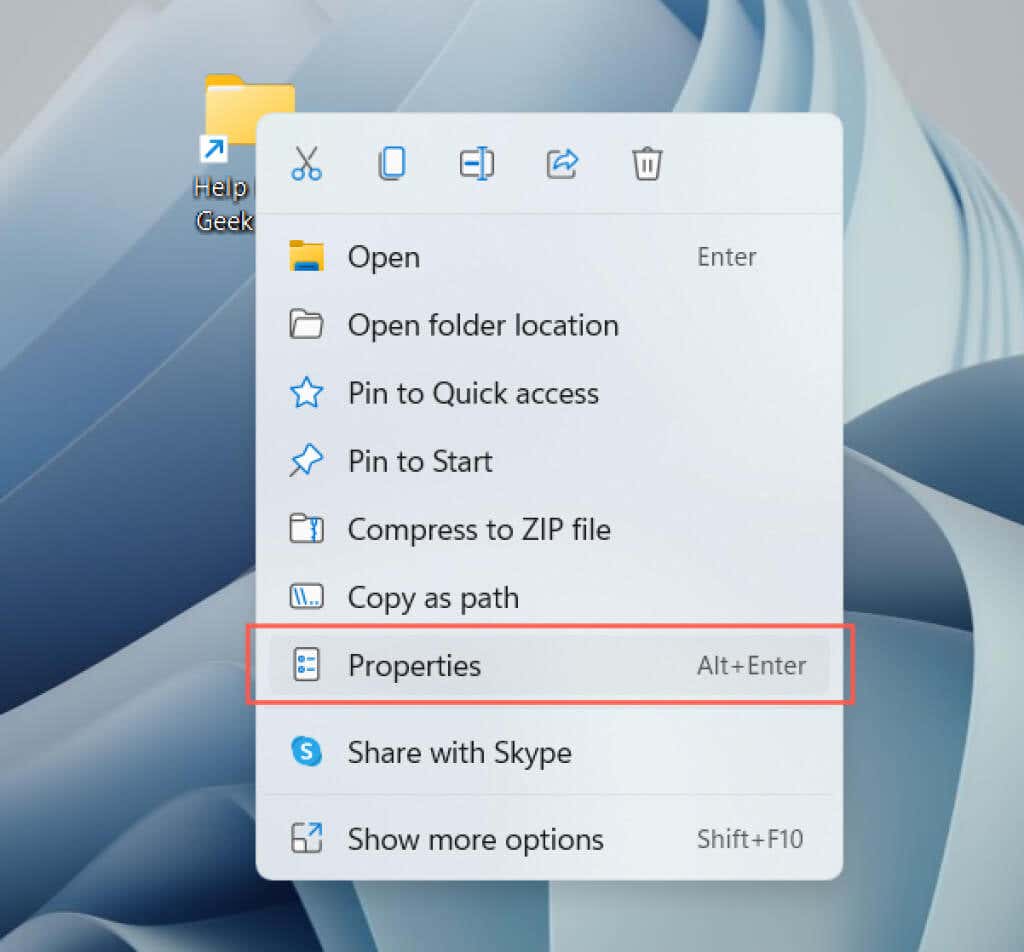
- Bytt til Snarvei-fanen.
- Legg til ordet «utforsker» (ingen anførselstegn) foran fil- eller mappebanen innenfor målet felt. Sørg for å ha ett enkelt mellomrom mellom.
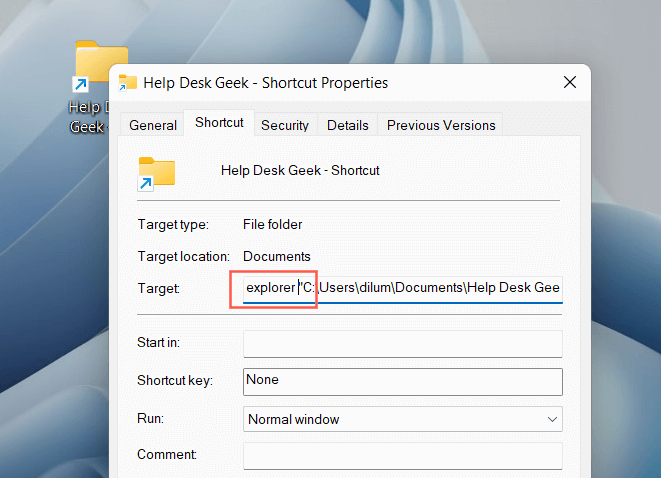
- Velg Bruk > OK for å lagre endringene.
- Høyreklikk snarveien og velgFest til oppgavelinjen.
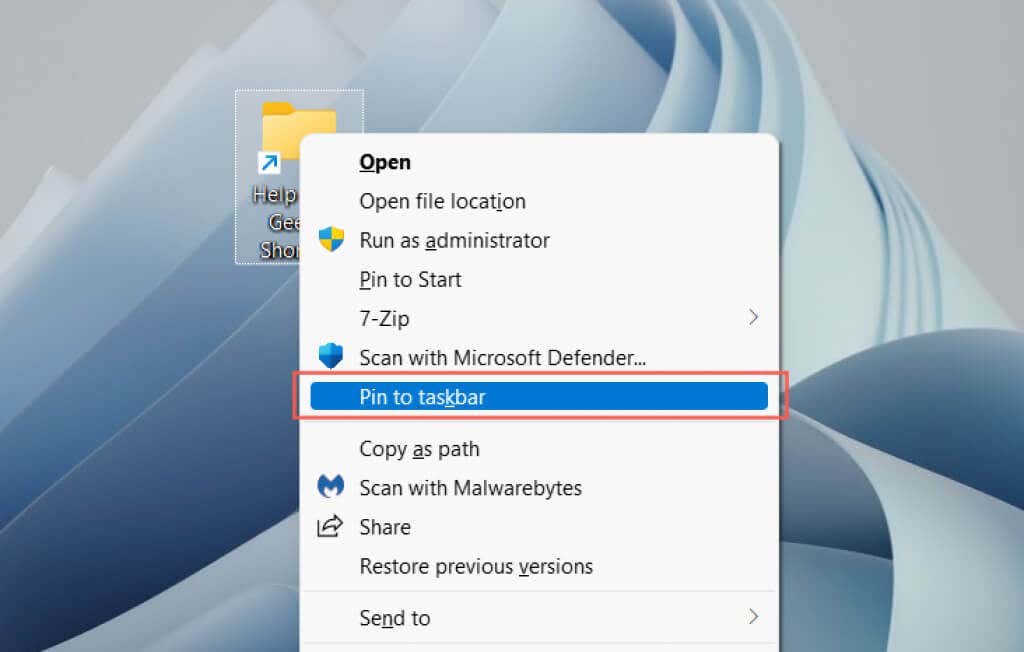 < p>Merk: Festede oppgavelinjemapper vil vise det generelle filutforskerikonet. For å endre det, åpne snarveiens Egenskaper-dialog og bruk Endre ikon-knappen under Snarveier-fanen. Lær mer om å tilpasse ikoner i Windows 10 og 11.
< p>Merk: Festede oppgavelinjemapper vil vise det generelle filutforskerikonet. For å endre det, åpne snarveiens Egenskaper-dialog og bruk Endre ikon-knappen under Snarveier-fanen. Lær mer om å tilpasse ikoner i Windows 10 og 11.
Fest nettsteder til oppgavelinjen
Hvis du bruker Microsoft Edge, kan du bruke et innebygd alternativ for å legge til nettsteder på oppgavelinjen. Hvis du bruker en annen nettleser som Google Chrome eller Mozilla Firefox, må du stole på en løsning som ligner på å legge til filer og mapper.
Microsoft Edge
- Last inn nettstedet eller appen i Edge.
- Åpne Edge-menyen (velg tre prikker i høyre hjørne av nettleserens verktøylinje).
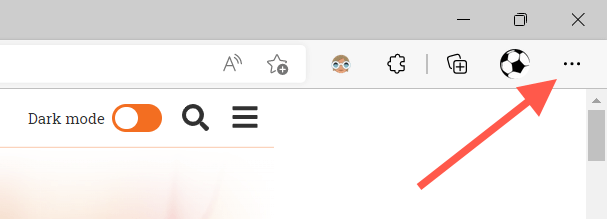
- Velg Flere verktøy > Fest til oppgavelinjen.
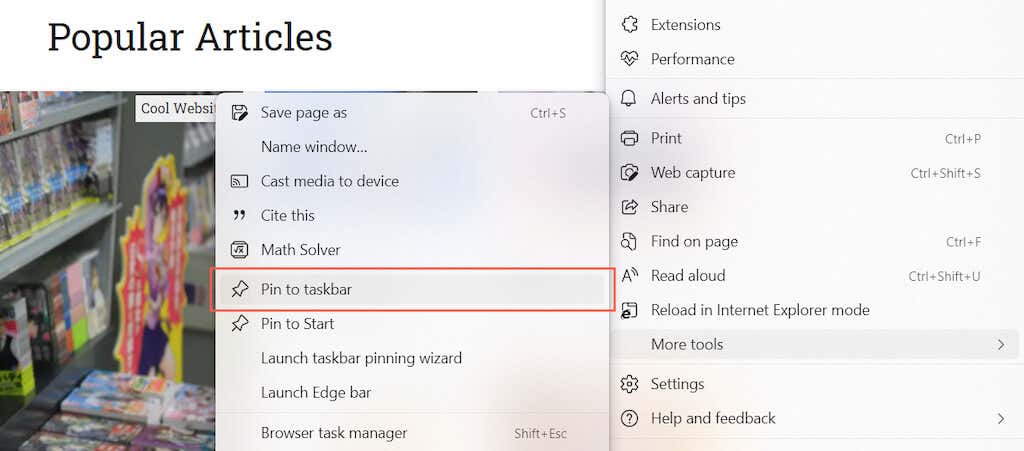 Andre nettlesere
Andre nettlesere
- Åpne veiviseren Opprett snarvei.
- Kopiér og lim inn nettadressen fra nettleseren din.
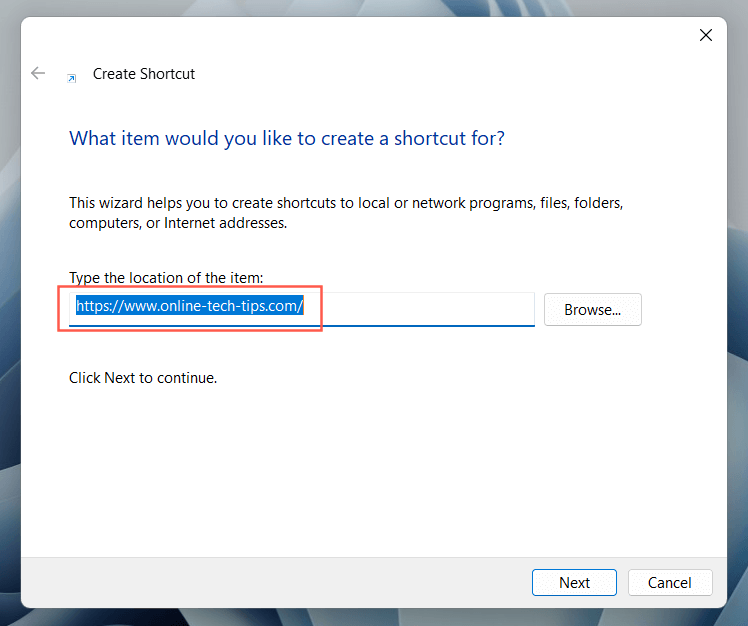
- Legg til ordet «utforsker ” (ingen anførselstegn) foran nettadressen, med et enkelt mellomrom mellom.
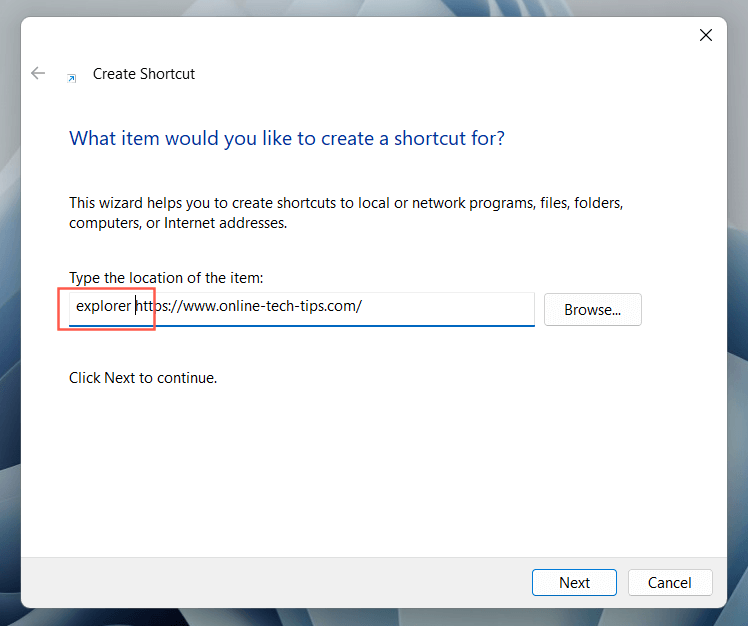
- Tildel et navn og velg Fullfør.
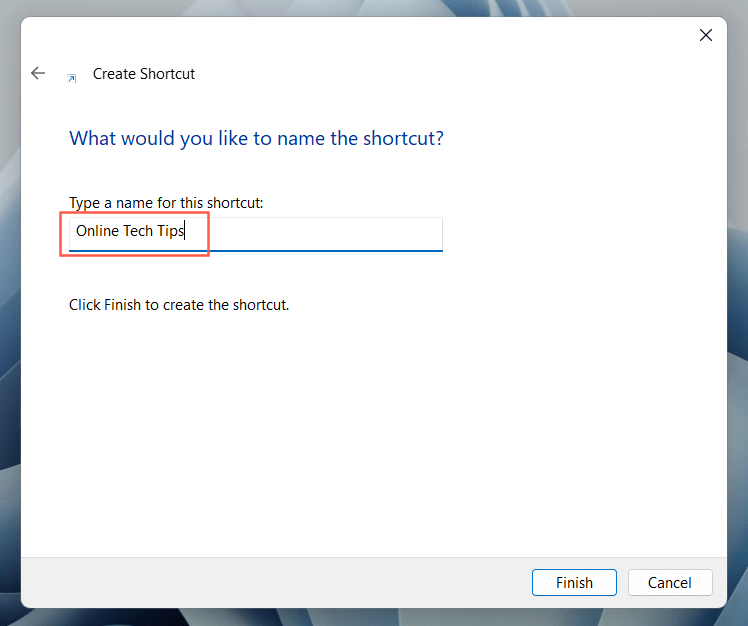
- Høyreklikk på nettstedsnarveien og velg Fest til oppgavelinjen.
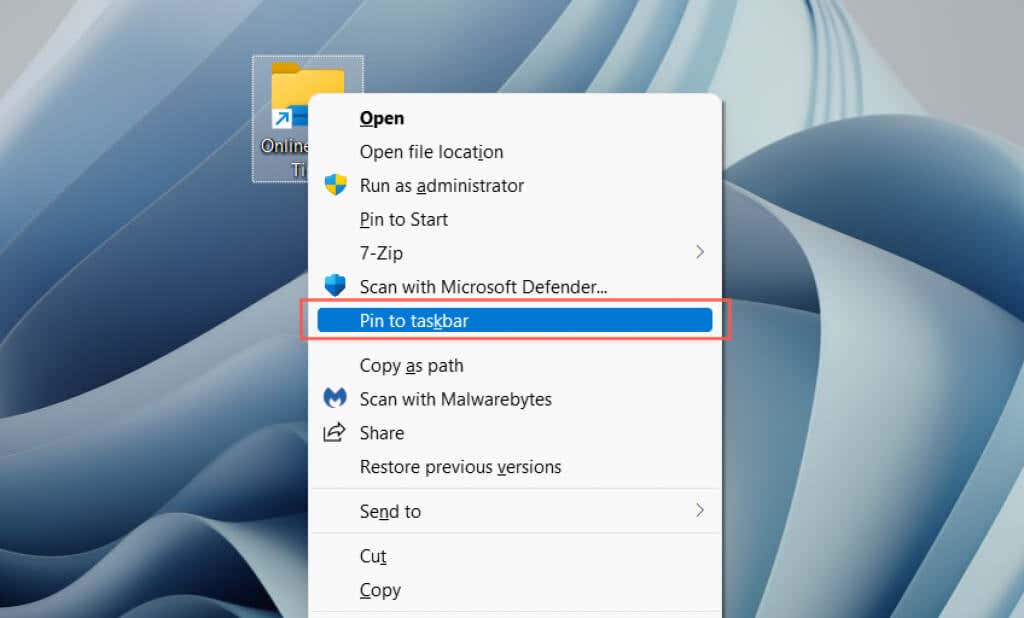
Fest nettsteder som apper til oppgavelinjen
Hvis du bruker Google Chrome eller Microsoft Edge, kan du “installere” nettsteder som progressive nettapper (eller PWAer) og legg dem deretter til på oppgavelinjen uten noen endringer. PWAer også sportssidefavikoner, noe som gjør det enklere å skille mellom nettsteder.
Google Chrome
- Last inn nettstedet i Chrome.
- Åpne Chrome meny og velg Flere verktøy > Opprett snarvei.
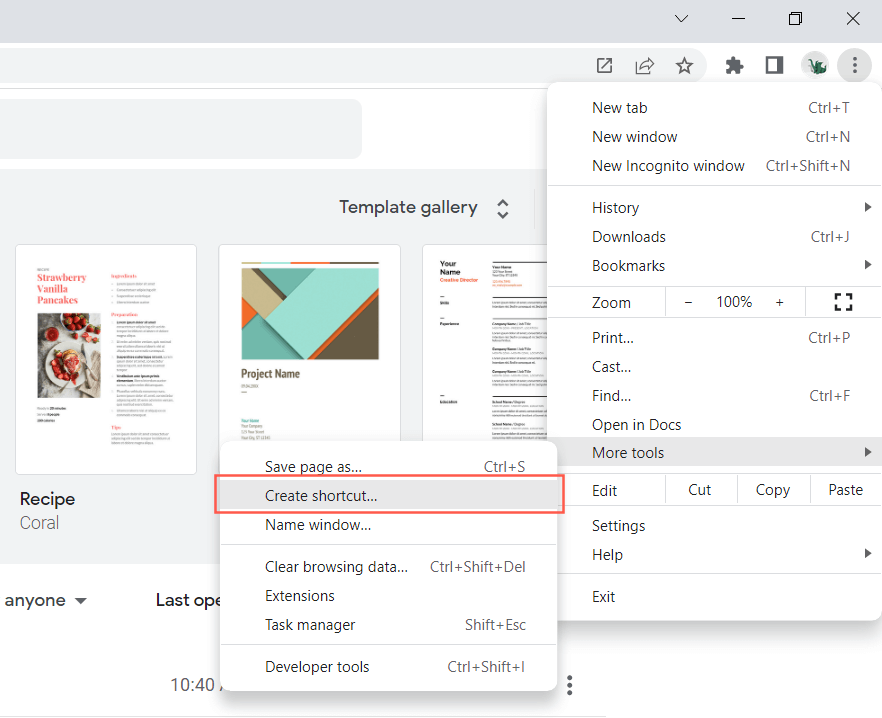
- Merk av i boksen ved siden av Åpne som vindu og velg Opprett.
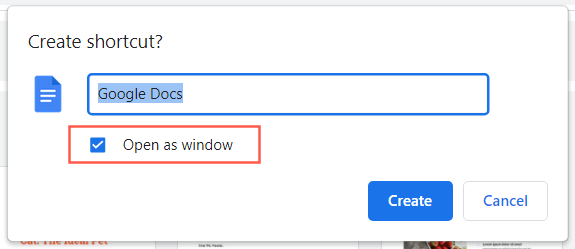
- Høyre -klikk på elementet og velg Fest til oppgavelinjen.
Microsoft Edge
- Last inn nettstedet i Edge.
- Åpne Edge-menyen og velg Apper > Installer dette nettstedet som en app.
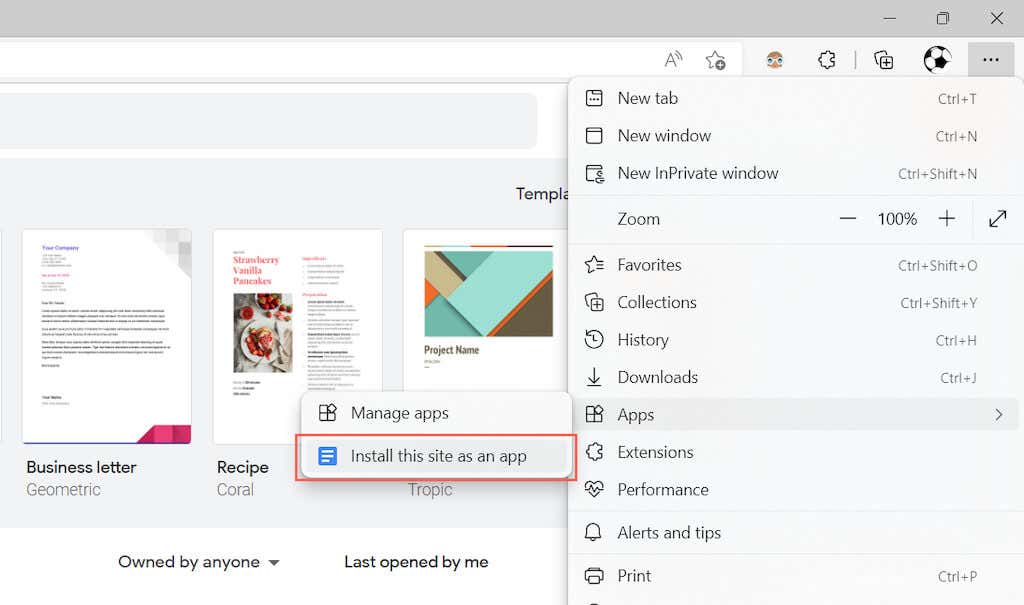
- Velg Installer for å bekrefte.

- Merk av i boksen ved siden av Fest til oppgavelinjen og velg Tillat strong>.
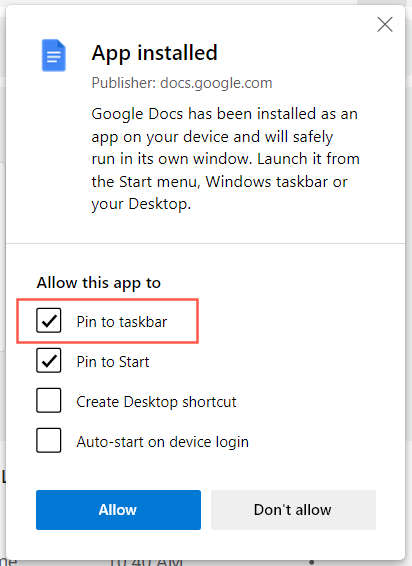
Øyeblikkelig tilgang til Apper, filer og nettsteder
Nå som du vet hvordan du legger til favorittappene, filene og nettstedene dine på oppgavelinjen i Windows, ikke glem å omorganisere dem ved å dra dem rundt. Du kan også løsne oppgavelinjeikoner ved å høyreklikke på ikonet og velge Løsne fra oppgavelinjen. Bortsett fra snarveier, du kan også tilpasse oppgavelinjen i Windows 10 og 11 og gjøre mye mer.

