Aktivitetsfältet i Windows 10 och 11 är alltid synligt, vilket ger dig snabb åtkomst till allt du lägger till. Men hur skapar du genvägar till Windows aktivitetsfält?
Om du har viktiga program, mappar, filer och webbplatser som du vill komma till när du vill, måste du länka till dem i aktivitetsfältet. Program och webbplatser är lättare att lägga till, medan filer och mappar är något svårare.
Innehållsförteckning
Gå igenom följande handledning för att lära dig hur för att skapa genvägar i aktivitetsfältet i Windows 10 och aktivitetsfältet i Windows 11.

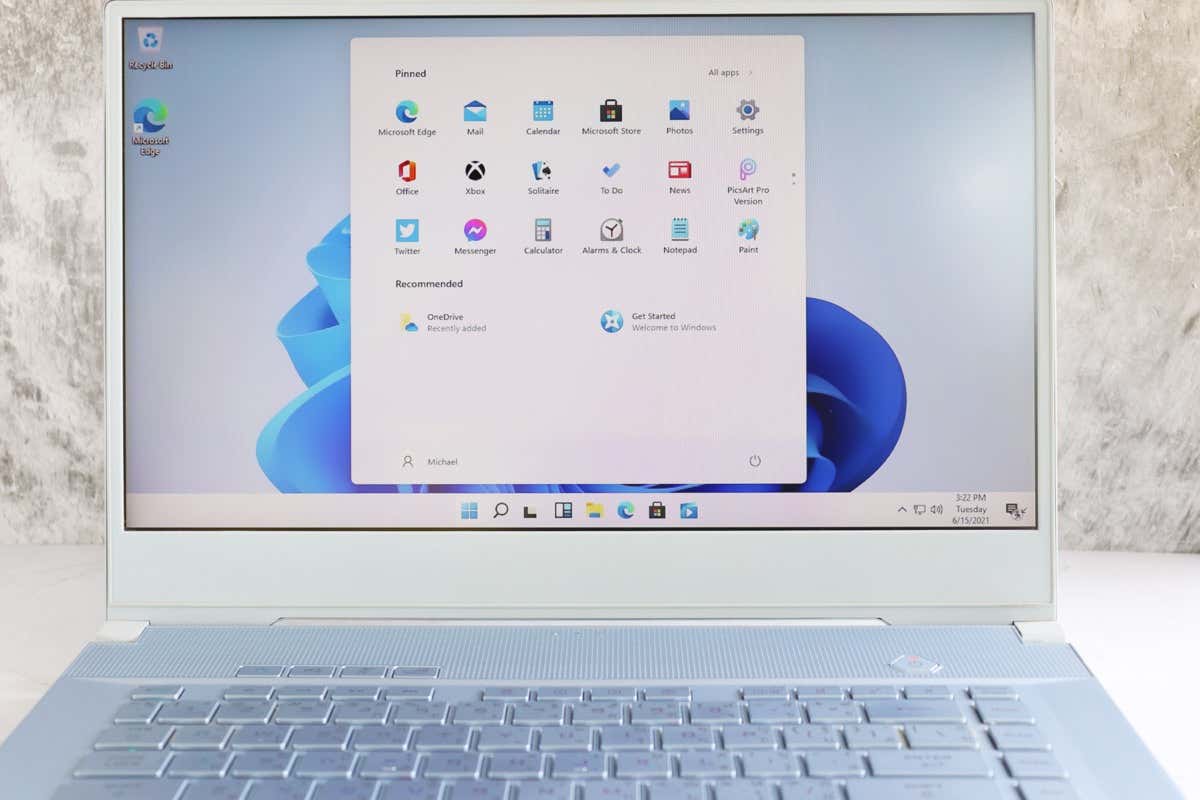
Fäst genväg till Aktivitetsfältet via Start-menyn
Om du vill skapa en genväg i Aktivitetsfältet för ett program på din dator är det snabbaste sättet att fästa den via Start-menyn.
Att göra öppnar du bara Start-menyn och letar reda på programmet. I Windows 11 kan du behöva kontrollera listan Alla appar om den inte finns bland dina fästa Startobjekt. Högerklicka sedan och välj Mer > Fäst till aktivitetsfältet på snabbmenyn.
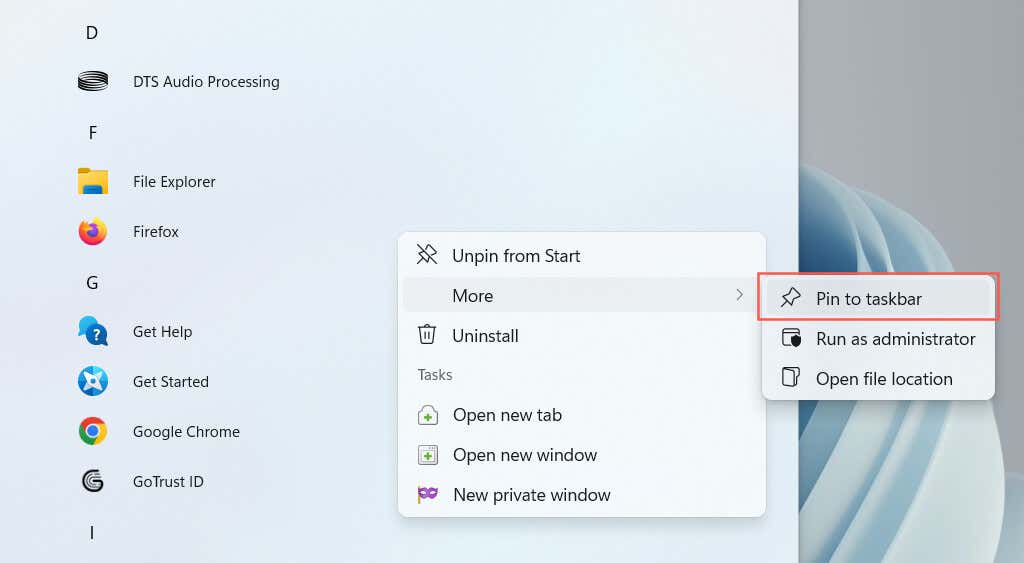
Genvägen bör visas i aktivitetsfältet omedelbart. Upprepa för alla andra program som du vill lägga till.
Fäst program som körs till Aktivitetsfältet
Ett annat sätt att skapa en genväg till ett program är att fästa det i aktivitetsfältet medan du kör det. Högerklicka bara på ikonen i verktygsfältet och välj Fäst i aktivitetsfältet, och den bör stanna där även efter att du har stängt programmet.
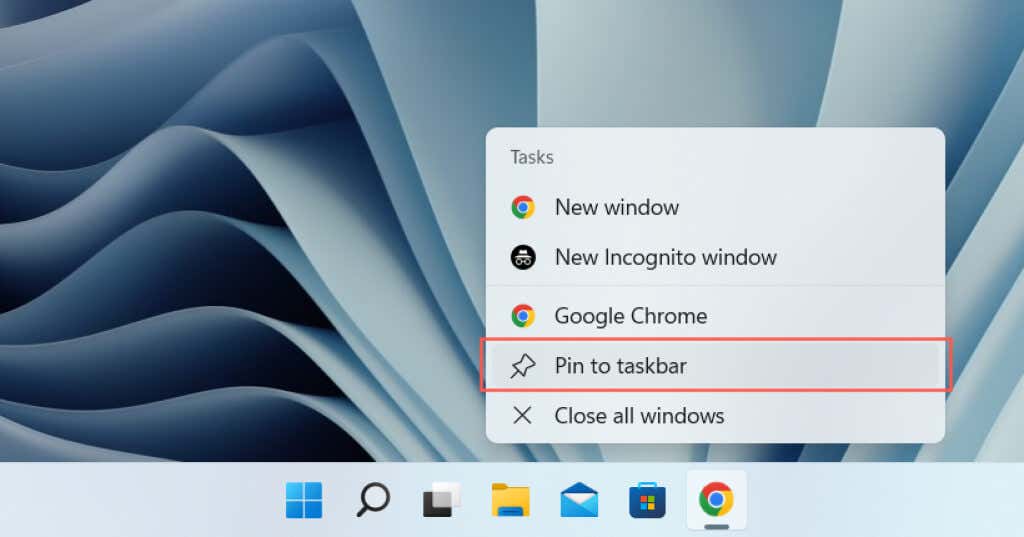
Fäst skrivbordsgenvägar till aktivitetsfältet
Om genvägen till ett program redan finns på skrivbordet, låter Windows dig lägga till den i aktivitetsfältet med ett par klick. För att göra det högerklickar du på ett objekt och väljer Fäst till aktivitetsfältet.
Fäst program till Aktivitetsfältet via programmappen
Windows 10 och 11 har en speciell programmapp som listar alla Microsoft Store och icke-Store-appar på din dator. Mappen listar också appar som du vanligtvis inte hittar i Start-menyn – t.ex. Kontrollpanelen och kommandotolkskonsolen.
1. Använd Windows-tangenten + R kortkommandon för att öppna rutan Kör.
2. Skriv shell:AppsFolder och välj OK.
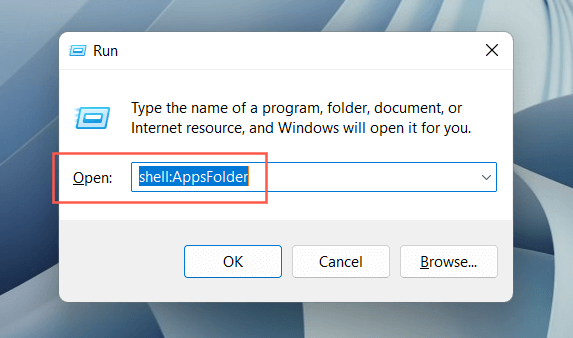
3. Högerklicka på appen du vill fästa på aktivitetsfältet och välj Fäst till aktivitetsfältet.
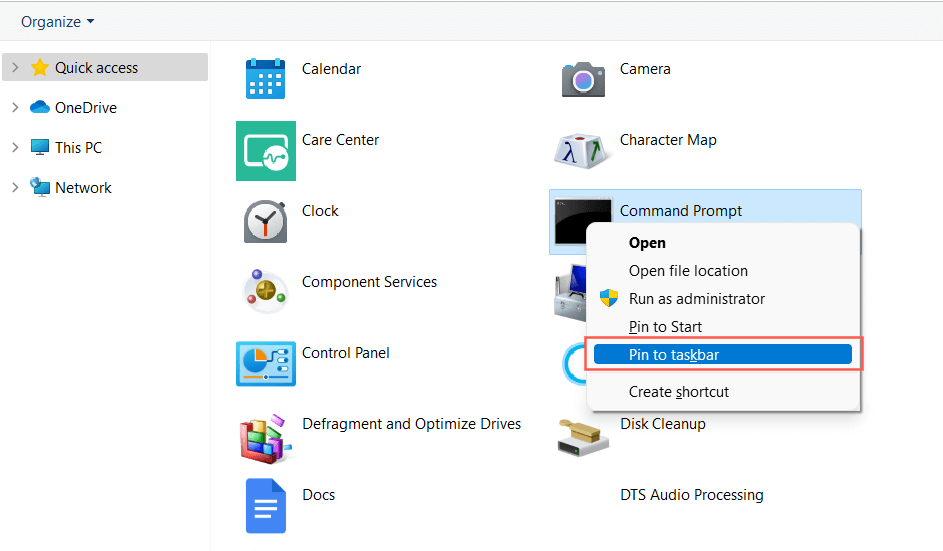
Fäst appar till Aktivitetsfältet via Filutforskaren
Det är också möjligt att skapa genvägar i aktivitetsfältet via File Explorer för ett traditionellt skrivbordsprogram efter att ha hittat dess primära körbara (EXE) fil. Det går vanligtvis snabbare att fästa appar från Start-menyn, men ibland stöter du på en app som inte visas där.
- Spåra programmet’s installationsmapp. Windows installerar program till katalogerna Program Files och Program Files (x86) som standard, så kontrollera dessa platser först.
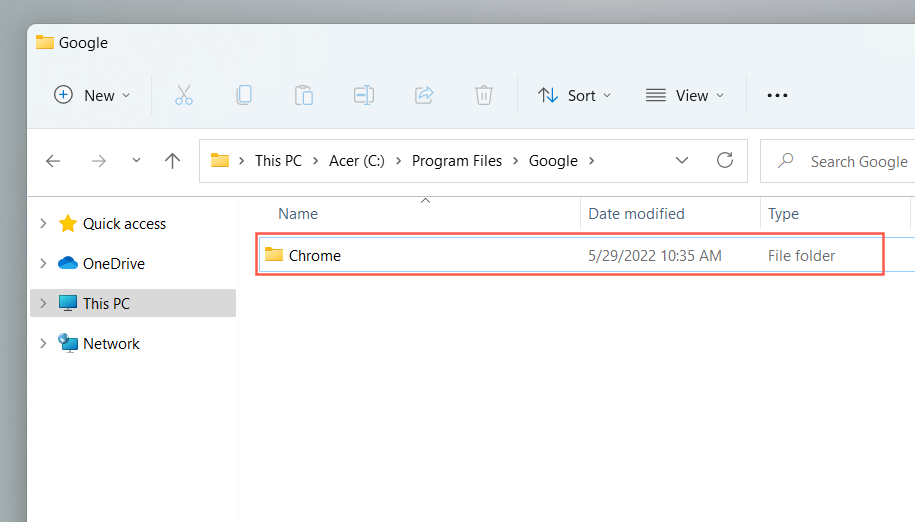
- >
- Leta upp den körbara filen som startar programmet när du dubbel- klicka på den.
- Högerklicka på filen och välj Fäst till aktivitetsfältet. I Windows 11 måste du först välja Visa fler alternativ.
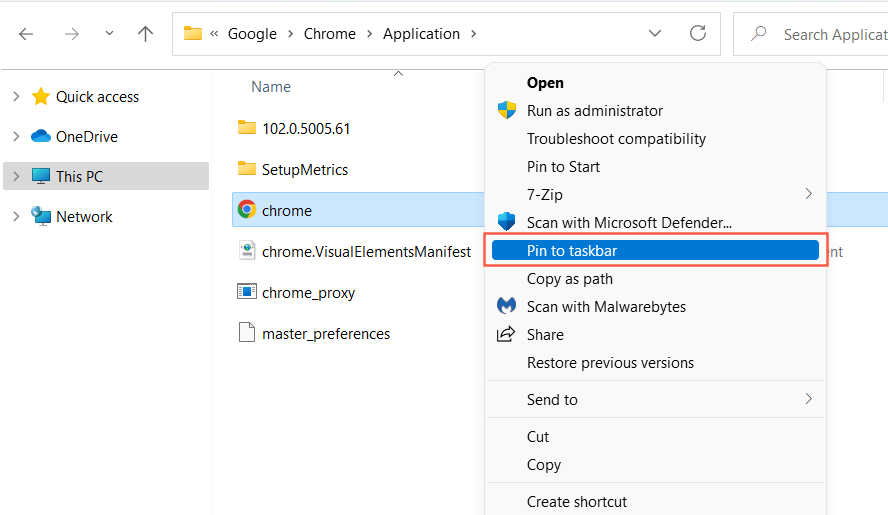
Du kan också besöka den dolda WindowsApps-mappen och skapa genvägar till Microsoft Store-appar på samma sätt. Vi rekommenderar dock att du undviker det eftersom det är svårt att skilja mellan mappar och filer i katalogen.
Fäst mappar och filer till aktivitetsfältet
Till skillnad från program, Windows 10 och 11 tillåter dig inte att fästa filer och mappar till aktivitetsfältet om du inte utför ett litet “hack” på varje objekt du vill lägga till. Du har ett par sätt att göra det på.
Använd guiden Skapa genväg
- Högerklicka på ett ledigt område och välj Ny > Genväg.
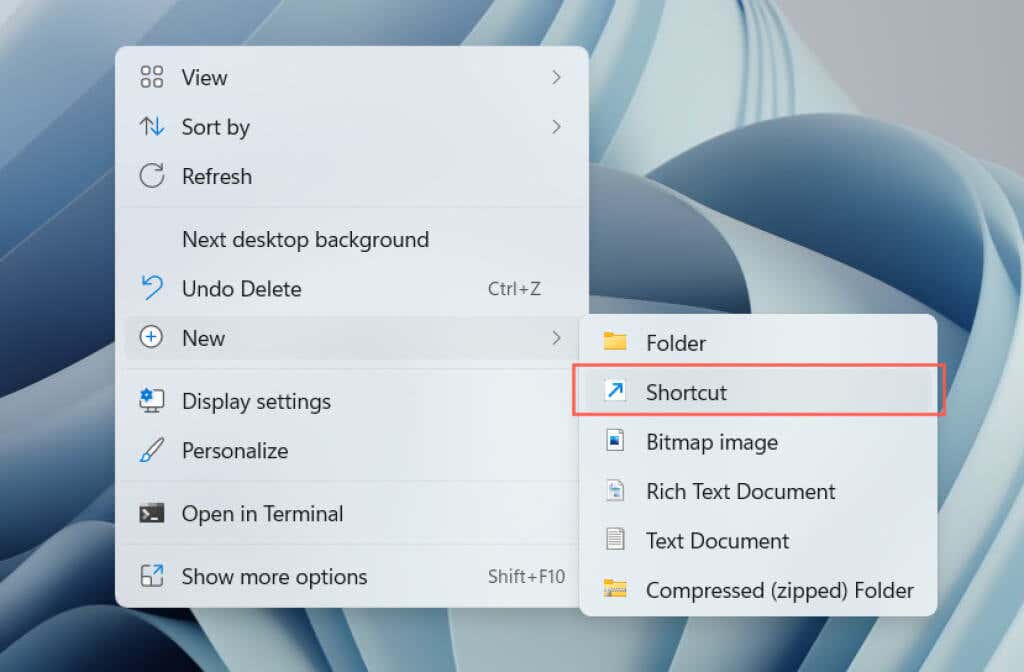
- Kopiera och klistra in filen eller mappsökvägen eller använd knappen Bläddra för att lägga till den.
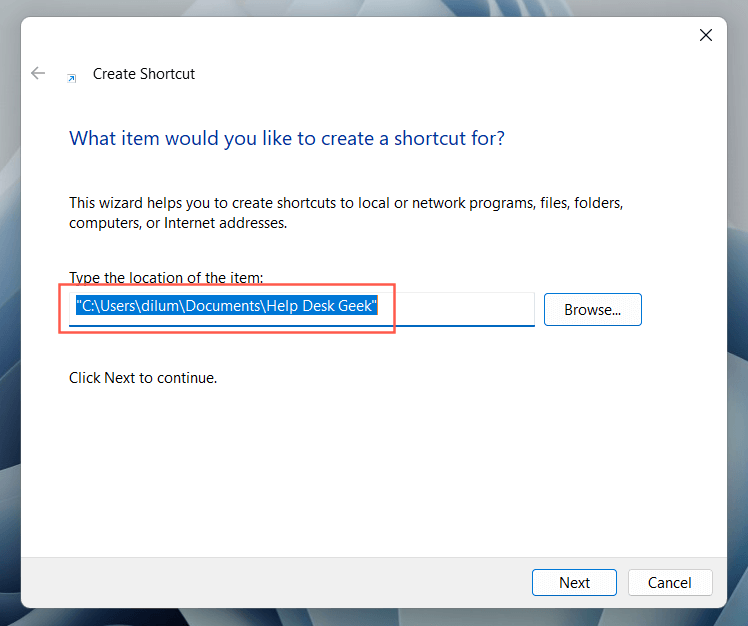
- Lägg till ordet “utforskare” (inga citattecken) längst fram i fil- eller mappsökvägen. Se till att ha ett enda avstånd emellan.
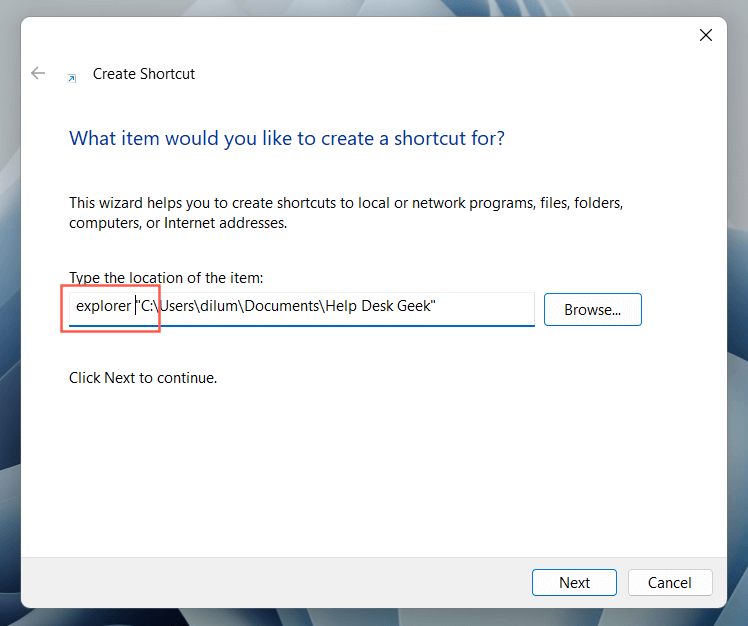
- Tilldela ett namn och välj Slutför.
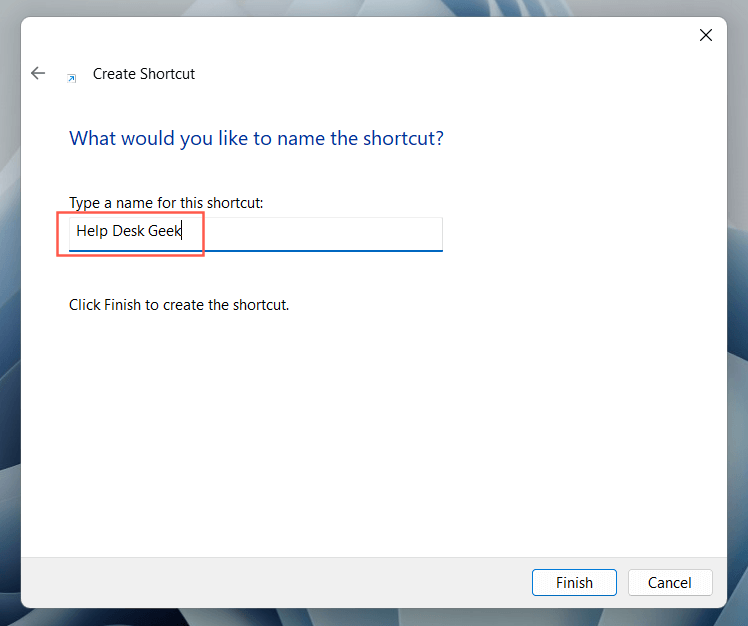
- Högerklicka på fil- eller mappgenvägen och välj Fäst till aktivitetsfältet.
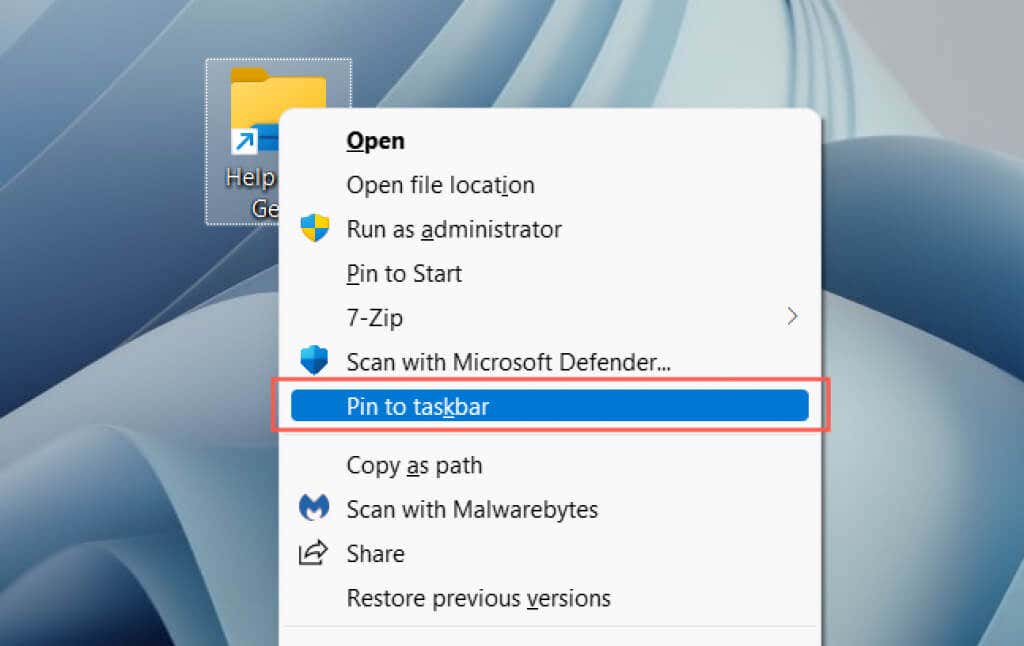
Skapa och ändra genväg
- Öppna Filutforskaren och besök platsen för filen eller mappen.
- Håll ner Alt-tangenten och dra och släpp objektet på skrivbordet för att skapa en genväg.
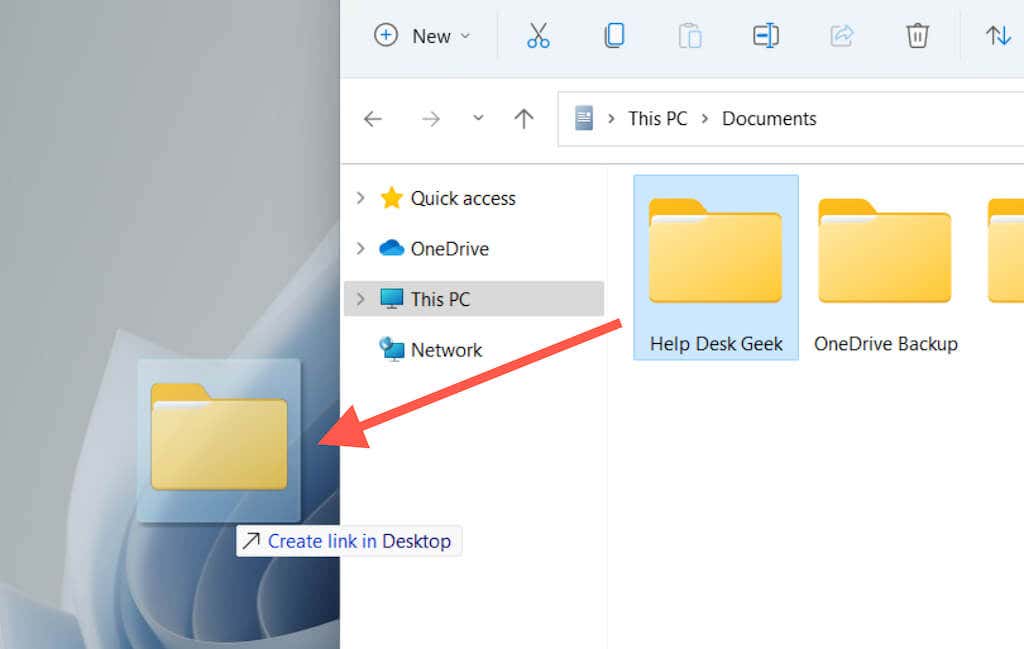
- Högerklicka på genvägen och välj Egenskaper< /strong>.
Tips: Du kan också dra filer med höger musknapp. När du släpper filen på målplatsen öppnar Windows en meny som frågar om du vill flytta, kopiera eller skapa en genväg.
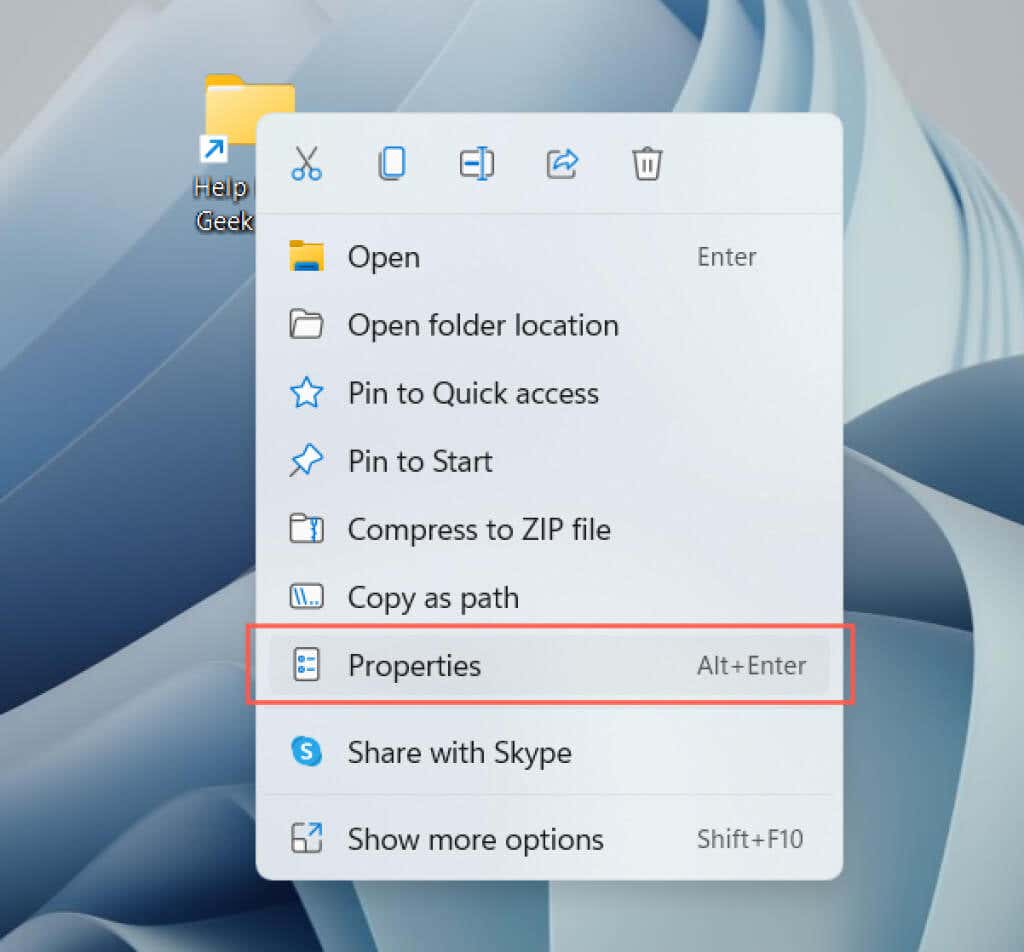
- Byt till Genvägsfliken.
- Lägg till ordet “utforskare” (inga citattecken) längst fram i fil- eller mappsökvägen inom Målet fält. Se till att ha ett enda avstånd emellan.
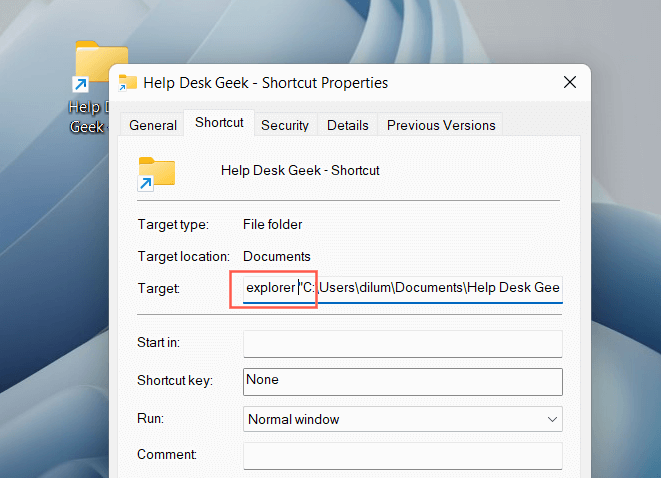
- Välj Använd > OK för att spara dina ändringar.
- Högerklicka på genvägen och väljFäst till aktivitetsfältet.
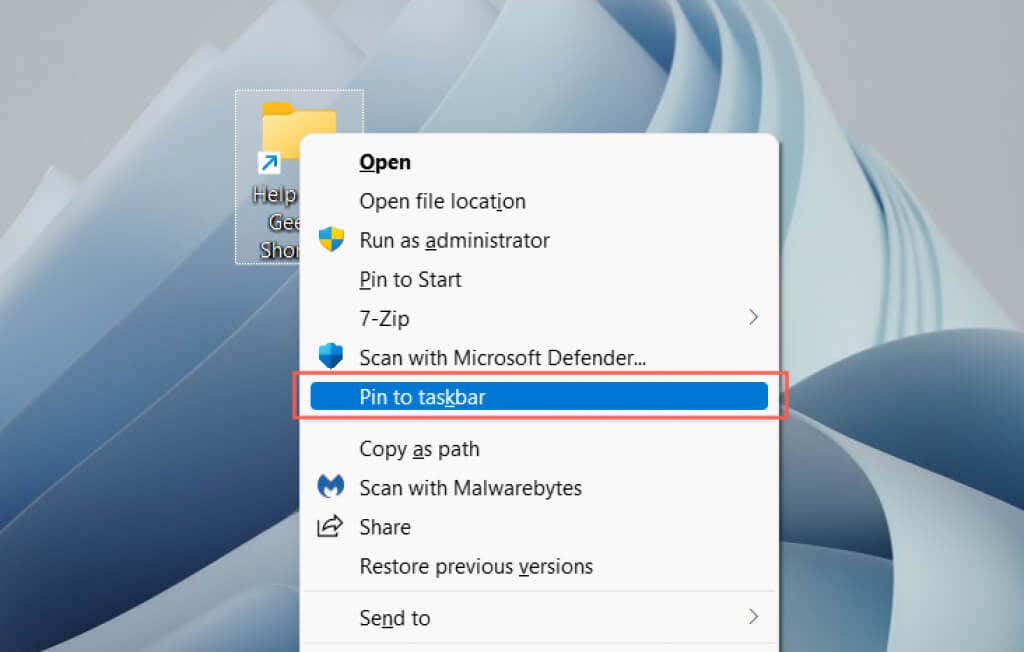 < p>Obs: Fästa mappar i aktivitetsfältet visar den allmänna filutforskarens ikon. För att ändra det, öppna genvägens Egenskaper dialog och använd knappen Ändra ikon under fliken Genvägar. Läs mer om att anpassa ikoner i Windows 10 och 11.
< p>Obs: Fästa mappar i aktivitetsfältet visar den allmänna filutforskarens ikon. För att ändra det, öppna genvägens Egenskaper dialog och använd knappen Ändra ikon under fliken Genvägar. Läs mer om att anpassa ikoner i Windows 10 och 11.
Fäst webbplatser till aktivitetsfältet
Om du använder Microsoft Edge kan du använda ett inbyggt alternativ för att lägga till webbplatser i aktivitetsfältet. Om du använder en annan webbläsare som Google Chrome eller Mozilla Firefox måste du förlita dig på en lösning som liknar att lägga till filer och mappar.
Microsoft Edge
- Läs in webbplatsen eller appen i Edge.
- Öppna Edge-menyn (välj tre punkter i det högra hörnet av webbläsarens verktygsfält).
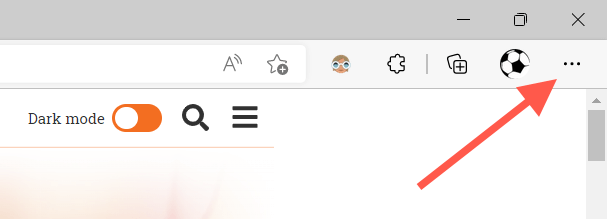
- Välj Fler verktyg > Fäst till aktivitetsfältet.
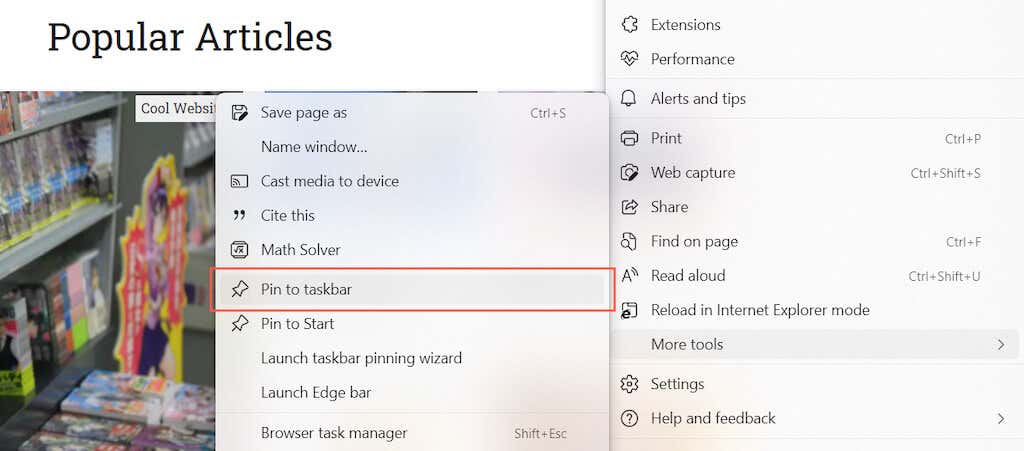 Andra webbläsare
Andra webbläsare
- Öppna guiden Skapa genväg.
- Kopiera och klistra in webbadressen från din webbläsare.
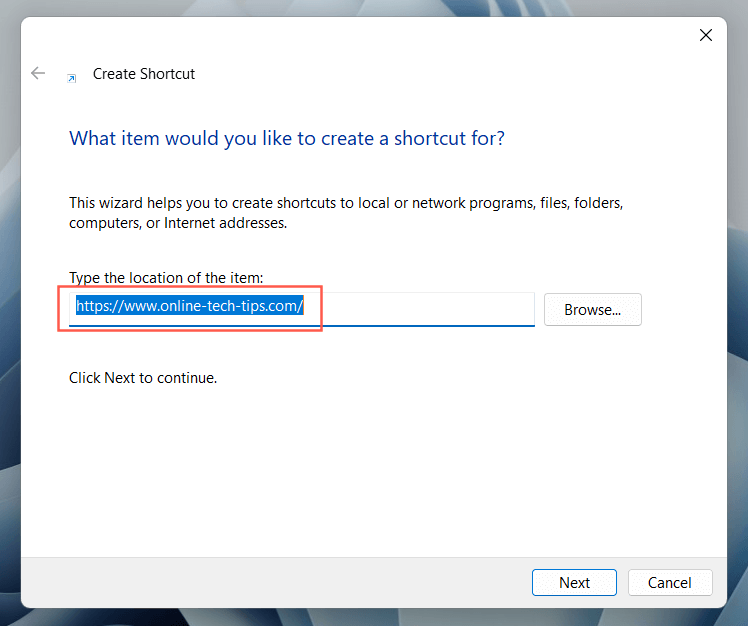
- Lägg till ordet “utforskare ” (inga citattecken) på framsidan av URL:en, med ett enda blanksteg emellan.
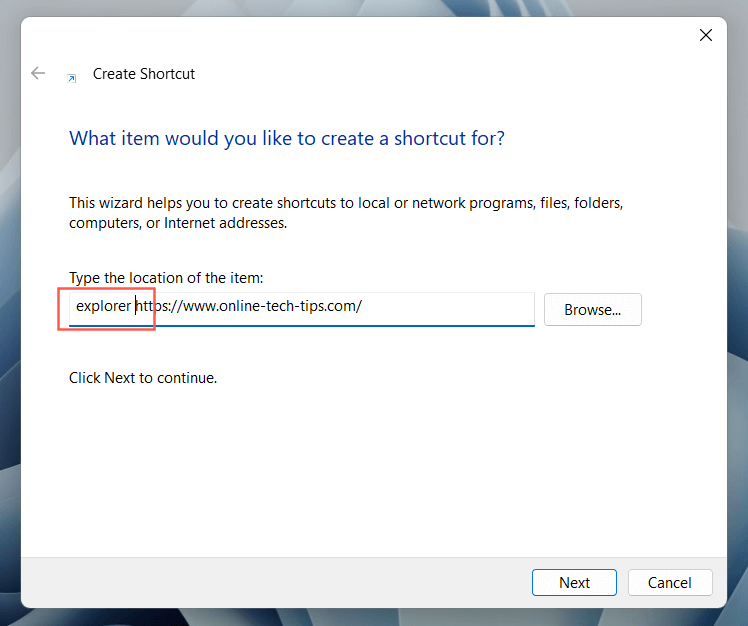
- Tilldela ett namn och välj Slutför.
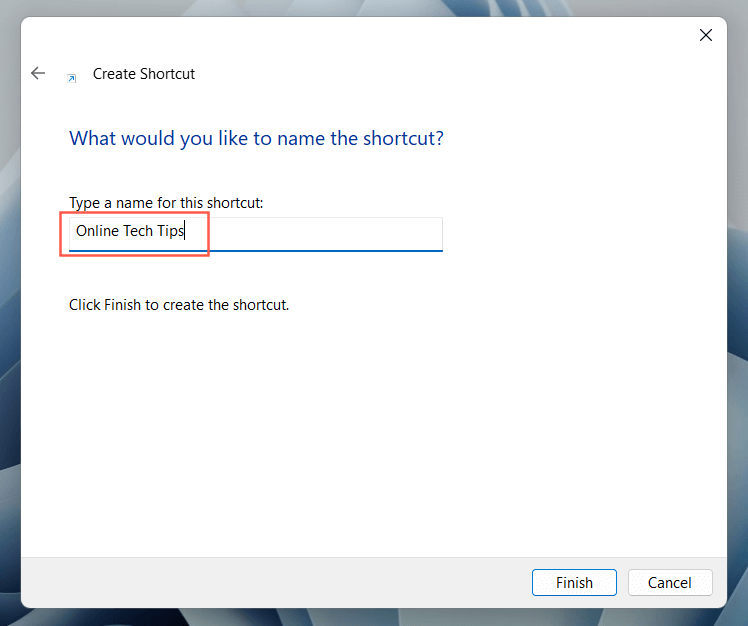
- Högerklicka på webbplatsgenvägen och välj Fäst i aktivitetsfältet.
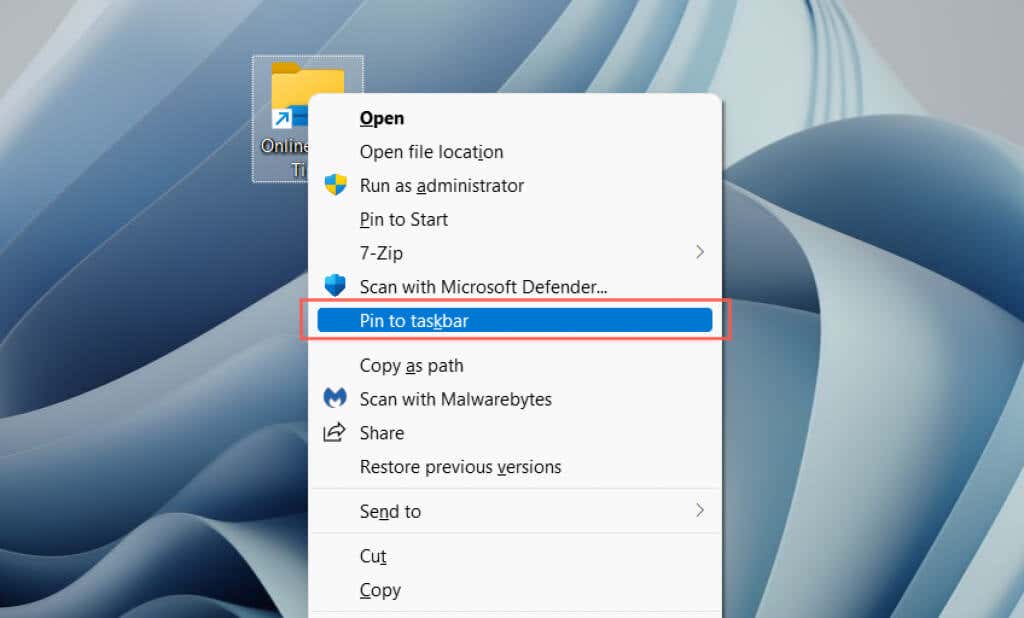
Fäst webbplatser som appar i aktivitetsfältet
Om du använder Google Chrome eller Microsoft Edge kan du “installera” webbplatser som progressiva webbappar (eller PWA) och lägg sedan till dem i aktivitetsfältet utan några ändringar. PWA har även webbplatsfaviconer, vilket gör det lättare att skilja mellan webbplatser.
Google Chrome
- Läs in webbplatsen i Chrome.
- Öppna Chrome menyn och välj Fler verktyg > Skapa genväg.
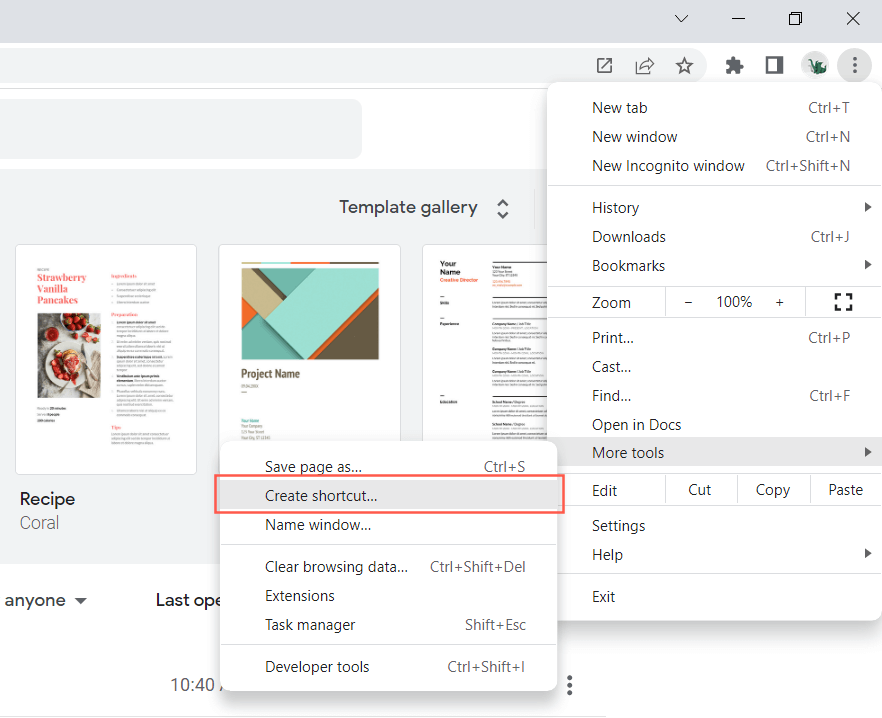
- Markera rutan bredvid Öppna som fönster och välj Skapa.
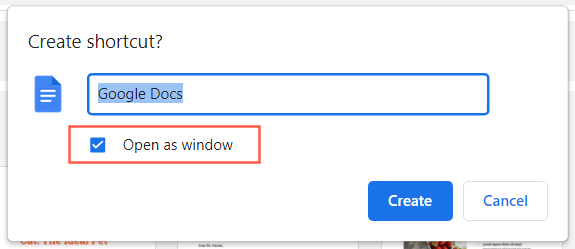
- Höger -klicka på objektet och välj Fäst till aktivitetsfältet.
Microsoft Edge
- Läs in webbplatsen i Edge.
- Öppna Edge-menyn och välj Appar > Installera den här webbplatsen som en app.
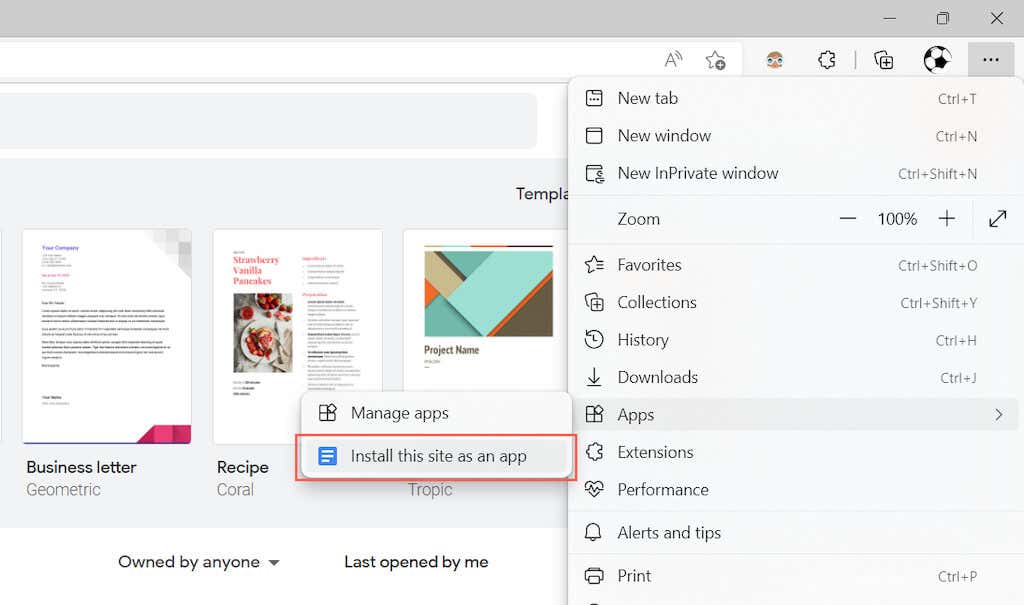
- Välj Installera för att bekräfta.

- Markera rutan bredvid Fäst i aktivitetsfältet och välj Tillåt strong>.
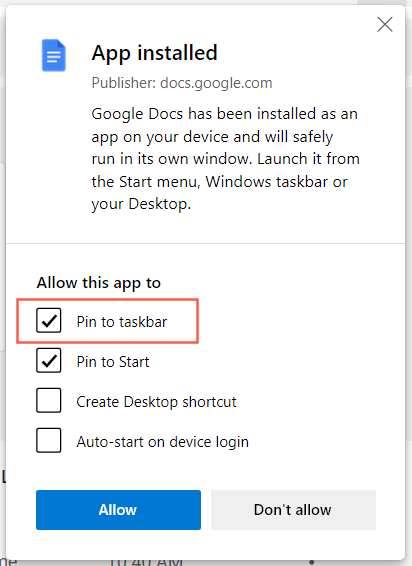
Omedelbar tillgång till Appar, filer och webbplatser
Nu när du vet hur du lägger till dina favoritappar, filer och webbplatser i aktivitetsfältet i Windows, glöm inte att ordna om dem genom att dra runt dem. Du kan också lossa ikoner i aktivitetsfältet genom att högerklicka på ikonen och välja Lossa från aktivitetsfältet. Bortsett från genvägar kan du också anpassa aktivitetsfältet i Windows 10 och 11 och göra mycket mer.