La barra delle applicazioni in Windows 10 e 11 è sempre visibile e ti consente di accedere rapidamente a tutto ciò che aggiungi. Ma come si creano collegamenti alla barra delle applicazioni di Windows?
Se si dispone di programmi, cartelle, file e siti Web essenziali a cui accedere ogni volta che si desidera, è necessario collegarli alla barra delle applicazioni. È più facile aggiungere programmi e siti Web, mentre file e cartelle sono leggermente più complicati.
Sommario
Segui il seguente tutorial per scoprire come per creare collegamenti sulla barra delle applicazioni di Windows 10 e sulla barra delle applicazioni di Windows 11.

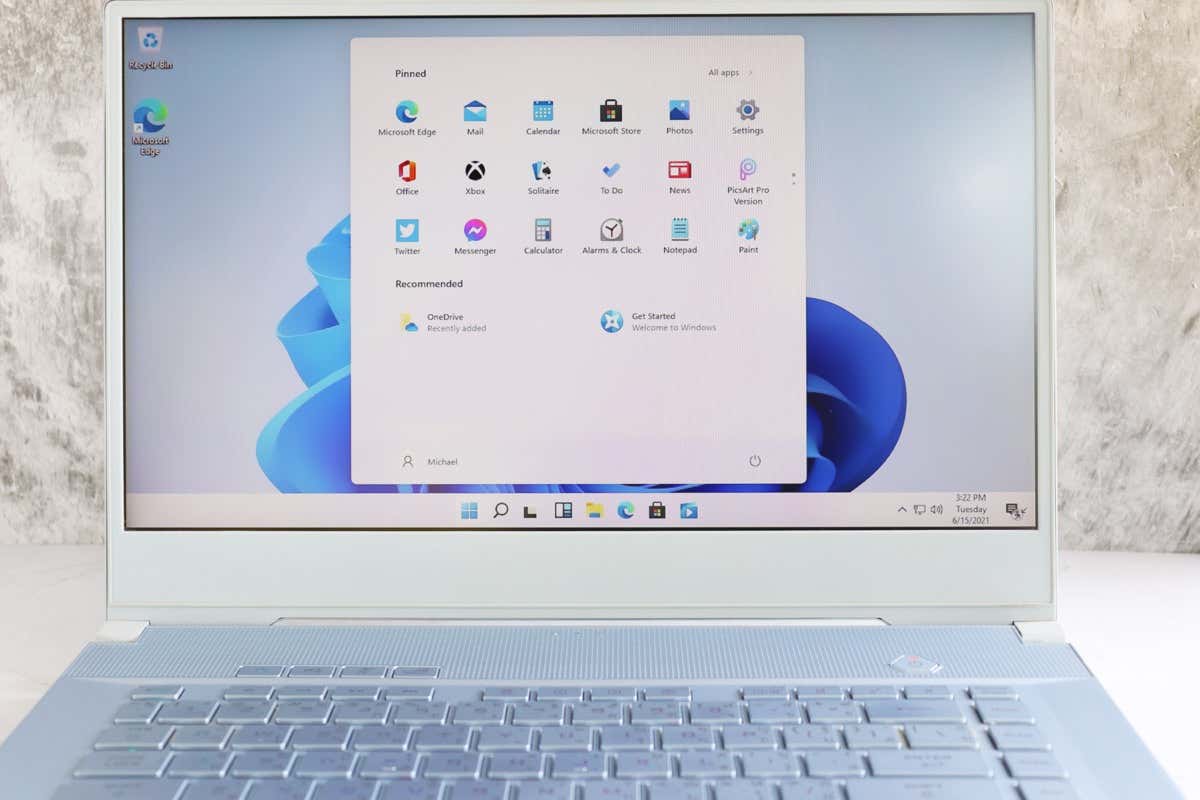
Aggiungi collegamento alla barra delle applicazioni tramite il menu Start
Se desideri creare un collegamento sulla barra delle applicazioni per un programma sul tuo computer, il modo più veloce è aggiungerlo tramite il menu Start.
Per fare quello, basta aprire il menu Start e individuare l'applicazione. In Windows 11, potresti dover controllare il tuo elenco Tutte le app se non è presente tra gli elementi di Start aggiunti. Quindi, fai clic con il pulsante destro del mouse e seleziona Altro > Aggiungi alla barra delle applicazioni nel menu contestuale.
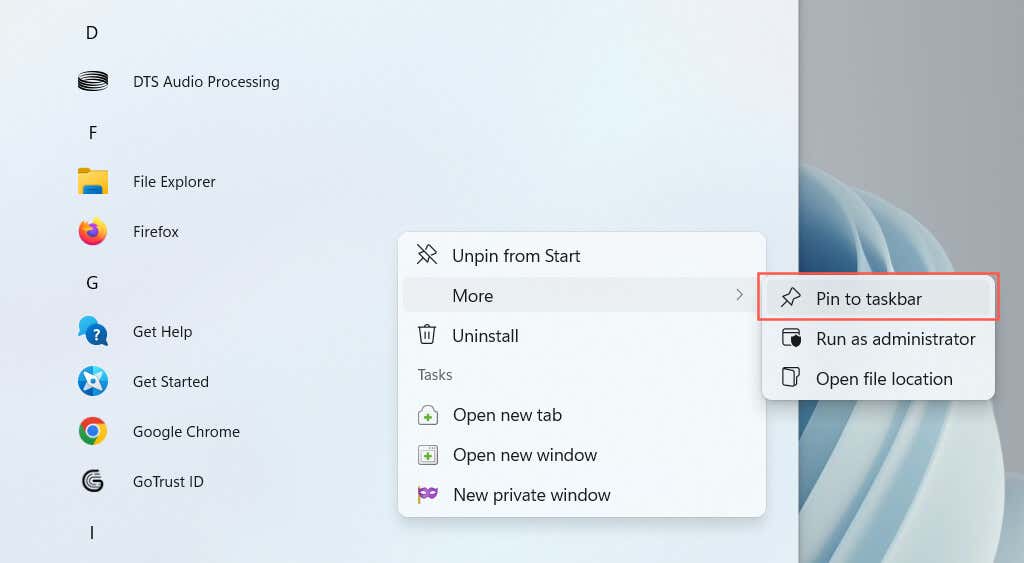
Il collegamento dovrebbe apparire immediatamente sulla barra delle applicazioni. Ripeti per tutti gli altri programmi che desideri aggiungere.
Aggiungi i programmi in esecuzione alla barra delle applicazioni
Un altro modo per creare un collegamento a un programma consiste nell'agganciarlo alla barra delle applicazioni durante l'esecuzione. Basta fare clic con il pulsante destro del mouse sull'icona nella barra degli strumenti e selezionare Aggiungi alla barra delle applicazionie dovrebbe rimanere lì anche dopo aver chiuso l'applicazione.
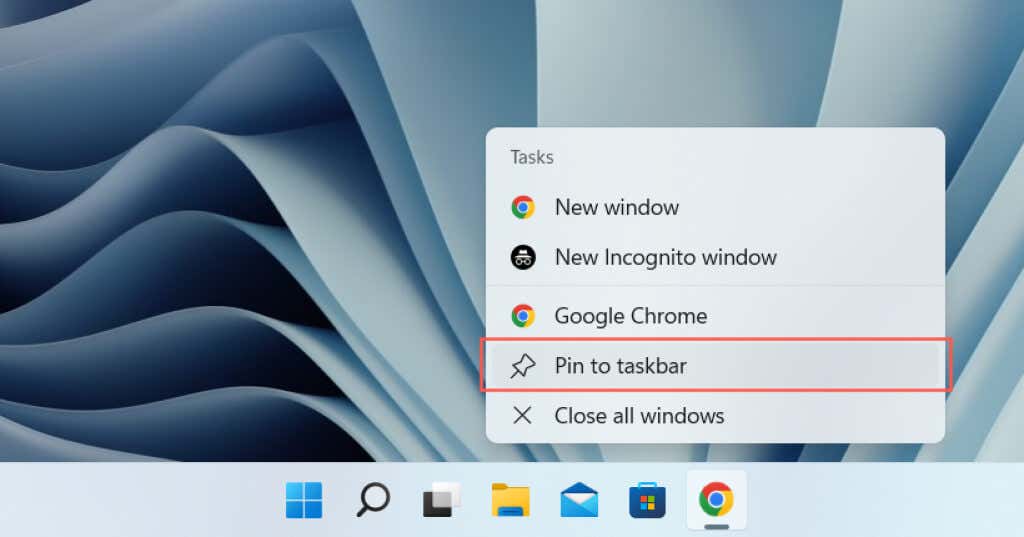
Aggiungi i collegamenti del desktop alla barra delle applicazioni
Se il collegamento a un programma è già presente sul desktop, Windows ti consente di aggiungerlo alla barra delle applicazioni in un paio di clic. Per farlo, fai clic con il pulsante destro del mouse su un elemento e seleziona Aggiungi alla barra delle applicazioni.
Aggiungi programmi alla barra delle applicazioni tramite la cartella Applicazioni
Windows 10 e 11 dispongono di una cartella Applicazioni speciale che elenca tutte le app Microsoft Store e non Store sul tuo computer. La cartella elenca anche le app che in genere non trovi nel menu Start, ad esempio il Pannello di controllo e la console del prompt dei comandi.
1. Usa la scorciatoia da tastiera Tasto Windows + R per aprire la casella Esegui.
2. Digita shell:AppsFolder e seleziona OK.
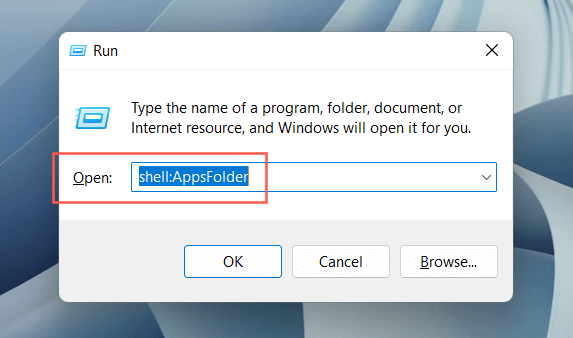
3. Fai clic con il pulsante destro del mouse sull'app che desideri aggiungere alla barra delle applicazioni e seleziona Aggiungi alla barra delle applicazioni.
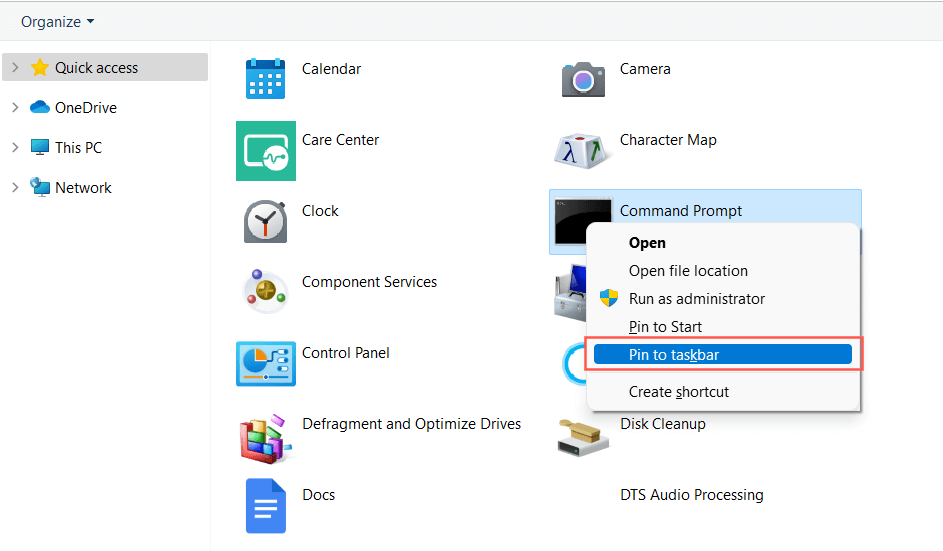
Aggiungi le app alla barra delle applicazioni tramite Esplora file
È anche possibile creare collegamenti alla barra delle applicazioni tramite Esplora file per un programma desktop tradizionale dopo aver individuato il suo file eseguibile primario (EXE). Di solito è più veloce bloccare le app dal menu Start, ma occasionalmente ti imbatterai in un'app che non appare lì.
- Segui il programma’s cartella di installazione. Windows installa le applicazioni nelle directory Programmi e Programmi (x86) per impostazione predefinita, quindi controlla prima queste posizioni.
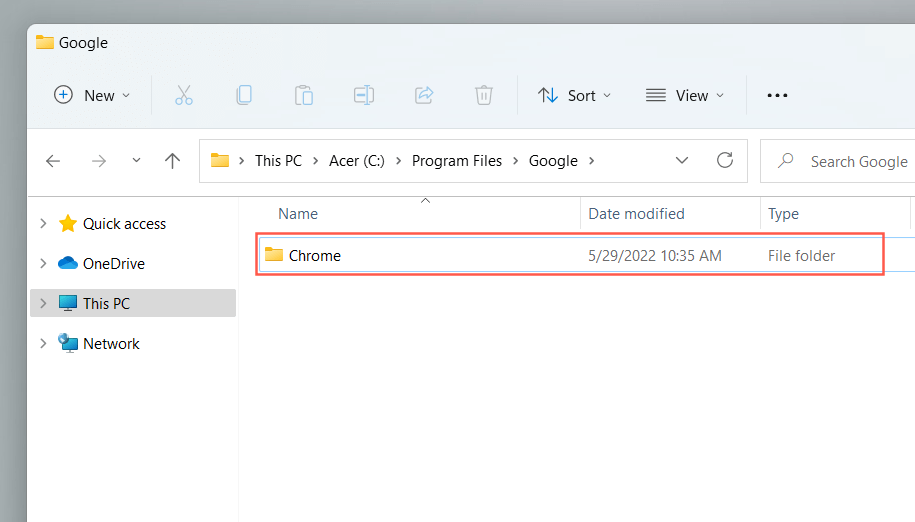
- Individua il file eseguibile che avvia il programma quando esegui il doppio fai clic su di esso.
- Fai clic con il pulsante destro del mouse e seleziona Aggiungi alla barra delle applicazioni. In Windows 11, devi prima selezionare Mostra più opzioni.
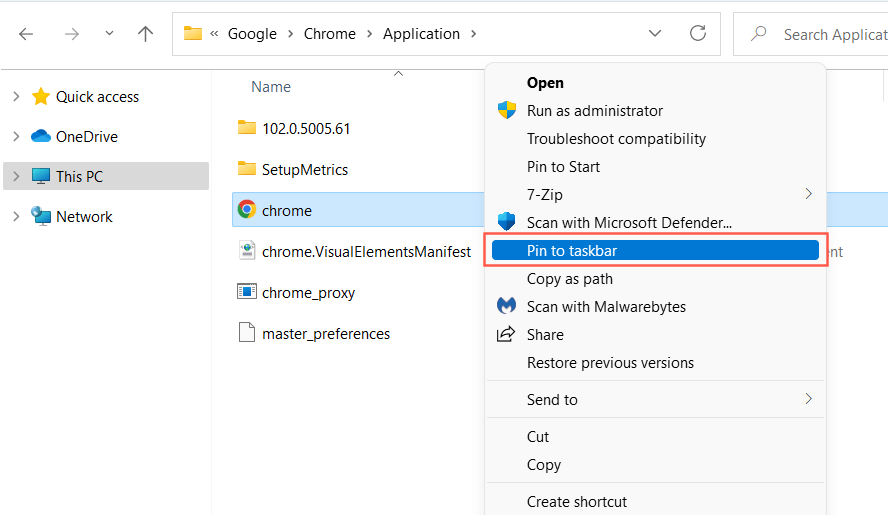
Puoi anche visitare la cartella WindowsApps nascosta e creare collegamenti alle app di Microsoft Store allo stesso modo. Tuttavia, ti consigliamo di evitarlo poiché è difficile distinguere tra cartelle e file all'interno della directory.
Aggiungi cartelle e file alla barra delle applicazioni
A differenza dei programmi, Windows 10 e 11 non ti consentono di bloccare file e cartelle sulla barra delle applicazioni a meno che tu non esegua un piccolo “hack” su ogni elemento che vuoi aggiungere. Hai un paio di modi per farlo.
Usa la Creazione guidata scorciatoia
- Fai clic con il pulsante destro del mouse su un'area libera e seleziona Nuovo > Scorciatoia.
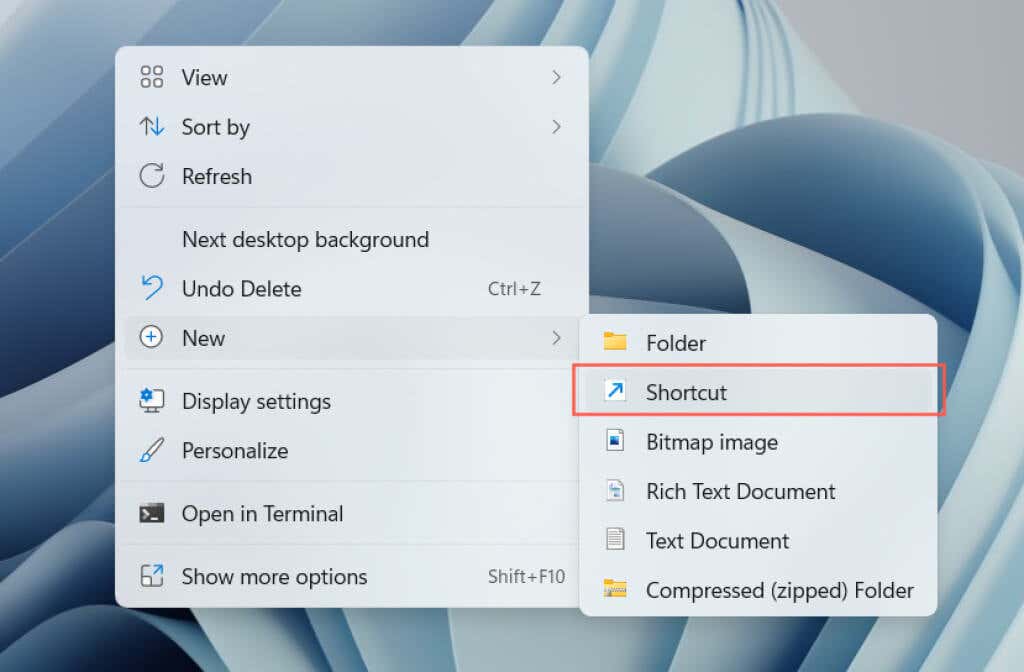
- Copia e incolla il percorso del file o della cartella oppure utilizza il pulsante Sfoglia per aggiungerlo.
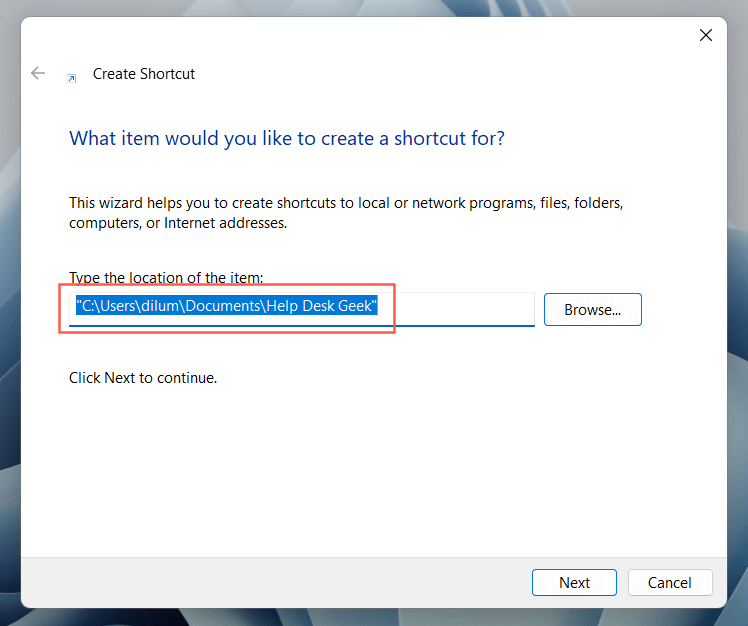
- Aggiungi la parola “esploratore” (senza virgolette) all'inizio del percorso del file o della cartella. Assicurati di mantenere una singola spaziatura intermedia.
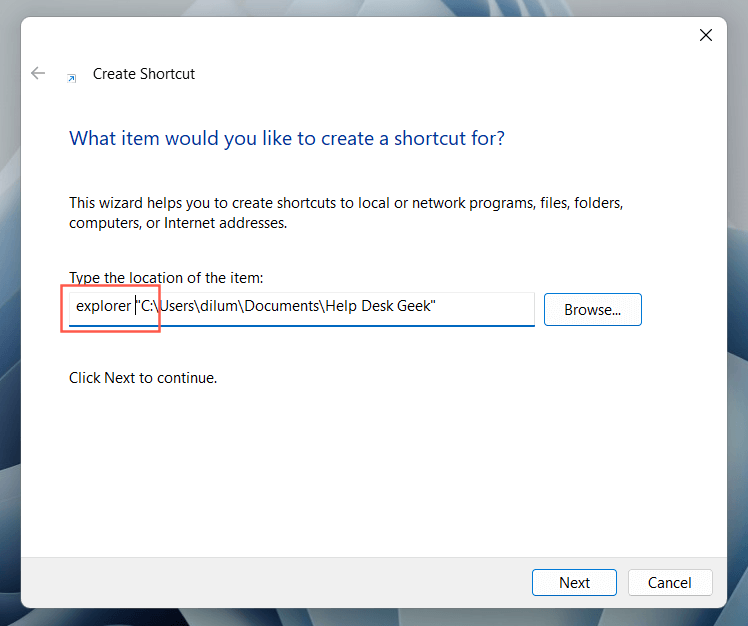
- Assegna un nome e seleziona Fine.
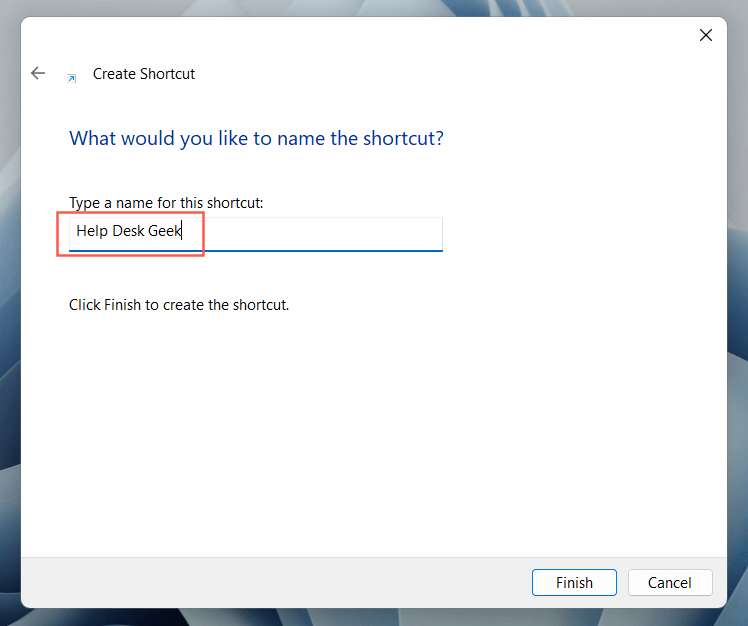
- Fai clic con il pulsante destro del mouse sul collegamento al file o alla cartella e seleziona Aggiungi alla barra delle applicazioni.
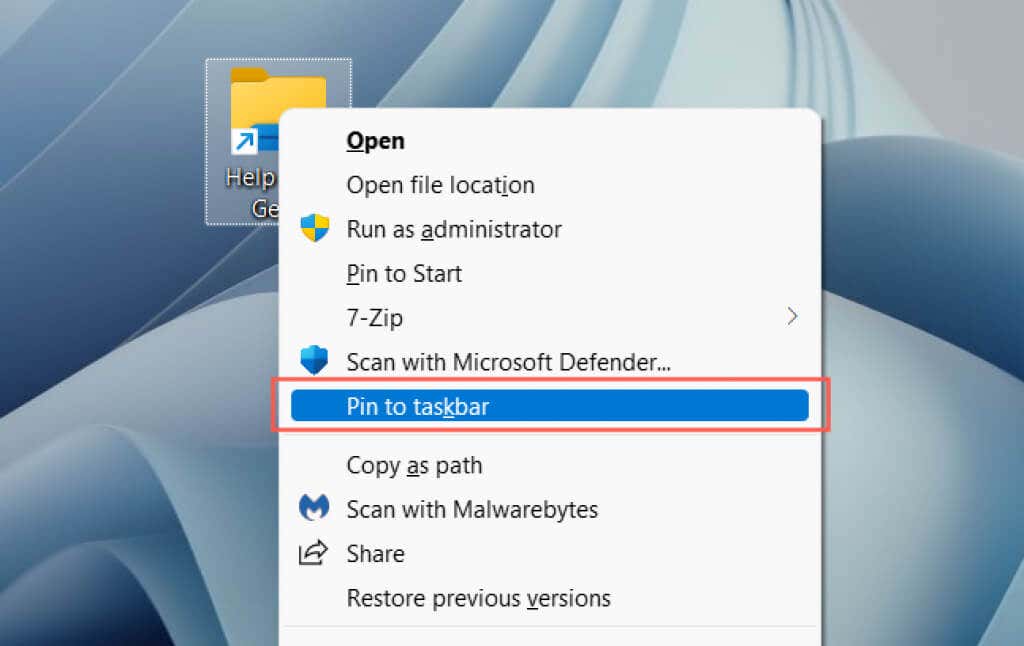
Crea e modifica collegamento
- Apri Esplora file e visita la posizione del file o della cartella.
- Tieni premuto il pulsante Tasto Alt e trascina l'elemento sul desktop per creare una scorciatoia.
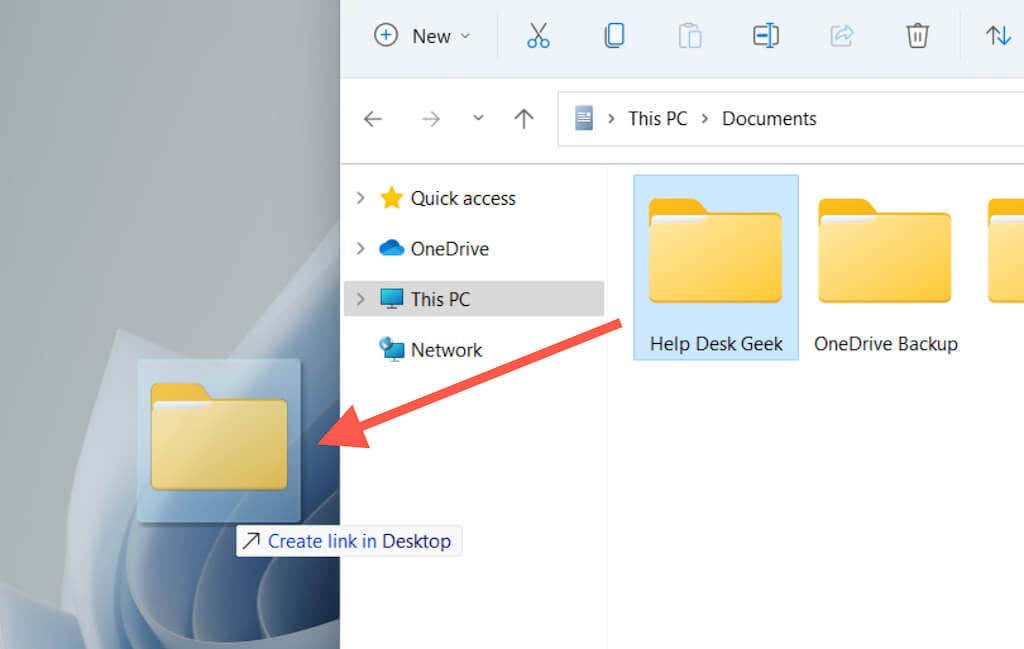
- Fai clic con il pulsante destro del mouse sul collegamento e seleziona Proprietà< /strong>.
Suggerimento: puoi anche trascinare i file usando il tasto destro del mouse. Quando rilasci il file nella posizione di destinazione, Windows apre un menu che ti chiede se desideri spostare, copiare o creare un collegamento.
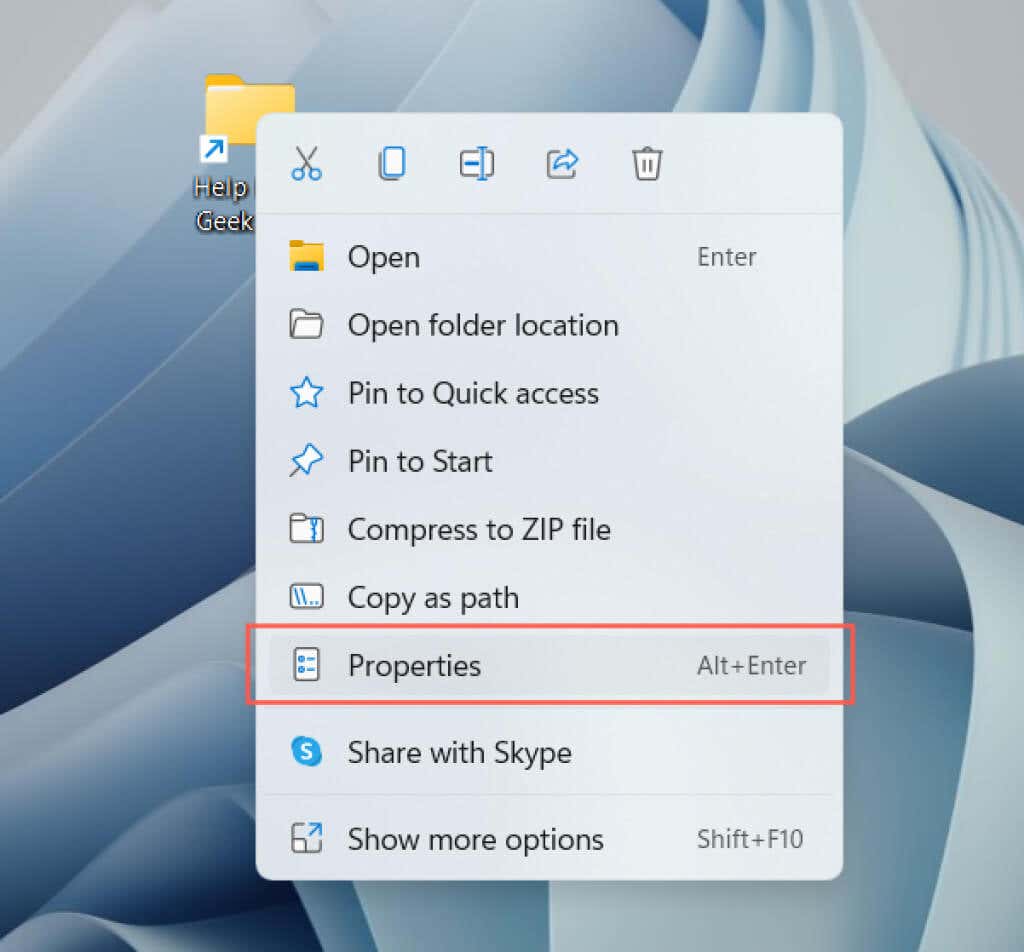
- Passa a Scheda Collegamento.
- Aggiungi la parola “esploratore” (senza virgolette) all'inizio del percorso del file o della cartella all'interno della Target campo. Assicurati di mantenere una singola spaziatura intermedia.
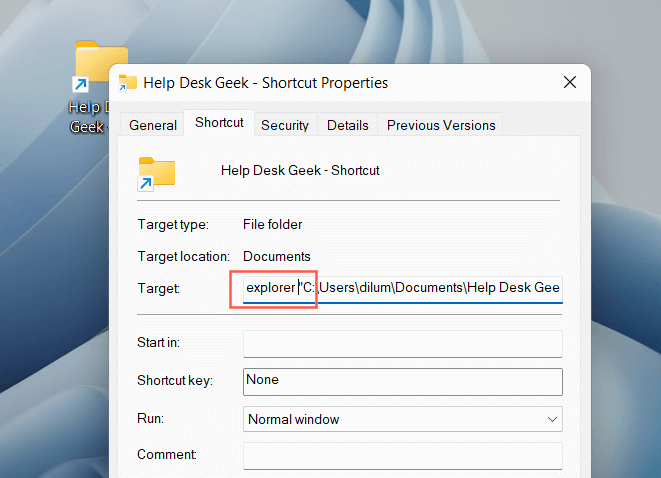
- Seleziona Applica > OK per salvare le modifiche.
- Fai clic con il pulsante destro del mouse sulla scorciatoia e selezionaAggiungi alla barra delle applicazioni.
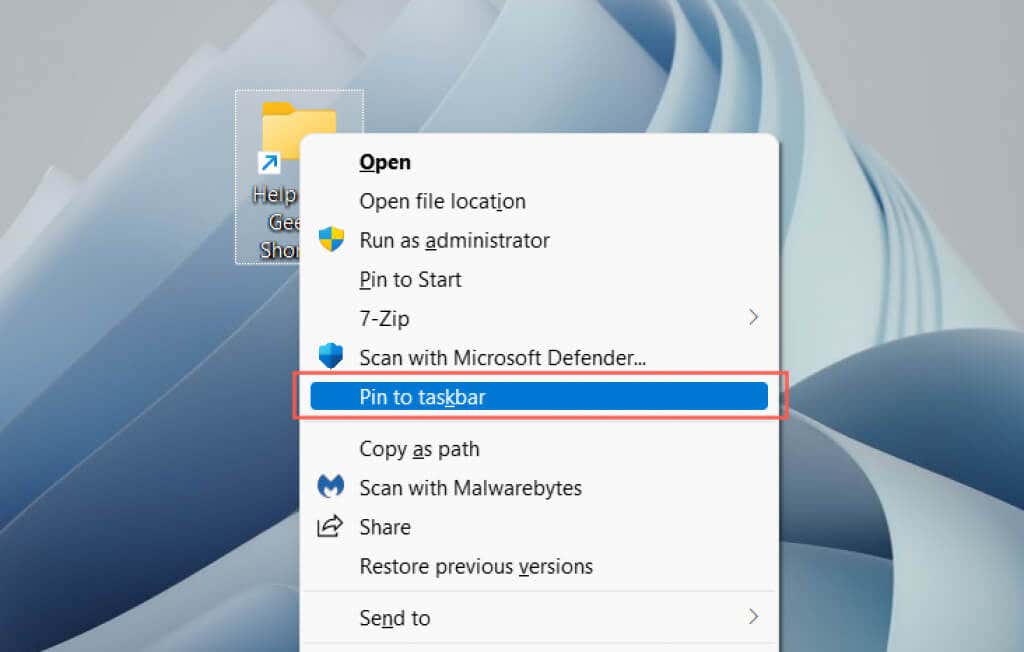
< p>Nota: le cartelle bloccate sulla barra delle applicazioni visualizzeranno l'icona generica di Esplora file. Per cambiarlo, apri la finestra di dialogo Proprietà della scorciatoia e utilizza il pulsante Cambia icona nella scheda Scorciatoie. Ulteriori informazioni sulla personalizzazione delle icone in Windows 10 e 11.
Aggiungi siti Web alla barra delle applicazioni
Se utilizzi Microsoft Edge, puoi utilizzare un'opzione integrata per aggiungere siti Web alla barra delle applicazioni. Se utilizzi un browser diverso come Google Chrome o Mozilla Firefox, devi fare affidamento su una soluzione alternativa simile all'aggiunta di file e cartelle.
Microsoft Edge
- Carica il sito Web o l'app in Edge.
- Apri il menu Edge (seleziona tre punti nell'angolo destro della barra degli strumenti del browser).
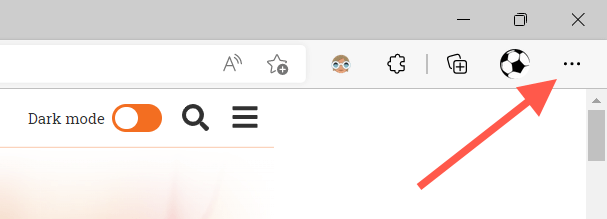
- Seleziona Altri strumenti > Aggiungi alla barra delle applicazioni.
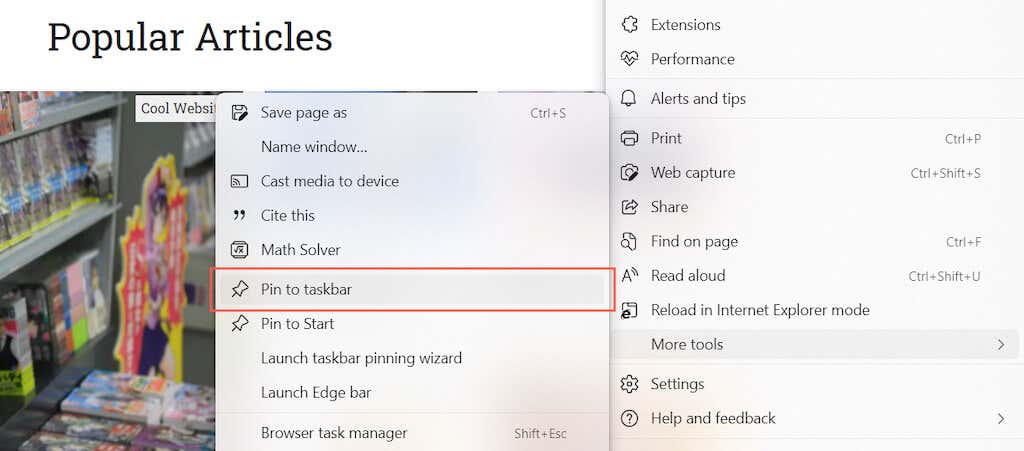
Altri browser
- Apri la procedura guidata Crea collegamento.
- Copia e incolla l'URL del sito web dal tuo browser web.
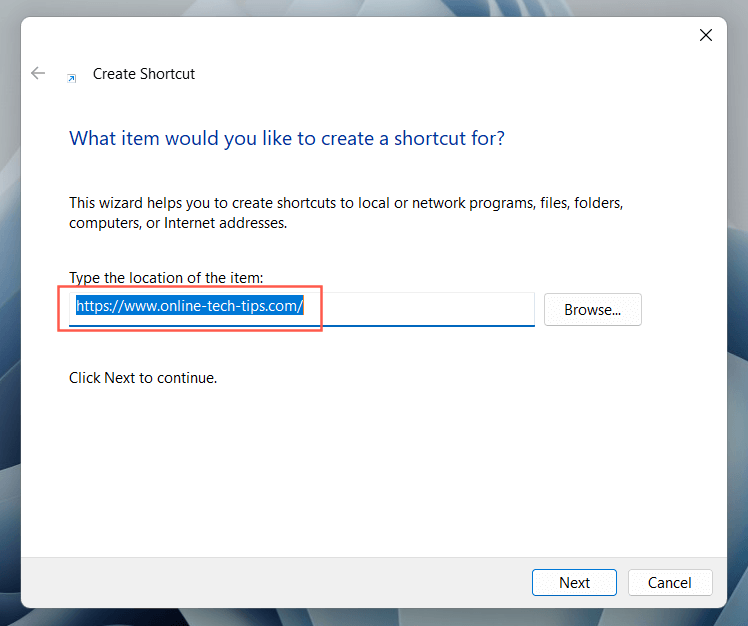
- Aggiungi la parola “esploratore ” (senza virgolette) all'inizio dell'URL, mantenendo un singolo spazio in mezzo.
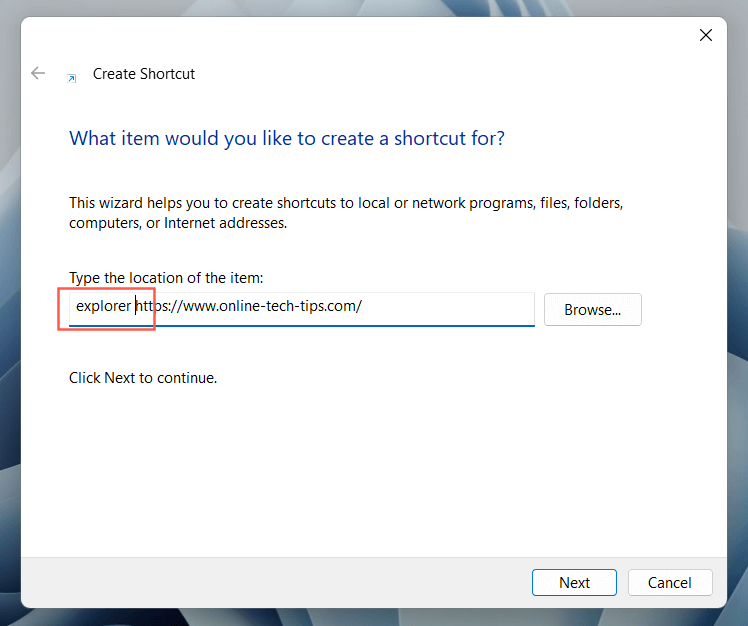
- Assegna un nome e seleziona Fine.
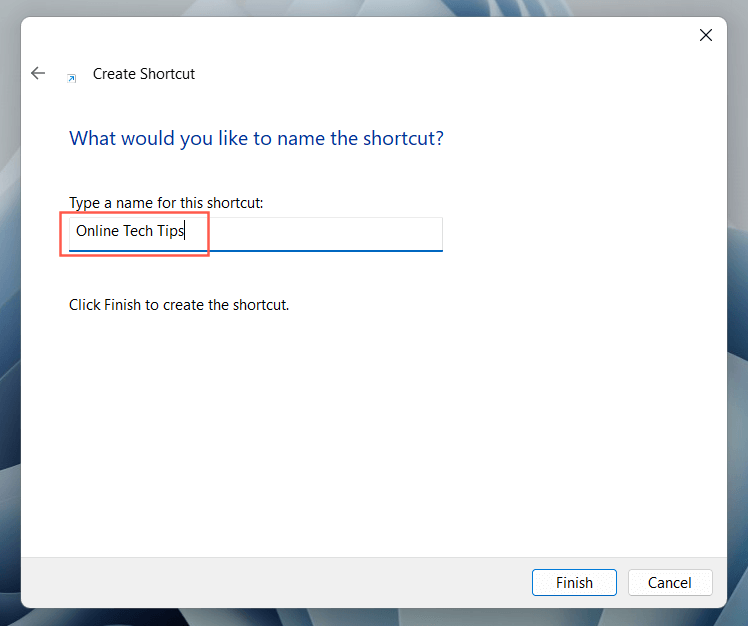
- Fai clic con il pulsante destro del mouse sul collegamento al sito Web e seleziona Aggiungi alla barra delle applicazioni.
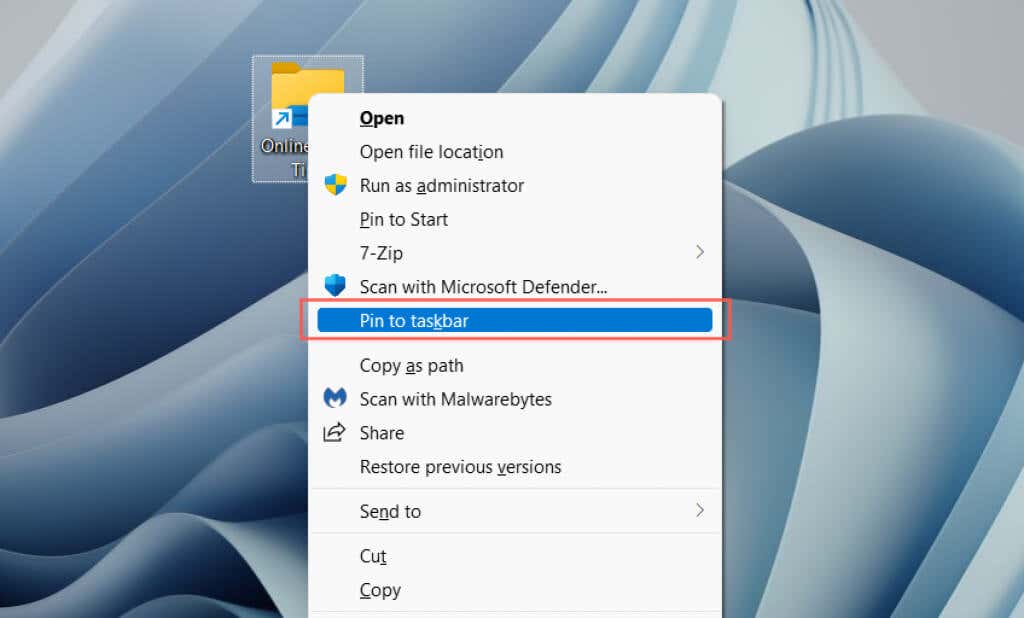
Aggiungi siti web come app alla barra delle applicazioni
Se utilizzi Google Chrome o Microsoft Edge, puoi “installare” siti Web come app Web progressive (o PWA) e quindi aggiungerli alla barra delle applicazioni senza alcuna modifica. Le PWA mettono anche in evidenza le favicon del sito, rendendo più facile distinguere tra i siti web.
Google Chrome
- Carica il sito web in Chrome.
- Apri Chrome menu e seleziona Altri strumenti > Crea collegamento.
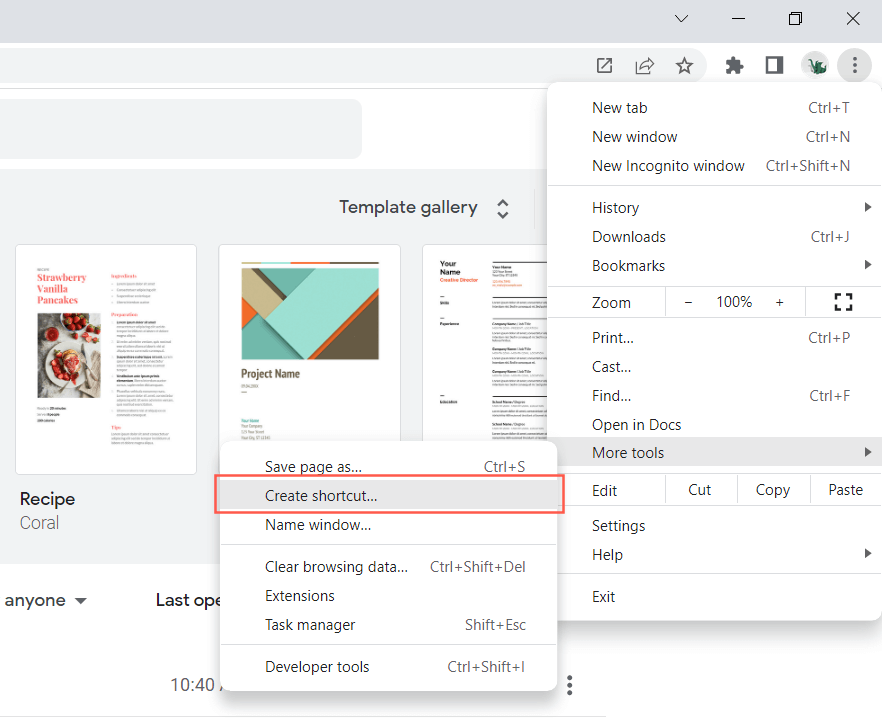
- Seleziona la casella accanto a Apri come finestra e seleziona Crea.
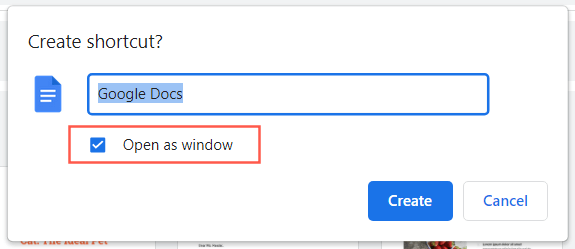
- Destra -fai clic sull'elemento e seleziona Aggiungi alla barra delle applicazioni.
Microsoft Edge
- Carica il sito Web in Edge.
- Apri il menu Edge e seleziona App > Installa questo sito come app.
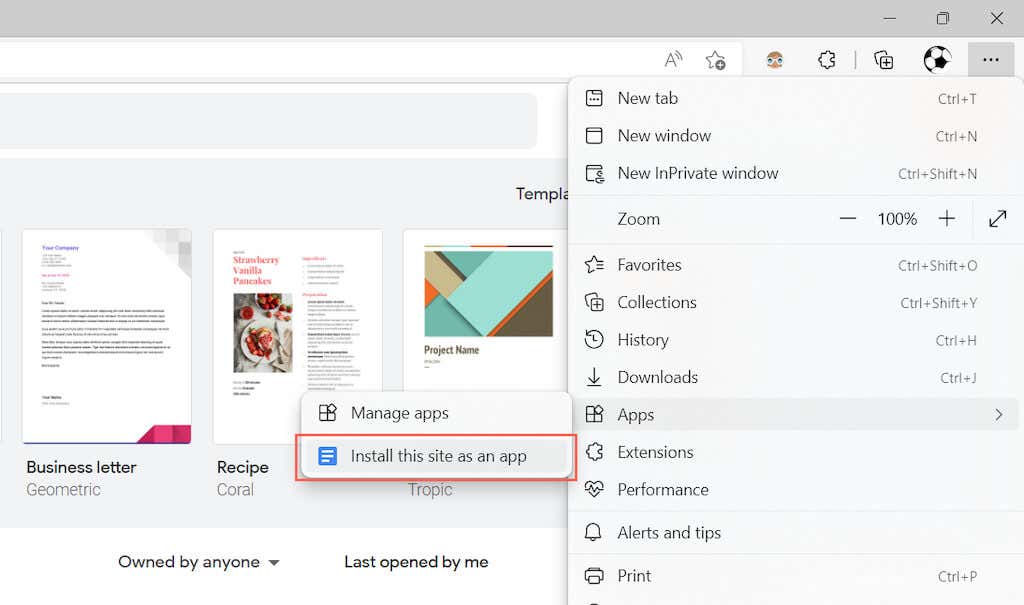
- Seleziona Installa per confermare.

- Seleziona la casella accanto a Aggiungi alla barra delle applicazioni e seleziona Consenti.
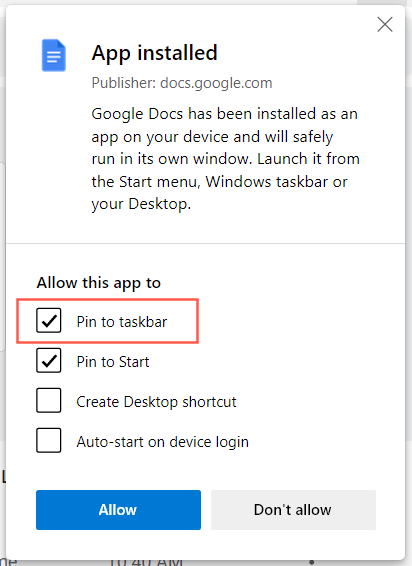
Accesso istantaneo a App, file e siti Web
Ora che sai come aggiungere le tue app, file e siti Web preferiti alla barra delle applicazioni di Windows, non dimenticare di riorganizzarli trascinandoli in giro. Puoi anche sbloccare le icone della barra delle applicazioni facendo clic con il pulsante destro del mouse sull'icona e selezionando Sblocca dalla barra delle applicazioni. Scorciatoie a parte, puoi anche personalizzare la barra delle applicazioni in Windows 10 e 11 e fare molto di più.