Wilt u sneller apps, bestanden, mappen en websites openen? Probeer snelkoppelingen op het bureaublad te maken. Deze tutorial laat zien hoe je dat doet op je Windows 10 of 11 pc.
Hoewel Microsoft minder nadruk legt op bureaubladsnelkoppelingen in Windows 10 en 11, kun je ze nog steeds gebruiken om naar je favoriete apps, bestanden, en websites sneller. Er zijn verschillende methoden om snelkoppelingen toe te voegen aan het Windows-bureaublad en we zullen ze allemaal bekijken.
Inhoudsopgave

App-snelkoppelingen toevoegen via het menu Start
Als u een snelkoppeling op het bureaublad naar een Microsoft Store-app (Foto's, Agenda, enz.) of een traditioneel programma op uw pc wilt maken, is de snelste manier om deze vanuit het menu Start te slepen’ s app-lijst naar het bureaublad.
- Open deStartmenu en selecteer Alle apps om je app-lijst weer te geven.
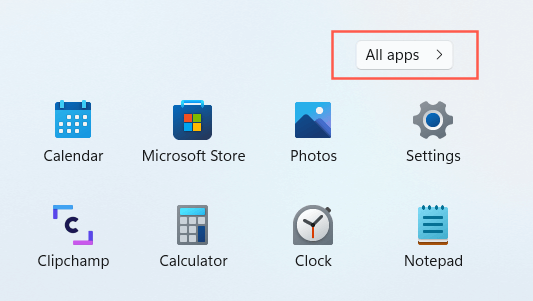
- Zoek het programma dat u wilt toevoegen.
- Sleep het programma naar het bureaublad en laat het los wanneer de cursor verandert in Link.
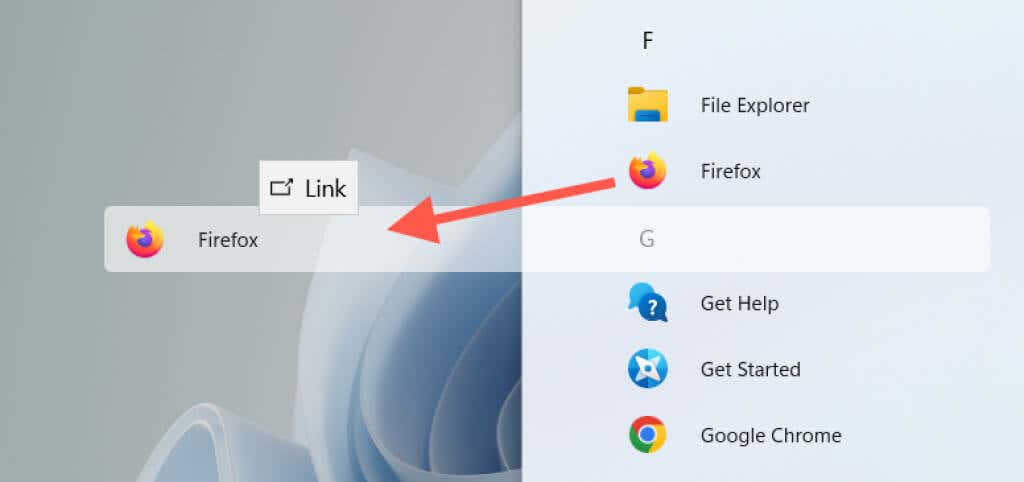
In Windows 10 kunt u ook vastgezette apps uit het menu Start naar het bureaublad slepen als snelkoppelingen.
App-snelkoppelingen toevoegen via de map Programma's
De map Programma's in Windows 10 en 11 is een speciale map met een uitgebreide lijst van alle Microsoft Store- en niet-Store-apps op uw computer. Het biedt een alternatieve manier om snelkoppelingen op het bureaublad naar de programma's op uw computer te maken en vermeldt items die u normaal gesproken niet in het menu Start vindt, zoals het Configuratiescherm.
- Druk op de Windows-toets + R om het vak Uitvoeren te openen. Typ vervolgens shell:AppsFolder en druk op Enter. De map Applicaties wordt weergegeven in een Verkenner-venster.

- Zoek het programma dat u aan het bureaublad wilt toevoegen. Klik vervolgens met de rechtermuisknop en selecteer Snelkoppeling maken.

- Selecteer Ja op de “Windows kan hier geen snelkoppeling maken” pop-up. De snelkoppeling zou onmiddellijk op uw bureaublad moeten verschijnen.
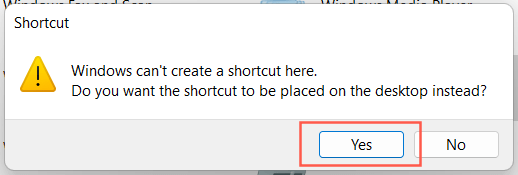
Als alternatief kunt u de map Programma's in Windows openen via de opdrachtpromptconsole. Typ cmd in het menu Start, selecteer Openen en voer de opdracht explorer shell:AppsFolder uit.
Traditionele systeemsnelkoppelingen toevoegen
Windows 10 en 11 geven standaard alleen de Prullenbak op het bureaublad weer. Maar je kunt er alles plaatsen wat je wilt, inclusief traditionele systeemsnelkoppelingen zoals Deze pc, je gebruikersaccountmap, de map met netwerkapparaten en Configuratiescherm via het dialoogvenster Instellingen bureaubladpictogram.
- < li>Klik met de rechtermuisknop op de knop Start en selecteer Instellingen.
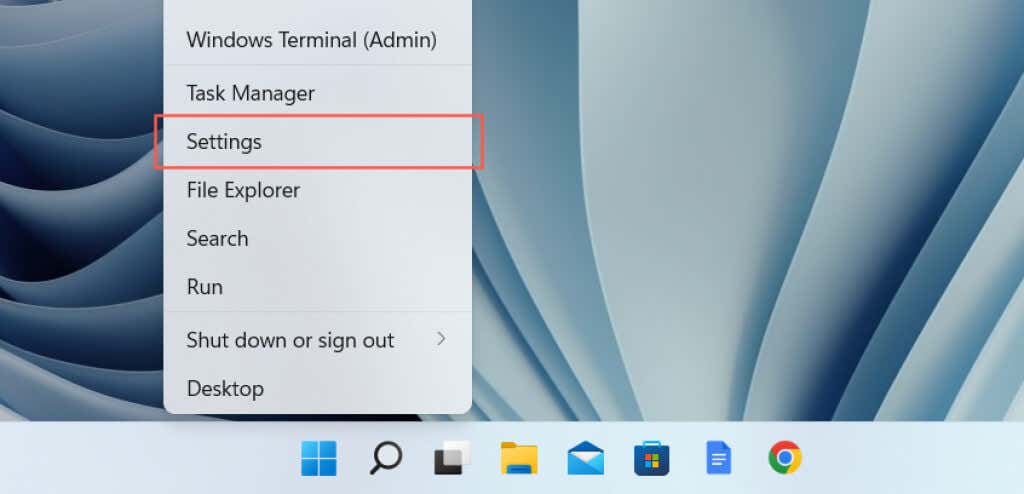
- Selecteer de Personalisatie categorie.

- Selecteer Thema's.
- Scroll naar beneden en selecteer Instellingen bureaubladpictogram.
- Vink de vakjes aan naast de gewenste snelkoppelingen—Computer, Gebruikersbestanden, Netwerk, Prullenbak en Configuratiescherm.
- Selecteer Toepassen > OK.
- Open Verkenner en bezoek de installatiemap van het programma. De standaardinstallatielocaties voor traditionele desktoptoepassingen (bijv. Microsoft Office) zijn Program Files en Program Files (x86) binnen de systeempartitie. Om een Microsoft Store-app te vinden, moet u de verborgen map WindowsApps bezoeken.
- Zoek het primaire uitvoerbare bestand (EXE) . Het is een applicatie-type bestand (je kunt het identificeren door . in te stellenBekijk tot Details), meestal met de naam en het pictogram van het programma. Dubbelklik op het bestand als u het zeker wilt weten. Als het programma start, heb je het juiste bestand gevonden.
- Open Verkenner en zoek het bestand (bijv. Excel of Word) of de map.
- Houd de Alt-toets ingedrukt en sleep het item naar het bureaublad.
- Laat los wanneer de cursor verandert in Koppeling maken in bureaublad.
- Laad de website of webpagina in een browsertabblad.
- Klik ergens in de adresbalk om de URL te markeren.
- Sleep de URL naar het bureaublad en zet deze neer.
- Ga naar de startpagina van een website.
- Open het Chrome-menu en selecteer Meer tools > Snelkoppeling maken.
- Vink het vakje aan naast Openen als venster en selecteer Maken.
- Klik met de rechtermuisknop op een leeg gebied op het bureaublad en selecteer Nieuw > ; Snelkoppeling.
- Voer het pad in van een uitvoerbaar programma, bestand of map, of voeg het toe via de Bladerenknop. Als u een snelkoppeling naar een website wilt maken, plakt u in plaats daarvan de URL.
- Selecteer Volgende.
- Hernoem of wijs een nieuwe naam toe aan de snelkoppeling.
- Selecteer Voltooien.
- Snelkoppelingen hebben geen zin, tenzij u weet hoe u sneller naar het bureaublad kunt gaan.
- Als u Als u te veel snelkoppelingen hebt, wilt u misschien de afstand tussen app-pictogrammen wijzigen.
- Probeer uw bureaublad aan te passen door de standaardpictogrammen voor uw snelkoppelingen te wijzigen.
< /ol>
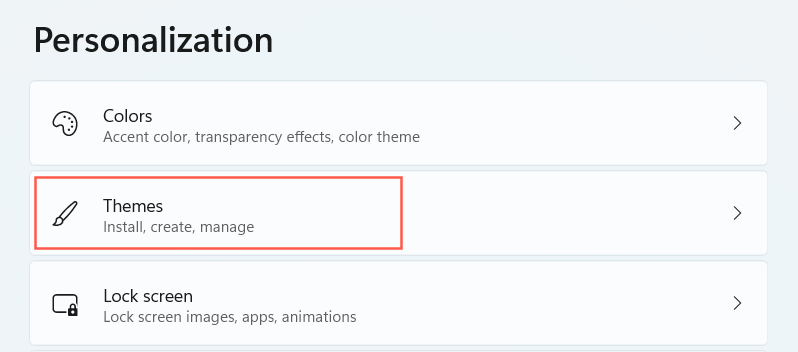
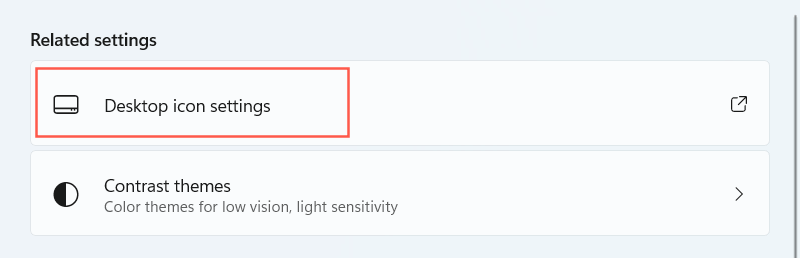
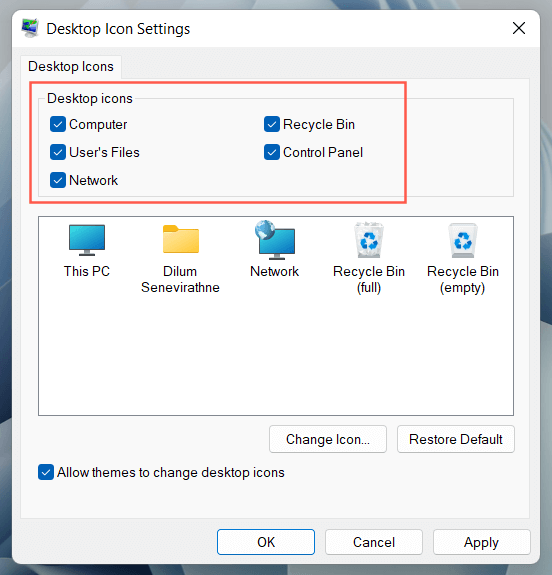
Snelkoppelingen voor programma's, bestanden en mappen maken via Verkenner
Een andere manier om snelkoppelingen voor toepassingen te maken, is Verkenner. Je kunt het ook gebruiken om snelkoppelingen naar bestanden en mappen te maken.
Programmasnelkoppelingen maken


Tip: Als u problemen ondervindt bij het vinden van het uitvoerbare bestand van een niet- Store-app, klik met de rechtermuisknop op het programma op deStartmenu en selecteer Meer > Open bestandslocatie. Dat zou je naar de map met snelkoppelingen voor het menu Start moeten brengen. Klik nogmaals met de rechtermuisknop op het programma en selecteer Bestandslocatie openen om de toepassingsmap te openen met het belangrijkste EXE-bestand gemarkeerd.
- < li>Sleep het uitvoerbare bestand naar het bureaublad en laat het los wanneer de cursor verandert in Link maken op bureaublad.
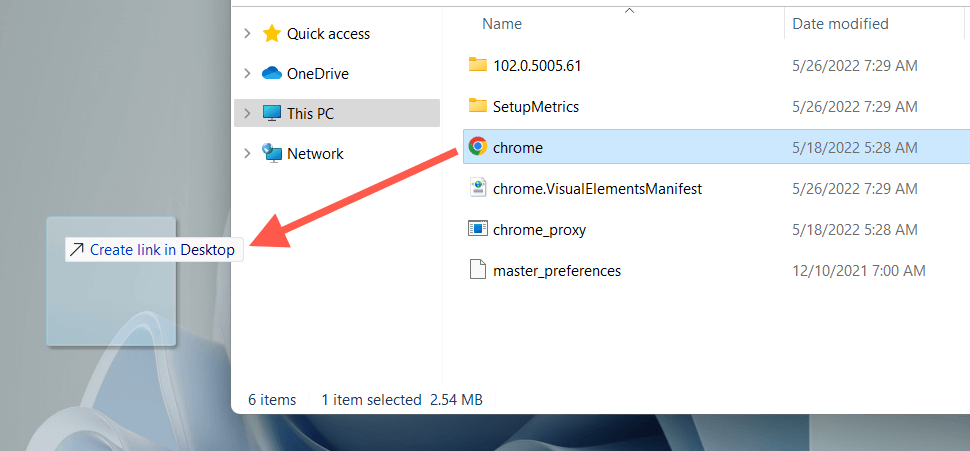
Of klik met de rechtermuisknop op het toepassingsbestand en selecteer Verzenden naar > Bureaublad (snelkoppeling) in het contextmenu. U kunt ook de rechtermuisknop ingedrukt houden (niet de linkermuisknop), het item naar het bureaublad slepen en Hier snelkoppelingen maken selecteren.
Snelkoppelingen voor bestanden en mappen maken
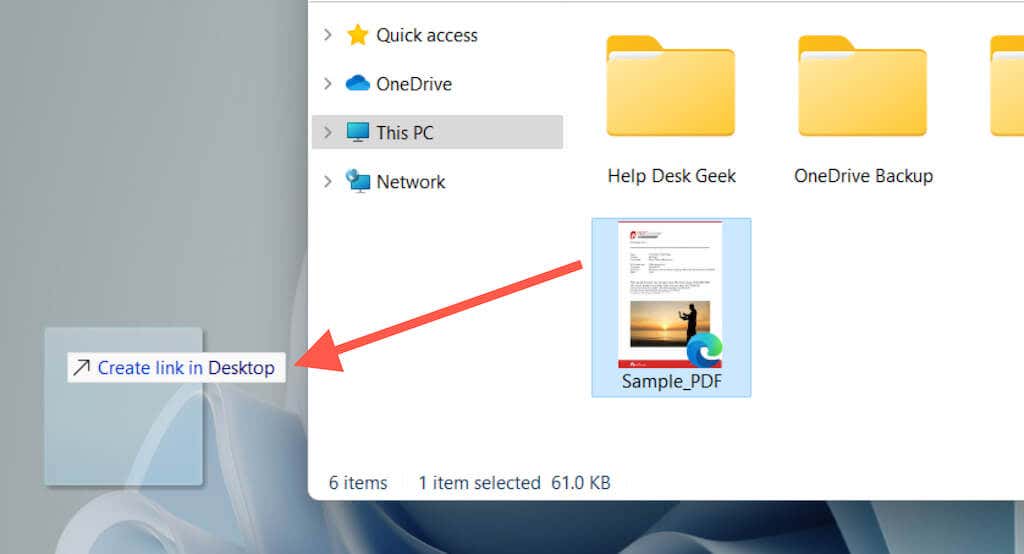
Net als bij toepassingssnelkoppelingen kunt u ook rechts -klik op het bestand of de map en selecteer Verzenden naar > Bureaublad (snelkoppeling) of sleep het naar het bureaublad met een rechtermuisknop en kies de optie Hier snelkoppelingen maken .
Versleep URL's om websitesnelkoppelingen te maken
Als u een snelkoppeling naar een website of webpagina wilt maken, kunt u dat snel doen door de URL naar het bureaublad te slepen en neer te zetten.

De bovenstaande stappen werken op Google Chrome, Microsoft Edge, Mozilla Firefox en elke andere webbrowser die u gebruikt in Windows 10 en 11 .
Maak progressieve webapp-snelkoppelingen
Als u een op Chromium gebaseerde browser gebruikt, zoals Chrome of Edge, kunt u progressieve web-apps (PWA's) maken voor websites die op het bureaublad verschijnen. PWA's bevatten favicons voor websites, waardoor ze gemakkelijker te onderscheiden zijn van typische snelkoppelingen naar websites.
Een site installeren als app in Chrome:

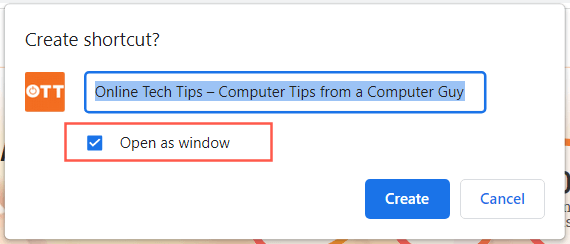
Als u Edge gebruikt, opent u gewoon de < strong>Edge-menu en selecteer Apps > Installeer deze site als een app.
Gebruik de wizard Nieuwe snelkoppeling
De wizard Snelkoppeling maken is een langzaam maar betrouwbaar hulpmiddel voor het maken van snelkoppelingen op het bureaublad voor apps. U kunt ook snelkoppelingen naar programma's, bestanden, mappen en websites toevoegen.


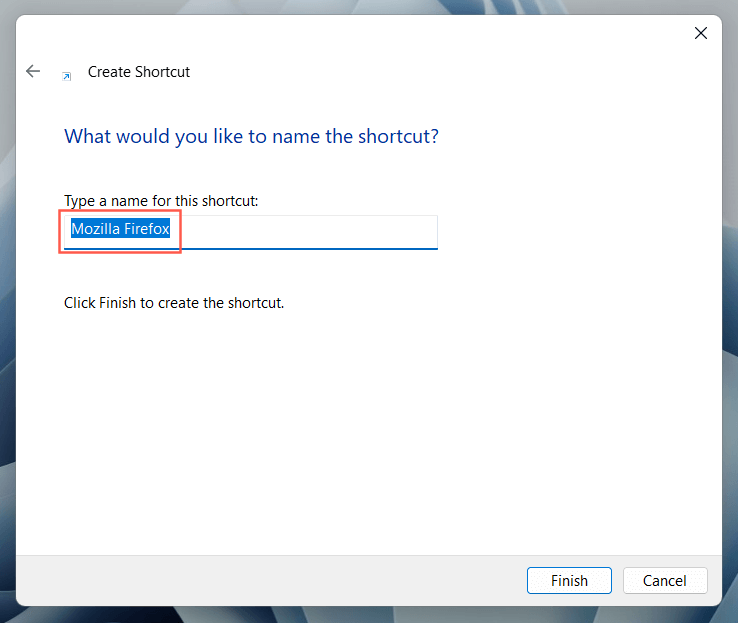
Wat is de volgende stap?
Nu u weet hoe u snelkoppelingen op het bureaublad op uw Windows 10 of 11 PC, wat is de volgende stap?