Het Windows Start-menu is het centrale gebied voor het starten van applicaties, het vinden van inhoud en het uitvoeren van andere systeemactiviteiten. Het heeft een ruimte om veelgebruikte items te “vastzetten” voor snelle toegang, inclusief snelkoppelingen naar apps, bestanden, mappen en websites.
Deze tutorial laat je zien hoe je snelkoppelingen toevoegt aan de Windows 11 en 10 Start menu. We hebben voor deze tutorial een pc met Windows 11 gebruikt, maar de stappen zijn van toepassing op apparaten met Windows 10.
Inhoudsopgave

Pin apps of app-snelkoppelingen vast aan het startmenu
Als er een app-snelkoppeling of een uitvoerbaar (.exe)-bestand op het bureaublad staat, klik er dan met de rechtermuisknop op en selecteer Vastzetten.
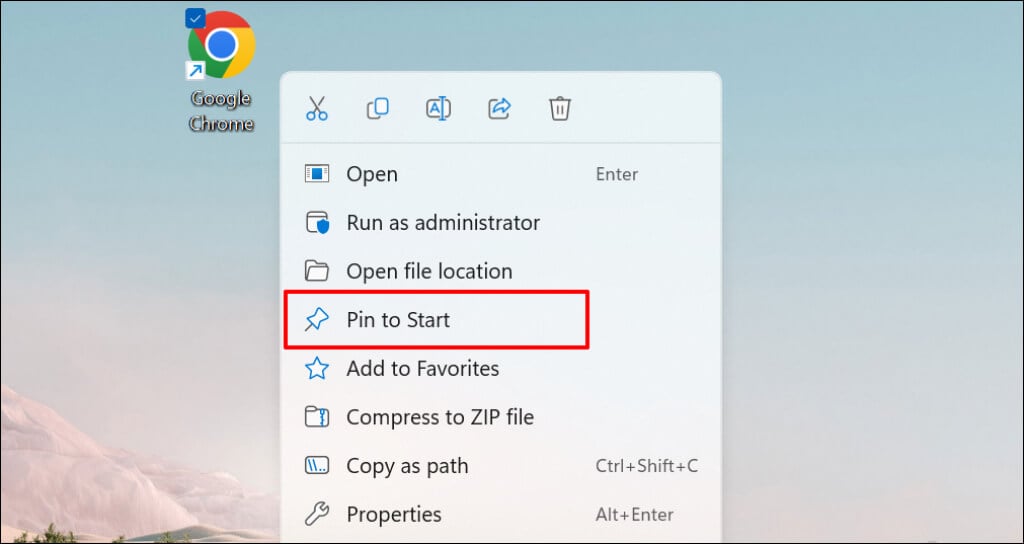
U kunt vanuit de bestandsverkenner ook een item aan het menu Start toevoegen. Open de map met de app, klik met de rechtermuisknop op het EXE-bestand en selecteer Pin to Start.
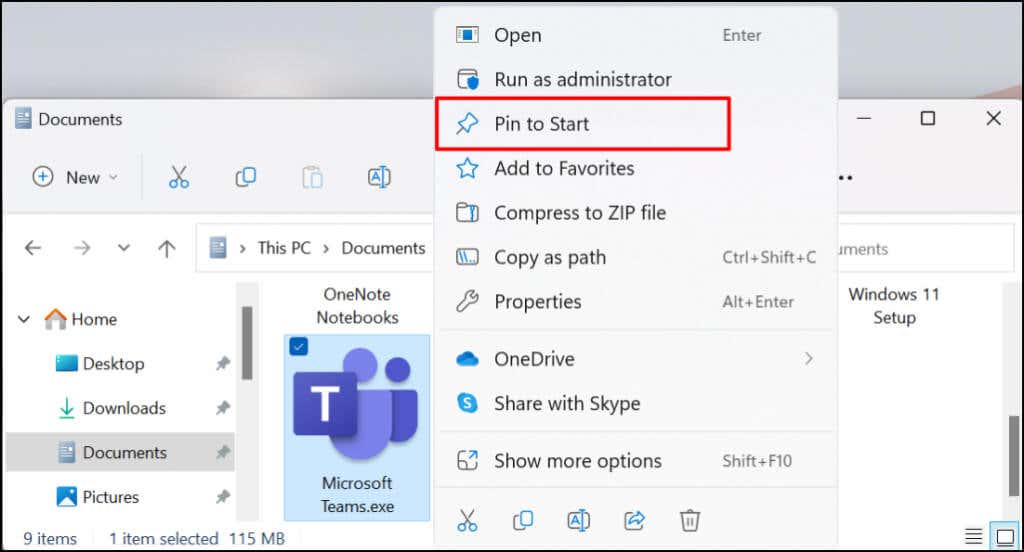
Het is mogelijk om app-snelkoppelingen toe te voegen aan het Windows Startmenu vanuit het Startmenu zelf. Deze methode is handig als u een app niet op het bureaublad of in de Verkenner kunt vinden. Een goed gebruik hiervoor is het toevoegen van snelkoppelingen voor veelgebruikte systeemhulpprogramma's (bijvoorbeeld Taakbeheer of Configuratiescherm).
Druk op de Start-knop of Windows-toets
sterk>en typ de naam van de app in de zoekbalk. Selecteer Pin to Start onder het app-menu in de zoekresultaten.

Mapsnelkoppelingen toevoegen aan het startmenu
Mappen aan het Startmenu vastmaken is ook eenvoudig. Klik met de rechtermuisknop op de map en selecteer Vastmaken aan start.
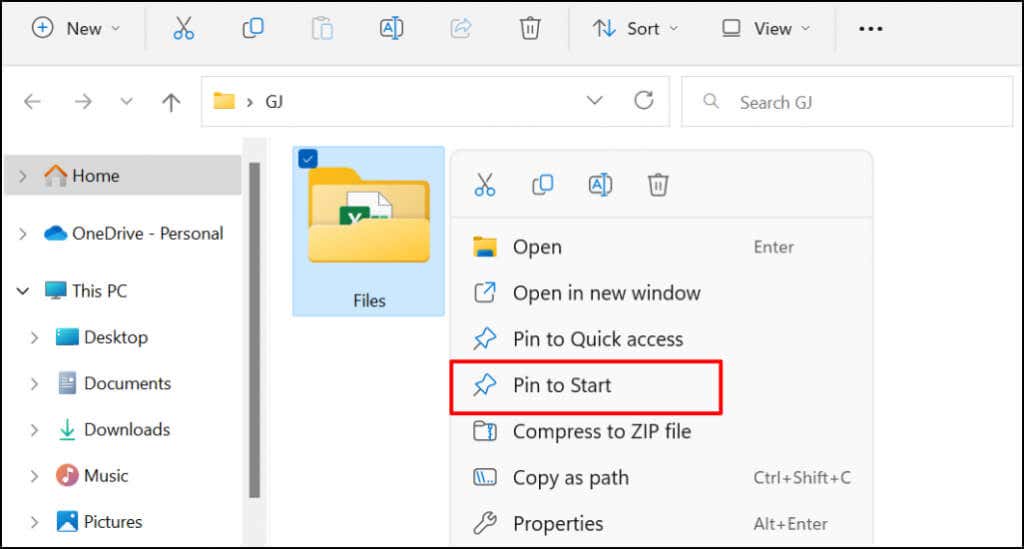
Een bestand toevoegen aan het Windows Startmenu
Als u met de rechtermuisknop op een bestand klikt, vindt u geen optie om het aan het Startmenu toe te voegen. Dat komt omdat Microsoft het Startmenu heeft ontworpen om apps en mappen te bevatten. Het is momenteel niet mogelijk om een bestand vast te pinnen in het Startmenu. U kunt echter wel een snelkoppeling naar een bestand vastzetten.
U kunt dit doen door de bestandssnelkoppeling naar een specifieke map op uw pc te verplaatsen. Er is nog een andere optie: het register van uw pc wijzigen. We laten u zien hoe u met beide technieken bestanden aan het Startmenu kunt toevoegen.
Methode 1: De bestandsverkenner-hack
- Maak eerst een snelkoppeling voor het bestand. Open Verkenner, klik met de rechtermuisknop op het item en selecteer Snelkoppeling maken.

Als uw pc Windows 11 gebruikt, klikt u met de rechtermuisknop op het bestand, selecteert u Meer opties weergeven en selecteert u Snelkoppeling maken.
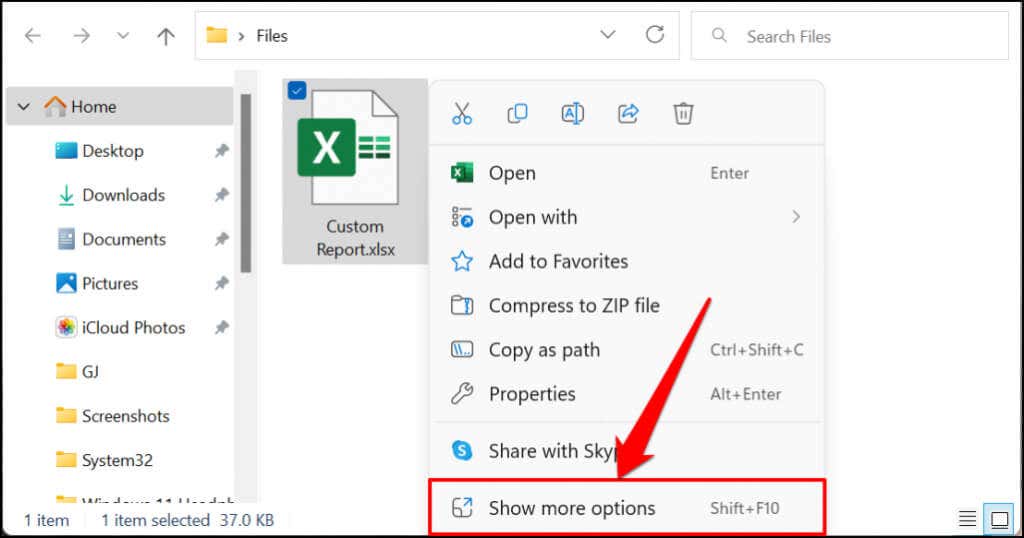
Snelle tip: er is een snellere manier om snelkoppelingen voor een bestand te maken. Houd Alt . ingedrukttoets en sleep het bestand vervolgens naar dezelfde map of ergens anders. Dat maakt een snelkoppeling voor het bestand in de doelmap.
- Selecteer de nieuwe snelkoppeling en druk op Ctrl + C om deze naar het klembord van uw pc te kopiëren .
- Open het Windows Uitvoeren-venster, typ shell:programs in het dialoogvenster en selecteer OK.
< figure class="aligncenter size-full">
U kunt ook . plakken%AppData%MicrosoftWindowsStart MenuPrograms in het vak Uitvoeren en selecteer OK.
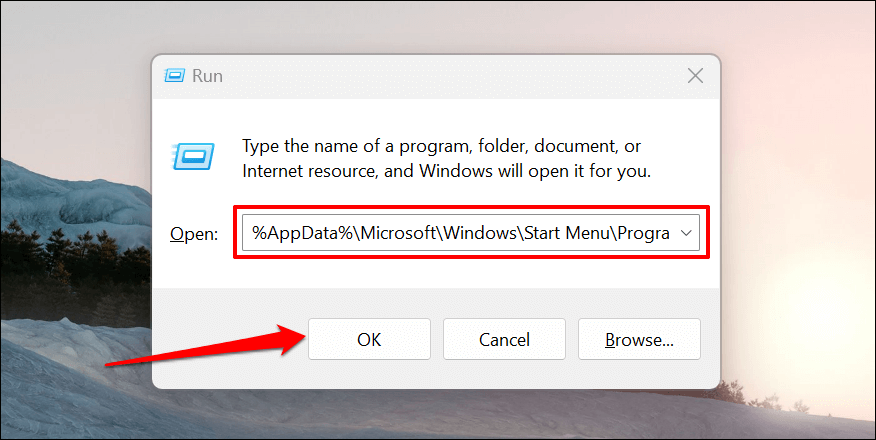
< ol type="1" start="4">
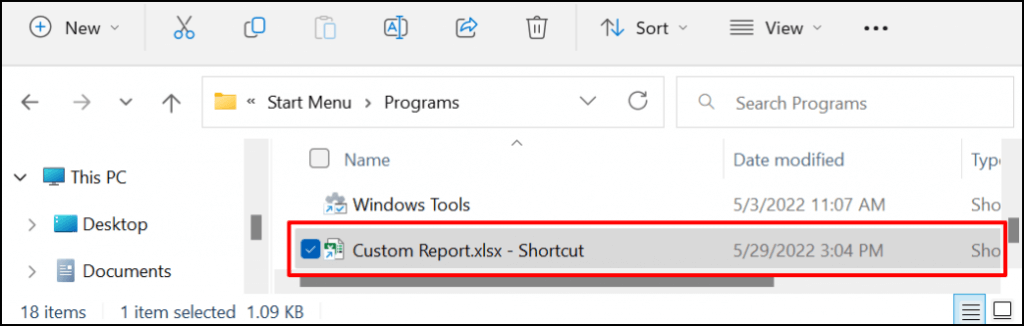
Elke bestandssnelkoppeling in de map Programma's verschijnt automatisch in het Startmenu. De laatste stap is om de bestandssnelkoppeling vast te zetten in het Startmenu.
- Open het Startmenu en selecteer Alle apps om open de lijst met alle toepassingen.
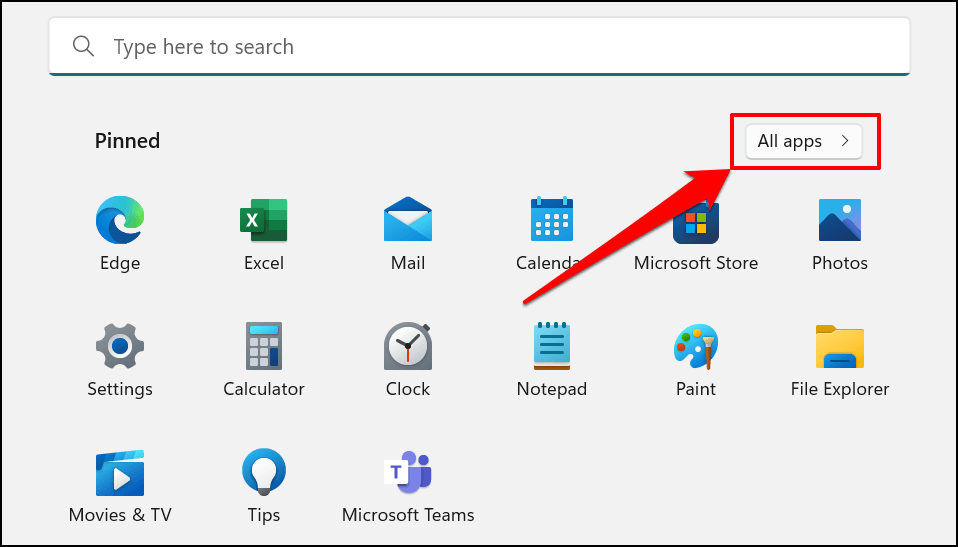
< ol type="1" start="6">

Je zou nu moeten zien de bestandssnelkoppeling(en) in het gedeelte 'Vastgezet' van het startmenu van uw computer.

Methode 2: De Windows-registerhack
Bij deze methode ontgrendelt u eerst de contextmenuoptie “Pin to Start” voor bestanden met behulp van een registerhack. Daarna kun je met de rechtermuisknop op een snelkoppeling klikken en deze vastzetten in het menu Start.
Waarschuwing: Zorg ervoor dat u een back-up van uw Windows-register maakt voordat u doorgaat. Het Windows-register bevat een verzameling delicate bestanden die ervoor zorgen dat uw computer soepel werkt. Het verwijderen van essentiële bestanden (zelfs per ongeluk) kan uw pc of sommige systeemfuncties kapot maken.
In plaats van het register rechtstreeks te bewerken, helpen we u bij het maken van een speciaal tekstbestand dat de noodzakelijke wijzigingen in de Register voor jou.
- Open Kladblok op je computer en plak de onderstaande code in een nieuw document.
Windows Register-editor versie 5.00
[HKEY_CLASSES_ROOT*shellexContextMenuHandlersPintoStartScreen]
@=” {470C0EBD-5D73-4d58-9CED-E91E22E23282}”

- Selecteer Bestand op de menubalk en selecteer Opslaan als (of druk op Ctrl + Shift + S).

- Sla het document overal op uw computer op als registerbestand. Geef het een naam als PintoStartScreen.reg, verander het veld “Opslaan als type” in Alle bestanden en selecteer Opslaan.

- Open het bestand en selecteer OK in het pop-upvenster Register-editor .

- Selecteer OK .

- Maak daarna een snelkoppeling voor het bestand dat u wilt vastzetten naar het Startmenu. Klik met de rechtermuisknop op het bestand en selecteer Snelkoppeling maken.

Klik in Windows 11 met de rechtermuisknop op het bestand, selecteer Meer opties weergeven en selecteer Snelkoppeling maken.
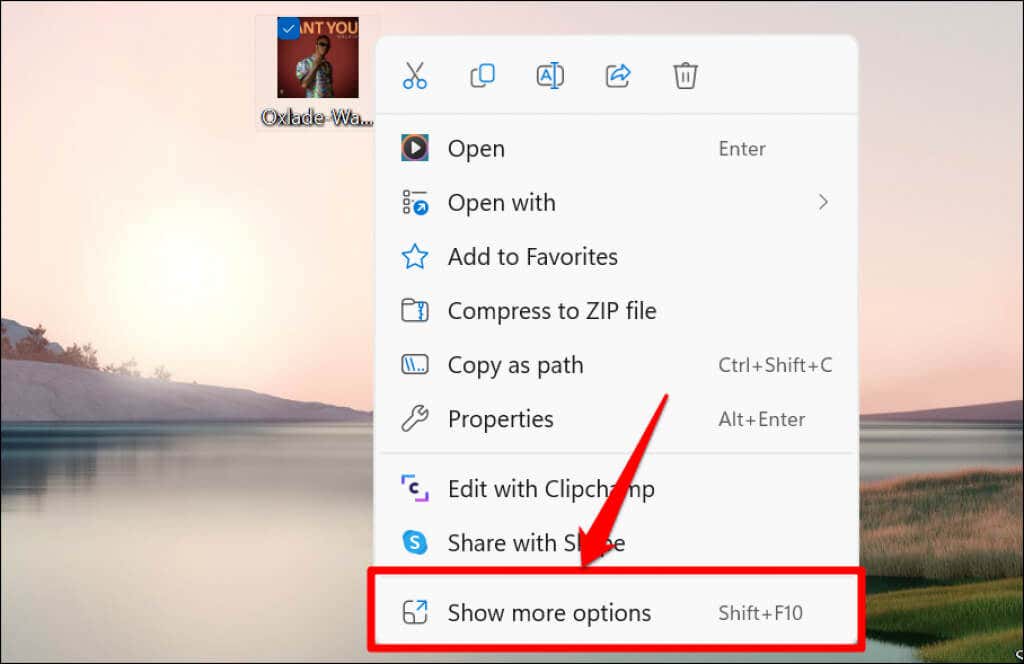
- Klik met de rechtermuisknop op de snelkoppeling naar het bestand en selecteer Vastmaken aan start.
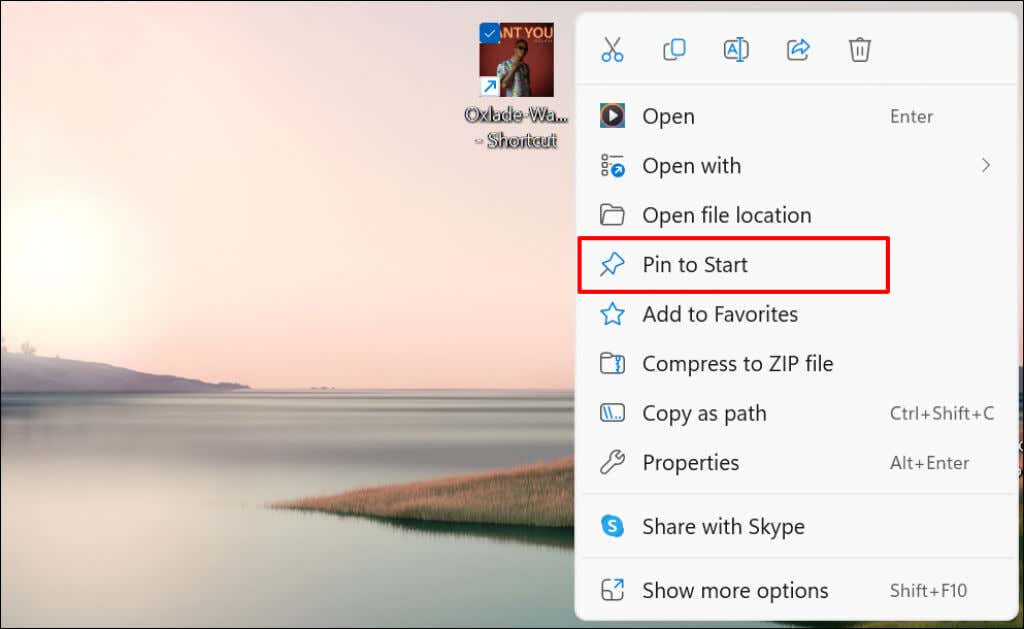
Controleer het Startmenu voor de vastgezette snelkoppeling(en).

Websnelkoppeling toevoegen aan Windows Start Menu
Snelkoppelingen in het Startmenu maken voor veelbezochte websites is eenvoudig. We laten u zien hoe u dit doet in Microsoft Edge en Google Chrome, maar de methoden voor andere browsers zullen vergelijkbaar zijn. Zorg ervoor dat u de nieuwste versies van deze browsers op uw computer gebruikt.
Websitesnelkoppelingen toevoegen vanuit Microsoft Edge
Open de website of webpagina die u wilt vastzetten in het Startmenu en volg de onderstaande stappen.
p>
- Tik op het menupictogram met drie stippen in de rechterbovenhoek van de werkbalk.
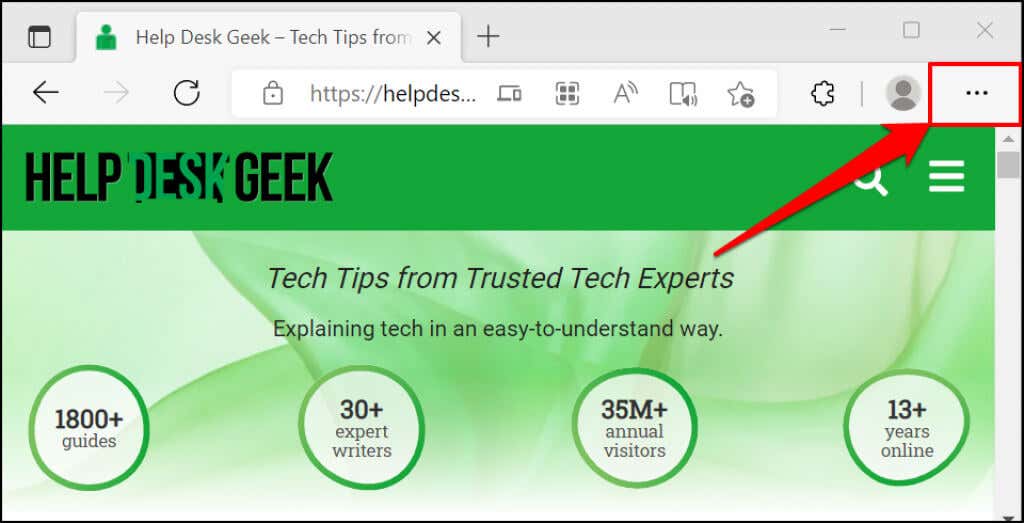
- Selecteer Meer tools.
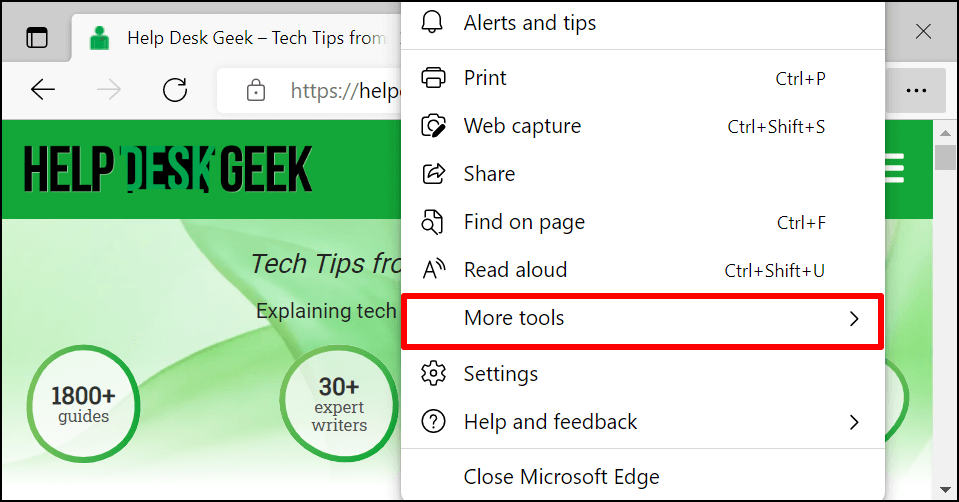
- Selecteer Pin to Start of Pin this page to Start-afhankelijk van de versie van Microsoft Edge die je hebt. Een “Pin to taskbar” optie voegt ook de website-snelkoppeling toe aan de taakbalk.

- Selecteer < strong>Ja op de bevestigingsprompt.
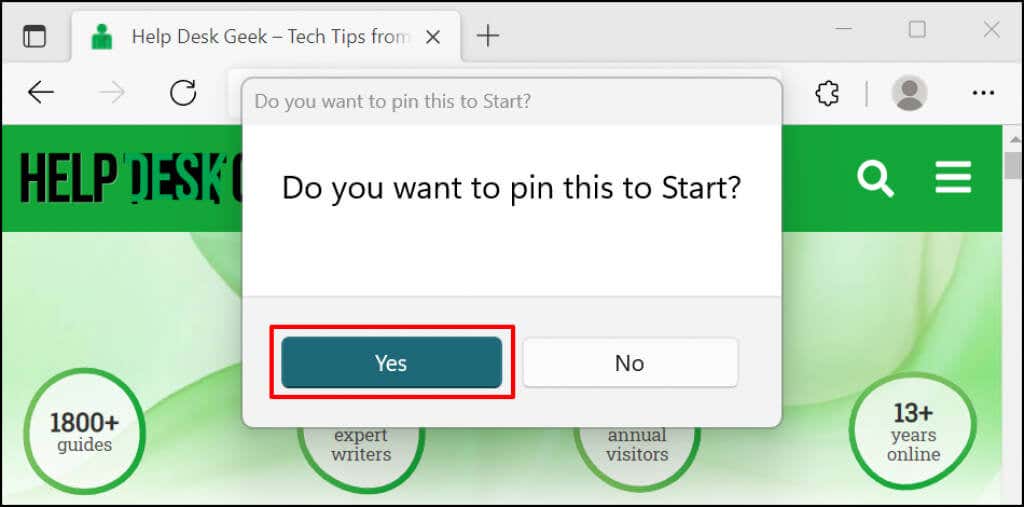
Controleer het startmenu of de taakbalk van uw pc voor de snelkoppeling naar de website.
Websitesnelkoppelingen toevoegen vanuit Google Chrome
- Open het tabblad van de website in Chrome. Selecteer het menupictogram in de rechterbovenhoek, selecteer Meer tools en selecteer Snelkoppeling maken.
< figure class="aligncenter size-full">
- Hernoem de snelkoppeling (indien gewenst) en selecteer Maken.

- Chrome maakt een snelkoppeling voor de website in de Desktop-map. Klik met de rechtermuisknop op de snelkoppeling op het bureaublad en selecteer Vastzetten.

Windows 11 Startmenu aanpassen
Er zijn twee secties in het Windows Startmenu: Vastgezette en Aanbevolen inhoud. Windows geeft een evenwichtig aantal vastgezette en aanbevolen items weer. Als je echter te veel snelkoppelingen in het Startmenu hebt, rollen ze over naar een tweede pagina in het vastgezette gedeelte.

Door meerdere pagina's scrollen kan tijdrovend zijn. Daarom raden we aan om aan te passen hoeveel vastgezette snelkoppelingen en hoeveel aanbevolen inhoud Windows weergeeft in het Startmenu.
Ga naar Instellingen > Personalisatie > Start en selecteer Meer pinnen om meer snelkoppelingen in het startmenu van uw pc te hebben.

Raadpleeg deze tutorial over het aanpassen van het Windows Start Menu om te leren hoe u de Start Menu interface kunt personaliseren.
Snelkoppelingen voor snelle toegang
Snelkoppelingen die u toevoegt aan het Start Menu zijn alleen beschikbaar voor uw (of uw gebruikers account). Om een app- of bestandssnelkoppeling beschikbaar te maken voor alle gebruikers, plak je deze in de map Public Desktop (C:UsersPublicDesktop). Log daarna in op het gebruikersaccount en voeg handmatig de snelkoppeling Start Menu toe.