Startmenyn i Windows är det centrala området för att starta program, hitta innehåll och utföra andra systemaktiviteter. Den har ett utrymme för att “fästa” ofta använda objekt för snabb åtkomst, inklusive genvägar till appar, filer, mappar och webbplatser.
Den här handledningen visar hur du lägger till genvägar till Windows 11 och 10 Start meny. Vi använde en Windows 11-dator för den här handledningen, men stegen gäller enheter som kör Windows 10.
Innehållsförteckning

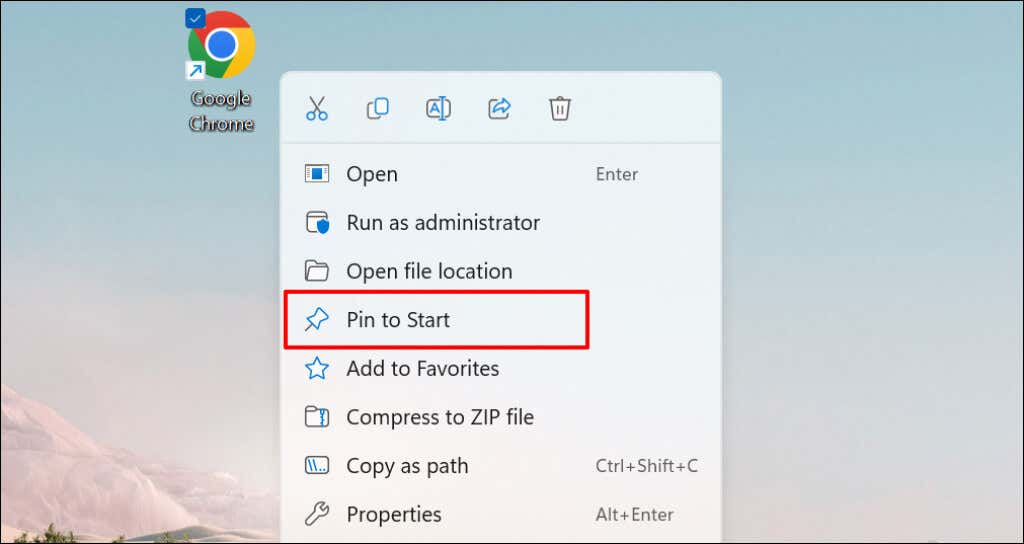
Du kan också lägga till ett objekt till Start-menyn från Filutforskaren. Öppna mappen som innehåller appen, högerklicka på EXE-filen och välj Pin to Start.

Det är möjligt att lägga till appgenvägar till Windows Start-menyn från själva Start-menyn. Den här metoden är praktisk om du inte kan hitta en app på skrivbordet eller File Explorer. En bra användning för detta skulle vara att lägga till genvägar för ofta använda systemverktyg (t.ex. Aktivitetshanteraren eller Kontrollpanelen).
Tryck på Start-knappen eller Windows-tangenten strong> och skriv in appens namn i sökfältet. Välj Fäst till start under appmenyn i sökresultaten.
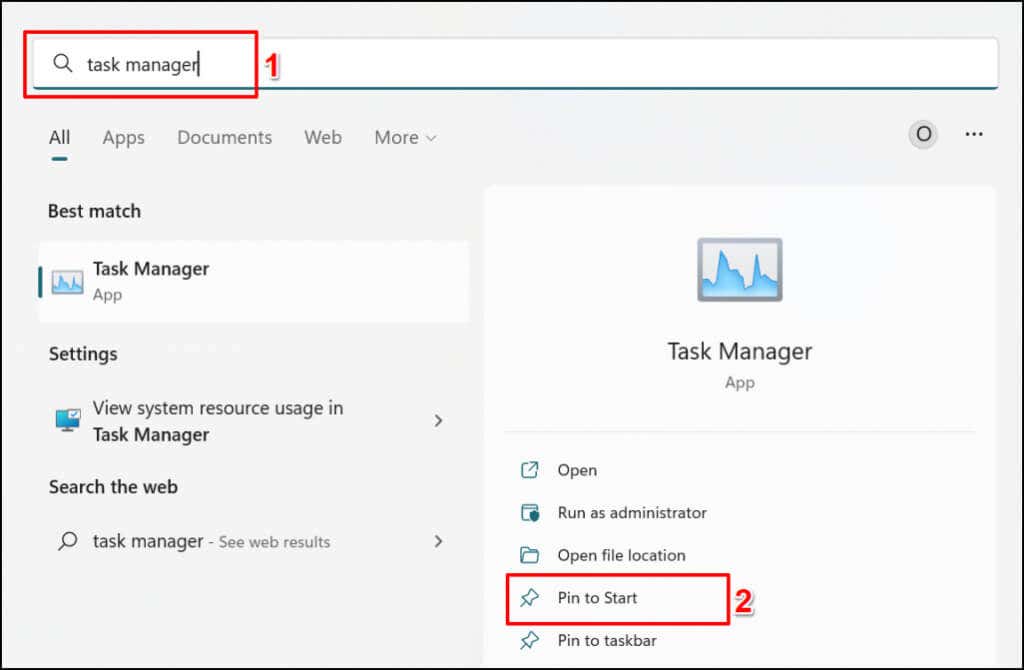
Lägg till mappgenvägar till startmenyn
Det är också enkelt att fästa mappar till startmenyn. Högerklicka på mappen och välj Fäst till Start.
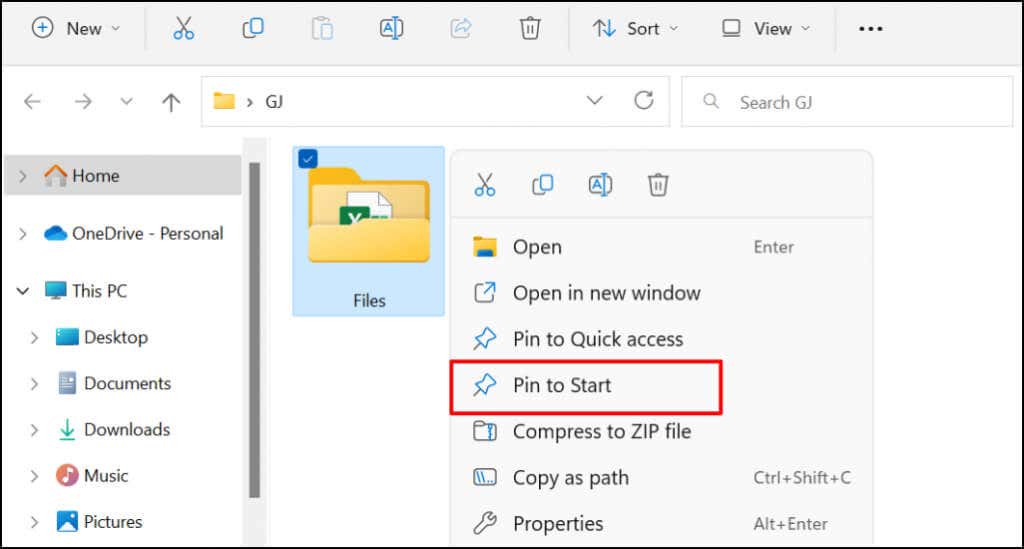
Lägg till en fil i Windows Start-meny
När du högerklickar på en fil hittar du inget alternativ för att lägga till den i Start-menyn. Det beror på att Microsoft designade Start-menyn för att hålla appar och mappar. Det är för närvarande inte möjligt att fästa en fil till Start-menyn. Du kan dock fästa en genväg till en fil.
Du kan göra det genom att flytta filgenvägen till en specifik mapp på din dator. Det finns ett annat alternativ: modifiera din dators register. Vi visar dig hur du lägger till filer i Start-menyn med båda teknikerna.
Metod 1: File Explorer Hack
- Skapa först en genväg för filen. Öppna Filutforskaren, högerklicka på objektet och välj Skapa genväg.
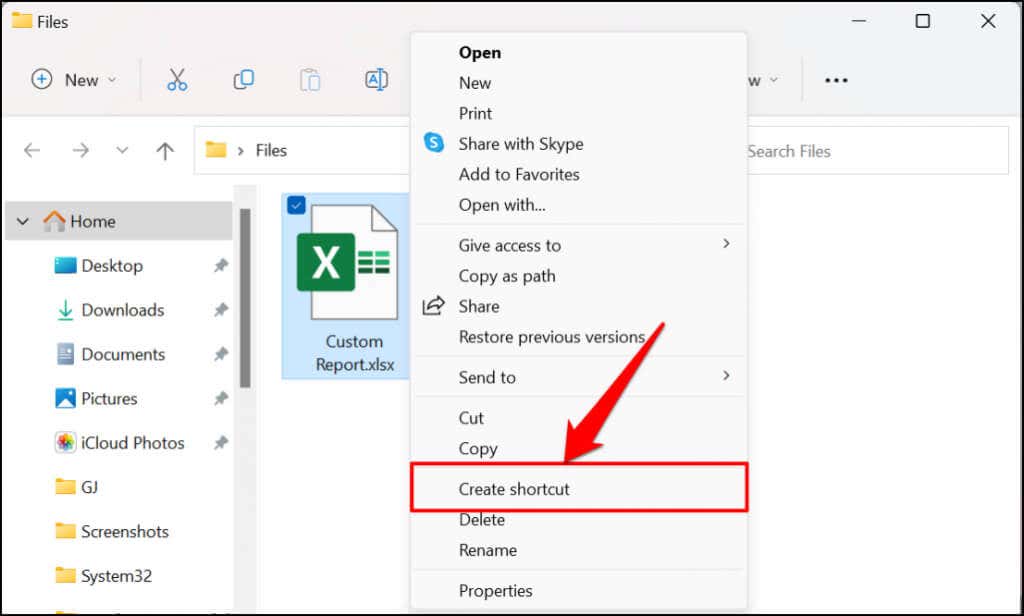
Om din dator kör Windows 11, högerklicka på filen, välj Visa fler alternativ , och välj Skapa genväg.
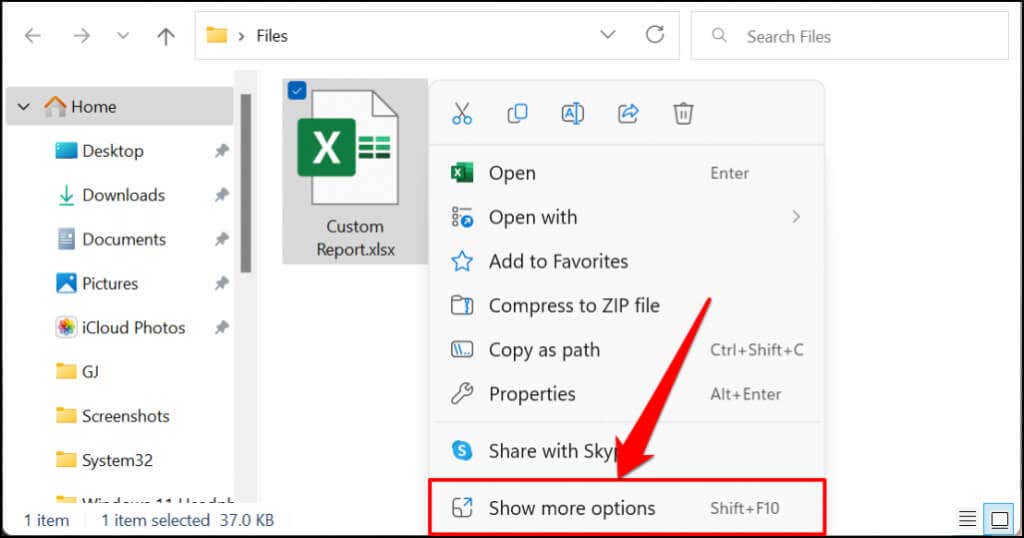
Snabbtips: Det finns ett snabbare sätt att skapa genvägar för en fil. Tryck och håll ned Altoch dra och släpp filen till samma mapp eller någon annanstans. Det blir en genväg för filen i målmappen.
- Välj den nya genvägen och tryck på Ctrl + C för att kopiera den till din dators urklipp .
- Öppna Windows Kör-rutan, skriv shell:programs i dialogrutan och välj OK.
< figure class="aligncenter size-full">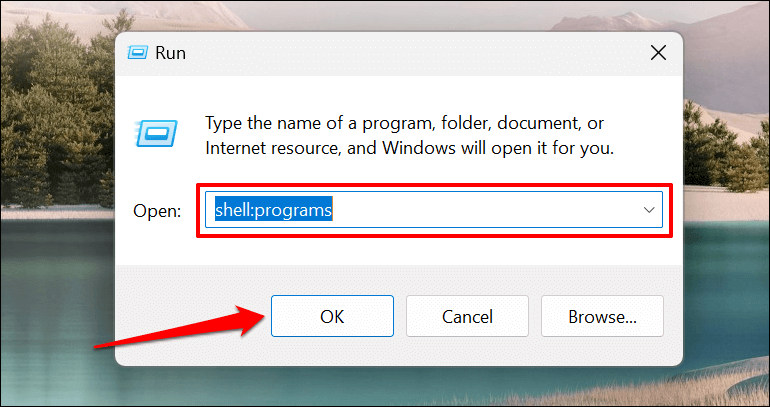
Alternativt, klistra in %AppData%MicrosoftWindowsStartmenyPrograms i rutan Kör och välj OK.
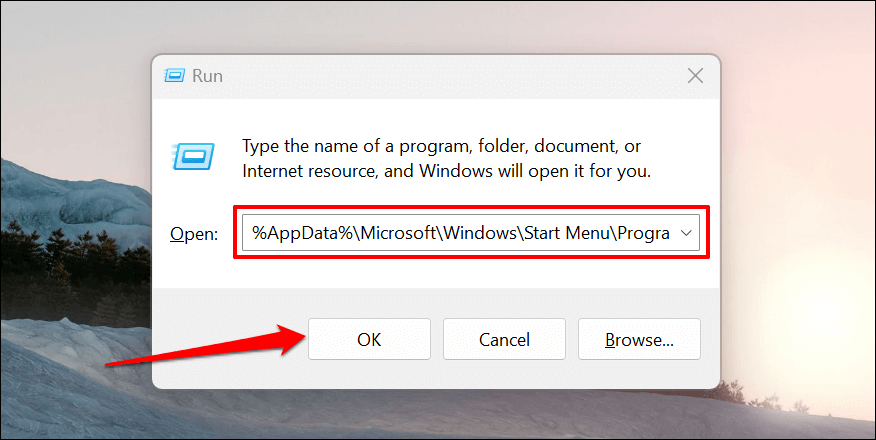
- Kommandot öppnar mappen som innehåller genvägar i Start-menyn i Windows. Klistra in filgenvägen som du kopierade (i steg #2) i mappen Program (eller mappen Startmeny).
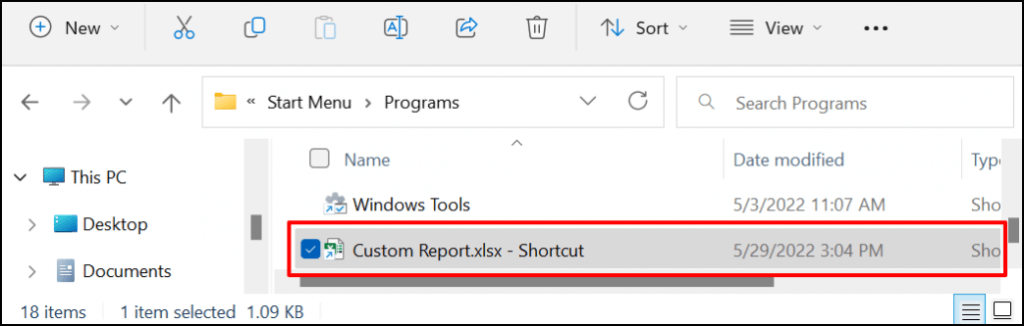
Alla filgenvägar i mappen Program visas automatiskt i Start-menyn. Det sista steget är att fästa filgenvägen till Start-menyn.
- Öppna Start-menyn och välj Alla appar för att öppna listan över alla program.
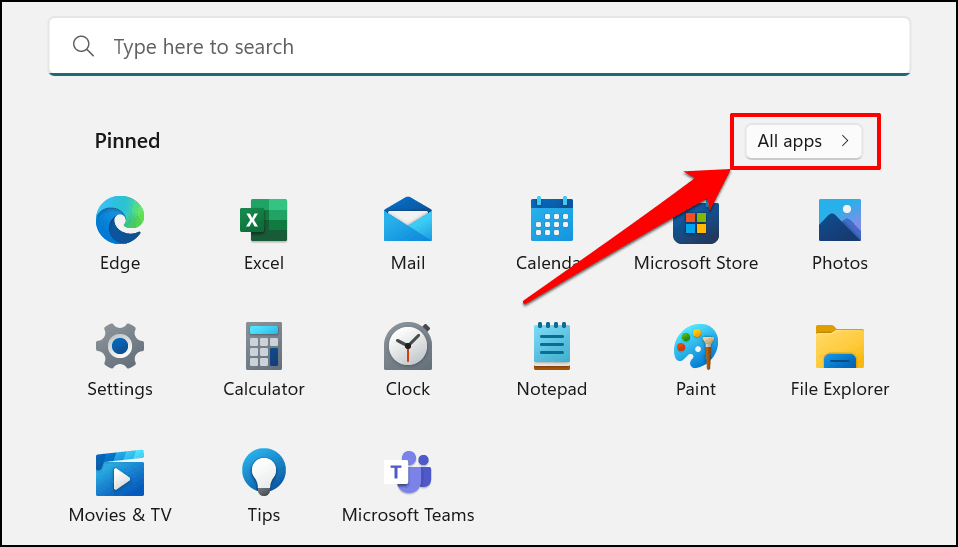
- >
- Leta upp och högerklicka på filgenvägen i listan. Välj Fäst till start för att lägga till filgenvägen till startmenyn.
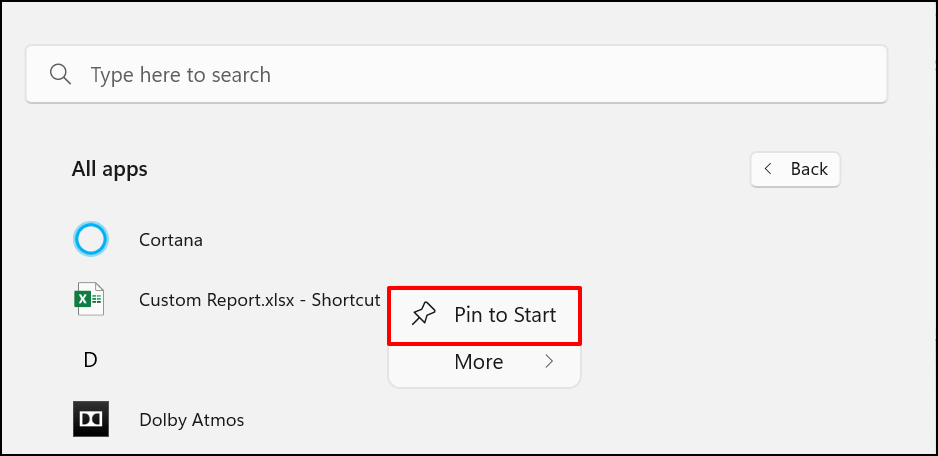
Du bör nu se filgenvägen/genvägarna i avsnittet “Fäst” på din dators startmeny.
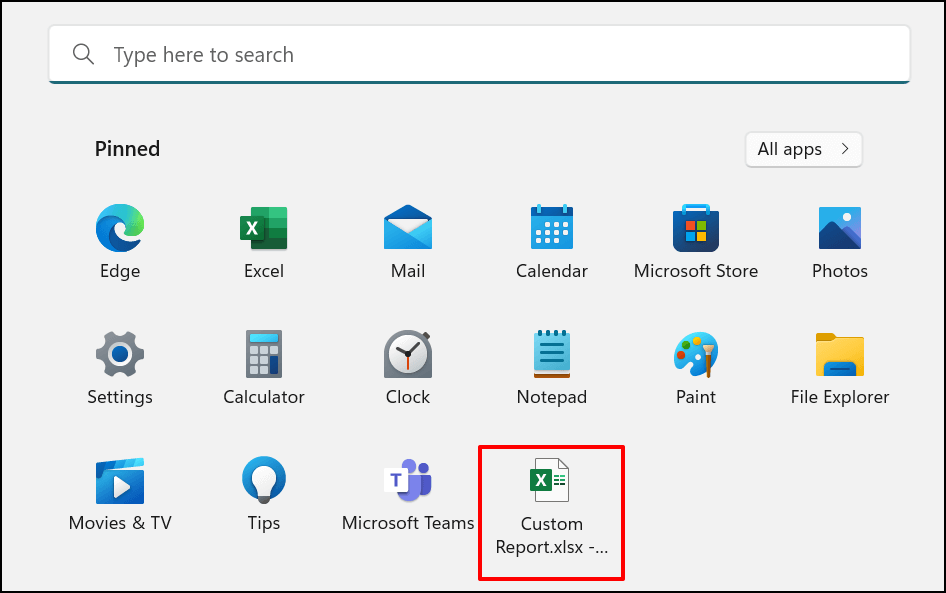
Metod 2: Windows Registry Hack
I den här metoden låser du först upp snabbmenyalternativet “Pin to Start” för filer genom att använda ett registerhack. Efter det kommer du att kunna högerklicka på valfri genväg och fästa den i Start-menyn.
Varning: Innan du fortsätter, se till att du skapar en säkerhetskopia av ditt Windows-register . Windows-registret innehåller en samling känsliga filer som hjälper din dator att fungera smidigt. Att radera viktiga filer (även av misstag) kan skada din dator eller vissa systemfunktioner.
I stället för att redigera registret direkt, leder vi dig genom att skapa en speciell textfil som registrerar nödvändiga ändringar i registret åt dig.
- Öppna Anteckningar på din dator och klistra in koden nedan i ett nytt dokument.
Windows Registry Editor version 5.00
[HKEY_CLASSES_ROOT*shellex ContextMenuHandlersPintoStartScreen]
@=”{470C0EBD-5D73-4d58-9CED-E91E22E23282}”
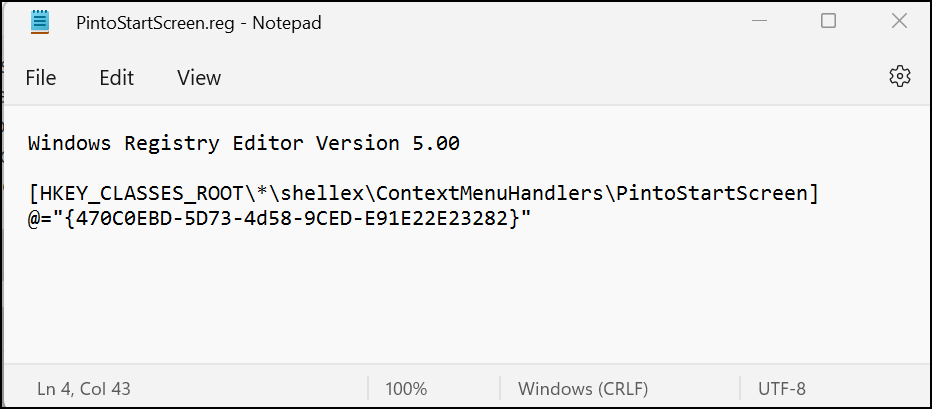
Välj Arkiv på menyraden och välj Spara som (eller tryck på Ctrl + Skift + S strong>).
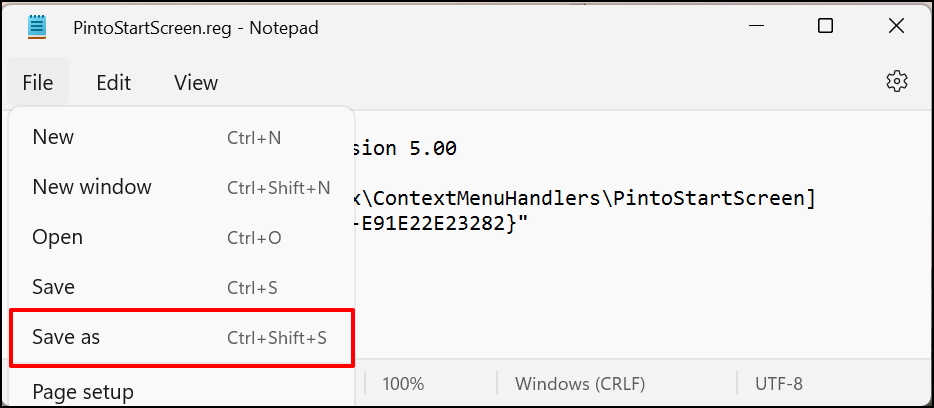
- >
- Spara dokumentet som en registerfil var som helst på din dator. Ge den ett namn som PintoStartScreen.reg, ändra fältet “Spara som typ” till Alla filer och välj Spara.
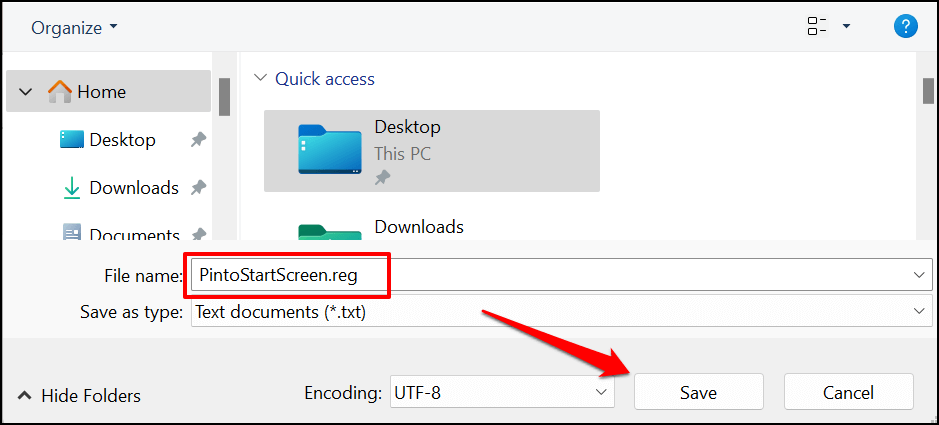
- Öppna filen och välj OK i registerredigerarens popup-fönster.
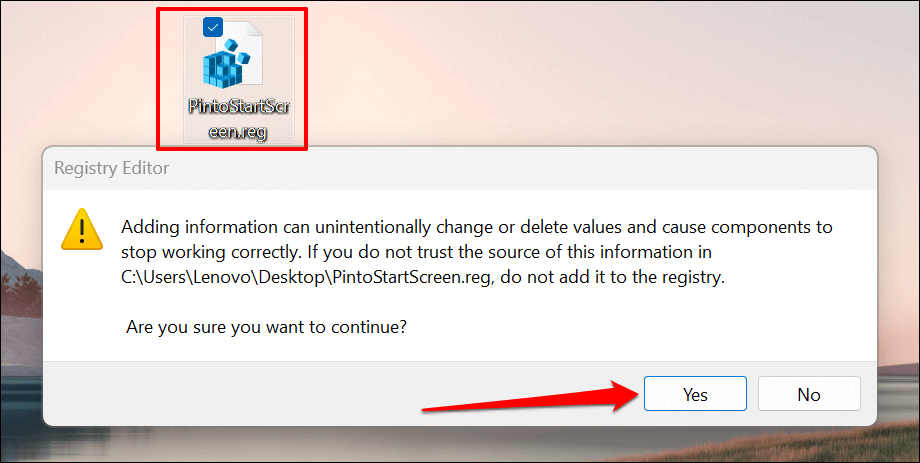
- Välj OK. li>
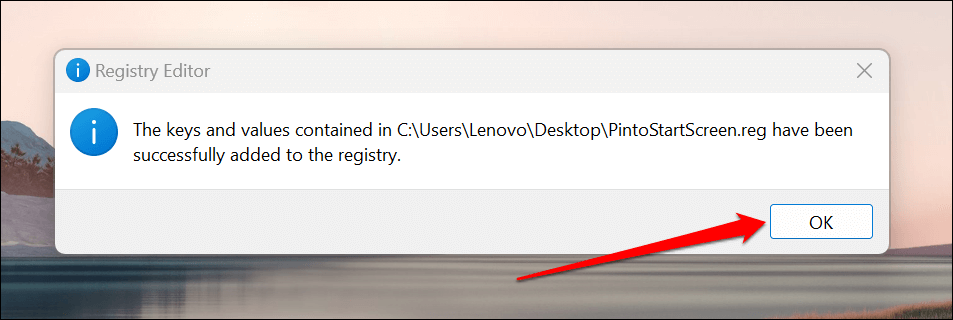
- Skapa sedan en genväg för filen du vill fästa på Start-menyn. Högerklicka på filen och välj Skapa genväg.
I Windows 11 högerklickar du på filen, väljer Visa fler alternativ och väljer Skapa genväg.
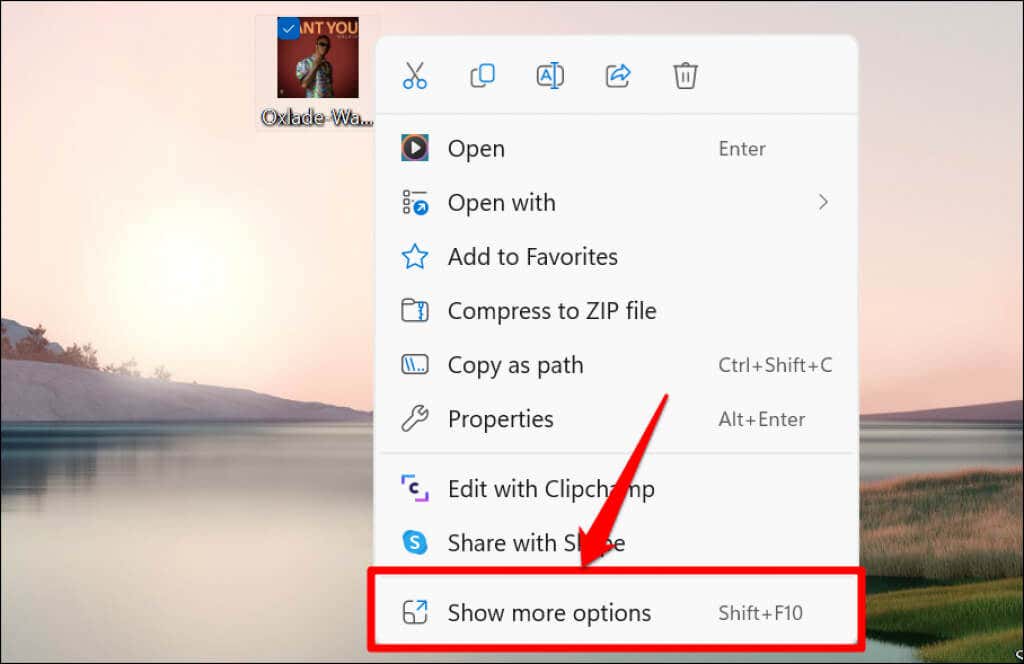
- >
- Högerklicka på filgenvägen och välj Fäst till start.
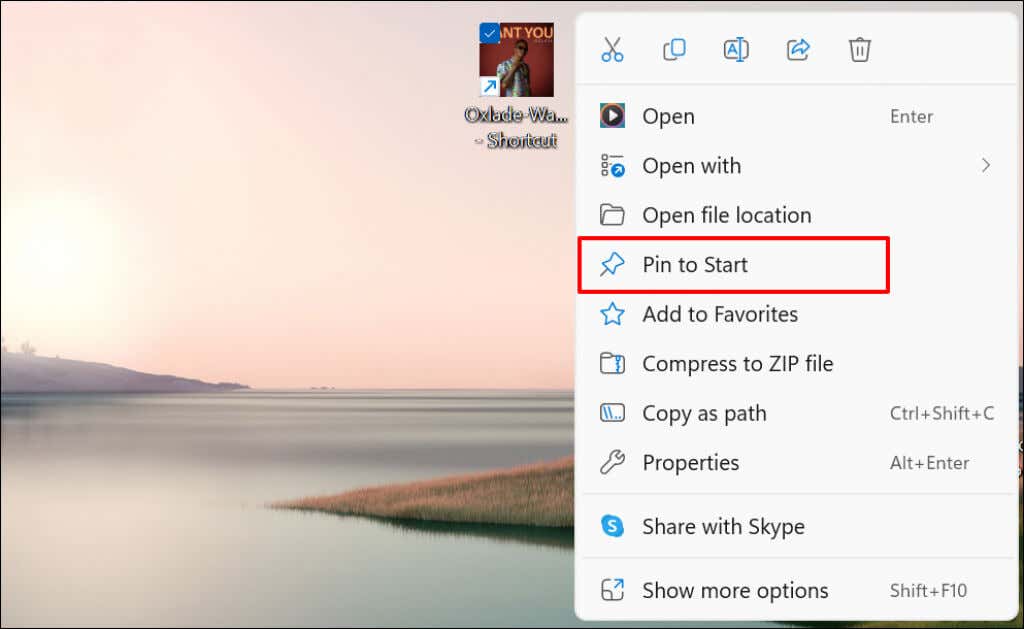
Kontrollera Start-menyn för de fästa filgenvägarna.
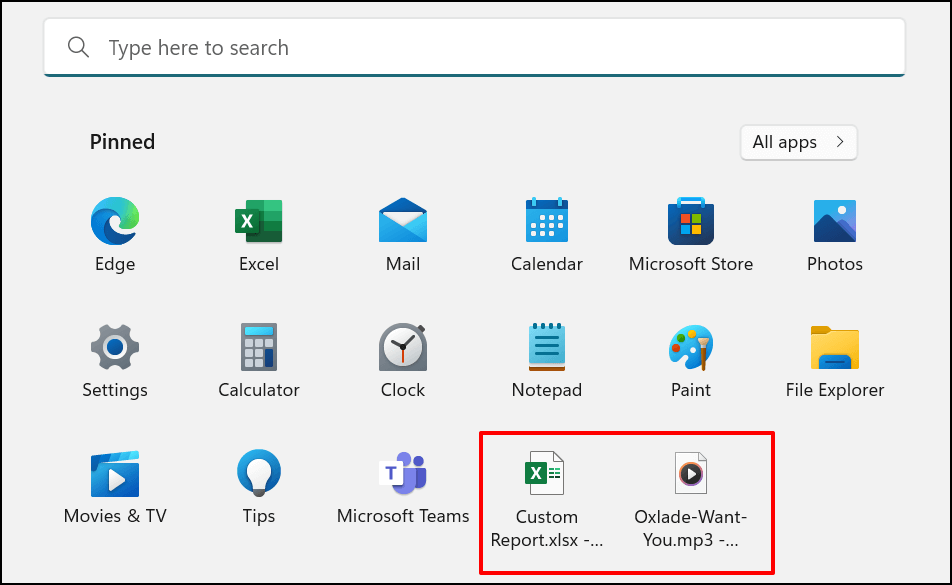
Lägg till webbplatsgenväg till Windows startmeny
Det är enkelt att skapa genvägar till startmenyn för ofta besökta webbplatser. Vi visar dig hur du gör det i Microsoft Edge och Google Chrome, men metoderna för andra webbläsare kommer att vara liknande. Se till att du kör de senaste versionerna av dessa webbläsare på din dator.
Lägg till webbplatsgenvägar från Microsoft Edge
Öppna webbplatsen eller webbsidan som du vill fästa på Start-menyn och följ stegen nedan.
- Tryck på de tre -punktmenyikon i det övre högra hörnet av verktygsfältet.
- Välj Fler verktyg.
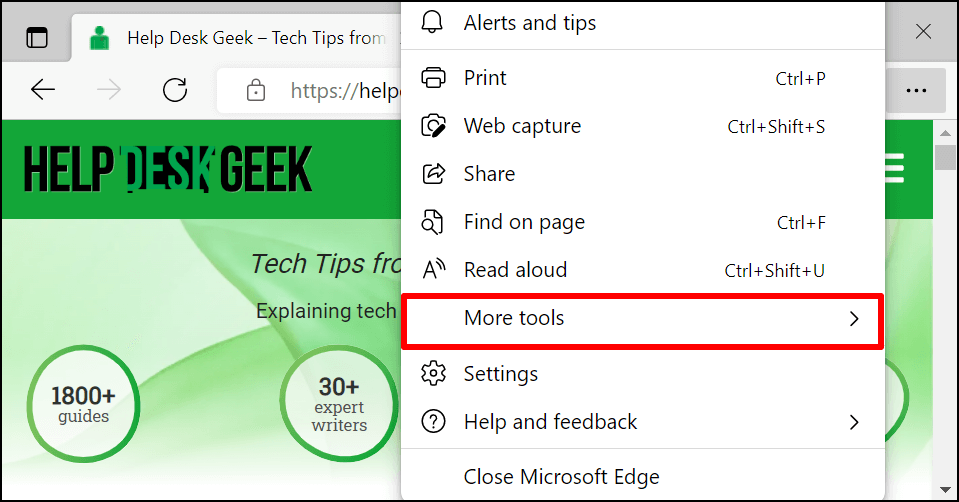
- Välj Fäst till start eller Fäst den här sidan till Start – beroende på vilken version av Microsoft Edge du har. Alternativet “Fäst till aktivitetsfältet” lägger också till webbplatsgenvägen i aktivitetsfältet.
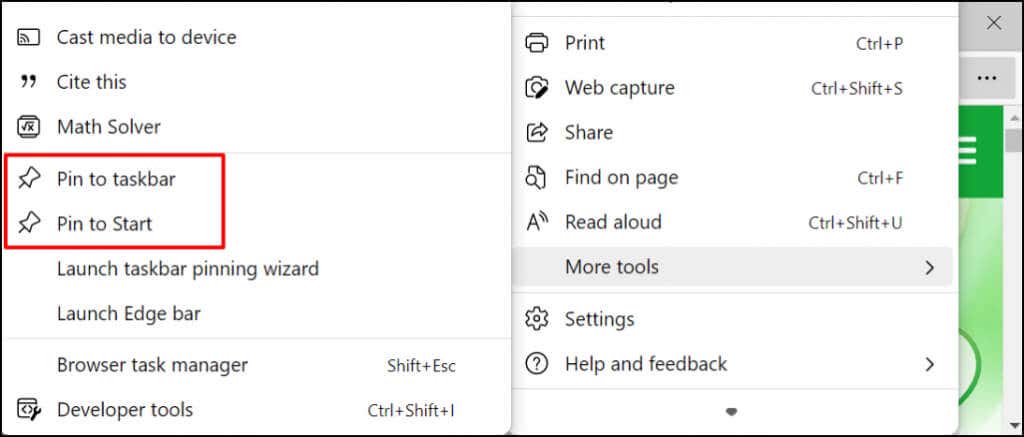
- Välj Ja på bekräftelseprompten.
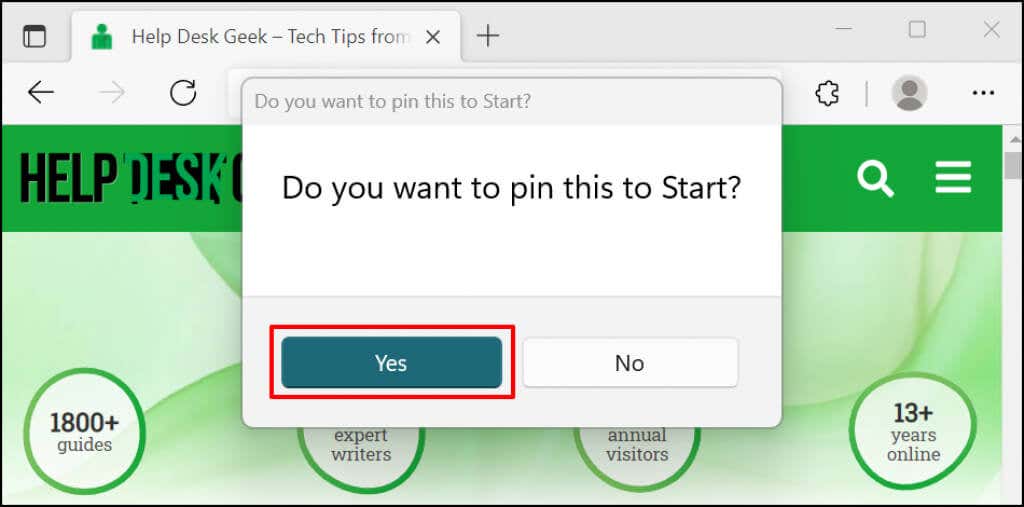
Kontrollera din dators startmeny eller aktivitetsfält för webbplatsgenvägen.
Lägg till webbplatsgenvägar från Google Chrome
- Öppna webbplatsens flik i Chrome. Välj menyikonen i det övre högra hörnet, välj Fler verktyg och välj Skapa genväg.
< figur class="aligncenter size-full">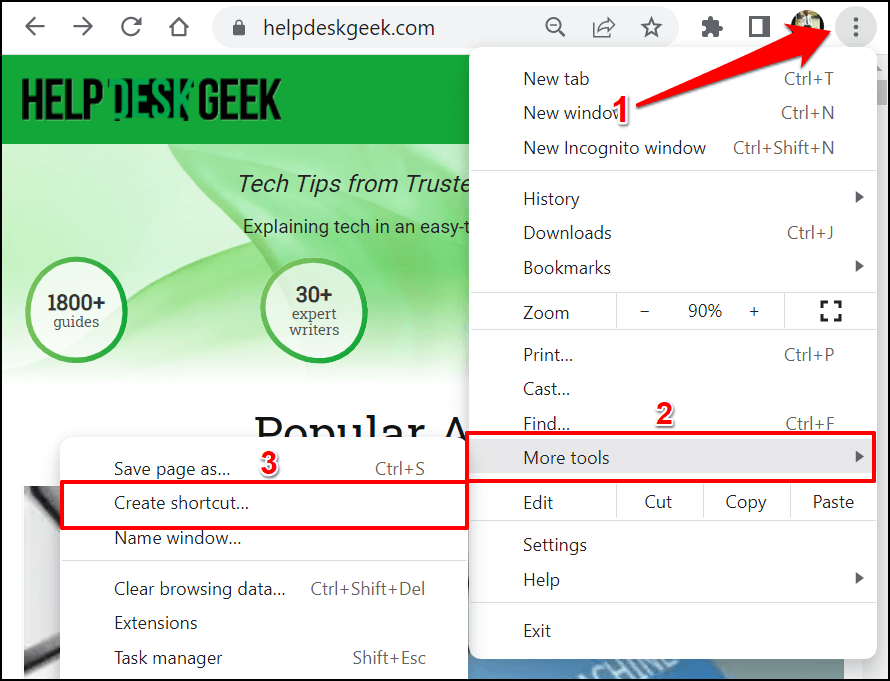
- Byt namn på genvägen – om du vill – och välj Skapa.
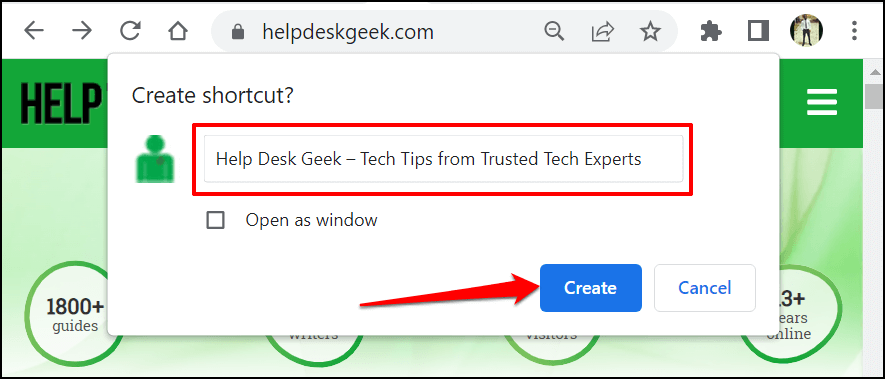
- Chrome skapar en genväg för webbplatsen i skrivbordsmappen. Högerklicka på skrivbordsgenvägen och välj Fäst till start.
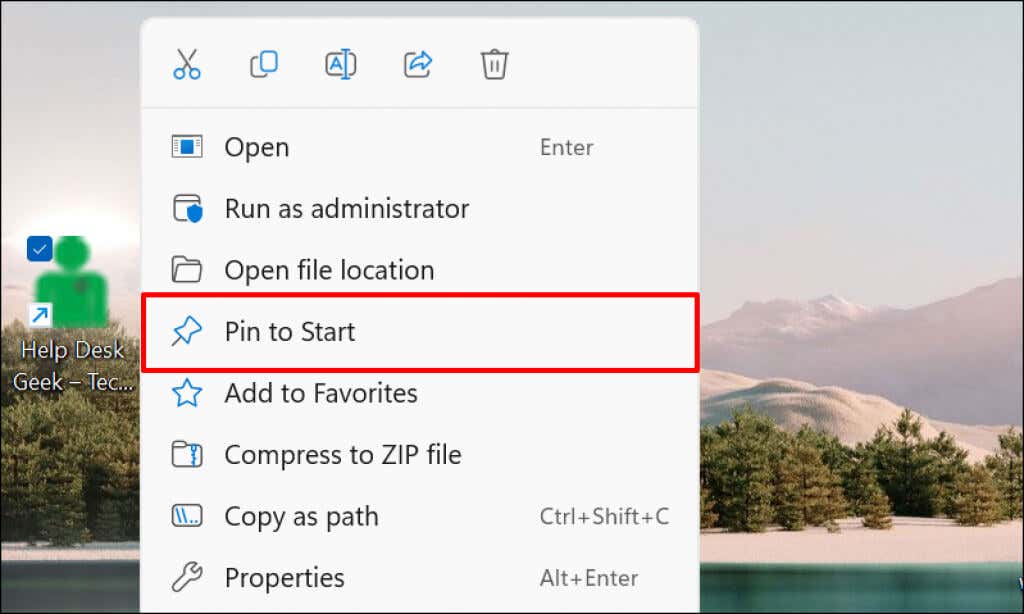
Anpassa Windows 11 Start-menyn
Det finns två avsnitt i Windows Start-meny: Fäst och rekommenderat innehåll. Windows visar ett balanserat antal fästa och rekommenderade objekt. Men när du har för många genvägar i Start-menyn rullar de över till en andra sida i det fästa avsnittet.
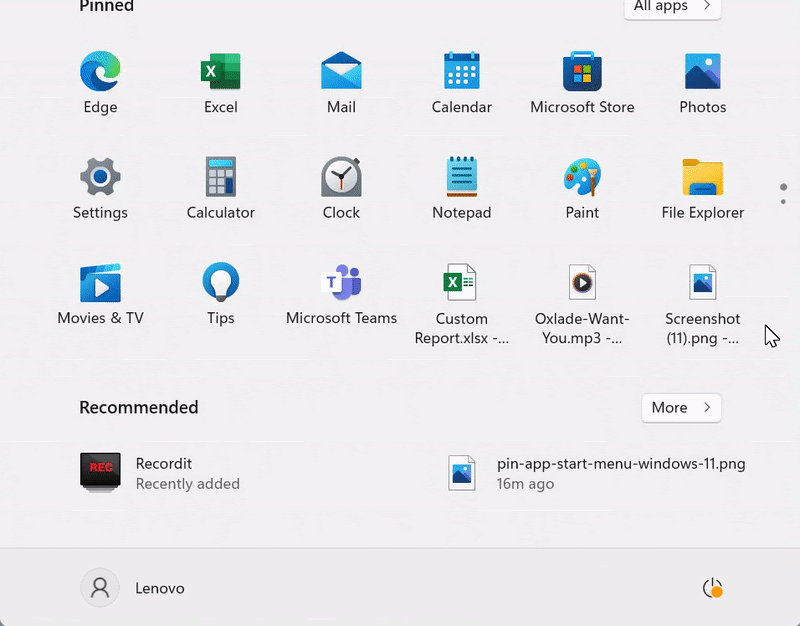
Det kan vara tidsödande att rulla igenom flera sidor. Därför rekommenderar vi att du anpassar hur många fästa genvägar och hur mycket rekommenderat innehåll Windows visar i Start-menyn.
Gå till Inställningar > Anpassning > Starta och välj Fler stift för att ha fler genvägar i datorns startmeny.
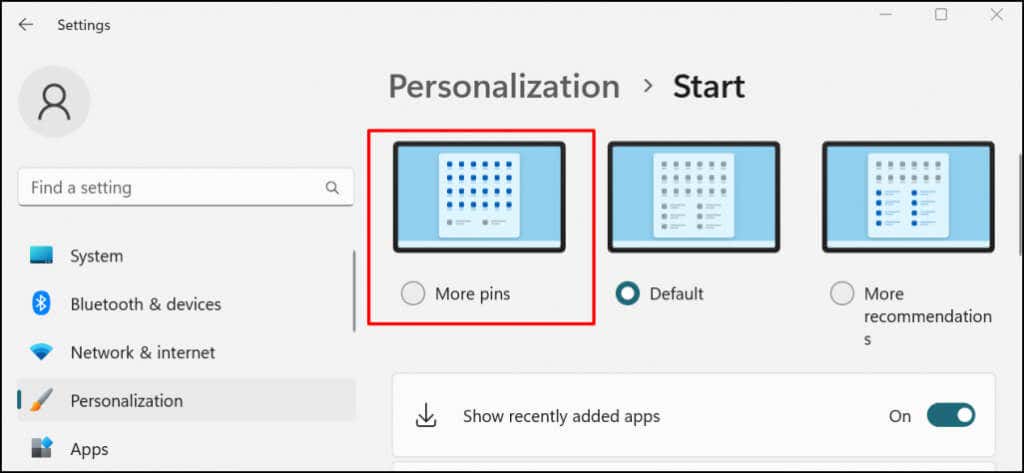
Se den här handledningen om hur du anpassar Windows Start-meny för att lära dig hur du anpassar Start-menyns gränssnitt.
Fäst genvägar för snabba Åtkomst
Genvägar som du lägger till i Start-menyn är endast tillgängliga för ditt (eller ditt användarkonto). För att göra en app- eller filgenväg tillgänglig för alla användare, klistra in den i mappen Public Desktop (C:UsersPublicDesktop). Efteråt, logga in på användarkontot och lägg till genvägen Start-menyn manuellt.