Fungerer ikke Google Assistant når du sier «OK Google»? Dessverre er det mange ting som kan få Google-assistenten til å slutte å fungere.
I denne artikkelen skal vi dekke 13 rettelser som mest sannsynlig vil få Google-assistenten til å fungere igjen. Vi starter med de enkleste rettelsene og går videre til de mer dyptgående løsningene, så start på toppen og jobb deg nedover.
Innholdsfortegnelse
- < /ul>
- Android versjon 5.0 med kl. minst 1 GB minne eller versjon 6.0 eller høyere med minst 1,5 GB minne
- Google-appen versjon 6.13 eller høyere
- Skjermoppløsningen må være minst 720p
- Google Assistant må støtte enhetsspråket ditt (se Googles støttede språk)
- Åpne Innstillinger.
- Trykk på Google.< /li>
- Trykk på Innstillinger for Google-apper .
- Velg Søk, assistent og amp; Stemme.
- Trykk på Google Assistant.
- Trykk på Hey Google & Voice Match.
- Slå på Hey Google.
- Åpne Innstillinger.
- Trykk på Apper.< /li>
- Rull ned og trykk på Google.
- Trykk på Tillatelser.
- Slå på alle tillatelser.
- Åpne Google -appen .
- Velg Innstillinger for Google Apps.
- Trykk på Søk, assistent & Stemme.
- Trykk på Stemme.
- Velg Språk.
- Velg språket du vil bruke, og trykk på Lagre strong>.
- Åpne Google Play-butikken.
- Søk etter Google strong> app.
- Sjekk om det er et alternativ for å oppdaterei stedet for å avinstallere. Hvis det er det, trykk på Oppdater og vent til prosessen er fullført.
- Gjenta denne prosessen med Google Assistant.
- Åpne Innstillinger-appen.
- Trykk på Apper.
- Rull gjennom og prøv å finne andre taleassistenter.< /li>
- Trykk på Deaktiver eller Avinstaller for å forhindre at de kjører i bakgrunnen.
- Åpne Innstillinger.
- Velg Apper.
- Trykk på Google.
- Trykk på Lagring< /strong>.
- Rull ned og trykk på Tøm buffer og deretter Administrer lagring.
- Trykk på Slett alle data.
- Trykk OK.
- Åpne Innstillinger< /strong>.
- Trykk på Google.
- Velg Innstillinger for Google Apps.
- Trykk på Søk, Assistent & Stemme.
- Trykk på Stemme.
- Trykk på Voice Match.
- Rull ned og trykk på Stemmemodell.
- Velg Retrain stemmemodell.
- Appen vil be deg om å si bestemte ord. Arbeid deg gjennom prosessen til den er fullført, og prøv deretter å bruke Google Assistant som vanlig.
- Åpne Google Play Butikk.
- Søk etter Google Assistant og velg appen.
- Trykk på Avinstaller strong>øverst til høyre i vinduet.
- Gjenta dette for Google Assistant og prøv deretter å bruke «Hey Google»-funksjonen.

2. Sjekk om Google-tjenester er nede
Selv om det er sjeldent, er det mulig at Google- eller Google Home-tjenestene er nede. Hvis dette er tilfelle, har du ikke noe annet valg enn å vente på at tjenestene blir aktive igjen.
For å sjekke om Google-tjenester er nede, sjekk DownDetector-siden for Google og Google Home. Du kan også sjekke de offisielle Google sosiale mediesidene (som deres Twitter) for nylige oppdateringer om livestatusen deres.

3. Sjekk om enheten din støtter Google Assistant
Mange eldre Android-telefoner støtter ikke Google Assistant, så dobbeltsjekk at mobilenheten din er kompatibel.
Kompatibilitetskrav for Google Assistant:
4. Sjekk Internett-tilkoblingen din
Google Assistant krever en internettforbindelse for å fungere. Dette betyr at enheten din må være koblet til enten et Wi-Fi-nettverk eller mobildata for at den skal fungere.
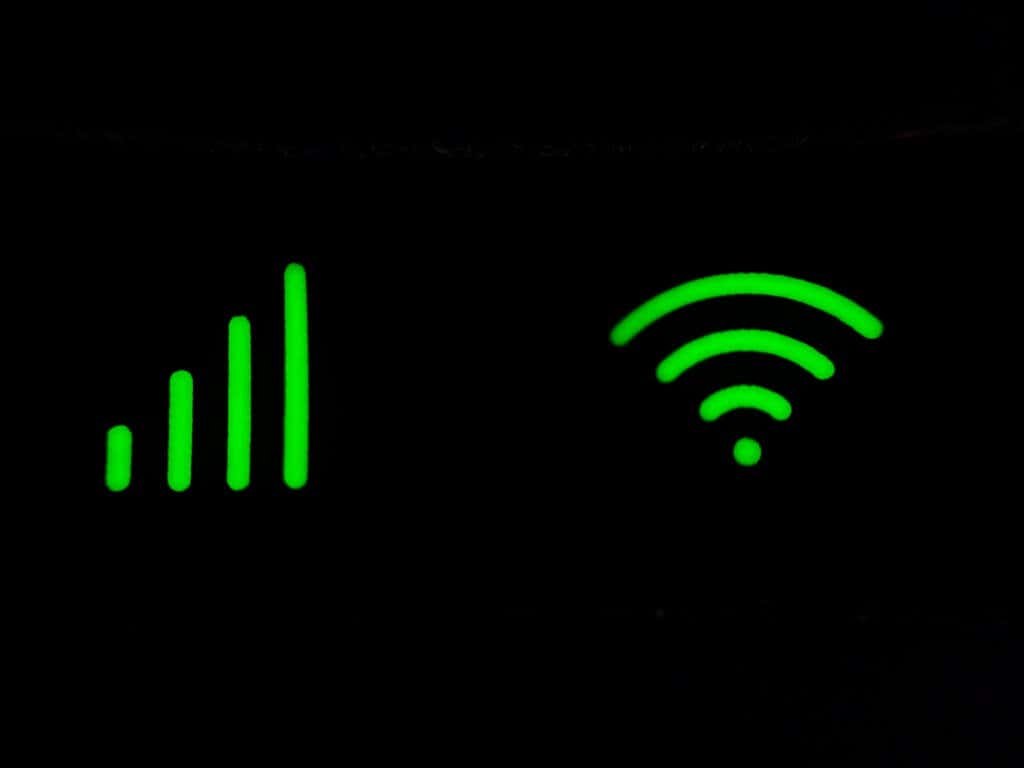
Åpne en nettleserapp for å sjekke Internett og forsøk å laste en side. Hvis den ikke laster inn, må du prøve å feilsøke Internett-tilkoblingen din.
Merk: Hvis du bruker en VPN-tjeneste, koble den fra et øyeblikk og se om Google Assistant fungerer. Fordi Google Assistant krever at internett fungerer, kan VPN-er av og til forårsake problemer med funksjonaliteten.
5. Sjekk mikrofonen din
Et åpenbart, men ofte oversett problem, er at mikrofonen din er deaktivert eller har sluttet å virke. Uten mikrofon vil Google Assistant åpenbart ikke kunne lytte til talekommandoene dine.
For å sjekke dette, prøv å ringe noen eller ta opp en video av deg selv som snakker. Hvis det ikke spilles inn lyd, er det sannsynligvis et problem med mikrofonen din.
Hvis dette er tilfelle, er det lite sannsynlig at du kan fikse det selv, og du må kanskje vurdere å sende det tilbake til produsenten for reparasjon.
6. Aktiver Google Assistant
En vanlig årsak til problemer med Google Assistant er at den ved et uhell er blitt deaktivert i enhetsinnstillingene. Slik aktiverer du Google Assistant på nytt:
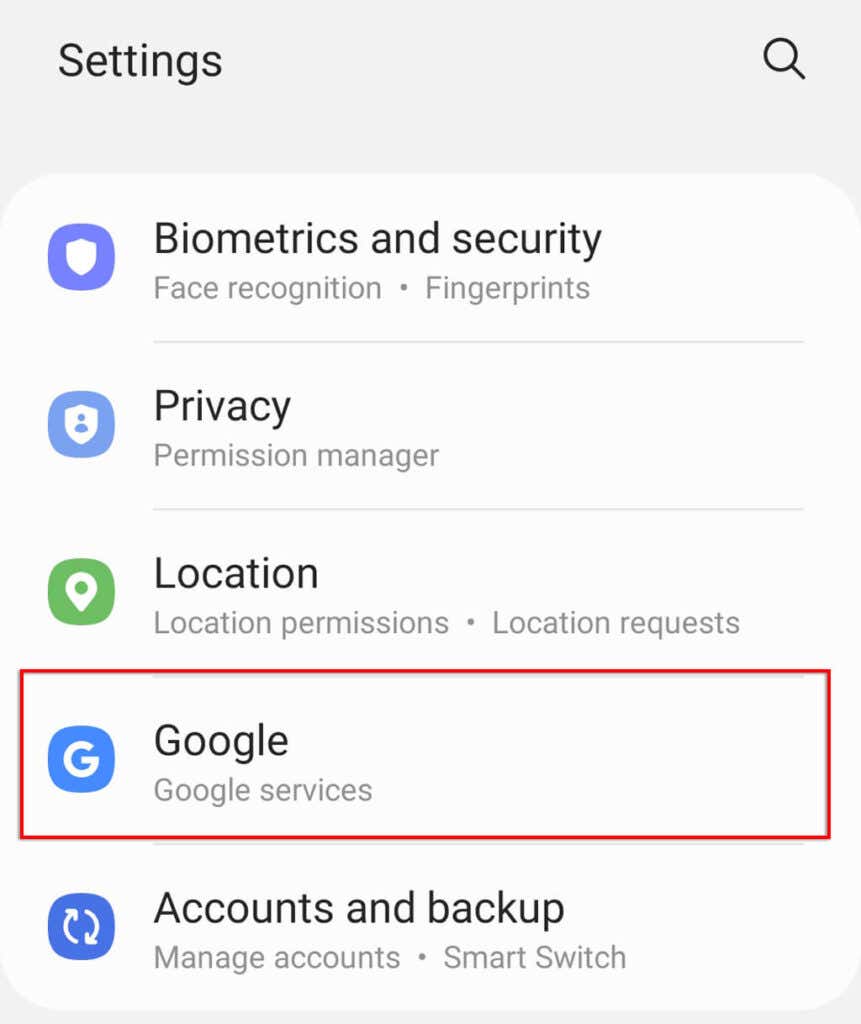

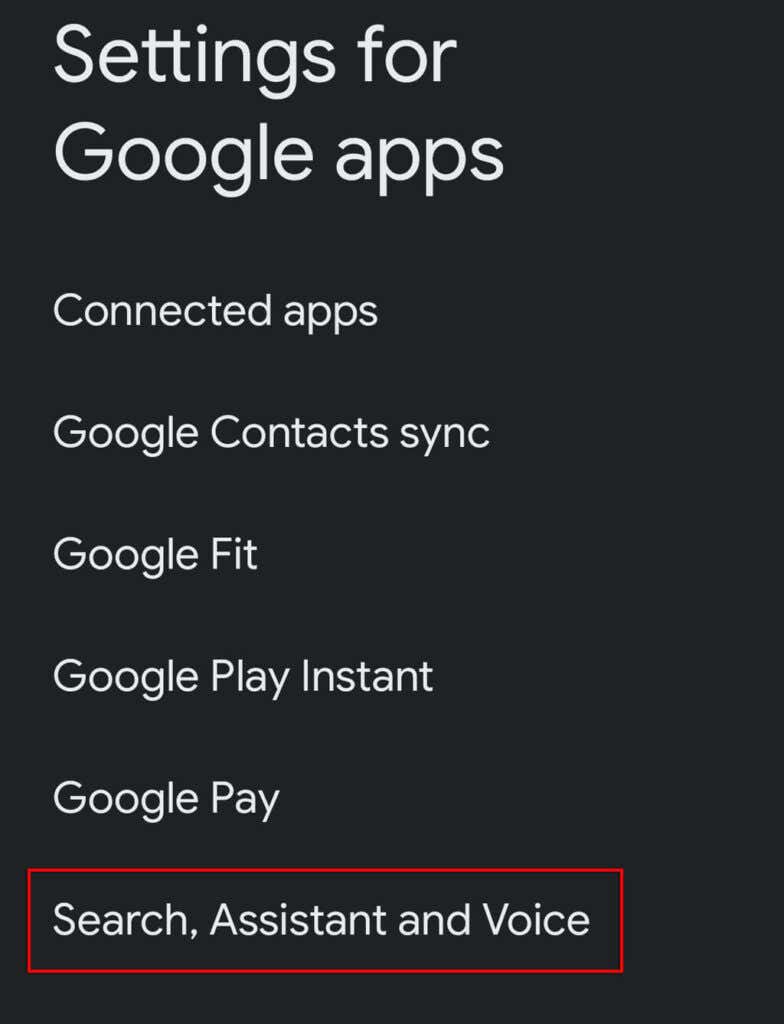
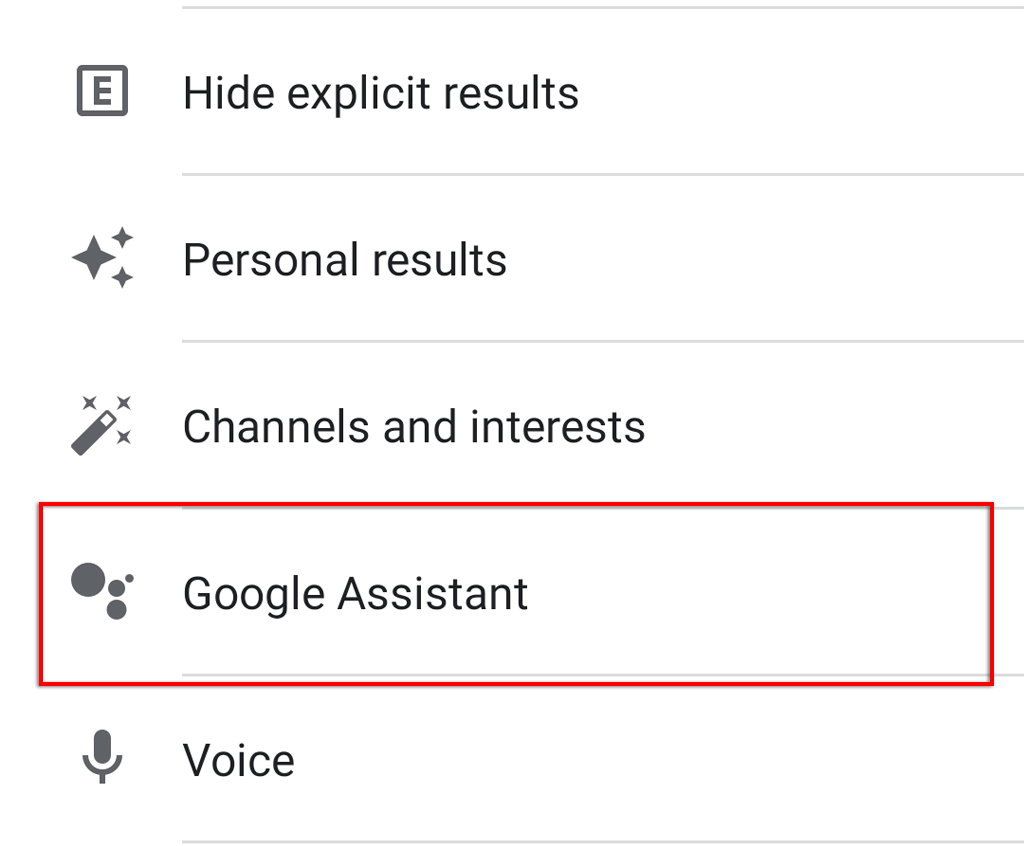
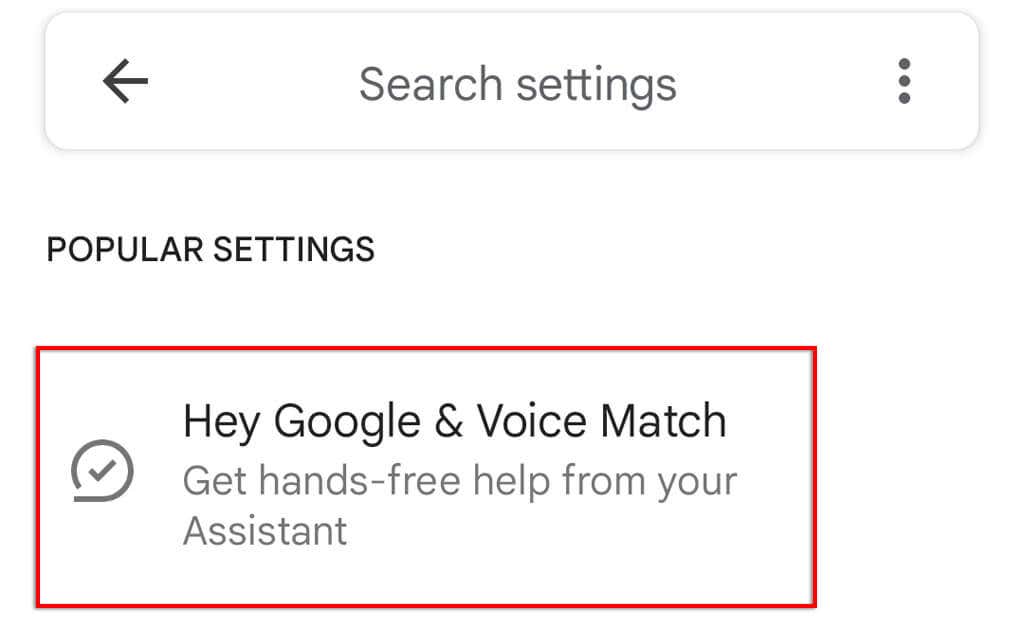
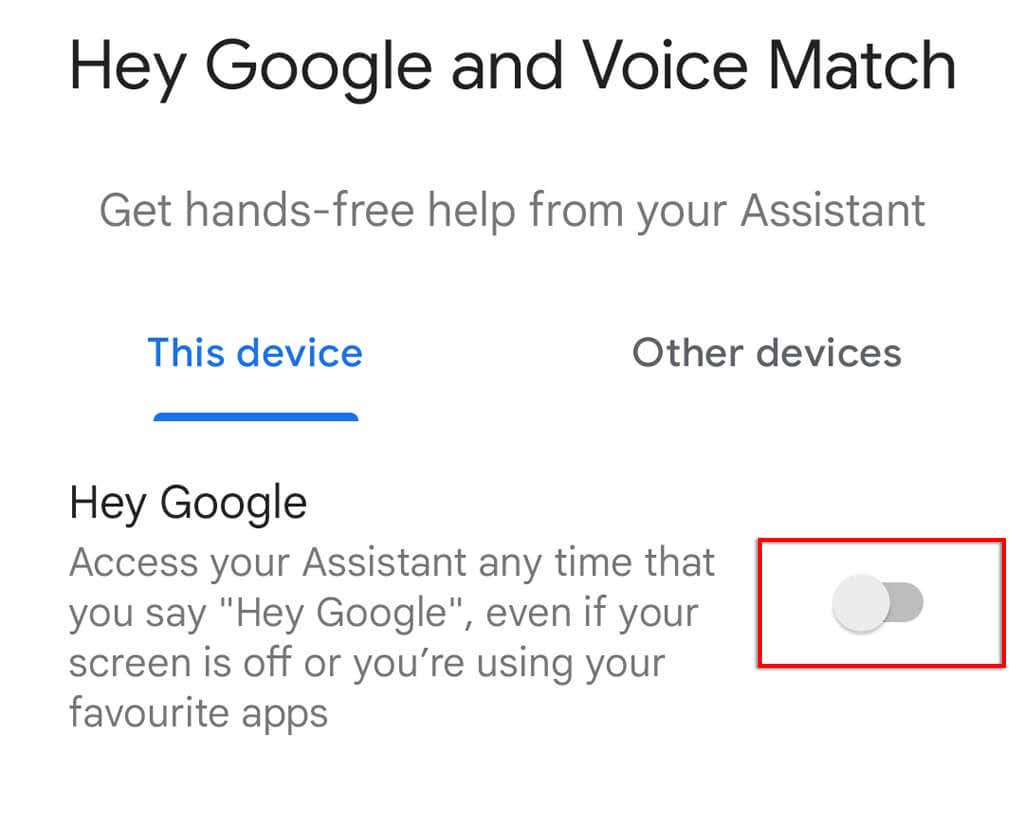
7. Sjekk tillatelser
For å fungere riktig må Google Assistant gis flere tillatelser i enhetsinnstillingene. For å sikre at Google Assistant har fått de riktige tillatelsene:
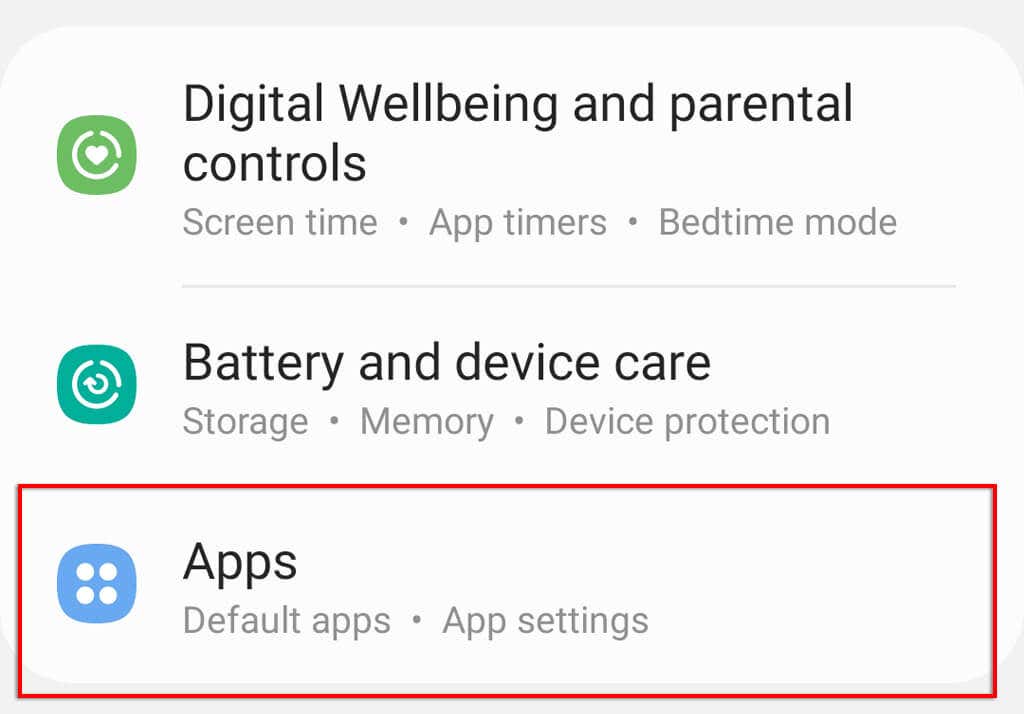
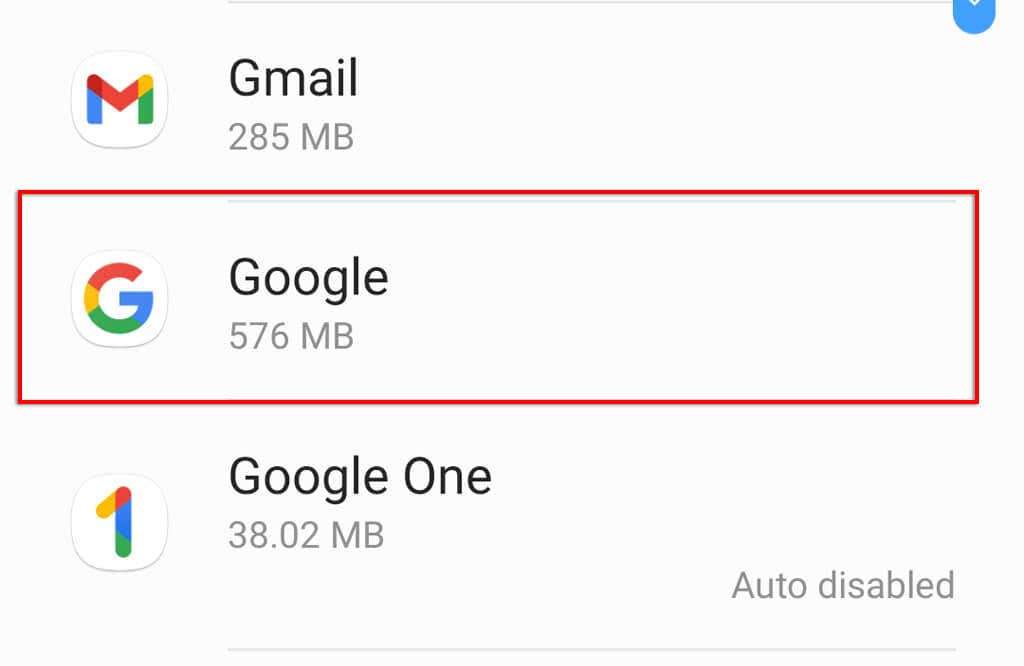
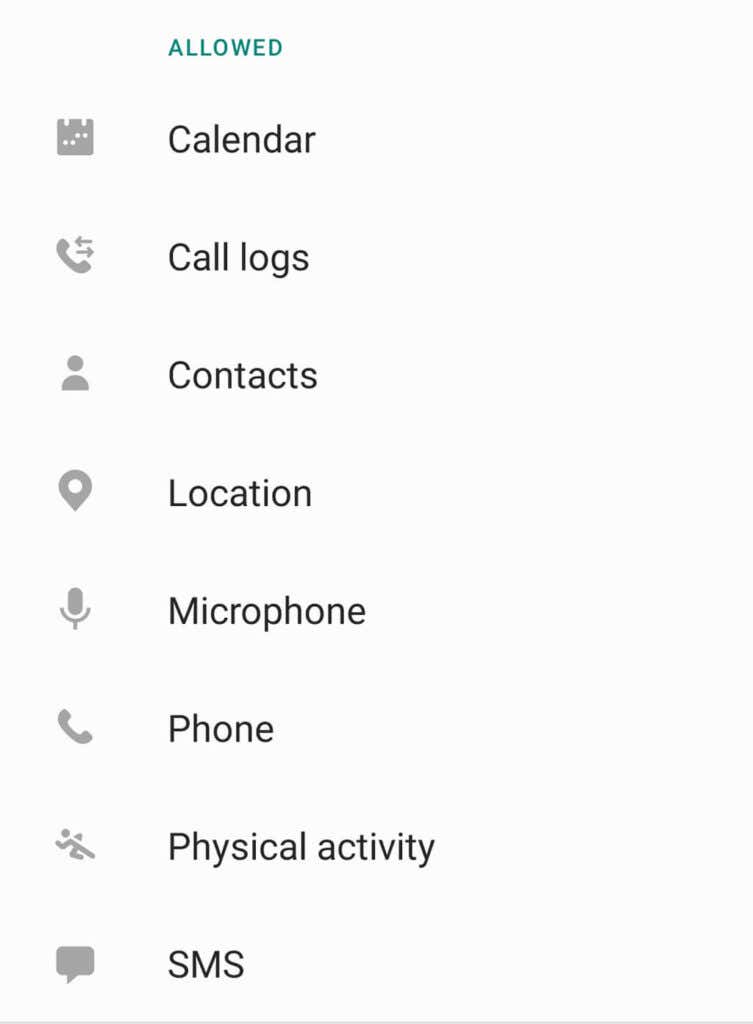
8. Sjekk språkinnstillingene dine
Som vi nevnte ovenfor, fungerer Google Assistant-appen bare med bestemte språk. Det tilgjengelige språket kan finnes på Googles støtteside.
Slik sjekker du det gjeldende språket ditt i Google Assistant-innstillingene:
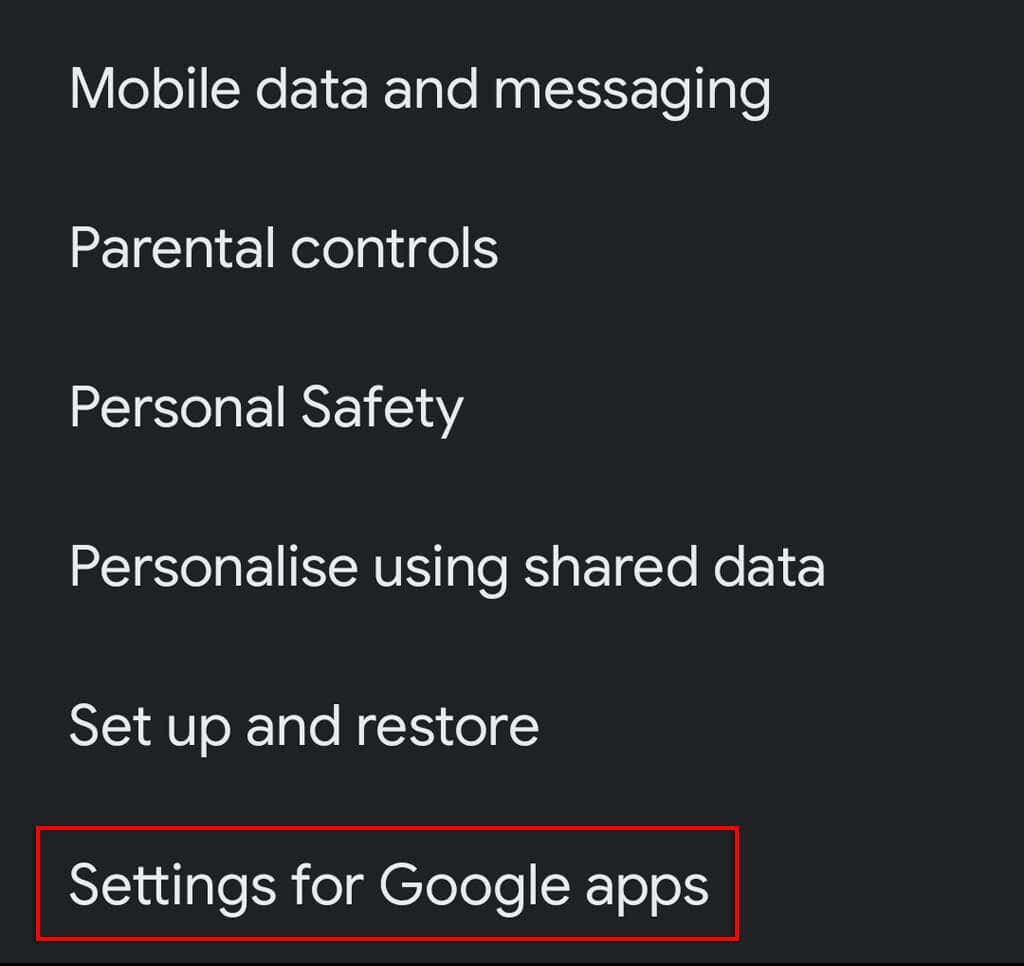
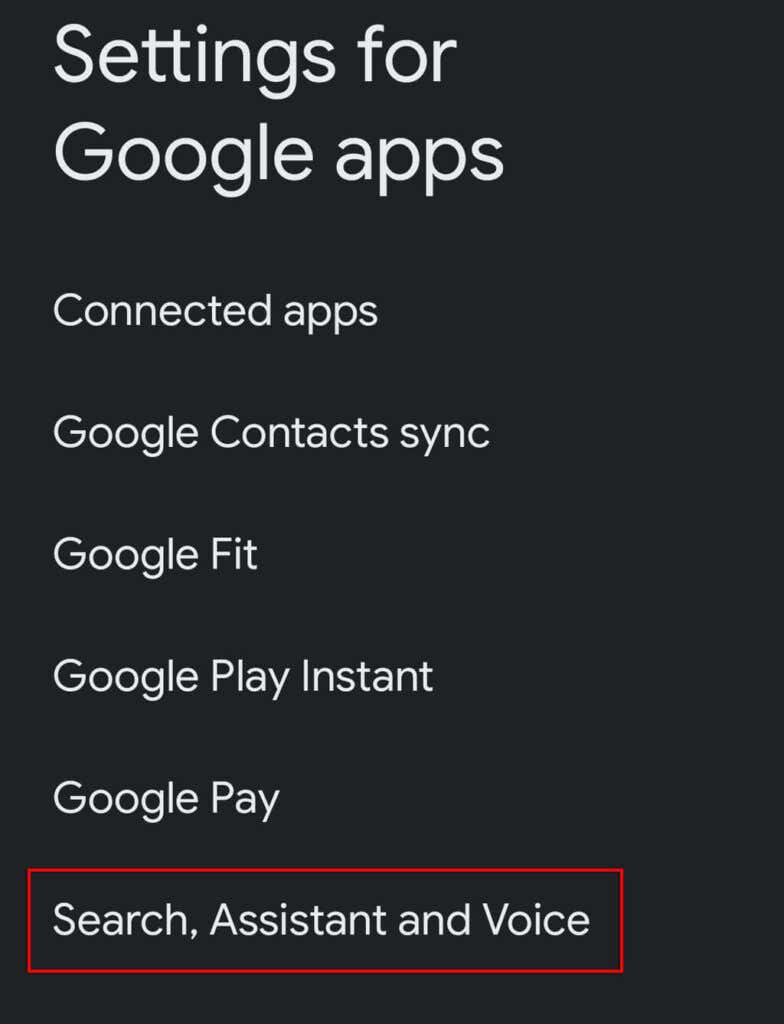
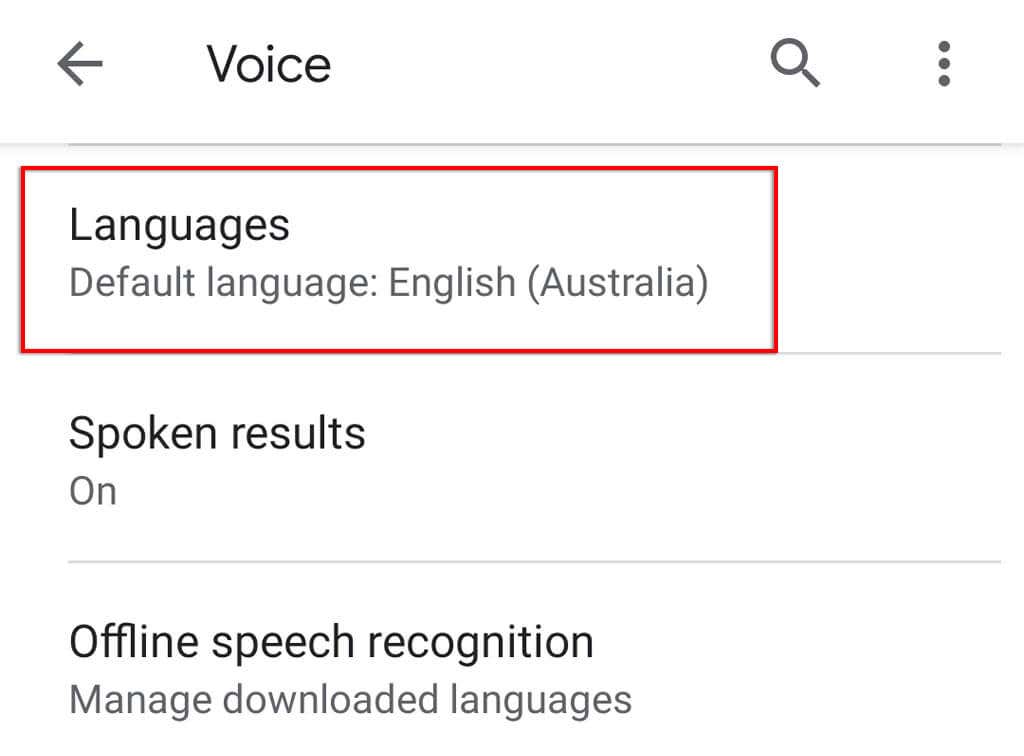
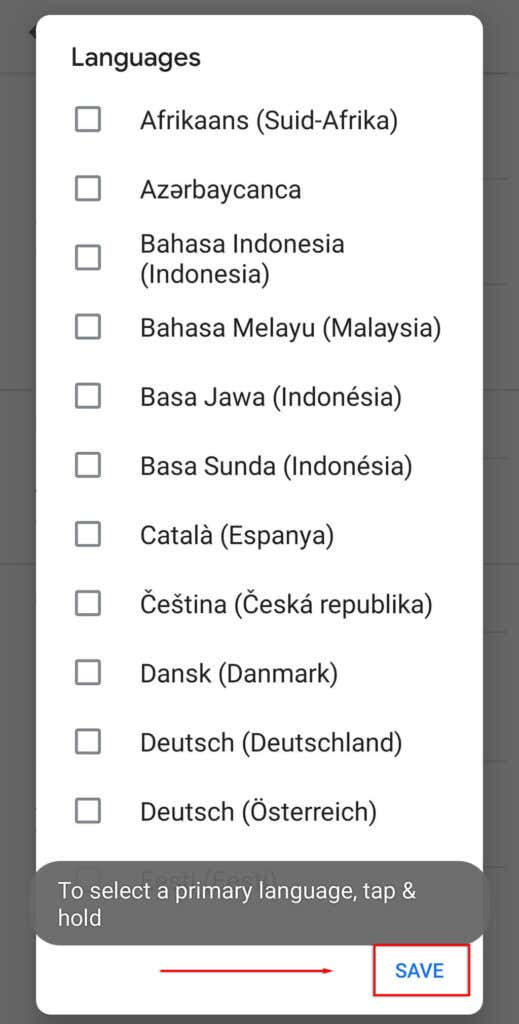
Merk: For øyeblikket er Googles engelskspråklige støtte langt mer funksjonell enn noen av de andre språkalternativene. Så husk at hvis du bruker et annet språk, kan Google Assistant-stemmegjenkjenningen være utilfredsstillende.
9. Se etter oppdateringer
Hvis du ikke bruker den nyeste versjonen av Google Assistant (eller apper som bruker den), kan du oppleve kompatibilitetsproblemer som fører til at assistenten ikke lenger fungerer.
For å sjekke om det er noen Google-appoppdateringer:
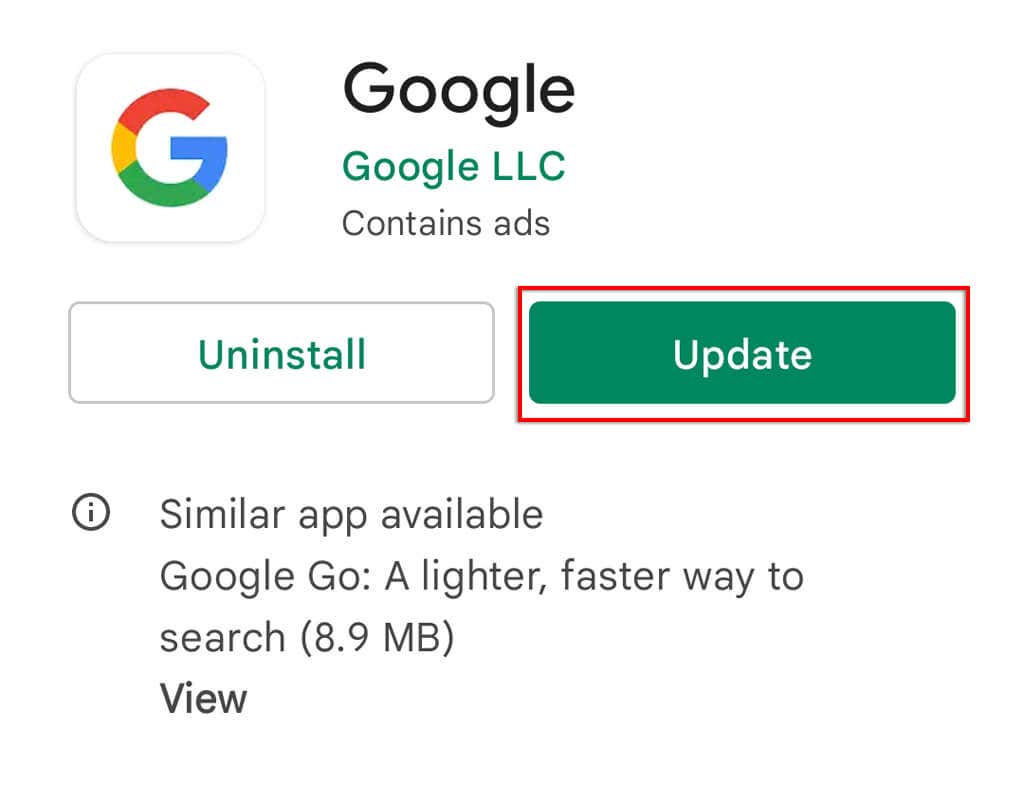
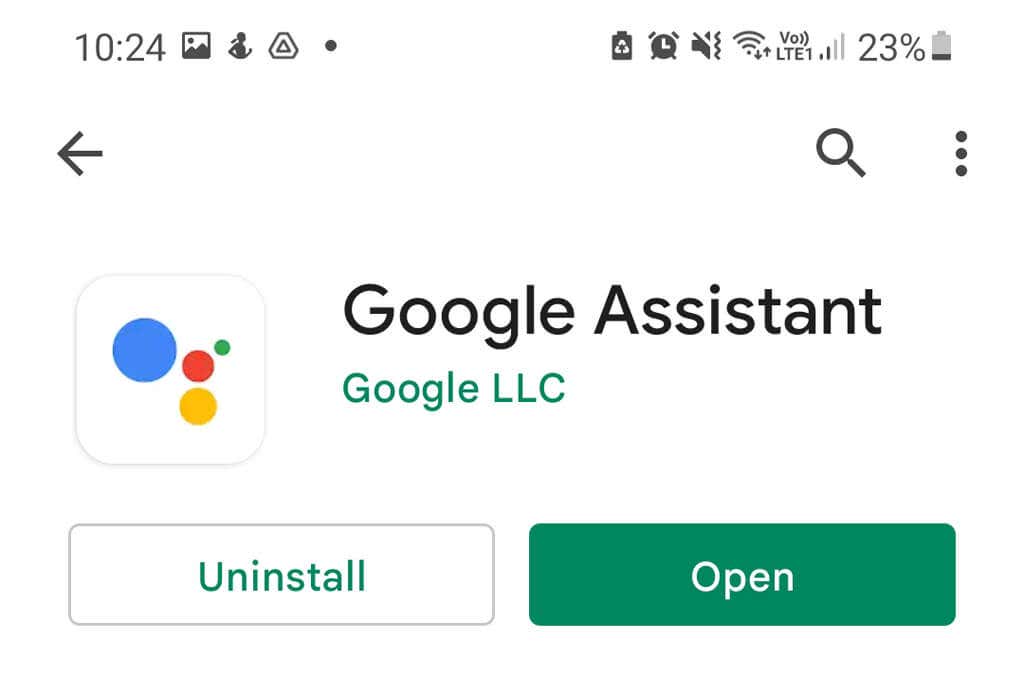
Hvis du bruker Google Nest, oppdateres Assistent-enhetene dine via Google Home-appen, så sørg for å følge denne prosessen også for dette.
Merk: Det er en god idé å se etter oppdateringer til enheten din også ved å gå til Innstillinger > System > Systemoppdatering > Se etter oppdateringer. Ikke bare kan disse løse kompatibilitetsproblemer, men de gir sikkerhetsoppdateringer som er viktige for å beskytte dataene dine på nettet.
10. Avinstaller eventuelle andre stemmeassistenter
Andre stemmeassistenter, inkludert Samsungs Bixby eller Amazons Alexa, kan forstyrre Google Assistant siden de alle effektivt prøver å jobbe over hverandre.
For å fjerne denne potensielle forstyrrelsen og sjekke om den forårsaker problemet med Google Assistant, det er fordelaktig å deaktivere eller fjerne disse andre assistentene helt.
For å gjøre det:
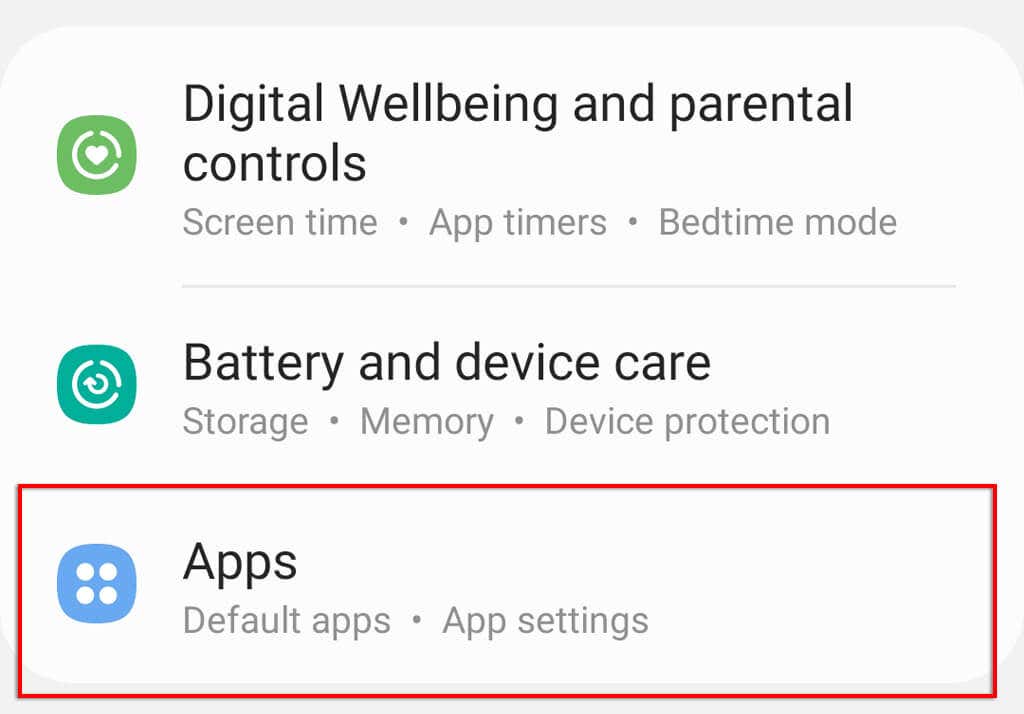
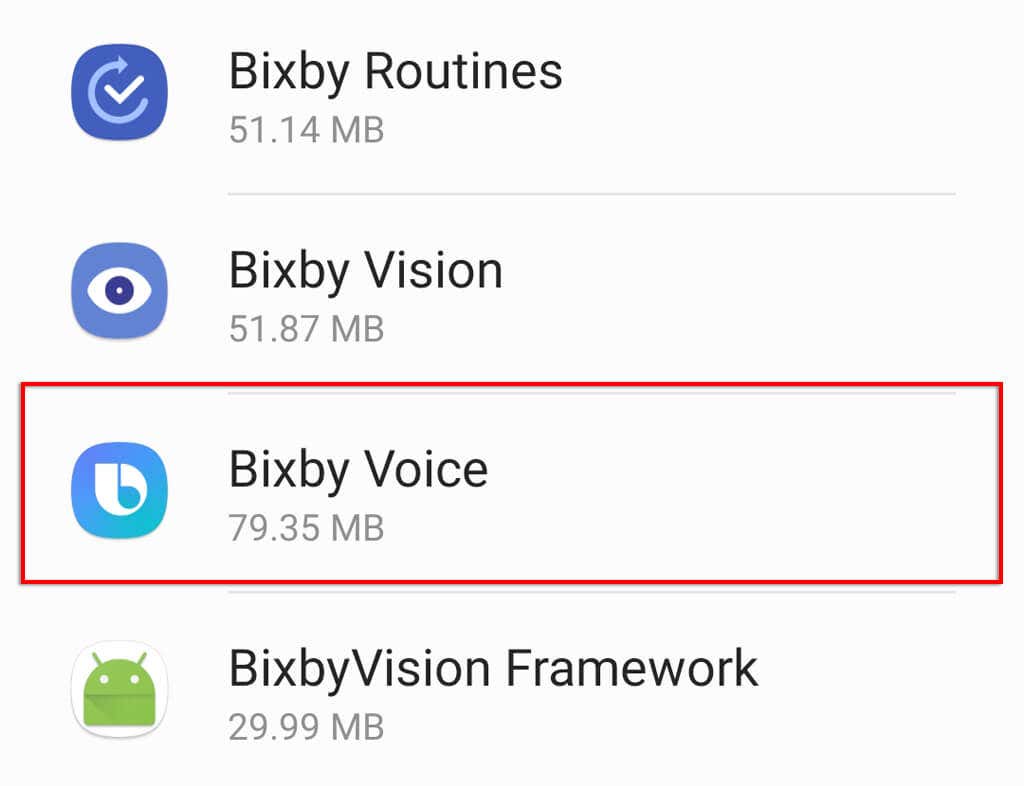
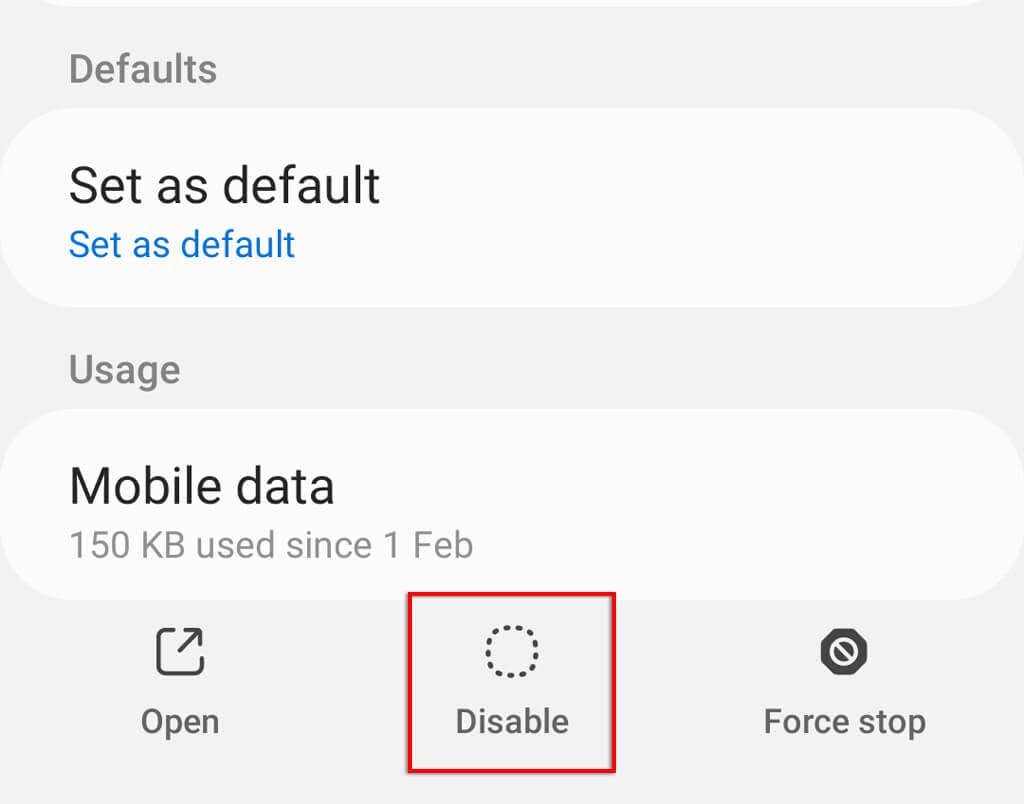
11. Tøm Google Assistant-bufferen
Med mange programvarefeil kan tømming av appdata og bufferfiler ofte løse problemet. Slik tømmer du Google-appbufferen:
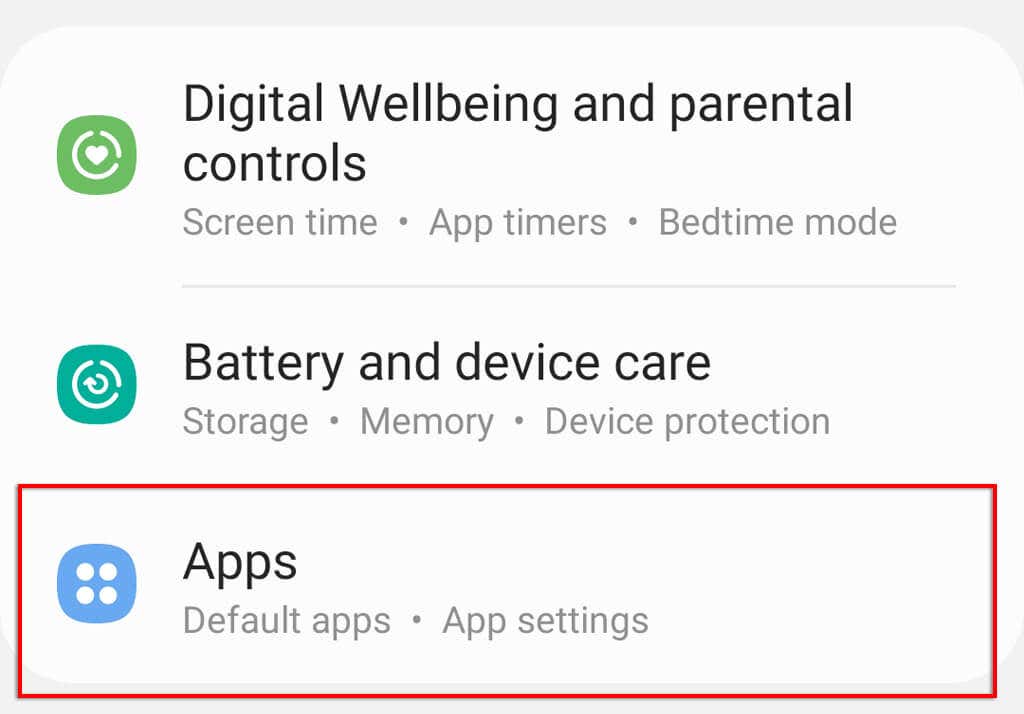
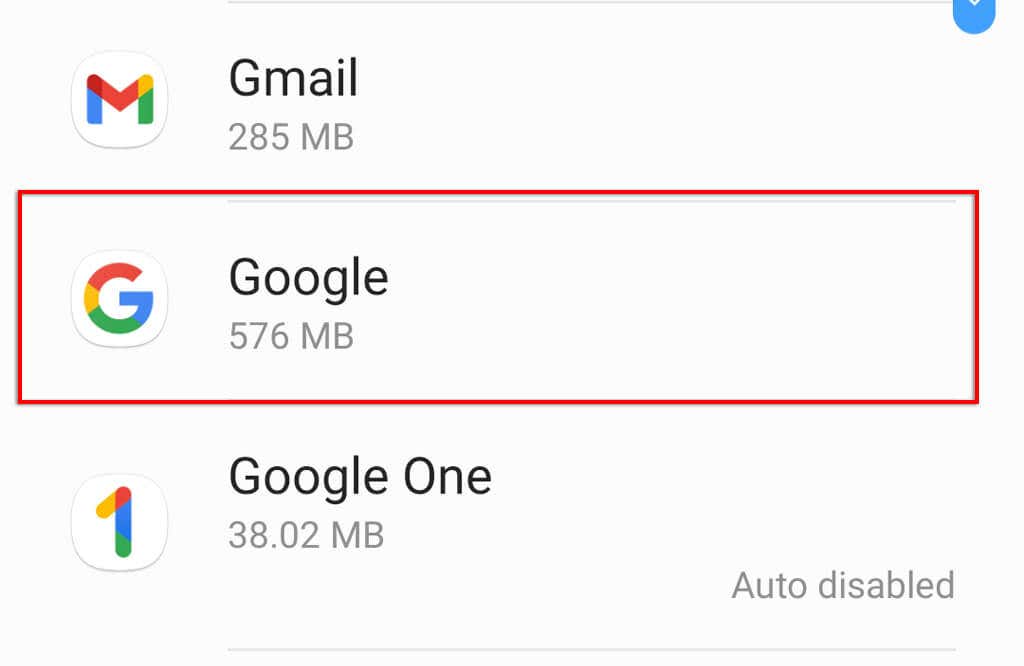
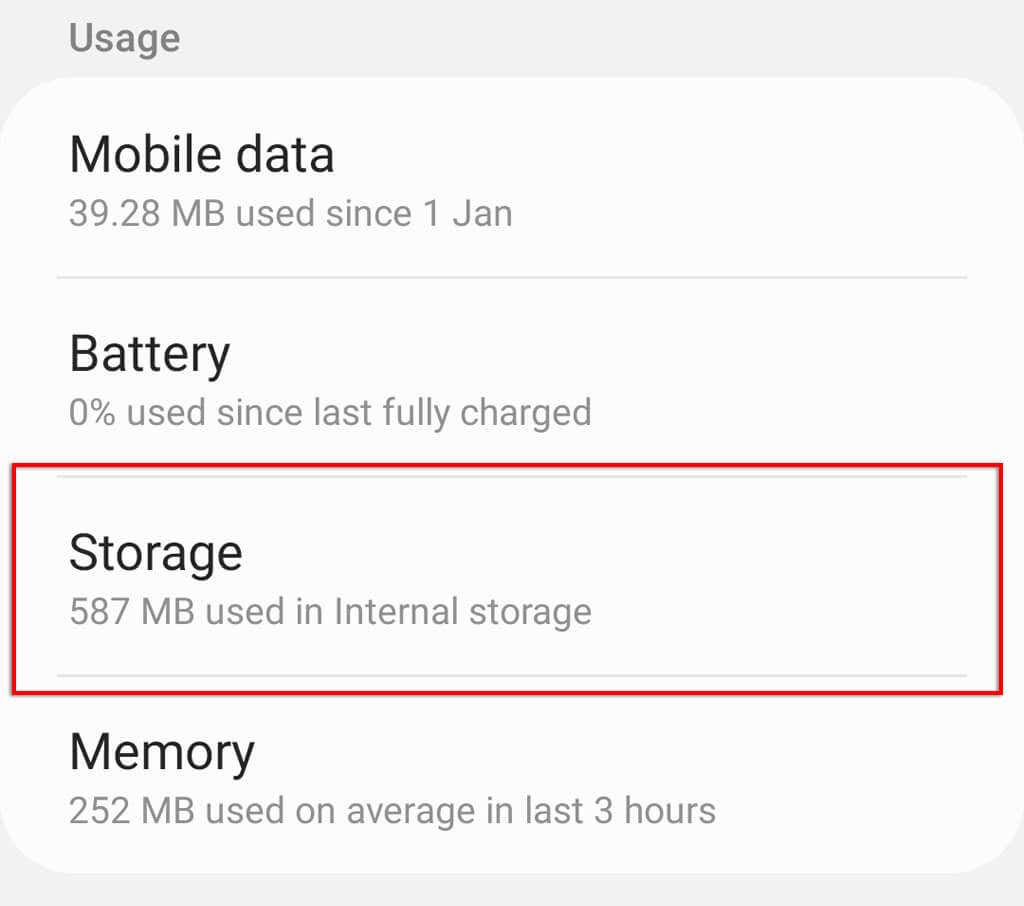
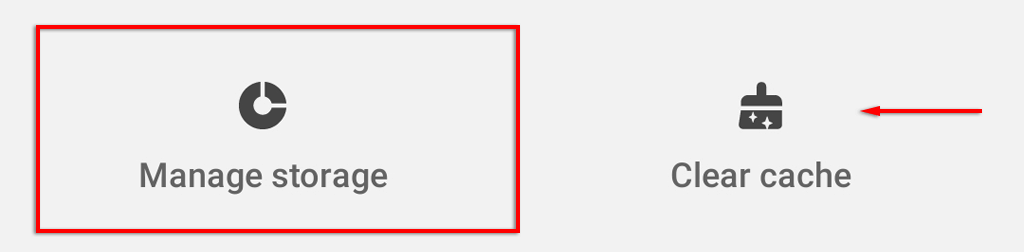

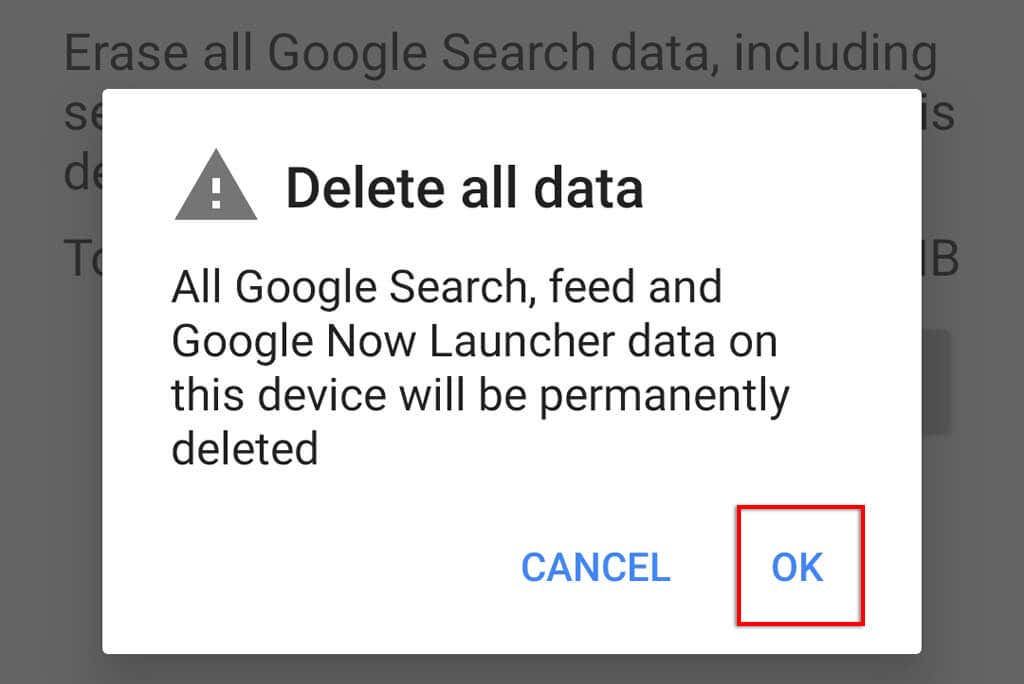
12. Tren opp Google Assistant Voice Model
Hvis Google Assistant har problemer med å gjenkjenne stemmen din, kan omopplæring av stemmemodellen løse problemet. Hvis Google Assistant ikke svarer fra låseskjermen, kan dette være årsaken.
For å trene opp Google Assistant-stemmemodellen:
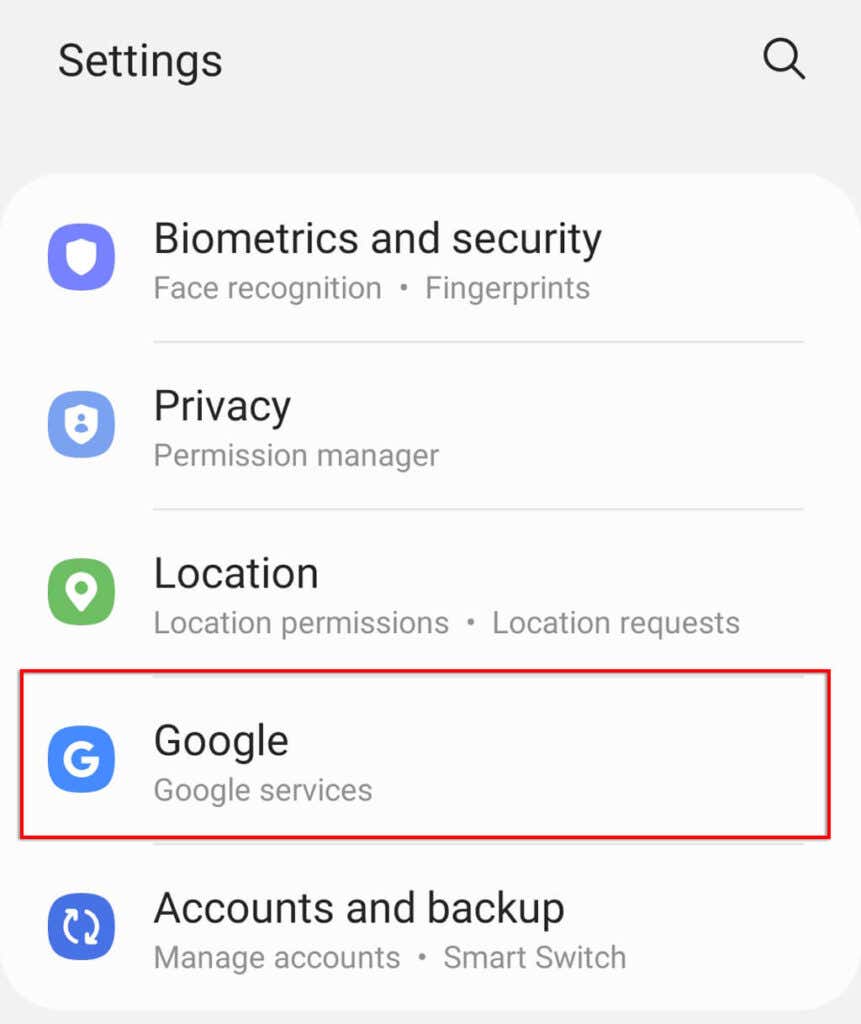
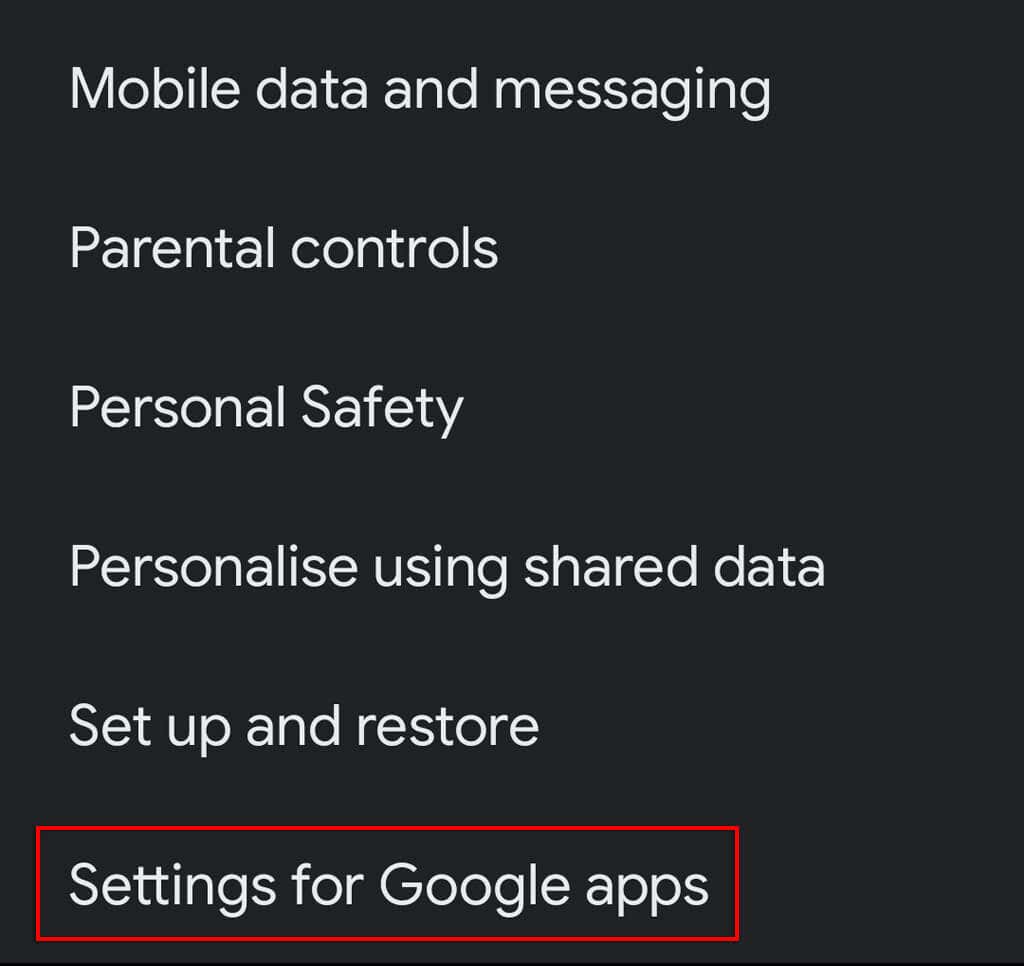
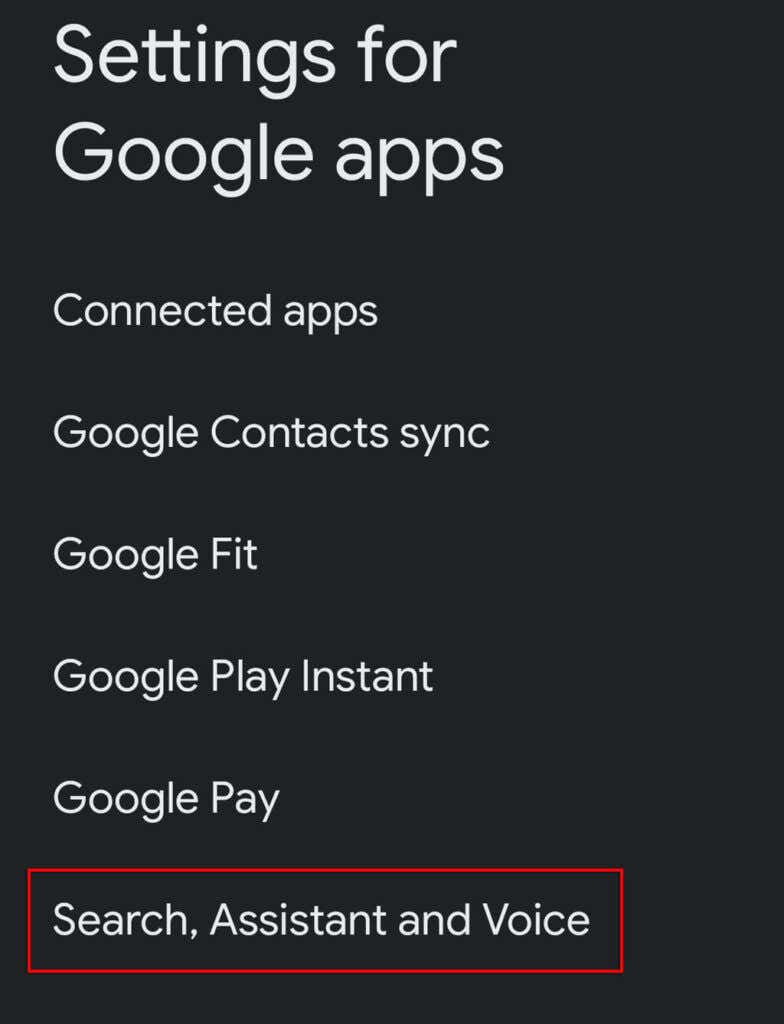
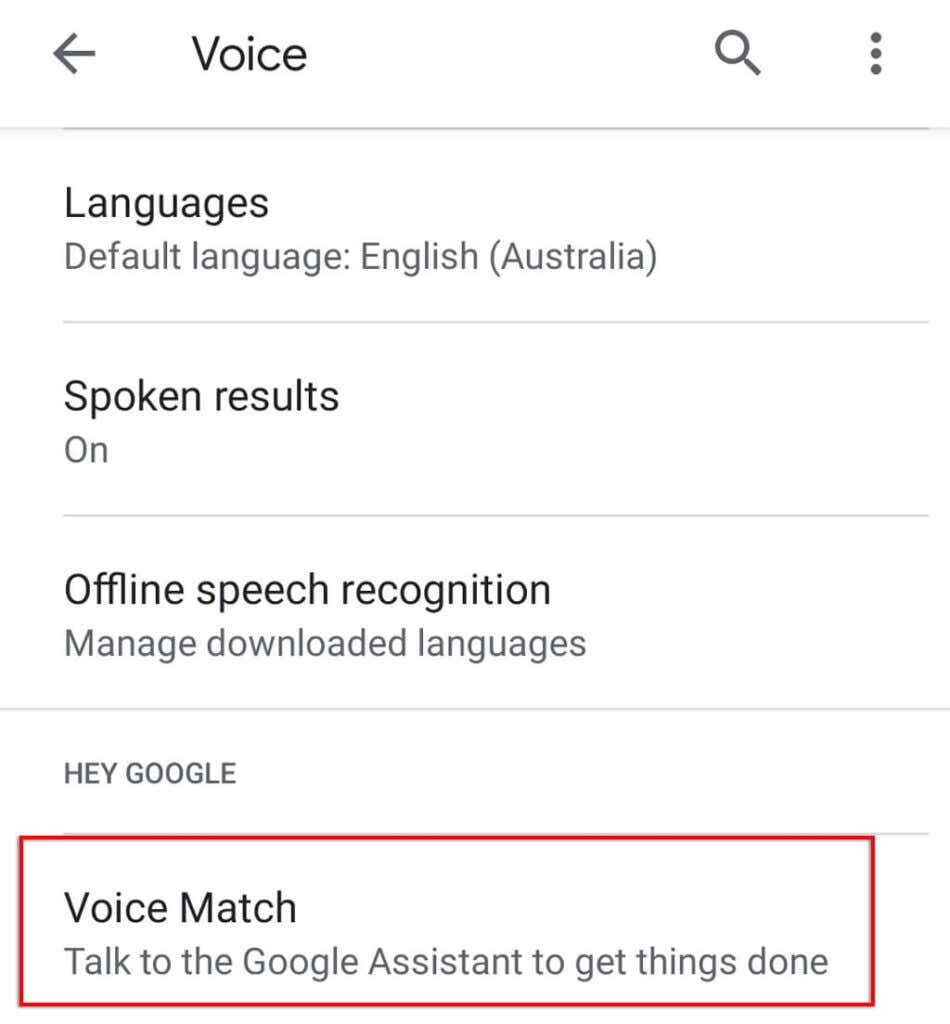

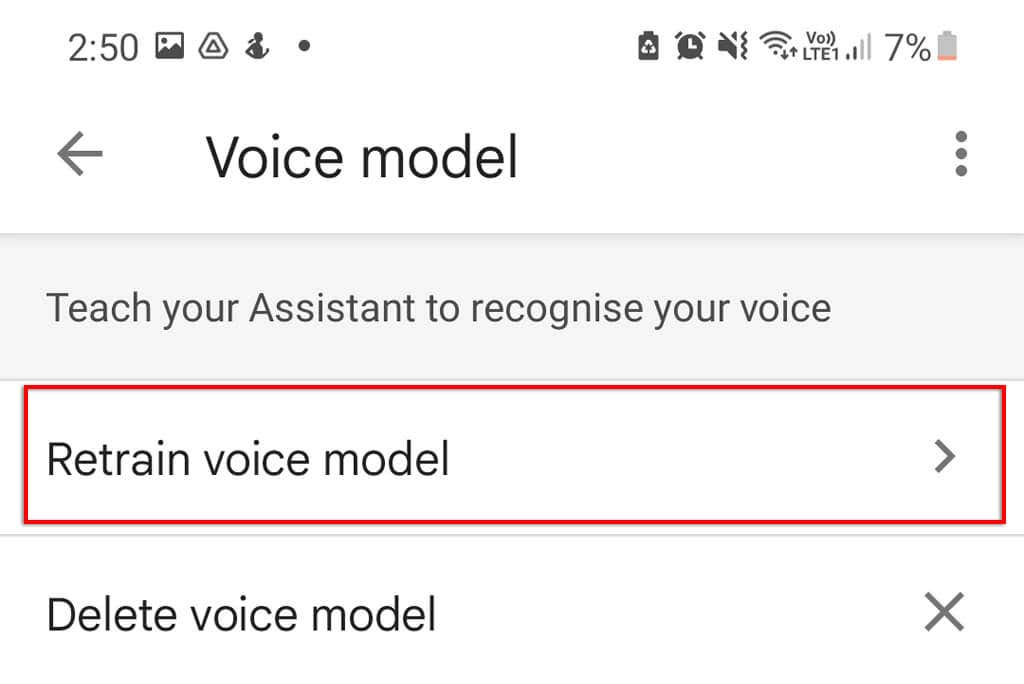
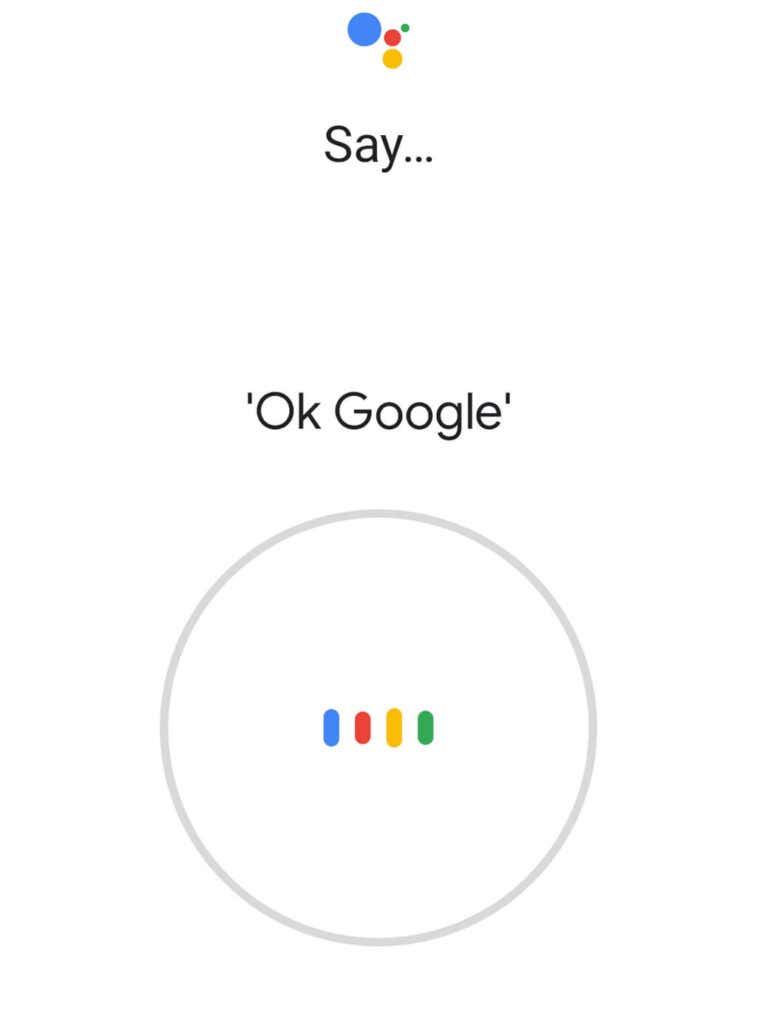
13. Avinstaller og installer Google Apps på nytt
Hvis ingenting annet har fungert, er siste utvei å prøve å installere Google-appene på nytt som sannsynligvis fører til at assistenten ikke fungerer.
Slik avinstallerer og installerer du Google-appene på nytt:
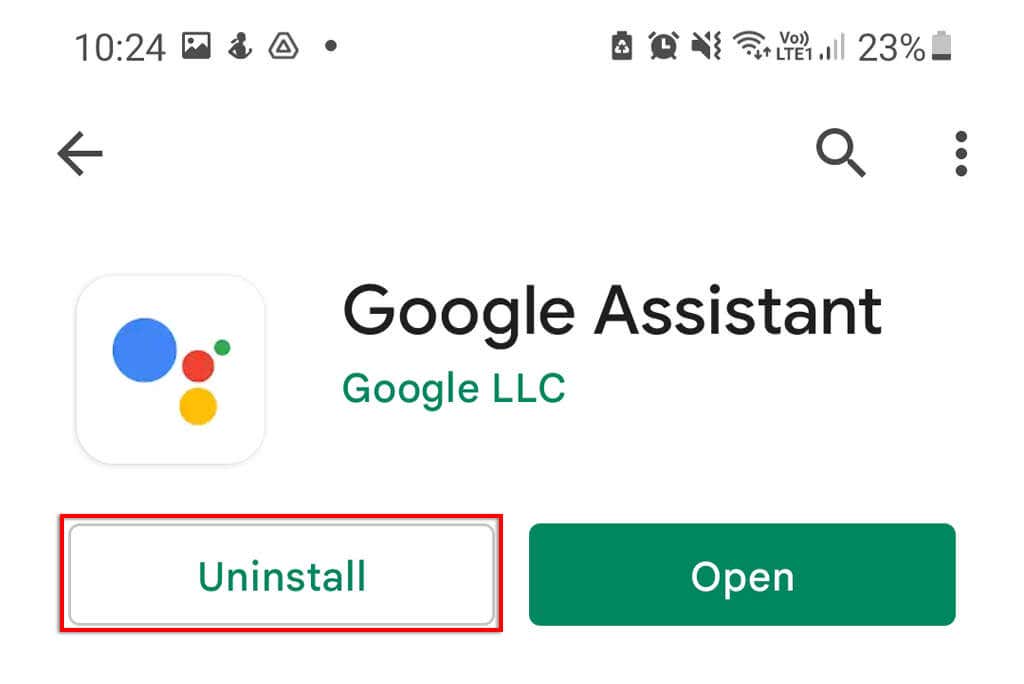
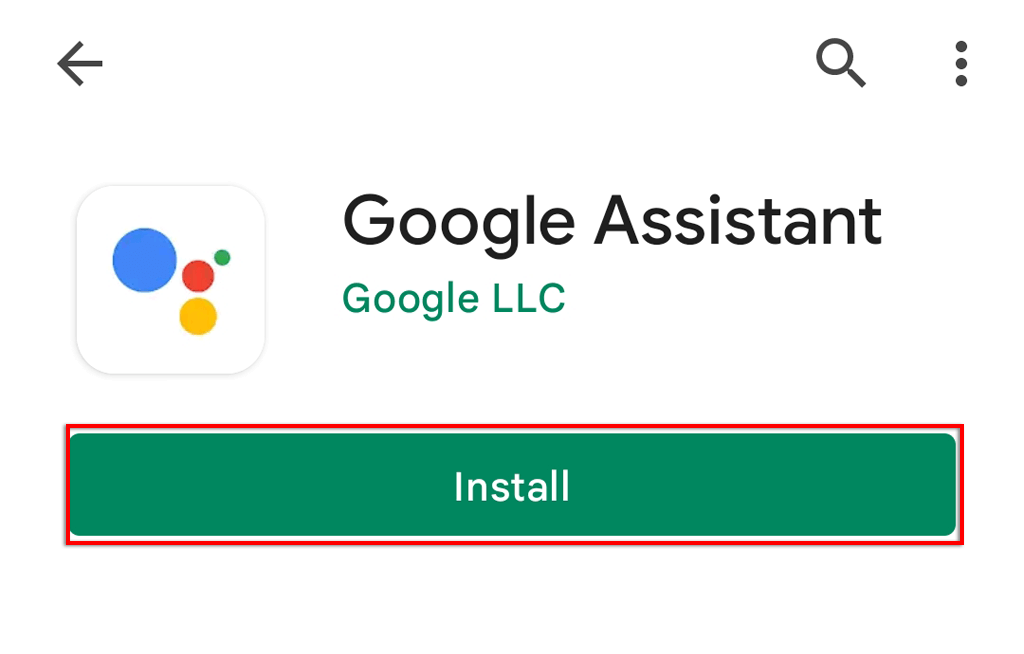
- >
OK Google, spill glad musikk
Det kan være lett å venne seg til å ha en personlig AI-assistent i nærheten, men det er først når den slutter å fungere at du skjønner hvor mye du brukte den. Heldigvis er det vanligvis enkelt å fikse Google Assistant. Forhåpentligvis løste denne artikkelen assistentproblemene dine, og du kan gå tilbake til å bruke håndfri talekommandoer igjen.