Mit dem Webplayer von Spotify können Sie Ihre Lieblingsmusik hören, ohne eine App zu installieren. Verschiedene Dinge können dazu führen, dass der Webplayer von Spotify nicht funktioniert, am häufigsten ein Problem mit Ihrem Webbrowser.
Möglicherweise haben Sie einen Werbeblocker in Ihrem Webbrowser aktiviert, wodurch Spotify Ihre Musik nicht abspielen kann. Die Cache-Dateien Ihres Browsers könnten Probleme verursachen. Oder Sie haben in Ihrem Browser das falsche Wiedergabegerät eingestellt. Wenn der Spotify-Webplayer nicht funktioniert, finden Sie hier eine Liste der Dinge, die Sie überprüfen sollten.
Inhaltsverzeichnis

Wählen Sie das richtige Wiedergabegerät in Spotify
< p>Mit Spotify können Sie das Gerät zum Abspielen Ihrer Musik manuell auswählen. Stellen Sie sicher, dass Sie Spotify so eingestellt haben, dass Ihr Webbrowser für die Musikwiedergabe verwendet wird. Wenn dies nicht der Fall ist, wechseln Sie das Gerät und Ihr Webplayer funktioniert.
- Starten Sie den Spotify-Webplayer in Ihrem Webbrowser.
< li>Wählen Sie Mit einem Gerät verbinden in der unteren rechten Ecke der Benutzeroberfläche.

- Wählen Sie Ihren Webbrowser in der Liste der Wiedergabegeräte aus.

- Spotify spielt Ihre Musik in Ihrem Webbrowser ab und behebt das Problem, dass der Webplayer nicht funktioniert.
Deaktivieren Sie den Werbeblocker in Ihrem Webbrowser
Wenn Sie eine Werbeblocker-Erweiterung in Ihrem Webbrowser installiert haben, kann dies dazu führen, dass der Webplayer von Spotify keine Musik lädt. Werbeblocker sind oft die Ursache für verschiedene Probleme bei der Wiedergabe von Online-Medien.
Glücklicherweise können Sie das beheben, indem Sie den Werbeblocker Ihres Browsers deaktivieren. Sie können die Erweiterung zunächst vorübergehend deaktivieren, um festzustellen, ob sie der Übeltäter ist. Wenn das Problem dadurch behoben wird, können Sie den Werbeblocker entfernen oder für Spotify deaktivieren.
Im Folgenden erfahren Sie, wie Sie eine Erweiterung in Chrome deaktivieren. Die Schritte sollten für andere Webbrowser ähnlich sein.
- Klicken Sie mit der rechten Maustaste auf Ihre Werbeblocker-Erweiterung in der oberen rechten Ecke von Chrome und wählen Sie Erweiterung verwalten .

- Schalten Sie den Schalter aus, um Ihre Adblocker-Erweiterung zu deaktivieren.
- Schließen und öffnen Sie Chrome erneut, und Sie werden feststellen, dass der Spotify-Webplayer jetzt funktioniert.
- Wählen Sie die drei Punkte in der oberen rechten Ecke von Chrome.
- Wählen Sie Neues Inkognito-Fenster aus dem Menü.< /li>
- Öffnen Sie den Webplayer von Spotify im Inkognito-Fenster.
- Wählen Sie das Hamburger-Menü in der oberen rechten Ecke von Firefox.
- Wählen Sie Neues privates Fenster aus Menü.
< /ol>
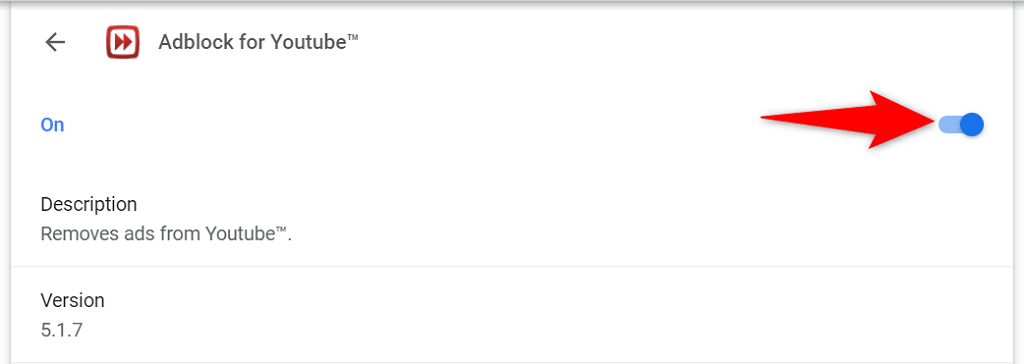
< strong>Verwenden Sie den Inkognito-Modus in Ihrem Webbrowser
Eine Option, die es wert ist, ausprobiert zu werden, wenn Sie den Spotify-Webplayer nicht verwenden können, ist die Verwendung eines Inkognito-Fensters. Wenn Sie in diesem Fenster eine Website öffnen, isoliert Ihr Browser Ihren Browserverlauf und andere Daten von Ihrer aktuellen Sitzung.
Dies hilft bei der Behebung von Problemen, die aufgrund der Interferenz Ihrer Browserdaten mit dem Webplayer von Spotify auftreten. Sie möchten vielleicht nicht jedes Mal den Inkognito-Modus verwenden, wenn Sie Musik hören möchten, aber diese Technik kann Ihnen zumindest dabei helfen, herauszufinden, ob Ihr Browser das Problem verursacht.
Öffnen Sie ein Inkognito-Fenster in Chrome

Starten Sie ein privates Fenster in Firefox < ol type="1">
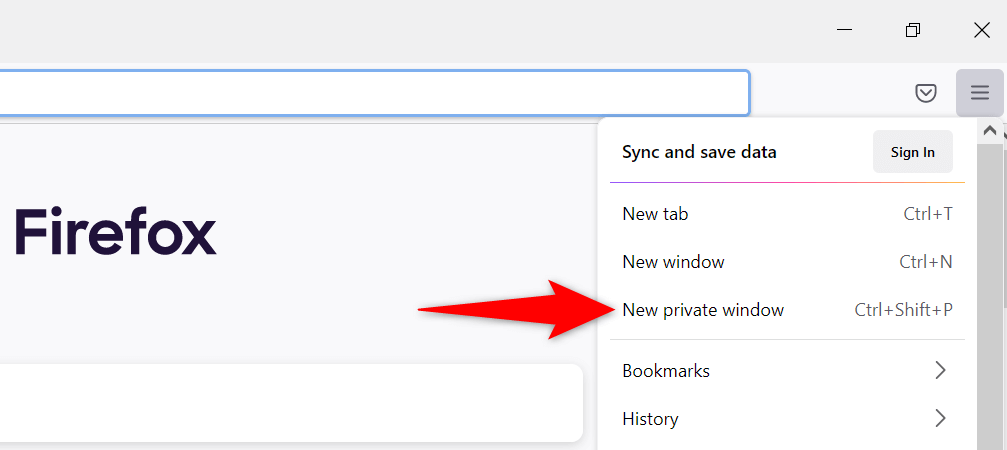
< ol type="1" start="3">
Öffnen Sie ein InPrivate-Fenster in Edge
- Wählen Sie die drei Punkte aus in der oberen rechten Ecke von Edge.
- Wählen Sie im Menü Neues InPrivate-Fenster.
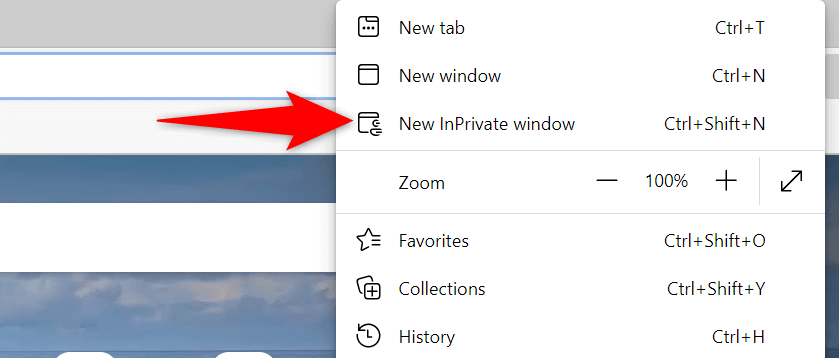
< ol type="1" start="3">
Löschen Sie den Cache Ihres Webbrowsers
Ihr Browser speichert Webseiten und Bilder zwischen, um Ihre Browsersitzungen zu beschleunigen. Manchmal stören diese zwischengespeicherten Daten Ihre Online-Musikplayer und führen dazu, dass sie nicht funktionieren.
Das Leeren des Cache Ihres Browsers kann helfen, Ihr Spotify-Problem zu lösen. Die meisten Browser machen es extrem einfach, Ihre Cache-Dateien loszuwerden.
Sie verlieren Ihre gespeicherten Passwörter, Cookies und andere Website-Daten nicht, wenn Sie den Cache leeren.
Leeren Sie den Cache in Chrome
- Öffnen Sie Chrome , geben Sie Folgendes in die Adressleiste ein und drücken Sie die Eingabetaste:
chrome://settings/clearBrowserData - Wählen Sie im < starken>Zeitraum-Dropdown-Menü, aktivieren Sie Im Cache gespeicherte Bilder und Dateien, deaktivieren Sie alle anderen Optionen und wählen Sie unten Daten löschen.
Löschen Sie den Cache in Firefox
- Wählen Sie das Hamburger-Menü in der oberen rechten Ecke von Firefox und wählen Sie Verlauf< /strong> > Neueren Verlauf löschen.
- Wählen Sie Alles aus dem Bereich Zeit, um das Dropdown-Menü zu löschen, Deaktivieren Sie alle Optionen außer Cache, und wählen Sie unten OK aus.

Leeren Sie den Cache in Edge
- Öffnen Sie Edge, geben Sie Folgendes in die Adressleiste ein und drücken Sie Enter:
edge://settings/clearBrowserData - Wählen Sie All time< /strong> aus dem Dropdown-Menü Zeitbereich wählen Sie Zwischengespeicherte Bilder und Dateien, deaktivieren Sie alle anderen Optionen und wählen Sie unten Jetzt löschen.
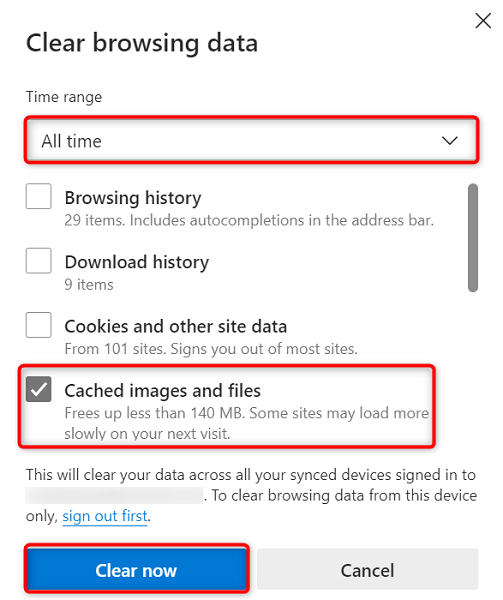
Aktivieren Sie die Wiedergabe geschützter Inhalte in Ihrem Webbrowser
Wenn der Webplayer von Spotify nicht funktioniert und Sie eine Meldung sehen, die besagt, dass Sie die Wiedergabe geschützter Inhalte aktivieren müssen, müssen Sie eine Option in den Einstellungen Ihres Browsers aktivieren, um das Problem zu beheben.
Dieses Problem tritt wahrscheinlich nur bei Google Chrome auf. So aktivieren Sie die Wiedergabe geschützter Inhalte in diesem Webbrowser:
- Geben Sie Folgendes in ein Adressleiste von Chrome und drücken Sie Enter:
chrome://settings/content - Wählen Sie Zusätzliche Inhaltseinstellungen > < strong>Geschützte Inhalts-IDs.
- Schalten Sie beide ein Websites können geschützte Inhalte wiedergeben und die Optionen Websites können Kennungen verwenden, um geschützte Inhalte wiederzugeben.
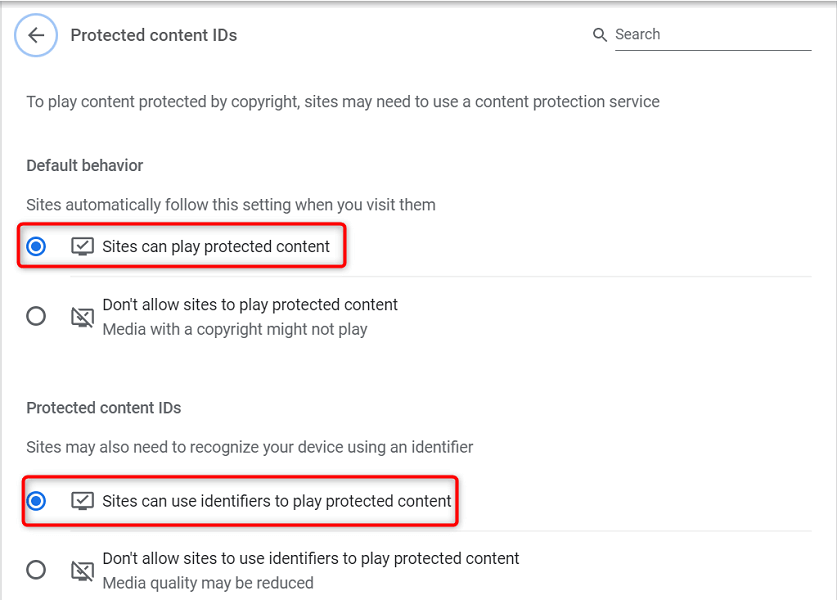
Leeren Sie den DNS-Cache
Spotify und andere Websites, die Sie in Ihren Browsern öffnen, verwenden Ihre DNS-Einstellungen, um Domänennamen aufzulösen. Wenn Ihr DNS-Cache Probleme hat oder beschädigt wurde, müssen Sie diesen problematischen Cache löschen, um Ihre Site-bezogenen Probleme zu beheben.
Glücklicherweise können Sie den DNS-Cache leeren, ohne Ihren Browser oder andere Dateien zu löschen auf Ihrer Maschine. So geht's auf einem Windows-PC:
- Öffnen Sie das Start-Menü, suchen Sie nach Eingabeaufforderung und Wählen Sie in den Suchergebnissen Eingabeaufforderung aus.
- Geben Sie Folgendes in die Eingabeaufforderung ein und drücken Sie Eingabe: ipconfig /flushdns
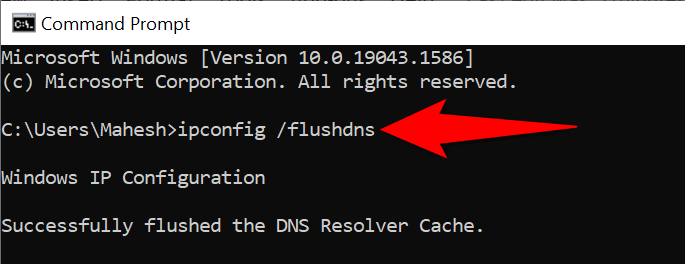
< ol type="1" start="3">
Verwenden Sie einen anderen Webbrowser
Wenn Ihr Spotify-Webplayer immer noch nicht funktioniert, ist wahrscheinlich Ihr Webbrowser der Übeltäter. Versuchen Sie in diesem Fall, den Webplayer in einem anderen Webbrowser zu verwenden, und prüfen Sie, ob das funktioniert.
Wenn Sie beispielsweise Chrome verwenden, um auf den Spotify-Webplayer zuzugreifen, wechseln Sie zu Firefox und prüfen Sie, ob Ihr Player funktioniert. Wenn Sie feststellen, dass der Webplayer funktioniert, indem Sie den Browser wechseln, ist Ihr Browser der Übeltäter und Sie müssen Ihren Browser entweder zurücksetzen oder neu installieren.
Verwenden Sie einen alternativen Spotify-Client
Spotify bietet mehrere Clients, damit Sie Ihre Musik hören können. Wenn Sie feststellen, dass der Webplayer von Spotify nicht funktioniert, verwenden Sie die Desktop-App des Unternehmens, um auf Ihre Musik zuzugreifen.
Sie können auch die mobile App von Spotify verwenden, wenn Sie ein Smartphone oder Tablet haben. Dadurch haben Sie Zugriff auf dieselbe Musikbibliothek wie Ihr Webplayer.
Probleme mit dem Spotify Webplayer auf Ihrem Computer beheben
Die Probleme mit dem Spotify Webplayer treten häufig auf mit Ihrem Webbrowser verknüpft. Sobald Sie die problematischen Cache-Dateien losgeworden sind, spezifische Einstellungen angepasst und die Übeltäter-Add-Ons entfernt haben, funktioniert Ihr Webplayer wieder so, wie er sollte.
Wir hoffen, dass die obige Anleitung Ihnen hilft, all Ihre Probleme zu beheben im Zusammenhang mit dem Spotify-Webplayer.