Spesso è più facile sfogliare i contenuti sul telefono che tramite un browser integrato su una TV. Chromecast è un dispositivo di streaming che consente di trasmettere direttamente dal telefono alla TV con un semplice tocco, ma include la sua quota di potenziali problemi audio.
Ad esempio, potresti mantenere il volume della TV impostato su 15 — ma questo livello di volume è troppo basso per distinguere qualcosa durante il casting, quindi devi alzarlo a 30. Nel momento in cui smetti di trasmettere, quasi spegni gli altoparlanti con il volume. Questo articolo illustra come risolvere questi problemi audio con Chromecast e altro ancora.
Sommario


9 modi per risolvere Chromecast Audio Problemi
Ci sono molti potenziali problemi con l'audio del Chromecast, da un volume troppo basso a un volume assente.
Verifica la connessione
La soluzione più semplice è controllare la porta HDMI a cui è collegato il Chromecast. Se non è una connessione sicura, l'audio potrebbe essere distorto. Spingi saldamente il Chromecast nella porta e controlla che non si muova.
Se la connessione è stabile, prova un'altra porta HDMI. Escludere problemi hardware con la TV prima di procedere con altri passaggi. Ad esempio, se disponi di una sola porta HDMI, collega un altro dispositivo e verificane l'audio per escludere un Chromecast difettoso.
Riavvia i tuoi file multimediali
A volte il problema con l'audio è un problema tecnico. Prova l'antico adagio: spegnilo e riaccendilo. Chiudi il lettore multimediale, Hulu, YouTube, Netflix e interrompi la trasmissione. Dopo averlo spento completamente, riprendi la trasmissione.
Questo può correggere molti dei problemi più comuni. A volte, qualcosa di semplice come mettere in pausa e riprendere può risolverlo — ma potrebbe essere necessario riavviare il cast.

Controlla le impostazioni audio del tuo dispositivo
Se stai trasmettendo dal tuo telefono o tablet, Chromecast potrebbe essere predefinito sulle impostazioni audio del tuo dispositivo anziché su quelle della tua TV. Quando trasmetti, prende il controllo del livello del volume sul tuo televisore. Prova a regolare il volume del telefono per vedere se fa la differenza.
A volte si verifica una disconnessione tra il livello del volume del telefono e quello della TV. La modifica del volume anche solo di un punto può costringere Chromecast a sincronizzare e correggere i livelli audio a come dovrebbero essere.
Connettiti alla rete a 5 GHz
Se la tua rete Wi-Fi trasmette più bande, si connette direttamente alla banda a 5 GHz anziché alla banda a 2,4 GHz. Ciò fornirà la larghezza di banda più elevata e aiuterà a risolvere i problemi di sincronizzazione audio/video sullo schermo.
Aggiorna il tuo browser
Se trasmetti direttamente da Chrome, assicurati di utilizzare l'ultima versione del browser. Versioni obsolete di Chrome Cast comportano streaming di qualità inferiore e problemi con l'audio.
Seleziona la modalità HDMI a 50 Hz
A seconda dei contenuti che stai guardando, potresti aver bisogno per abilitare la modalità HDMI a 50 Hz. Alcuni contenuti specifici (come le trasmissioni sportive) sono codificati a questa frequenza.
- Apri l'app Google Home.
- Seleziona il tuo Chromecast da l'elenco dei dispositivi.
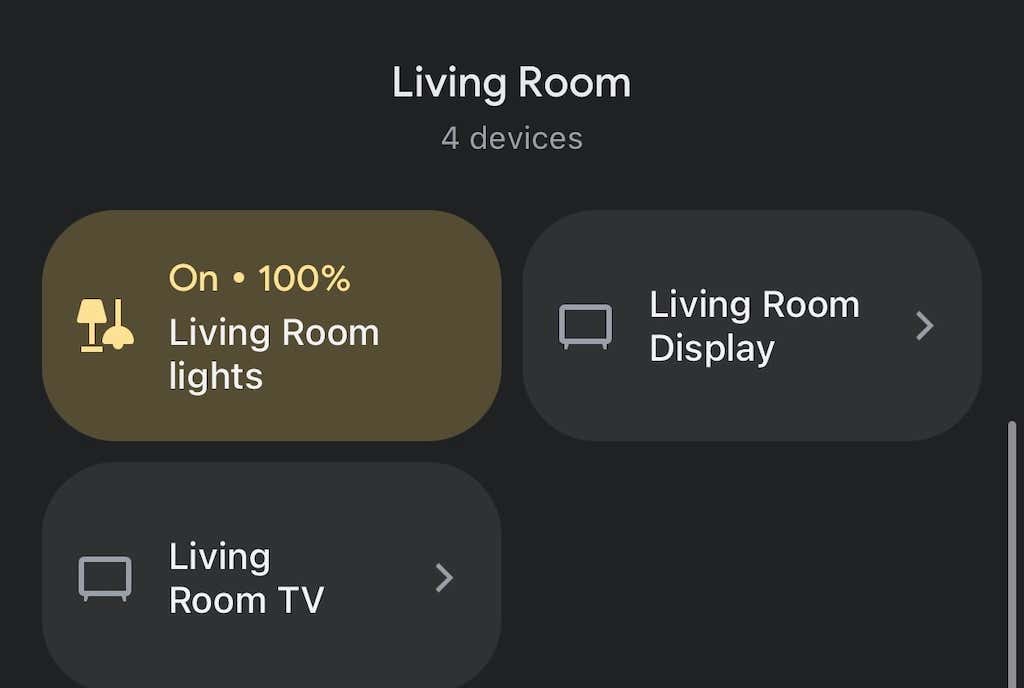
- Seleziona l'icona a forma di ingranaggio nell'angolo in alto a destra.
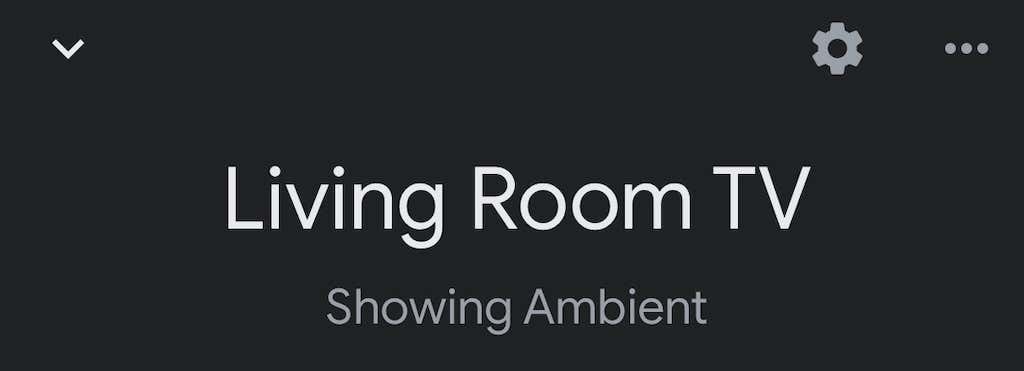
- Tocca Video.
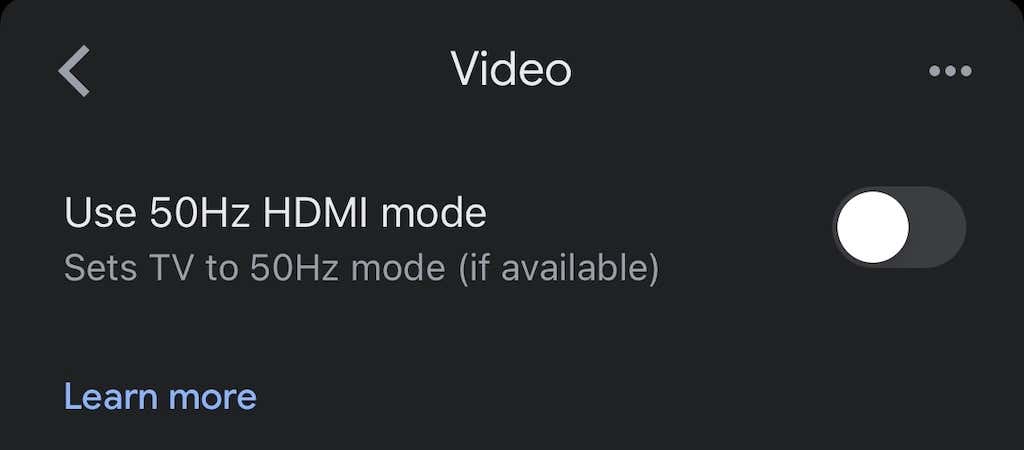
- Tocca l'interruttore per abilitare la modalità 50Hz.
Funzionerà solo se la tua TV consente questa modalità, ma può essere una soluzione facile per un problema irritante.
Riavvia il Chromecast
Anche in questo caso, la risposta potrebbe trovarsi in ” spegnilo e riaccendilo”. Puoi farlo direttamente dall'app Google Home.
- Apri l'app Google Home.
- Seleziona il tuo Chromecast dall'elenco dei dispositivi.
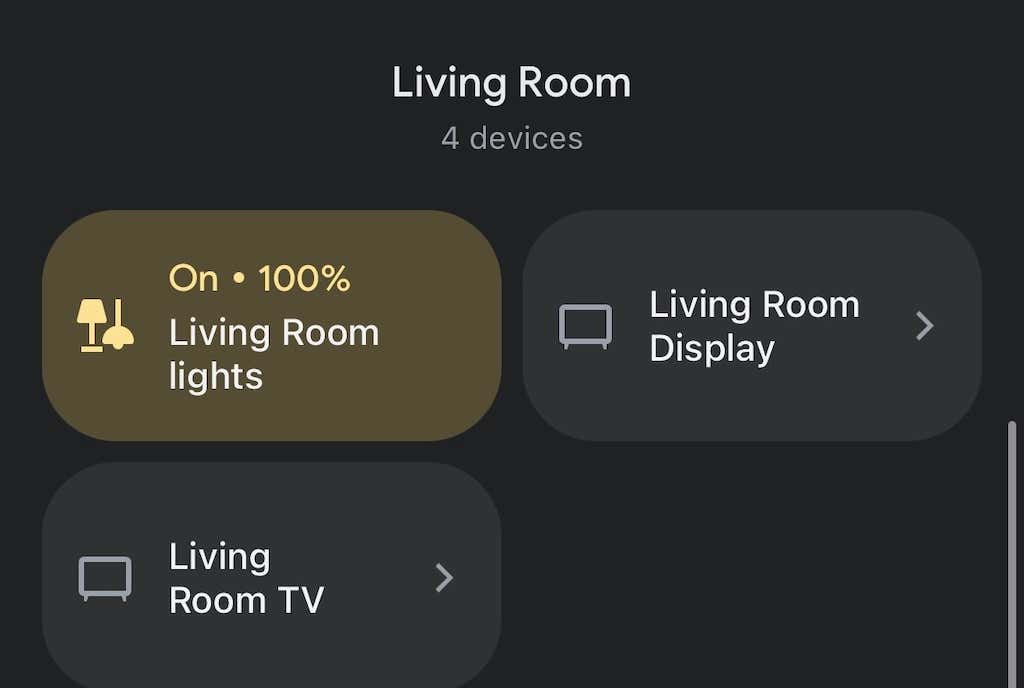
- Seleziona l'ingranaggio icona nell'angolo in alto a destra.
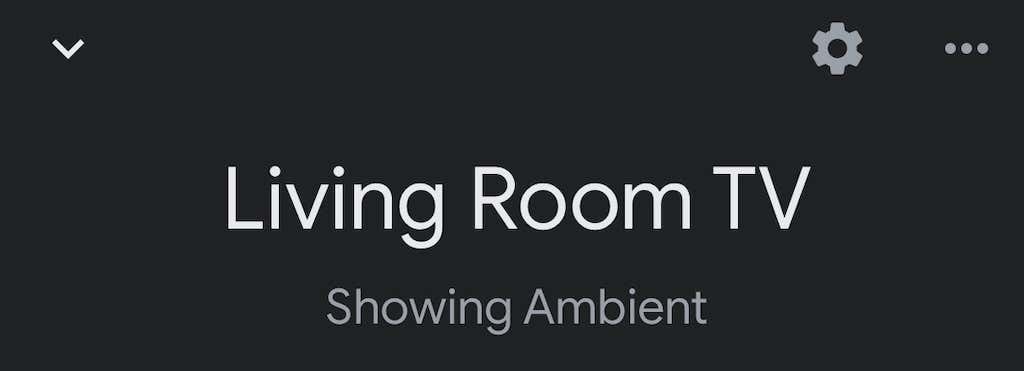
- Seleziona i tre punti nell'angolo in alto a destra.< /li>
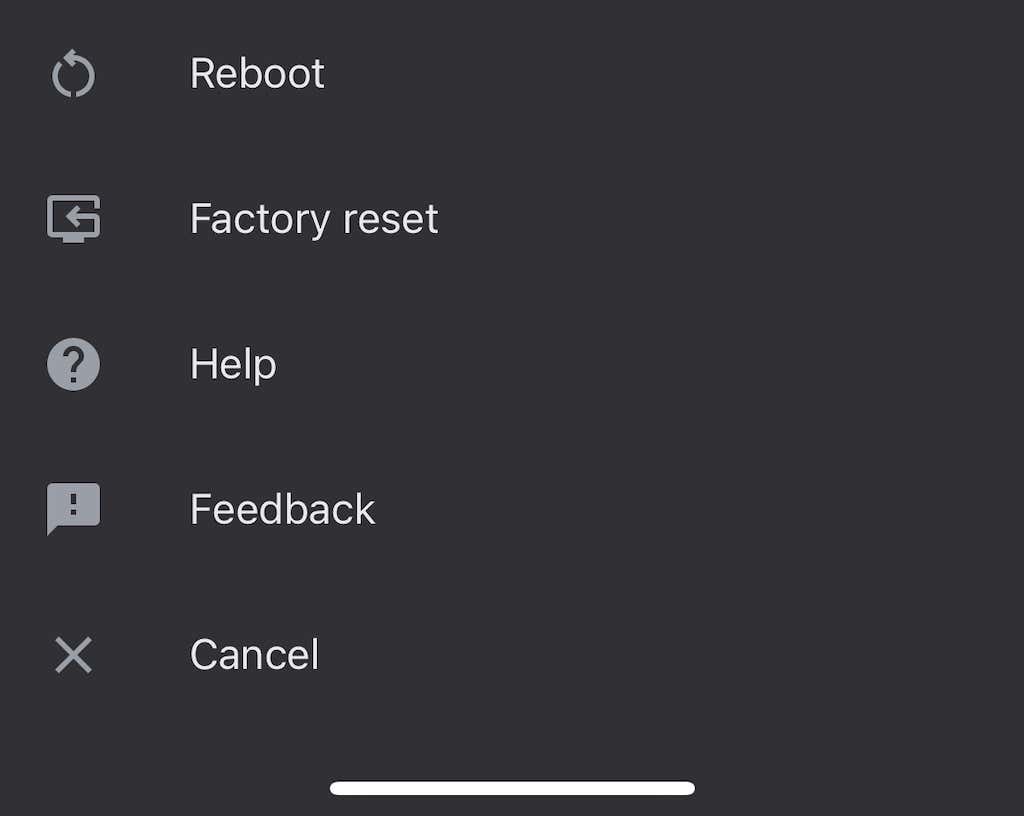
- Seleziona Riavvia.
Potrebbero essere necessari diversi minuti prima che il Chromecast si riavvii e si riconnetta completamente al Wi-Fi, quindi trasmetta su di esso. Questo spesso risolve eventuali problemi audio esistenti.
Ritardo nella connessione del gruppo
Se stai riproducendo l'audio attraverso un gruppo di altoparlanti, l'audio potrebbe non essere sincronizzato correttamente su ogni dispositivo . L'app Google Home ha impostazioni interne che ti aiutano a regolare l'output.
- Apri l'app Google Home.
- Seleziona il tuo Chromecast dall'elenco dei dispositivi.
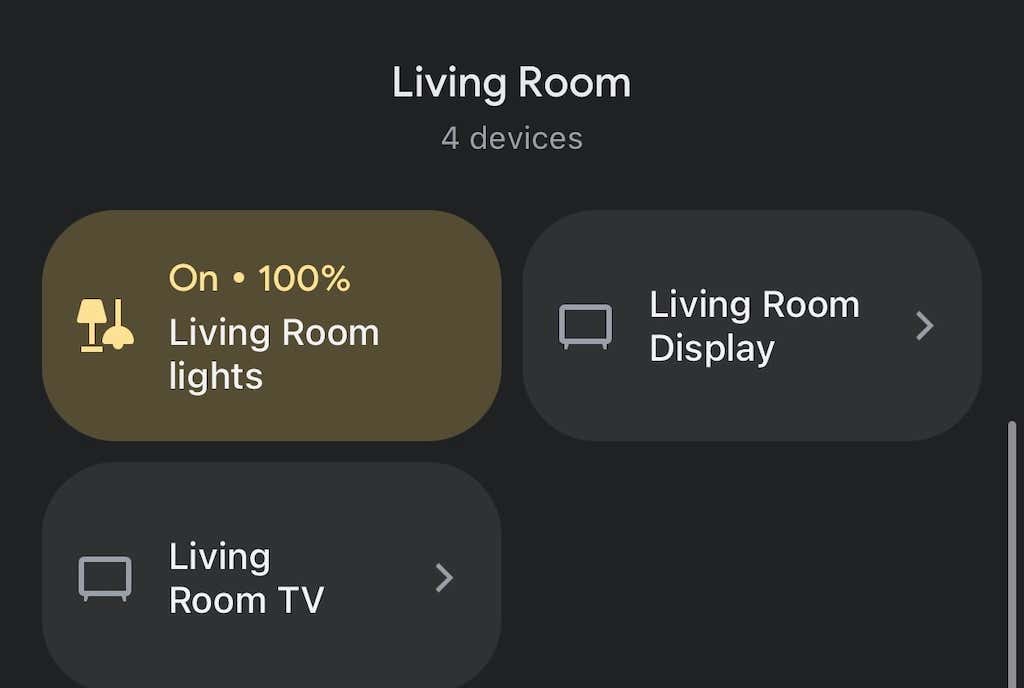
< ol start="3">
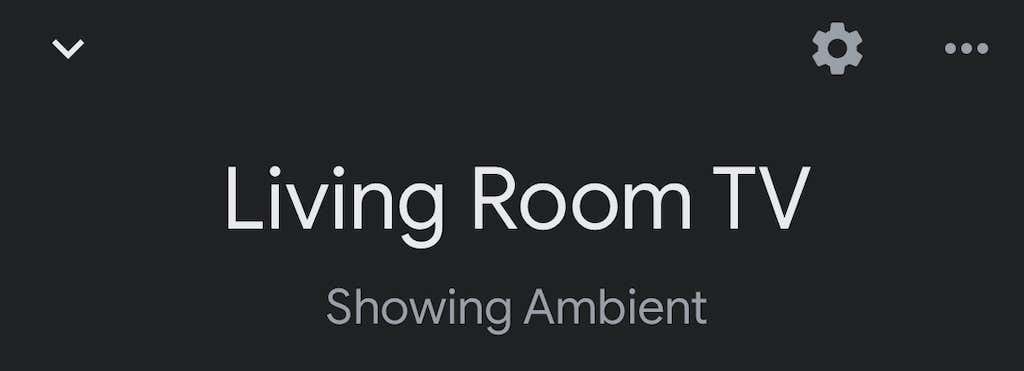
- Seleziona Audio.
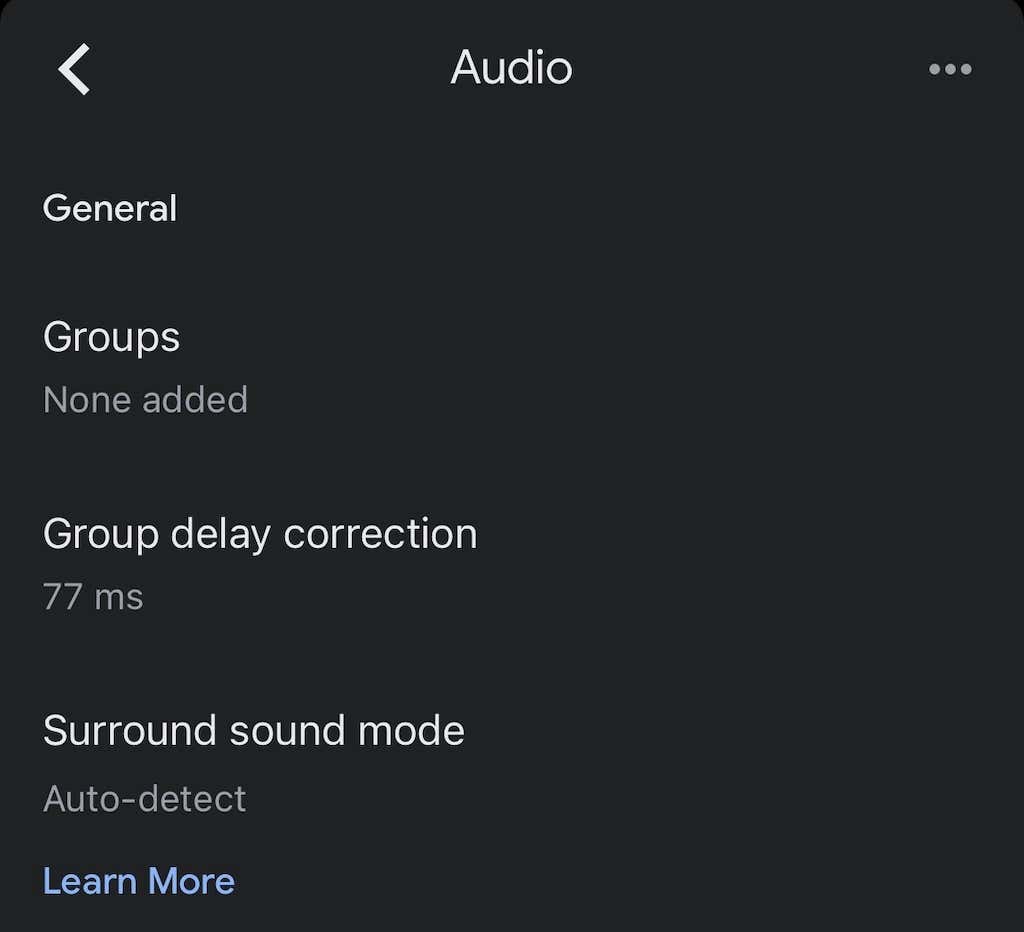
- Seleziona Gruppo ritardo correzione.
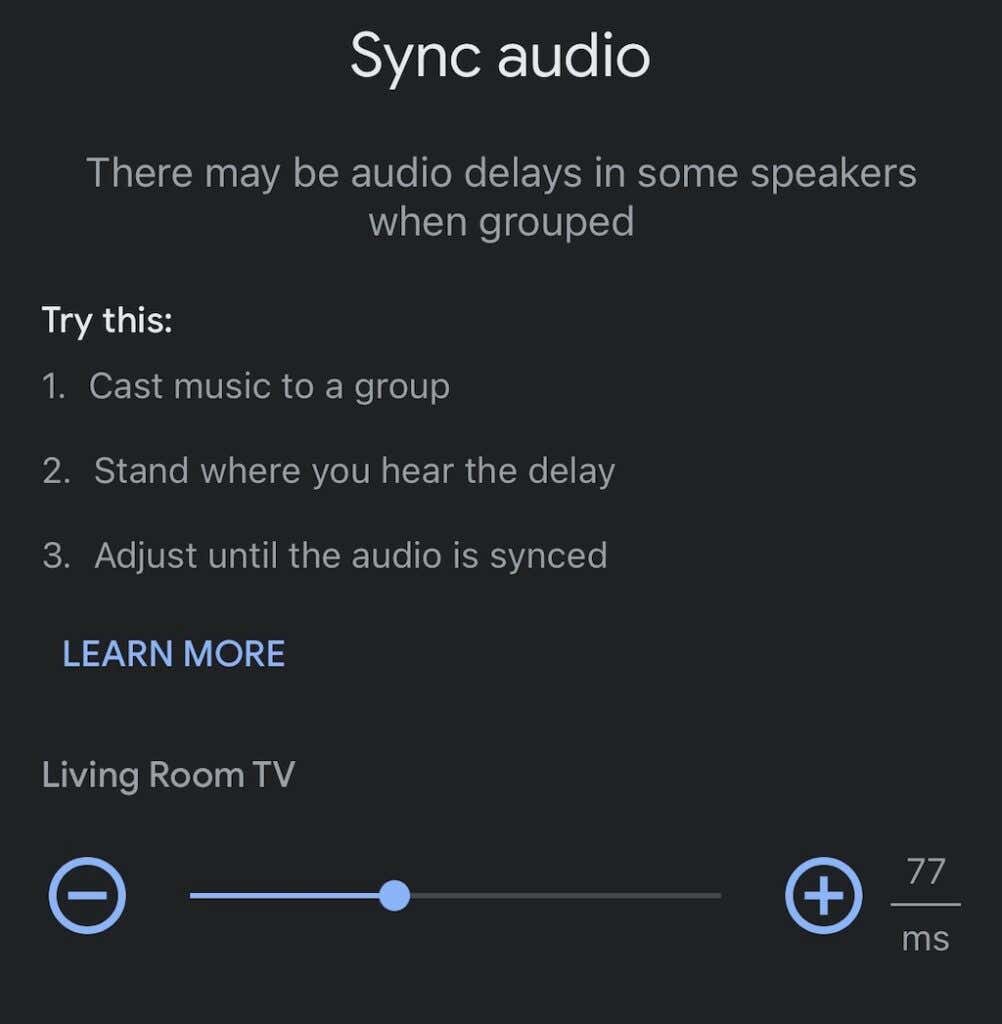
- Sposta il cursore a sinistra oa destra finché l'audio non si sincronizza.
Questo non è un processo automatizzato e può richiedere alcuni tentativi ed errori. È una buona idea riprodurre un brano tramite gli altoparlanti mentre lo fai come punto di riferimento per l'audio.
Ripristino impostazioni di fabbrica del Chromecast
Se tutto il resto fallisce, ripristina le impostazioni di fabbrica del Chromecast. Puoi farlo tramite il menu delle impostazioni all'interno dell'app Google Home.
- Apri l'app Google Home.
- Seleziona il tuo Chromecast da l'elenco dei dispositivi.
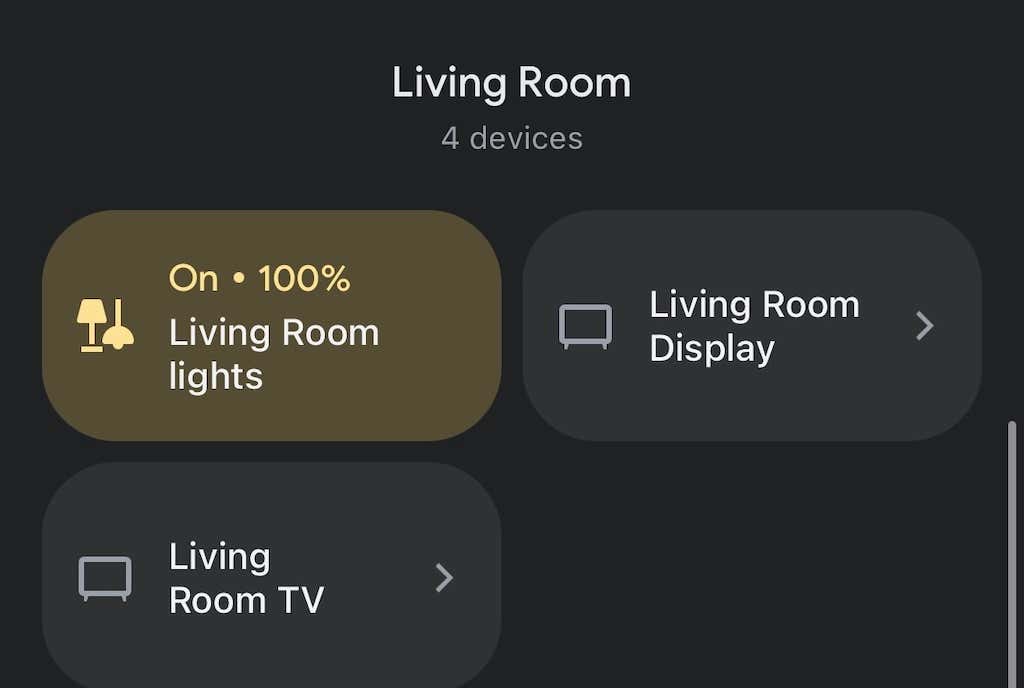
- Seleziona ingranaggio icona.
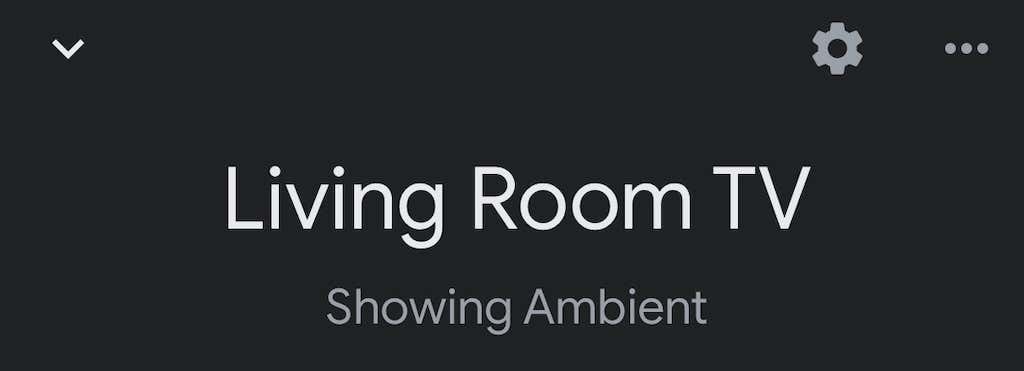
- Seleziona i tre punti nell'angolo in alto a destra.
- Tocca Impostazioni di fabbrica Ripristina >.
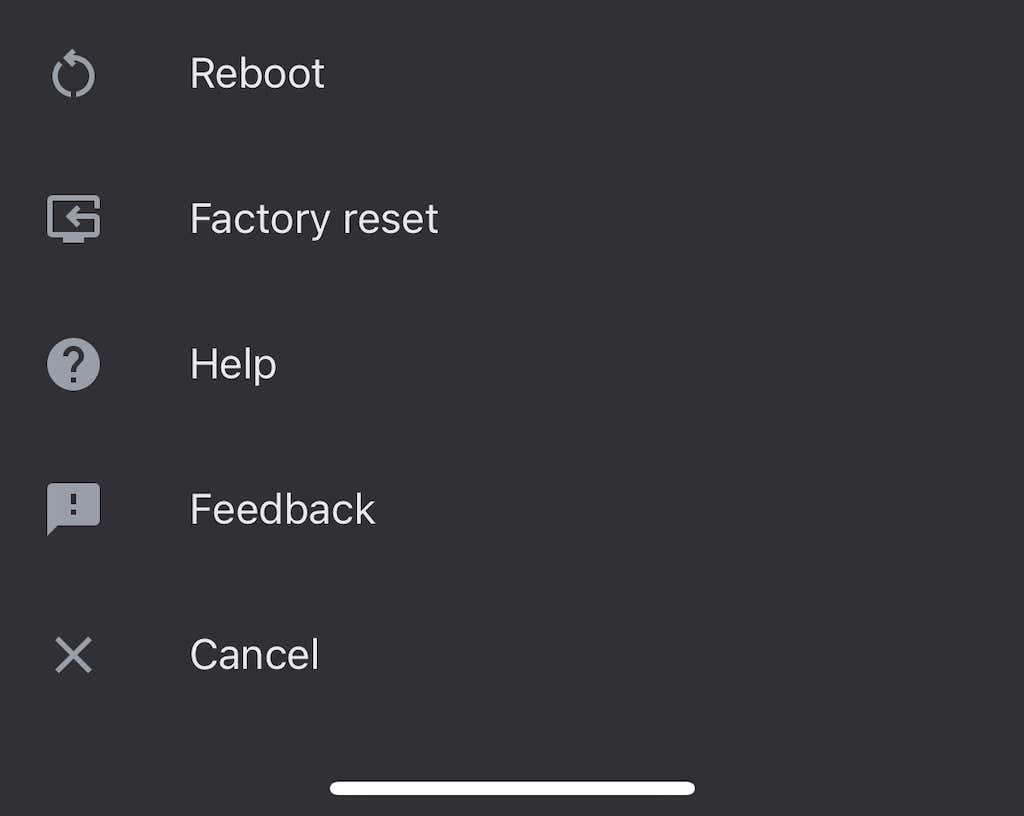
- Tocca Ripristina.
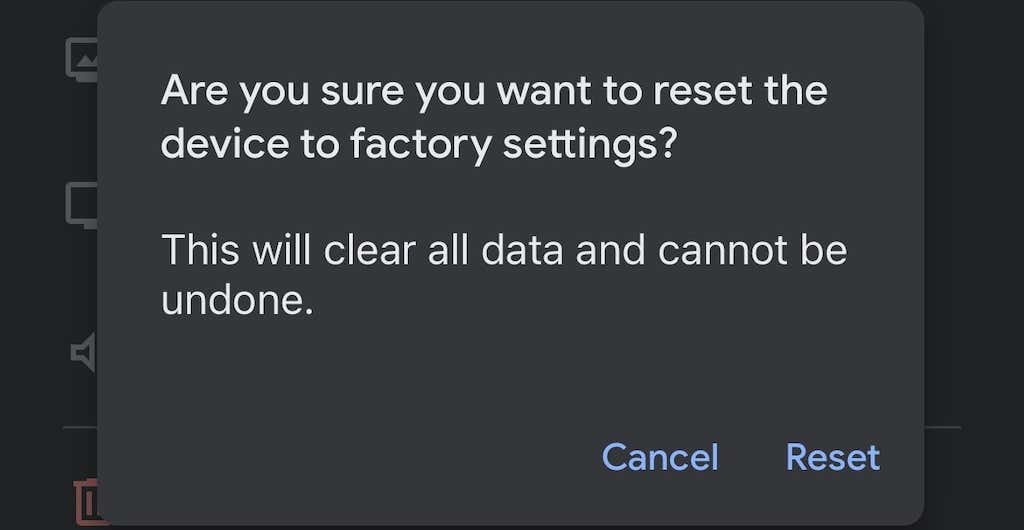
Dopo aver eseguito questa operazione, dovrai configurare nuovamente il Chromecast, ma il ripristino delle impostazioni di fabbrica risolverà molti problemi.
Chromecast è un modo semplice per trasforma qualsiasi TV (purché abbia una porta HDMI) in una smart TV. Sebbene tu possa incappare in alcuni errori qua e là, la maggior parte sono facili da correggere: segui i passaggi precedenti per risolvere eventuali problemi audio che potresti riscontrare.