För artister som använder iPad är konstprogrammet Procreate en av de mest kraftfulla applikationerna som finns. Det finns tusentals penslar att välja mellan, oändliga färgkombinationer och ett stort utbud av verktyg de kan använda.
En funktion hos Procreate som gör att programmet sticker ut bland många andra konstappar är dess animeringsmöjligheter. Du kan enkelt skapa korta animationer på Procreate och exportera dem i flera format. Detta kan vara användbart för att animera större projekt i sektioner, storyboarding, YouTube-intros eller bara skapa en enkel animerad GIF.
Innehållsförteckning


Procreate gjorde den här funktionen användarvänlig, så du behöver inte oroa dig om du är nybörjare. Låt oss lära oss hur du gör din första Procreate-animation.
Hur man animerar på Procreate
När du har öppnat Procreate måste du först starta en ny duk. Följ stegen nedan för att påbörja ditt animeringsprojekt.
- Knacka på plus-ikonen i det övre högra hörnet.
< figur class="aligncenter size-full">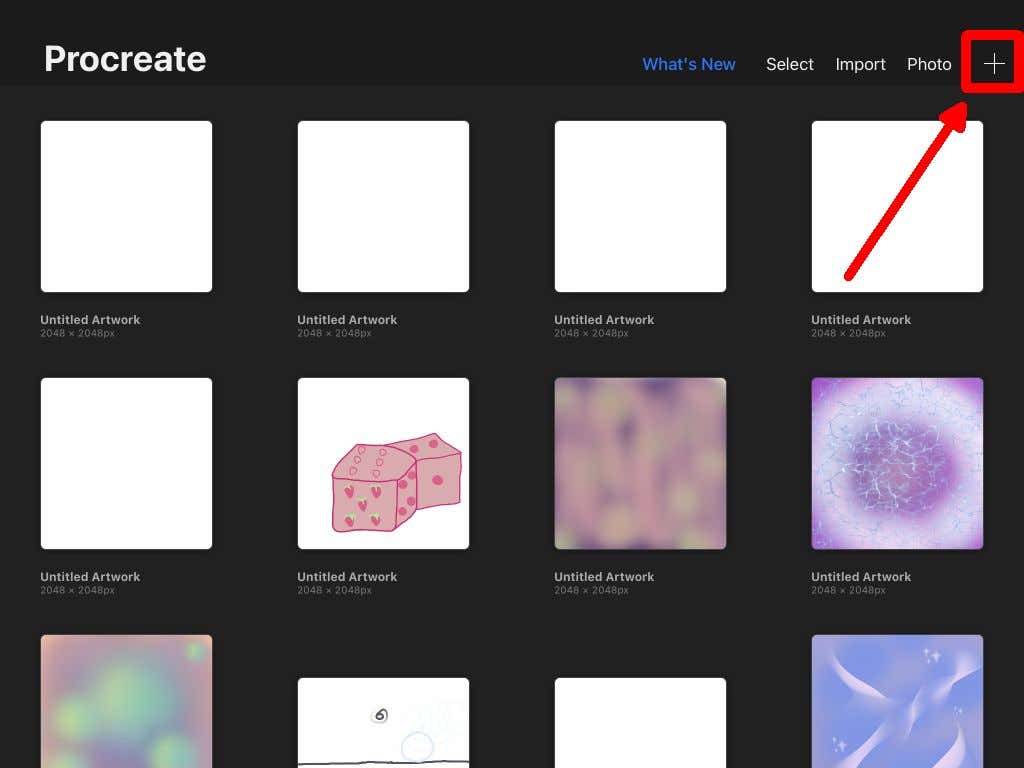
- Välj storleken på duken du vill ha. Tänk på att om du bestämmer dig för att exportera din animation kommer den att förbli i samma storlek.
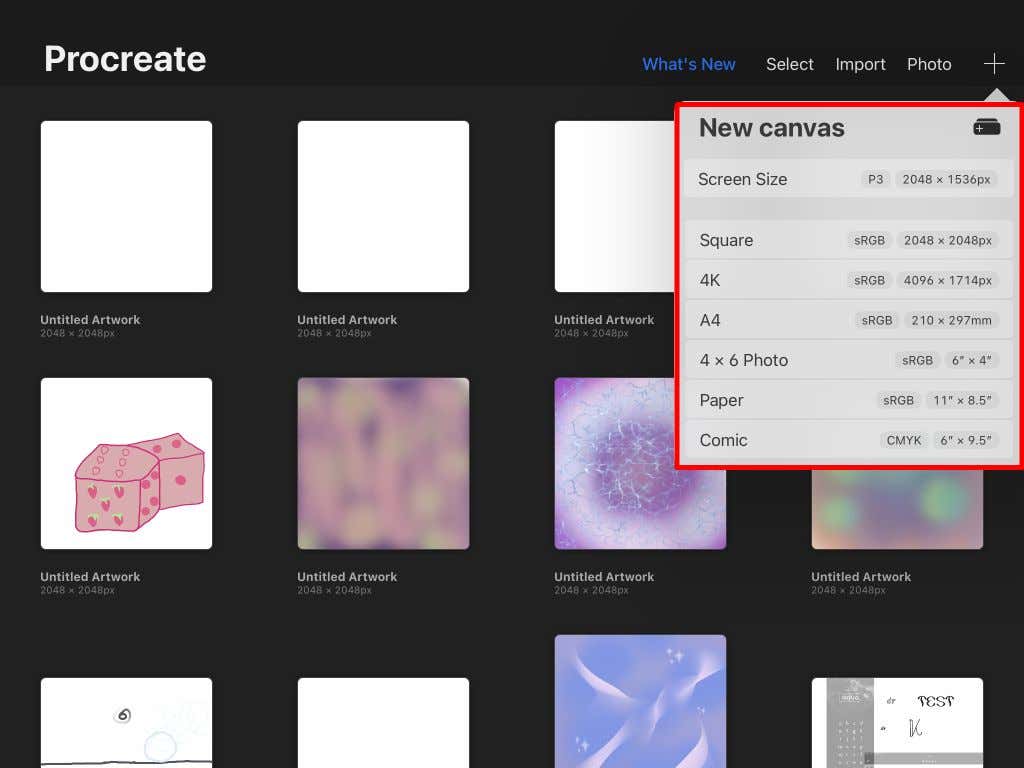
- Din nya tomma arbetsyta öppnas.
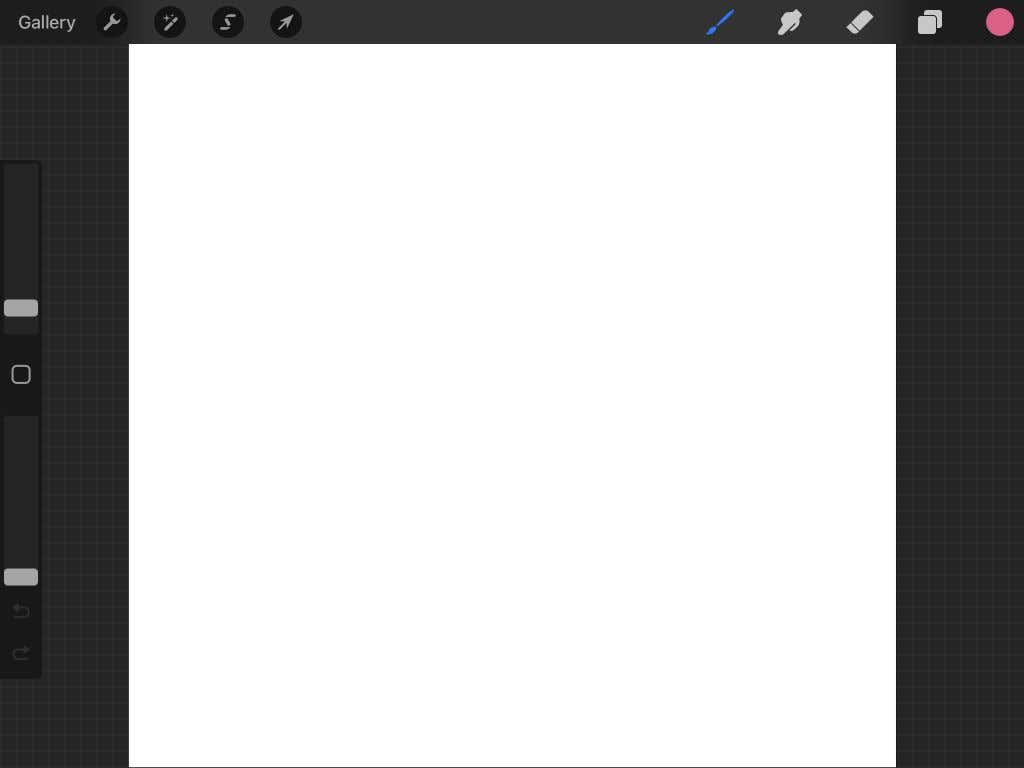
Om du har använt Procreate tidigare är du förmodligen bekant med verktygen här. Om inte, kolla in vår artikel om grunderna för att använda Procreate. Nu kan vi börja med animeringen.
- Knacka på skiftnyckelikonen uppe till vänster för att öppna menyn Åtgärder.
< figure class="aligncenter size-full">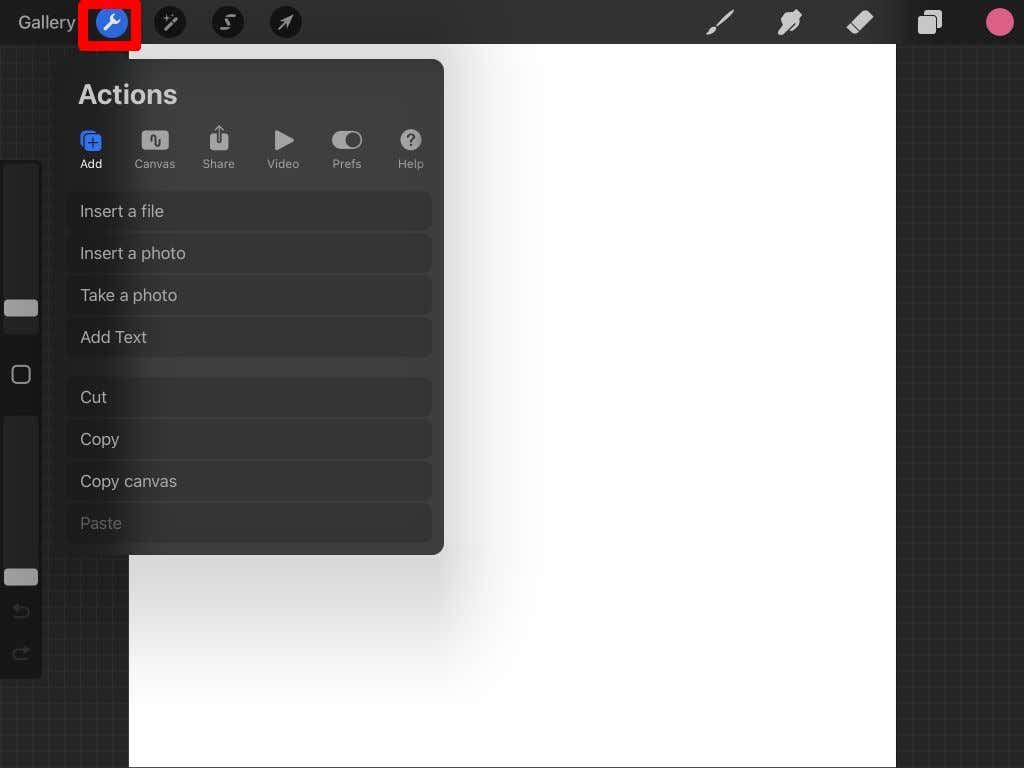
- Knacka på Canvas< /strong>.
- Slå på Animationshjälp.
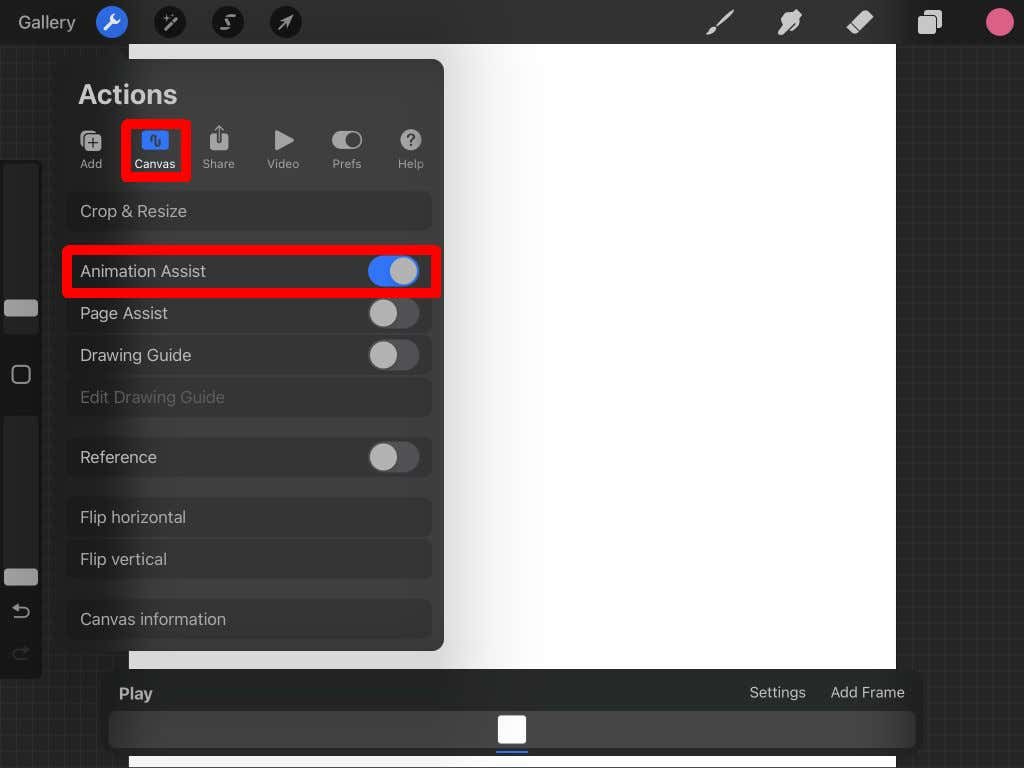
Animation Assist Interface
När du aktiverar Animation Assist-funktionen ser du en ny panel längst ner av din skärm. Det här är vad du vill fokusera mest på när du animerar. Det finns några olika delar av den här panelen som du bör förstå.
Inställningar: Med knappen Inställningar kan du ändra olika animerings- och bildrutealternativ, till exempel om animeringen går i loop eller spelas i en bild, bildrutor per sekund och lökskal.
Om om du inte är bekant med animationsterminologi, låter lökskal dig se alla andra ramar du redan har ritat. Det är bra att hålla din animation smidig. Här kan du ändra mängden lökskalsramar och lökskalets opacitet.
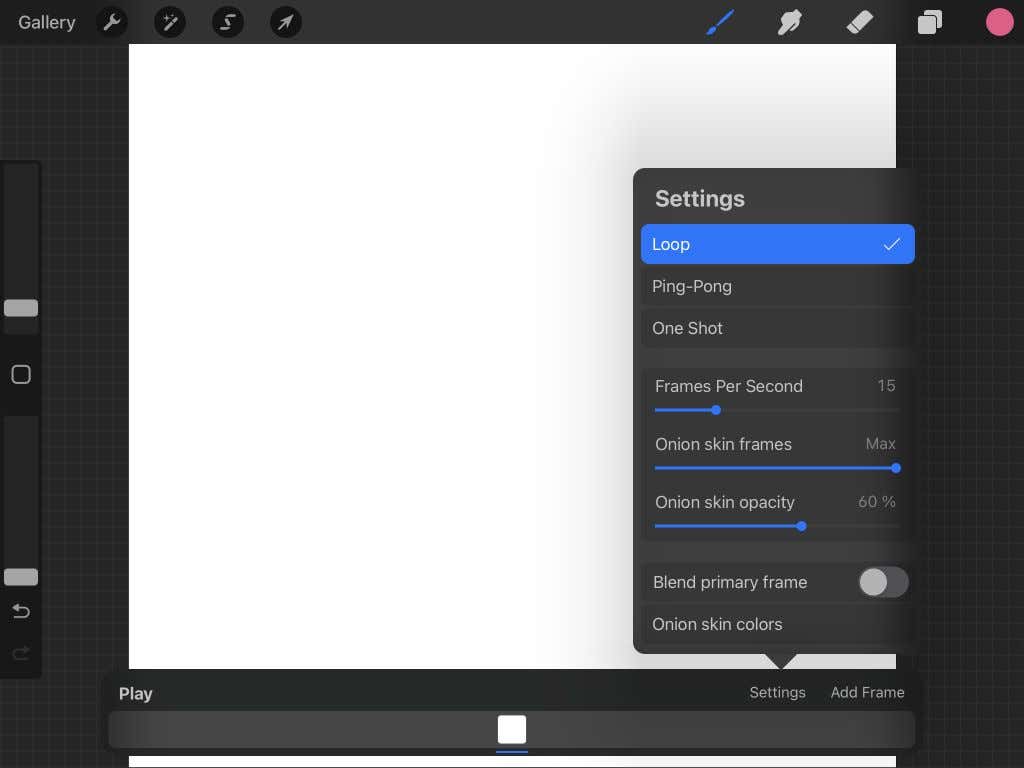
- Lägg till ram: Den här knappen på animeringspanelen lägger till din nästa bildruta i tidslinje, som är precis nedanför.
- Tidslinje:Tidslinjen visar alla dina ramar och vad du har ritat på dem. Du kan trycka på en ram för att se den eller trycka och hålla ned för att flytta den någon annanstans på tidslinjen. Om du trycker på en bildruta som du tittar på kan du ändra varaktigheten för bildrutan, duplicera den eller ta bort den.
- Spela upp: >Play-knappen kommer att spela upp din animation åt dig.
Rita din animation i Procreate
Nu kommer den roliga delen. För att starta din animation behöver du bara rita! I den här handledningen kommer vi att göra en enkel animering för att visa dig hur animering fungerar i Procreate.
Välj först bland penslarna Procreate och rita sedan ditt motiv i dess startposition i din första bildruta.
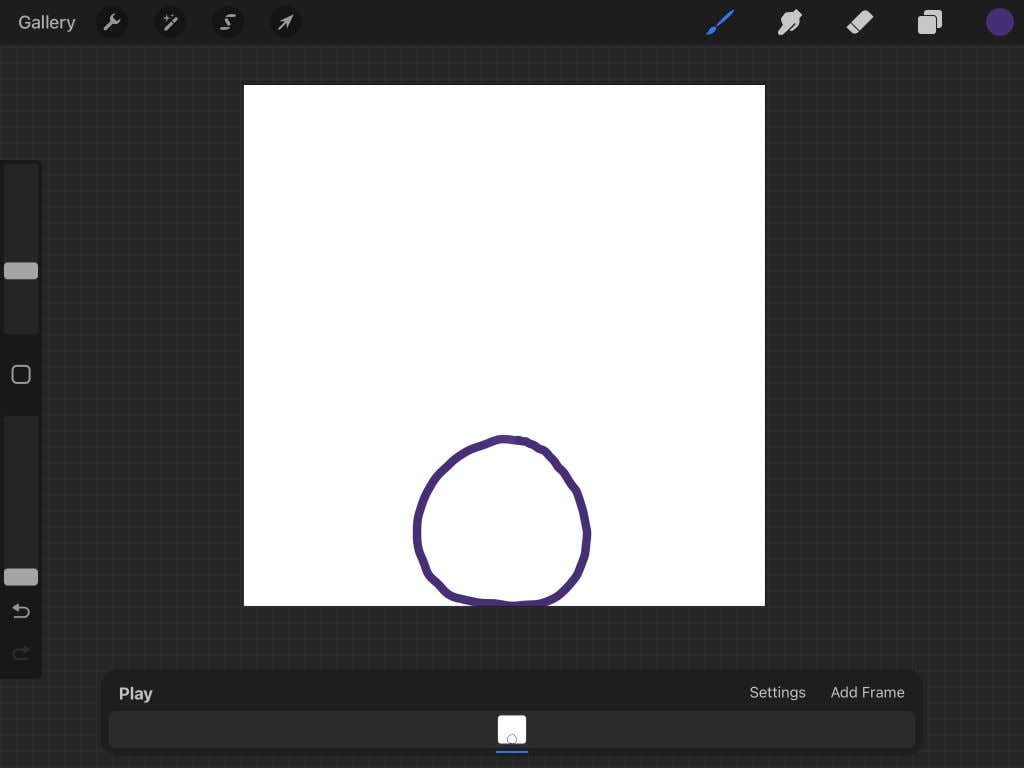
När du är klar trycker du på Lägg till ram< /strong> för att börja rita motivets rörelse. Som standard kommer lökskal att vara på, så du kommer att se den senaste ramen du ritade också.

När du ritar ditt motiv i nästa position, tryck på Lägg till ram igen för att fortsätta animeringen. Upprepa detta tills du är klar med din animering.
 < p>Du kan trycka på Spela när som helst för att spela upp din animation. Den sparas automatiskt när du ritar så att du kan avsluta ditt projekt när som helst.
< p>Du kan trycka på Spela när som helst för att spela upp din animation. Den sparas automatiskt när du ritar så att du kan avsluta ditt projekt när som helst.
Så här exporterar du din animering
Nu när du är klar med animeringen kan du exportera den i flera format. Formatet du vill exportera kommer att variera beroende på var du ska använda animationen. Följ stegen nedan för att exportera ditt projekt.
- Knacka på skiftnyckeln uppe till vänster.
- Knacka på Dela.
- Under Dela lager >, ser du alternativ för att exportera som en animerad fil, till exempel en animerad PNG eller HEVC. Om du vill ladda upp din animation till sociala medier eller andra webbplatser är det bästa alternativet här Animerad MP4, eftersom detta format stöds nästan överallt.

- Välj att exportera antingen vid Max Resolution eller < strong>Webberedskap. Web Ready kommer att göra filen mindre, vilket möjliggör enklare uppladdningar. Max upplösning kommer dock att behålla fler detaljer.
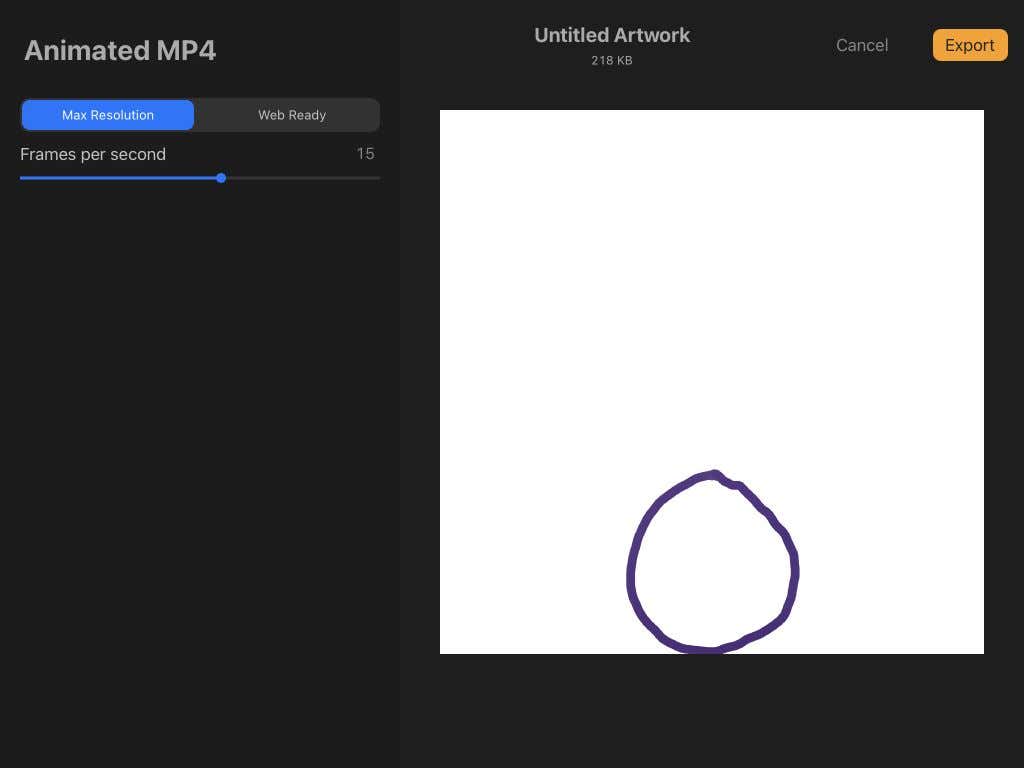
- Du kan ändra också antalet bilder per sekund med reglaget.
- När du är redo trycker du på Exportera. Sedan kan du välja var du vill skicka eller spara videon. Du kan också trycka på alternativet Spara video för att spara det direkt i din kamerarulle.
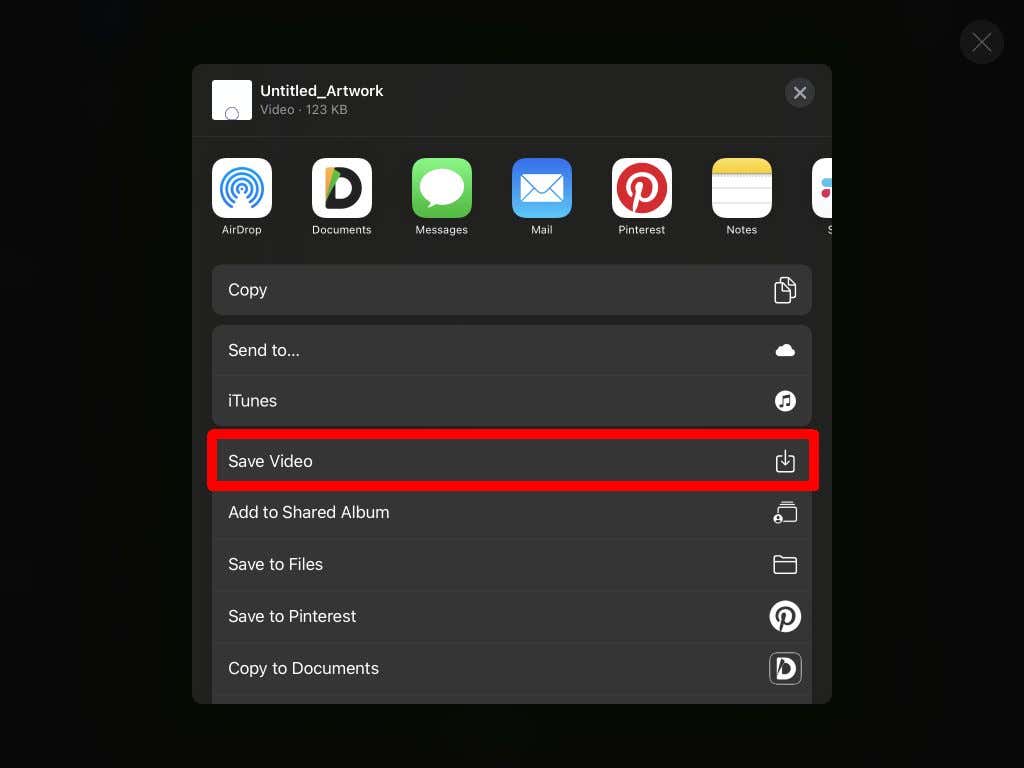
Nu kan du dela din animation var du än vill. Som du kan se är Procreate ett kraftfullt verktyg för både konst- och animationsbehov.
Tips för animering med Procreate
Ovanstående steg beskriver grunderna, men du vill veta mer om hur du använder Procreates funktioner för att göra riktigt bra animationer. Nedan finns några tips som du bör tänka på när du skapar din animation.
Duplicera ramar
Du kommer att märka att dina linjer kommer att se skakig ut i den slutliga animeringen om du startar varje bildruta från början. Om du har några delar av din sekvens som kommer att vara statiska, kommer duplicering av ramen att minska mycket arbete och förhindra skakningar. Och om du behöver radera och rita om de rörliga motiven i animationen kan du använda lagergrupper, vilket tar oss till vårt nästa tips.
Använd lagergrupper< /p>
När du lägger till en ny ram på Procreate visas den i panelen Lager. Om du vill ha flera lager inom en ram kan du använda lagergrupper.
Öppna först panelen Lager och tryck på plus-ikonen för att lägga till ett nytt lager. Dra den sedan ovanpå en befintlig ram för att starta en lagergrupp.
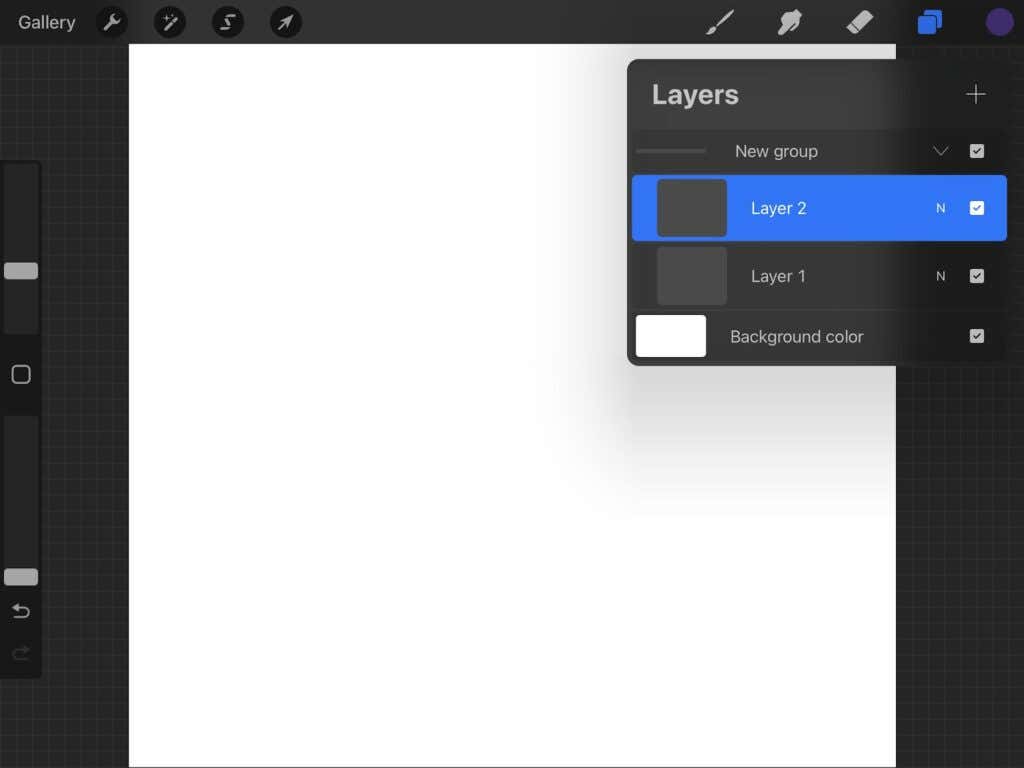
Du kan sedan arbeta med lagren inom den här gruppen som du normalt skulle göra i Procreate. Det här är bra för animering eftersom du inte behöver oroa dig för att radera delar av din animation som förblir statiska medan du ritar de rörliga delarna.
Välj rätt FPS< /p>
Att välja en bra hastighet för dina bildrutor är avgörande för att få en smidigare animering. Detta beror på antalet bildrutor och detaljnivån i din animation. Experimentera med flera hastigheter tills du hittar en som ser smidig ut.
Helst vill du att varje bildruta ska verka flöda in i nästa, men du vill inte heller att den ska gå för fort så att tittaren inte kan se vad som händer.
Känn till lagerlocket
Procreate är kraftfullt, men det finns en gräns för hur många bildrutor du kan ha i en enda animering. Den här begränsningen beror på hur mycket din enhet klarar av och storleken på duken du använder.
I allmänhet kommer ramarna att vara cirka 100-120. Om du vill skapa längre animationer kan du skapa flera animationsprojekt i programmet och exportera dem till en videoredigerare för att sätta ihop dem.
Skapa din nästa animering med Procreate
Med Procreate-appen kan du också göra vacker digital konst och animera den. Med programmets intuitiva design är det enkelt att animera. Så oavsett om du är nybörjare med Procreate eller ett erfaret proffs kan du göra fantastiska animerade stycken snabbt och enkelt.

